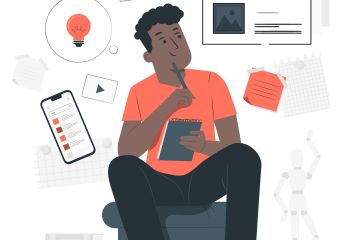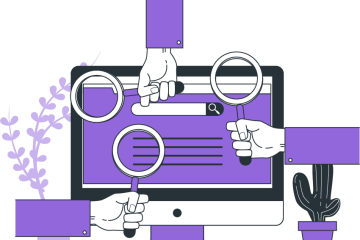¿Cómo crear Autoevaluaciones en Brightspace?
En este tutorial, aprenderemos qué son las autoevaluaciones y cómo crearlas.
Una autoevaluación es una herramienta que permite al alumno validar sus conocimientos sobre la materia, sin que esto se refleje en sus calificaciones finales.
Es una herramienta de apoyo para el estudio que no compromete al alumno cuando comete errores, o no sabe la respuesta correcta.
No tiene tiempo límite , ni se asocia a un elemento de calificación, tampoco se establece una fecha de disponibilidad. El docente debe liberarla para que el alumno pueda acceder a ella.
La autoevaluación se crea en un espacio llamado Autoevaluación, para ello necesitamos dar clic en el botón de Más, Herramientas del curso, Autoevaluaciones.
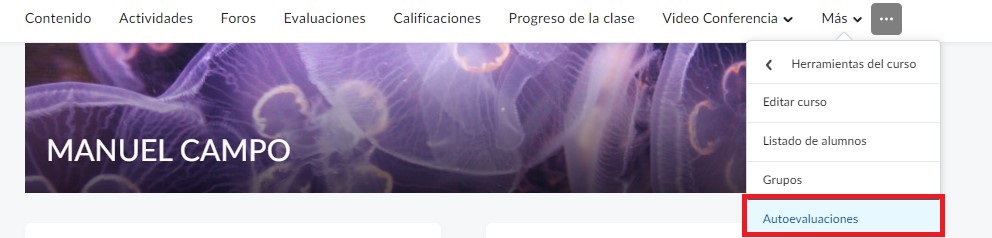
Aparecerá la siguiente pantalla.
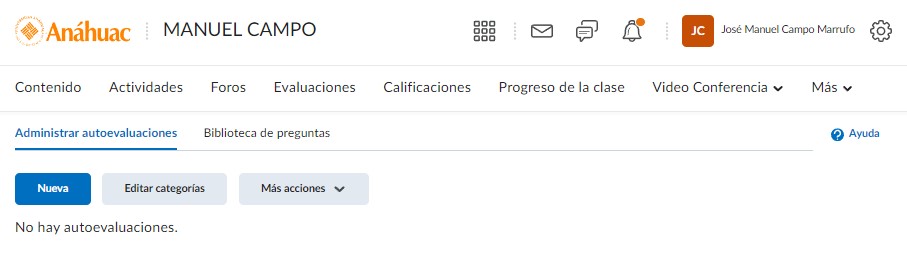
Si queremos crear una evaluación desde cero damos clic en Nueva.
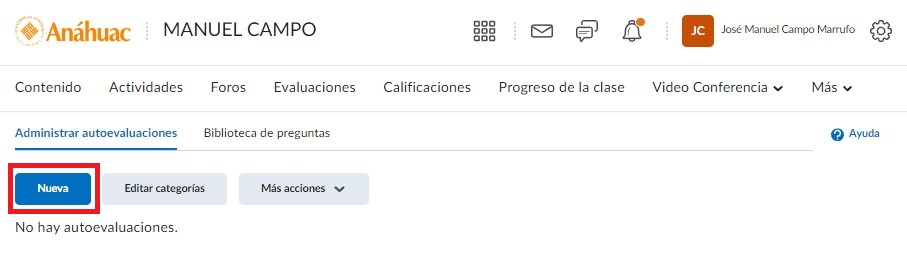
En la siguiente pantalla nombramos nuestra Autoevaluación
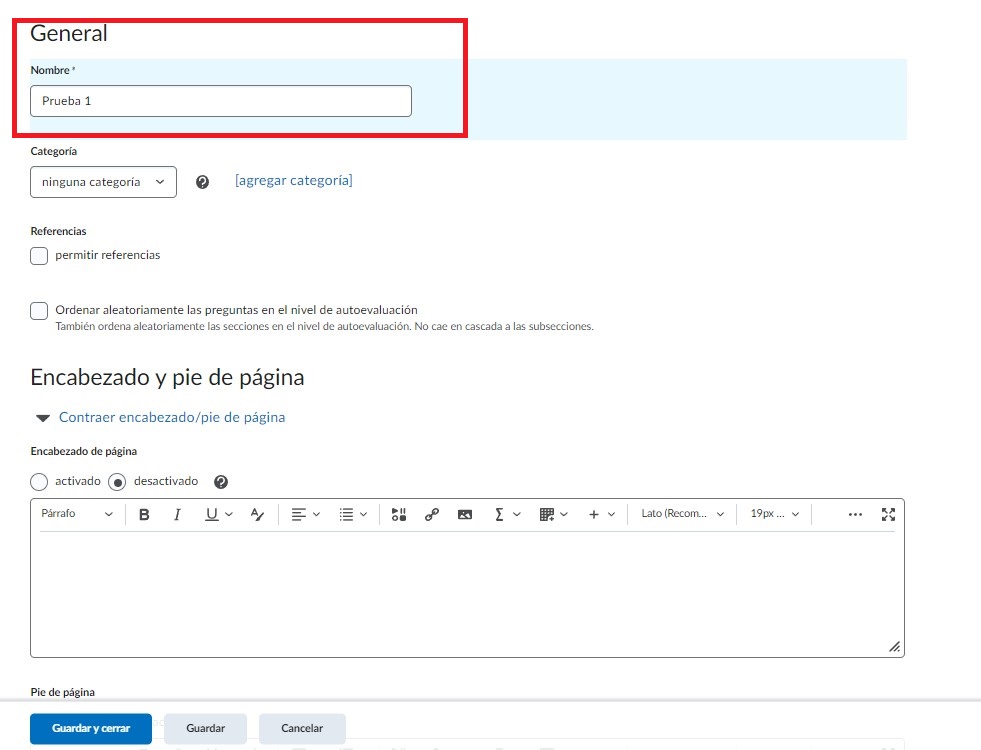
Podemos asignarle una Categoría, en caso de tener categorías ya creadas seleccionamos la Categoría o damos clic en Agregar categoría para crearla desde cero.
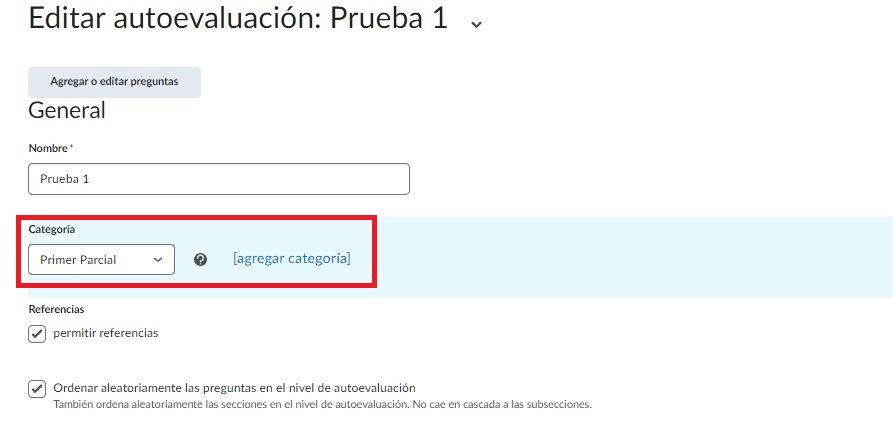
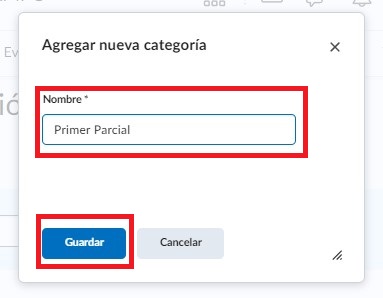
Ahora las siguientes casillas de verificación, definirán la forma en la que la prueba se presenta a los alumnos. Estas casillas son:
- Permitir referencias
- Ordenar aleatoriamente las preguntas en el nivel de autoevaluación.
La primera casilla nos permite crear espacios en nuestras pruebas en donde podemos agregar las referencias de nuestras preguntas.
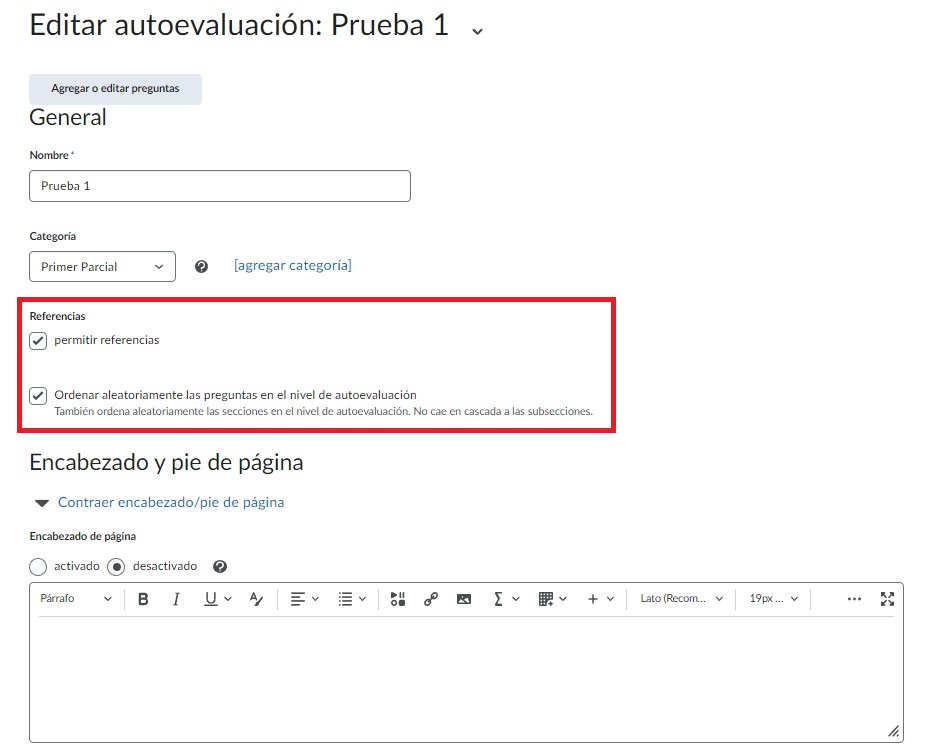
Posteriormente podemos escribir un Encabezado y un Pie de página para la evaluación, dando clic en activado en cada una de las casillas, de momento las dejaremos sin marcar.
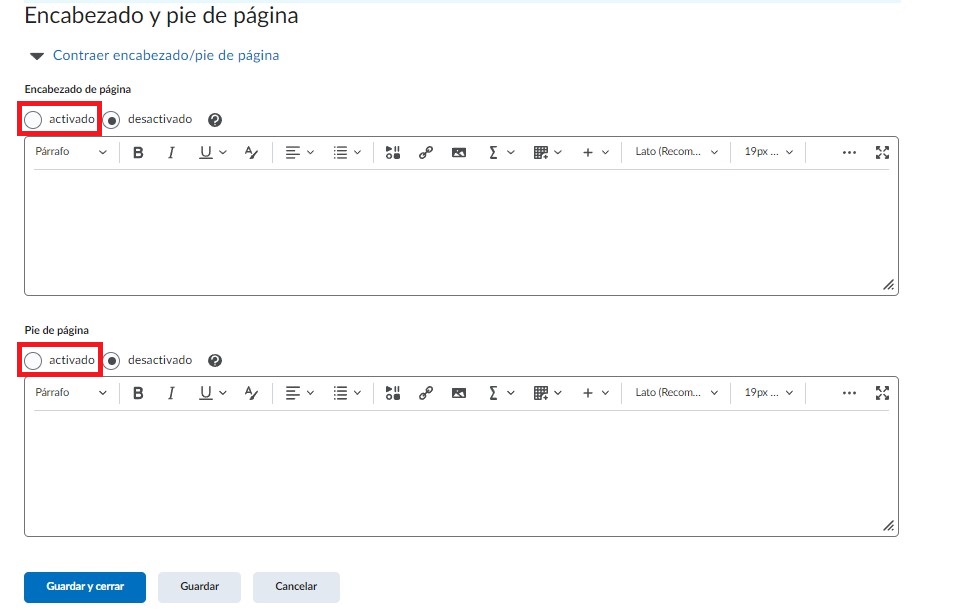
Ahora damos clic en Guardar y cerrar.

Una vez creada nuestra prueba, damos clic en ella para comenzar a editar la prueba. Dentro de la prueba damos clic en título de la prueba y en el botón Agregar o editar preguntas.

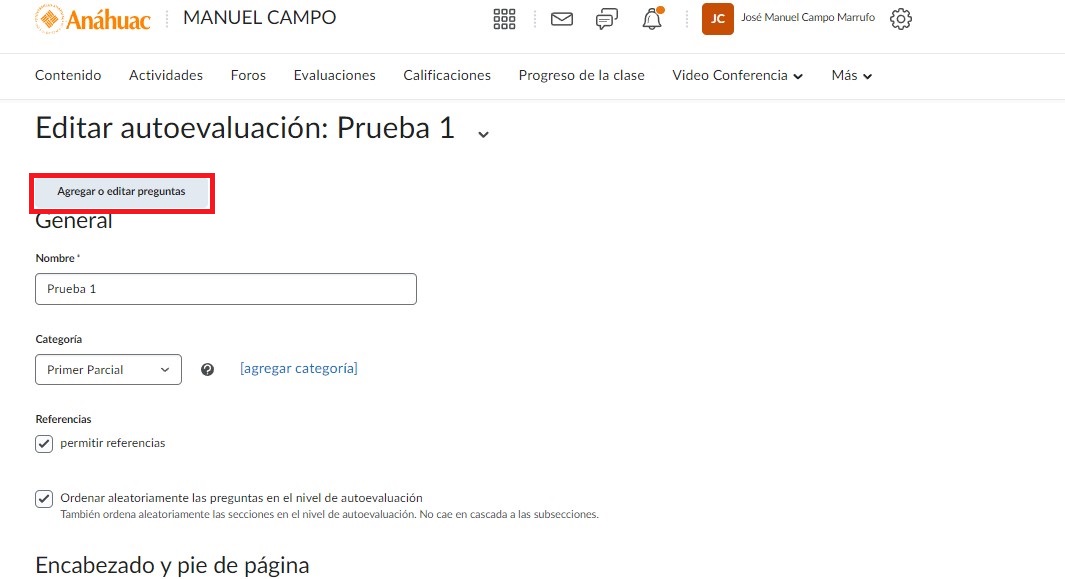
Este menú es parecido al espacio de nuestro Banco de preguntas. Si bien, podemos importar preguntas que hayamos creado en nuestra biblioteca de pregunTas, debemos recordar que el propósito de nuestra Autoevaluación, es que el alumno valide su conocimiento, por lo tanto, no recomendamos emplear las mismas preguntas que emplea en los quizzes, parciales y ordinarios, para no dar al alumno un adelanto de la prueba que sí tendrá un peso en su calificación final. Por lo tanto, crearemos nuevas preguntas que puedan ayudar al estudiante a validar el tema de la materia de forma concreta.
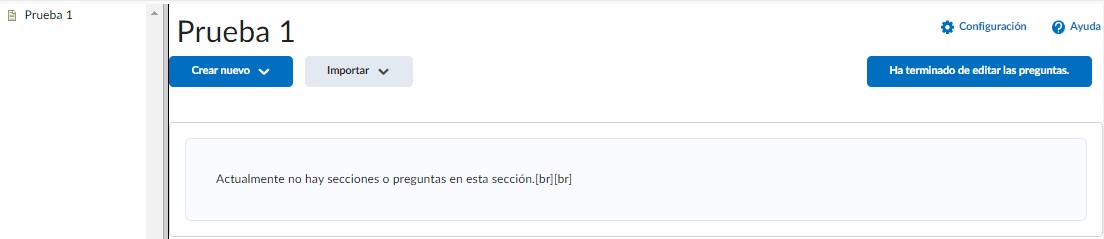
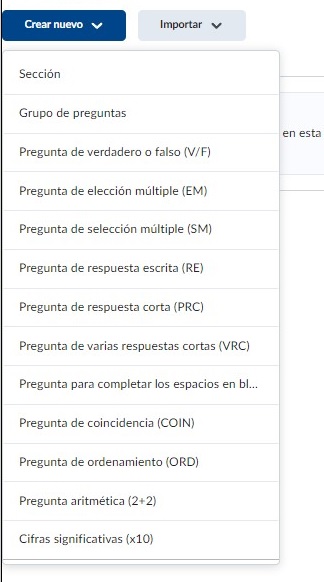
En la herramienta de Opciones podemos elegir los distintos espacios que podemos emplear en nuestra pregunta.
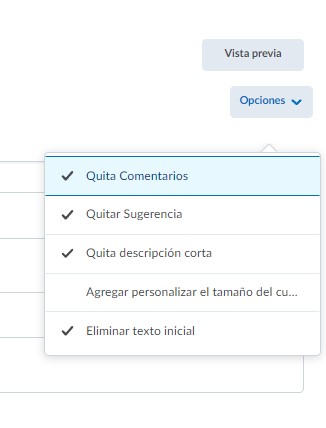
Siempre debemos seleccionar la opción Agregar comentarios ya que esta indica la respuesta correcta que el alumno debió escribir al momento de comparar sus respuestas con las otorgadas con el docente. A diferencia de los quiz tradicionales donde seleccionamos y/o agregamos una respuesta correcta o revisamos las respuestas del alumno, en nuestra Autoevaluación, debemos agregar la respuesta ya que de otra forma el alumno no podrá verificar que también domina el tema.
También podemos:
- Agregar una pista
- Agregar una descripción corta
- Agregar personalizar el tamaño del cuadro
- Agregar texto inicial
Este último se recomienda para poder dar pie al alumno para escribir su respuesta.
En esta ocasión seleccionaremos todos menos Agregar personalizar el tamaño del cuadro.
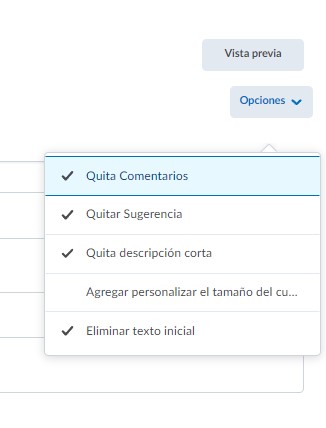
En Descripción breve podemos agregar que tipo de pregunta es o indicaciones para responder.

En el texto de la pregunta, agregamos nuestra pregunta. Como podemos ver, aparecerá una ventana con herramientas que nos pueden ayudar a construir nuestra pregunta.

En el cuadro de Referencias podemos agregar en qué tema o sesión se revisó la pregunta o el texto de donde se deriva.

Podemos habilitar la opción del editor de HTML para las respuestas de los estudiantes y Permitir a los estudiantes insertar imágenes y agregar archivos adjuntos
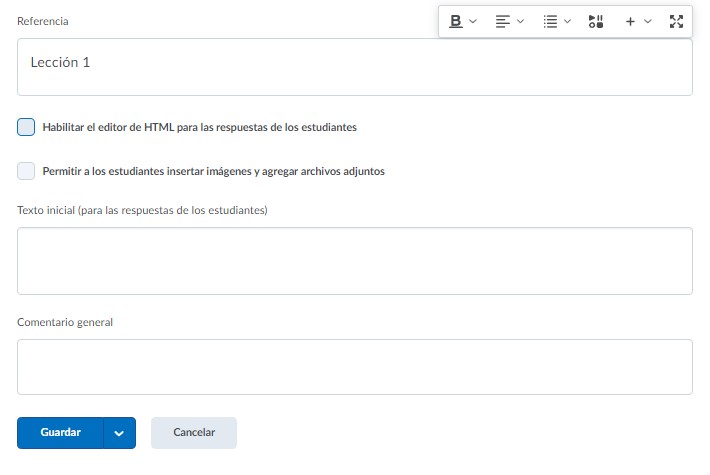
En el texto inicial para las respuestas de los estudiantes agregamos un inicio al texto que queremos que agregue.
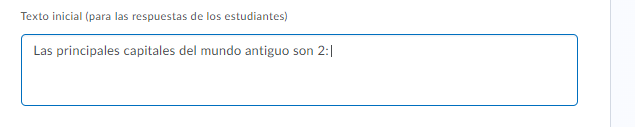
De esta manera se verán las preguntas al estudiante:
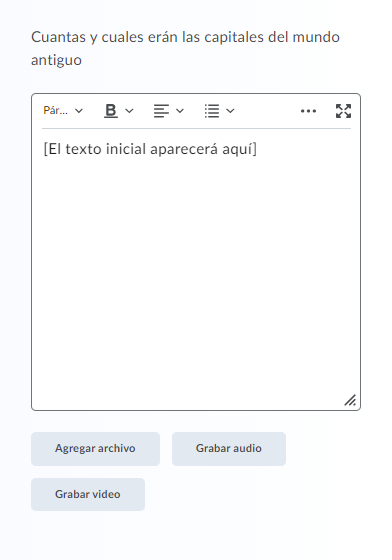
En Comentario general es donde debemos agregar la respuesta que el alumno deberá comparar con la suya para poder validar su conocimiento
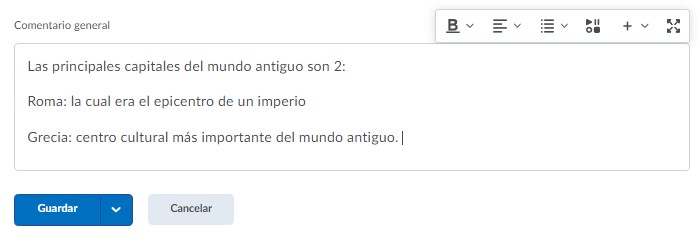
Aparecerá la pregunta que creamos y ahora daremos clic en Gaurdar. Una vez que hayamos construido todas las preguntas necesarias, daremos clic en Ha terminado de editar las preguntas y ahora daremos clic en Guardar y cerrar.
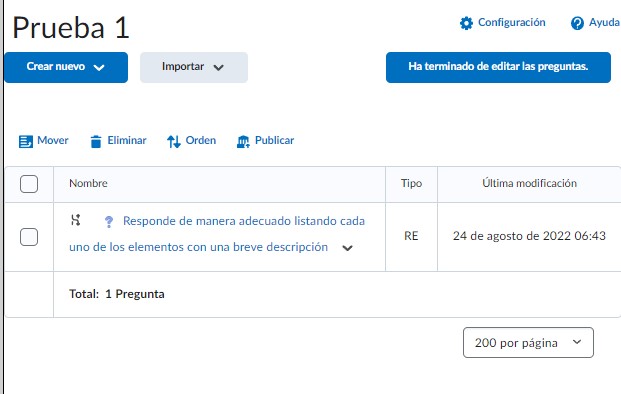

Ahora debemos vincular nuestra prueba a un espacio en el Contenido de nuestro curso.
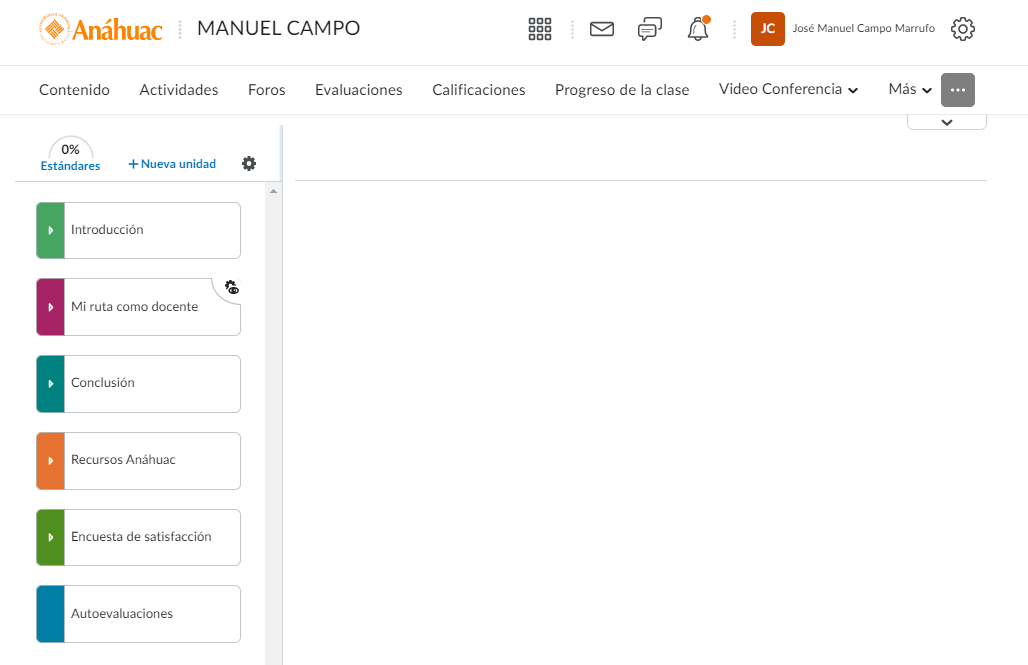
Seleccionamos el espacio donde queremos agregar nuestra Autoevaluación y damos clic en Agregar existente, damos clic en Más De esta forma los alumnos tendrán acceso a la Autoevaluación de forma adecuada.

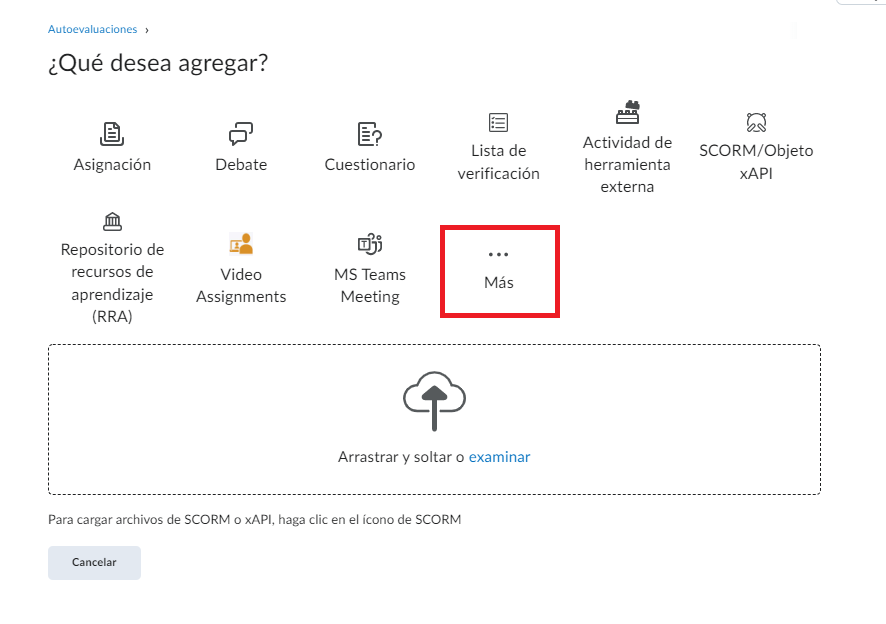
Ahora damos clic en Autoevaluación
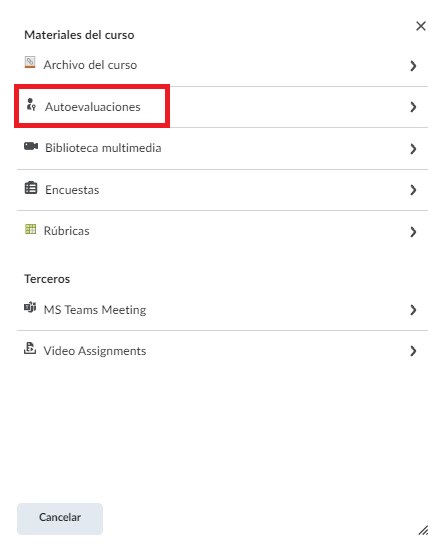
Por último seleccionamos nuestra Autoevaluación a emplear.
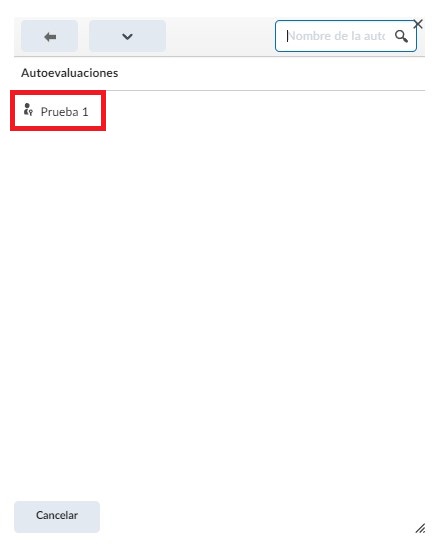
Listo, ahora nuestra Autoevaluación estará dispoble y nuestros alumnos podrán responder la prueba.
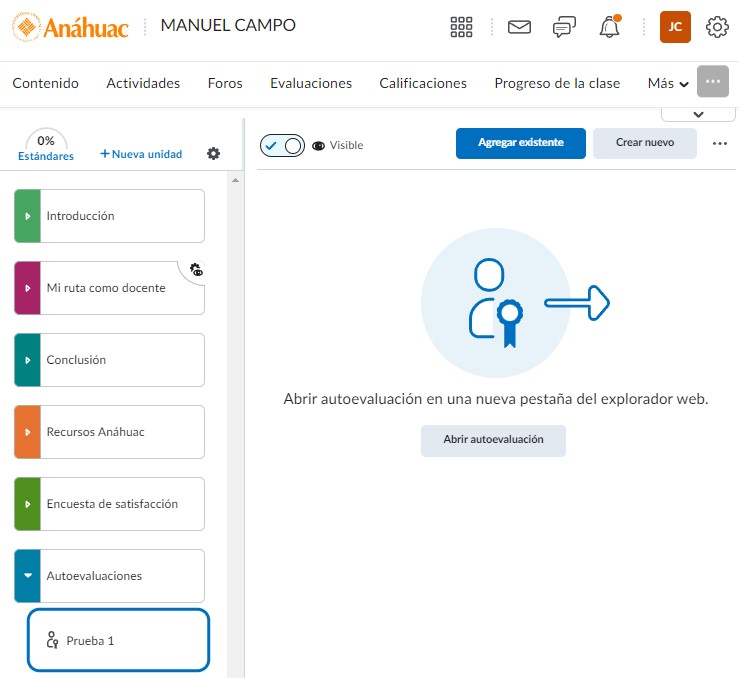
Esperamos que esta información te sea útil y tus alumnos puedan practicar de forma adecuada y validar sus conocimientos.