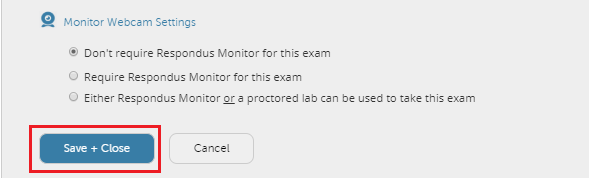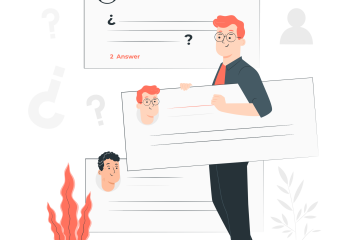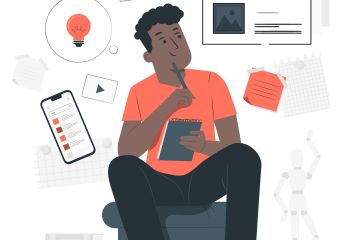¿Cómo utilizar la herramienta
LockDown Browser de Respondus para proteger la aplicación de mis exámenes?
En este tutorial aprenderemos cómo utilizar la herramienta LockDown Browser (de Respondus) en evaluaciones a través de Brightspace.
LockDown Browser es una herramienta que viene incluida en Brightspace, que funge como un navegador exclusivo, el cual nos permite realizar una diversidad de acciones para restringir el uso de los dispositivos electrónicos a nuestros alumnos al momento de aplicar una evaluación.
Importante: calcula que a tu alumno le tomará entre 5-8 minutos tener todo listo para entrar al examen.
¿Cómo le notifico al alumno que el examen será a través de LockDown Browser?
Previo a la evaluación, es importante considerar ciertos puntos para el alumno:
- Notificar previo a la evaluación que el examen será en LockDown Broser.
- Informarle que LockDown Browser es un navegador web con funciones que bloquean las ventanas ajenas a la evaluación y los shortcuts, por lo que no interfiere con los archivos del equipo.
- En las instrucciones, pedirles verificar la funcionalidad de sus cámaras y micrófonos previo al examen (en caso de utilizar alguna opción para videollamada, como Meet).
¿Qué acciones nos permite LockDown Browser de Respondus?
- Tener una administración de nuestras evaluaciones para decidir cuál tendrá restringida el uso de dispositivos electrónicos y cuales no.
- Bloquear el uso de otras aplicaciones en nuestra PC, MAC, o iPAD, al momento de realizar nuestra prueba.
- Impedir la captura de pantalla.
- En caso de ser necesario, LockDown Browser puede combinarse con alguna herramienta de videoconferencia, fcomo Meet, para el registro de nuestros estudiantes vía cámara web. (es necesario que el dispositivo electrónico cuente con cámara web, o si es en un iPad, asegurarnos de que la cámara este dirigida al rostro del estudiante.
- Llevar un registro de las acciones de los alumnos a través del uso de la cámara Web para evitar posibles fraudes académicos.
- Paso 1. Nos vamos a la pestaña de evaluaciones.

- Paso 2. Le damos clic a Lockdown Browser.

- Paso 3. Nos aparecerá el siguiente mensaje, le damos clic en continuar.
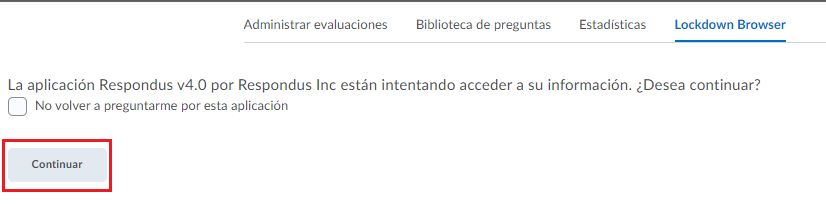
- Paso 4. Nos mostrará un vídeo, le damos clic en continue to LockDown Browser.
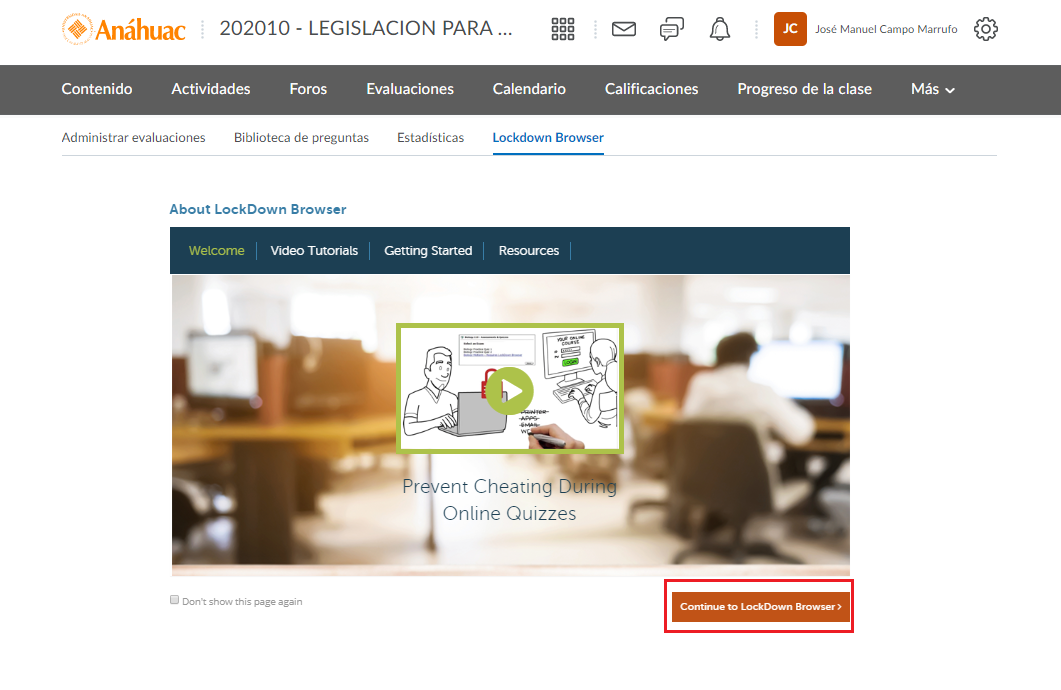
- En la siguiente pantalla podremos administrar si nuestras pruebas estarán o no disponibles para aplicarse con Lockdown Browser de Respondus.
- No todas nuestras pruebas requieren esta herramienta. Se recomienda para: exámenes parciales, ordinarios, exámenes en línea o en casos especiales.
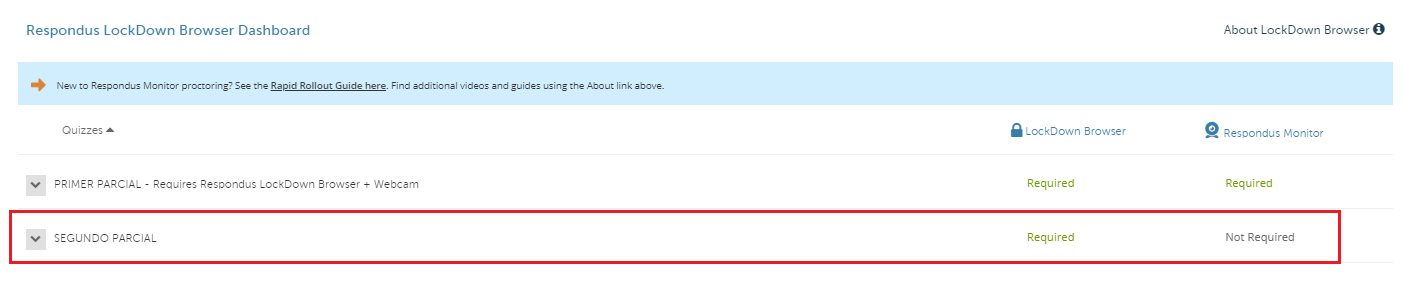
- Paso 5. Damos clic en la flecha y nos aparecerá la opción settings, en donde modificaremos nuestra prueba.
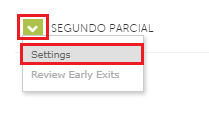
- Paso 6. Aparecerá la siguiente ventana, en dónde daremos clic en la segunda opción (require respondus LockDown Browser for this exam). De igual forma, dejamos activa la casilla marcada de Requiere LockDown Browser to view feedback and results.
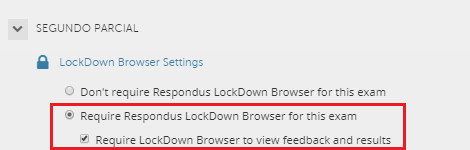
- IMPORTANTE: Dejamos la opción de Password vacía.
Esto, para evitar problemas que dificulten el ingreso a los estudiantes si colocan la contraseña incorrectamente, se confunden de contraseña, etc.
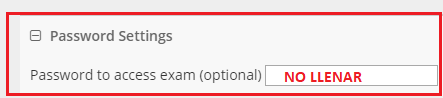
- Paso 7. Damos clic en advanced settings y activamos las dos primeras casillas, en caso de que queramos de que los alumnos estén obligados a finalizar la prueba para salir del LockDown Browser y para que puedan presentar desde un iPad.
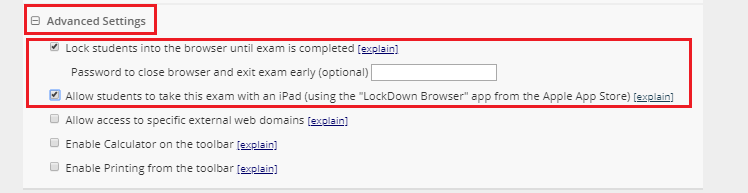
- Paso 8. Es muy importante que seleccionemos la opción Don’t require Respondus Monitor for this exam.
- Paso 9. Damos clic en save + close.