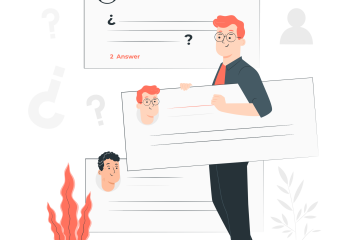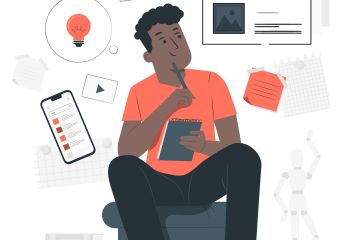¿Cómo presentar un examen en Brightspace que requiere Lockdown Browser?
¿Qué es Lockdown Browser?
La función que cumple Lockdown Browser es verificar que el equipo de cómputo o dispositivo móvil no cuente con aplicaciones de comunicación o de navegación de internet activas al momento de presentar un examen.
Lockdown Browser te pedirá que cierres ciertas herramientas antes de presentar un examen e impedirá que las actives durante la presentación del mismo.
No podrás tomar capturas de pantalla, navegar por internet y si es necesario te pedirá acceso a la cámara web de tu dispositivo o equipo de cómputo para poder presentar tu examen.
Lockdown Browser limitará el uso de tu equipo de cómputo para que solo presentes la prueba. Una vez completada la prueba y hayas enviado tu intento podrás salir del Lockdown Browser y tu equipo de cómputo no tendrá limitaciones.
Paso 1. Para acceder a la evaluación, ingresa a la plataforma como normalmente harías y dirígete a tus Evaluaciones. En el título de la evaluación, podrás visualizar el texto Requieres Respondus LockDown Browser. Da clic para acceder a la evaluación.

A continuación, se mostrarán en pantalla los detalles de la evaluación. Entre ello, se puede observar el requisito de utilizar Respondus LockDown Browser.
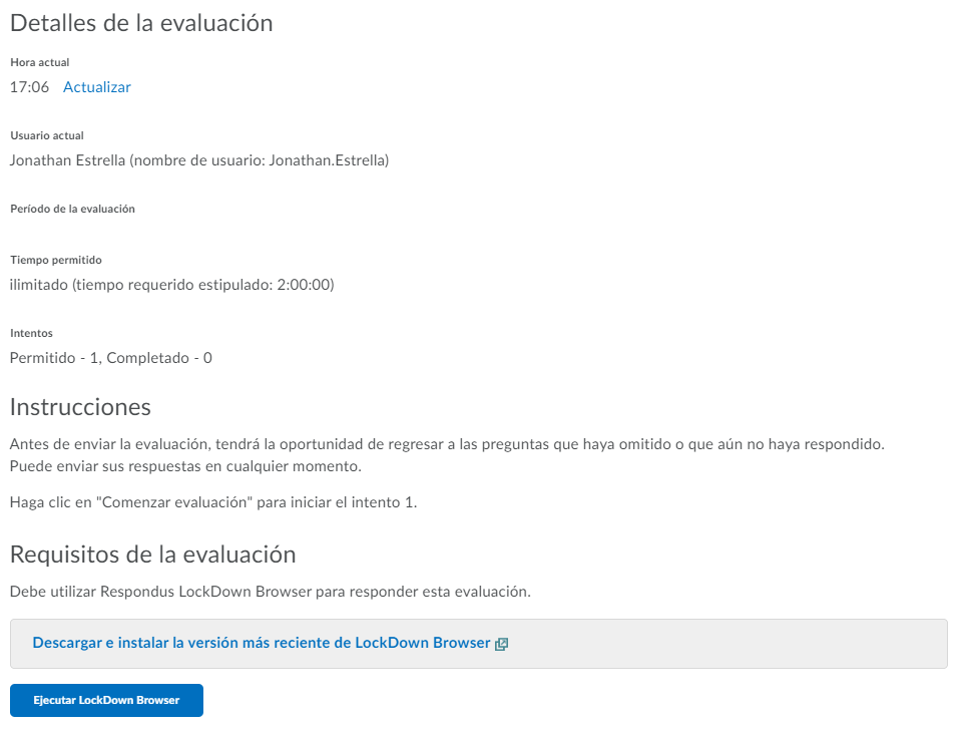
Paso 2. Al ser la primera vez presentando con este requisito, será necesario descargar LockDown Browser dando clic en el botón integrado. De lo contrario, al intentar ejecutarlo marcará un error de que Lockdown Browser no está instalado.
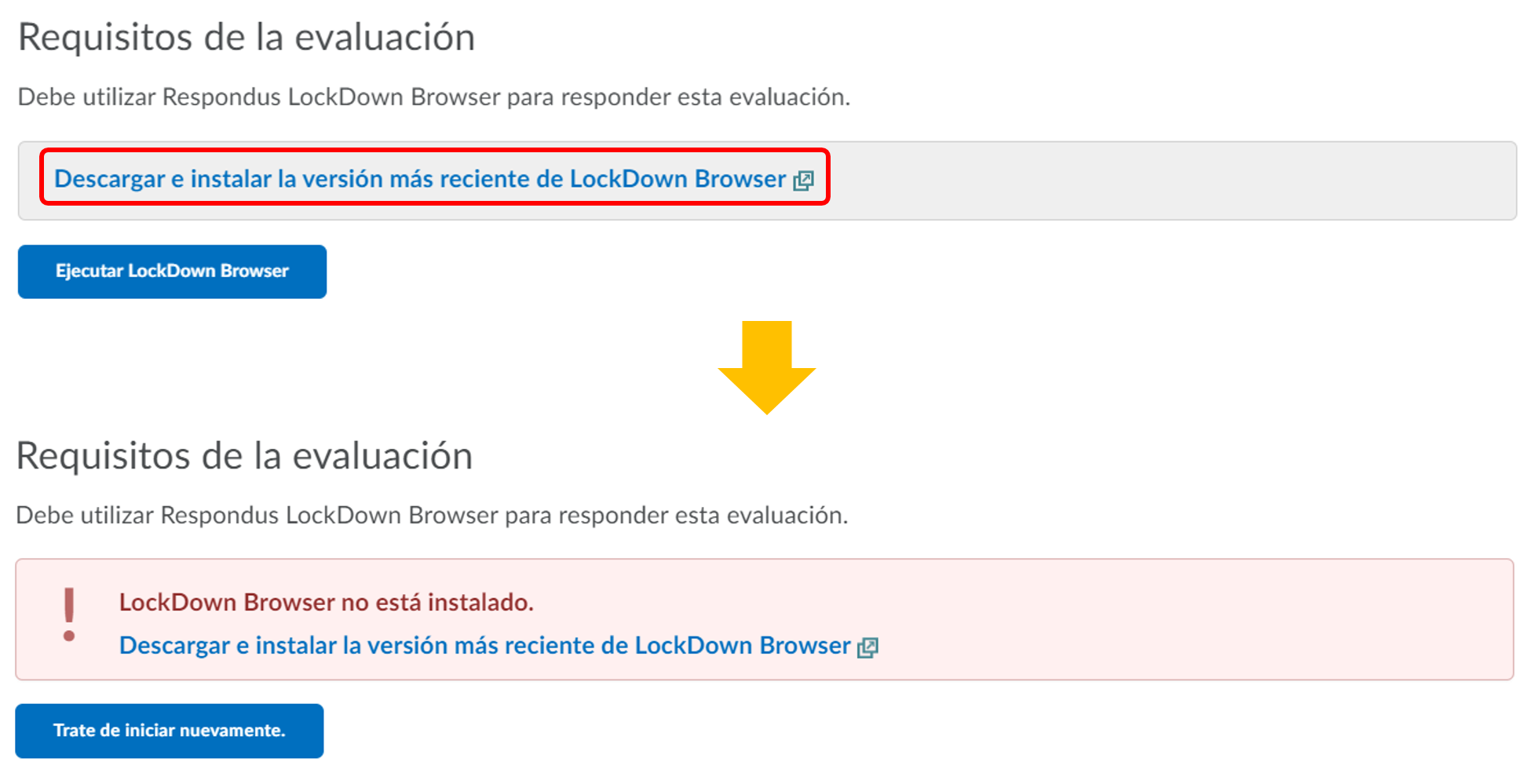
Paso 3. Este enlace te conduce al LockDown Browser personalizado de la Anáhuac, por lo que es importante que respetes este enlace como medio para adquirir la aplicación.
El enlace te llevará a la siguiente pantalla donde deberás descargar la app dando clic en el botón de Install now.
Otro medio por el cual puedes instalar el navegador, es por este enlace que te proporcionamos:
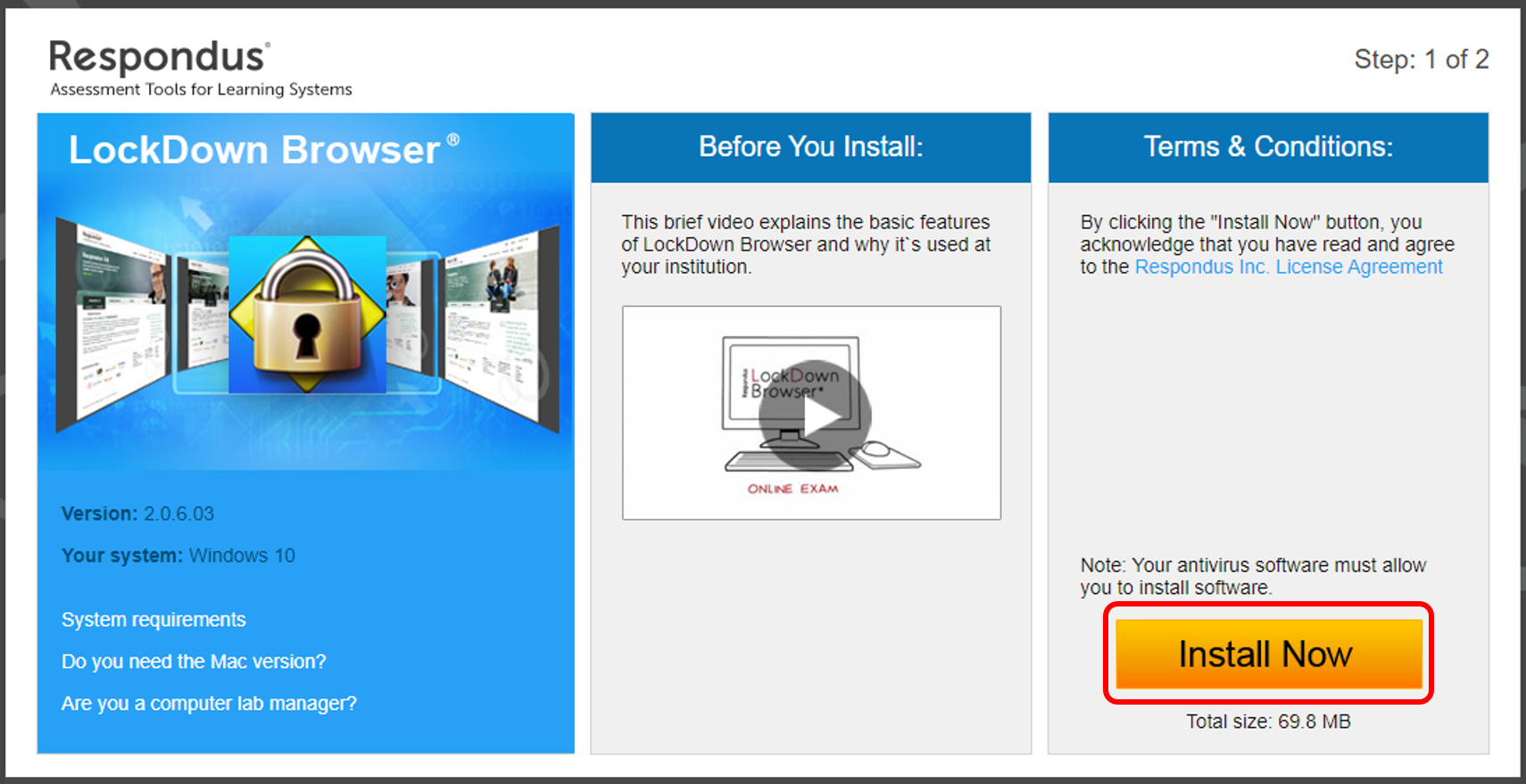
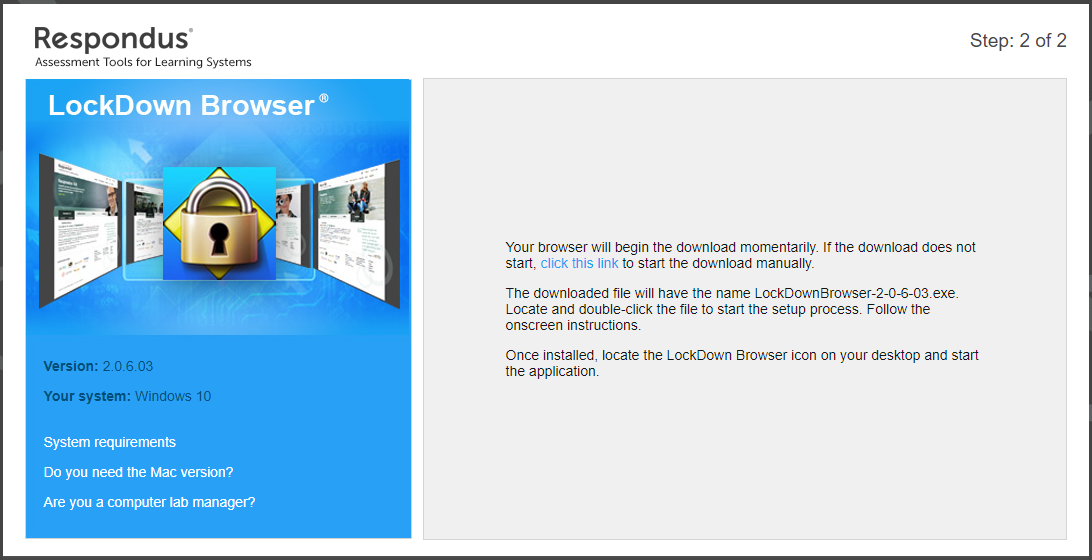
En caso de que estés realizando estos pasos para utilizar Lockdown browser desde un dispositivo de Apple (Mac o iPad), selecciona la opción de: Do you need the Mac version?
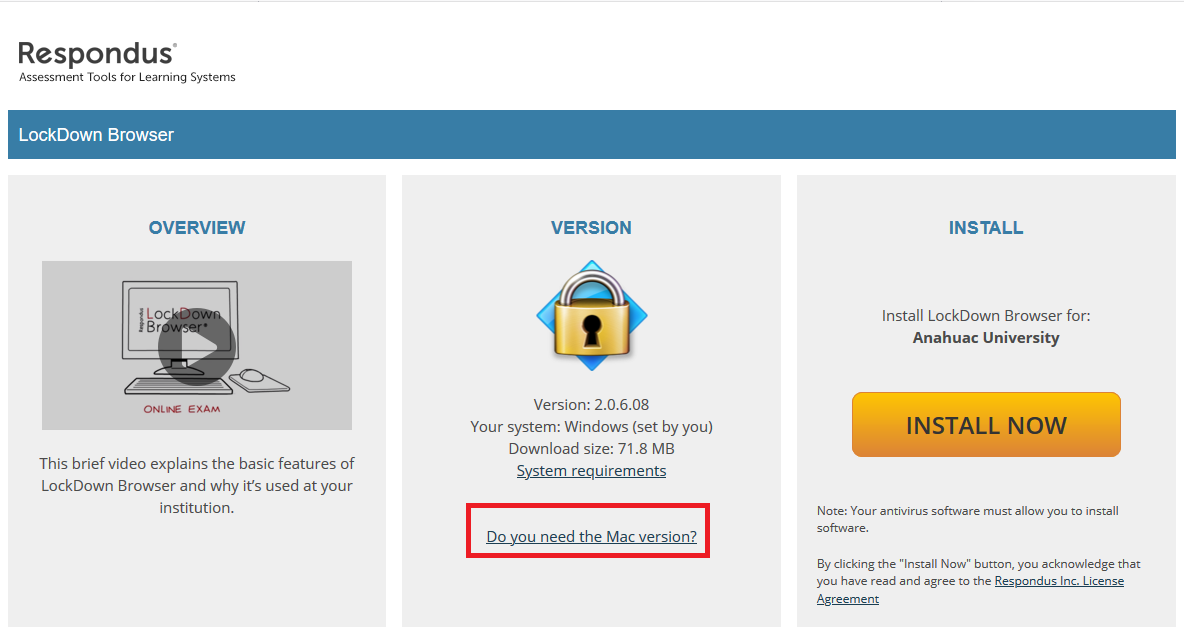
Paso 4. Al dar clic se descargará el archivo ejecutable de Lockdown Browser. Abre el archivo para iniciar la instalación en el equipo. Para terminar la instalación da clic en Finalizar.
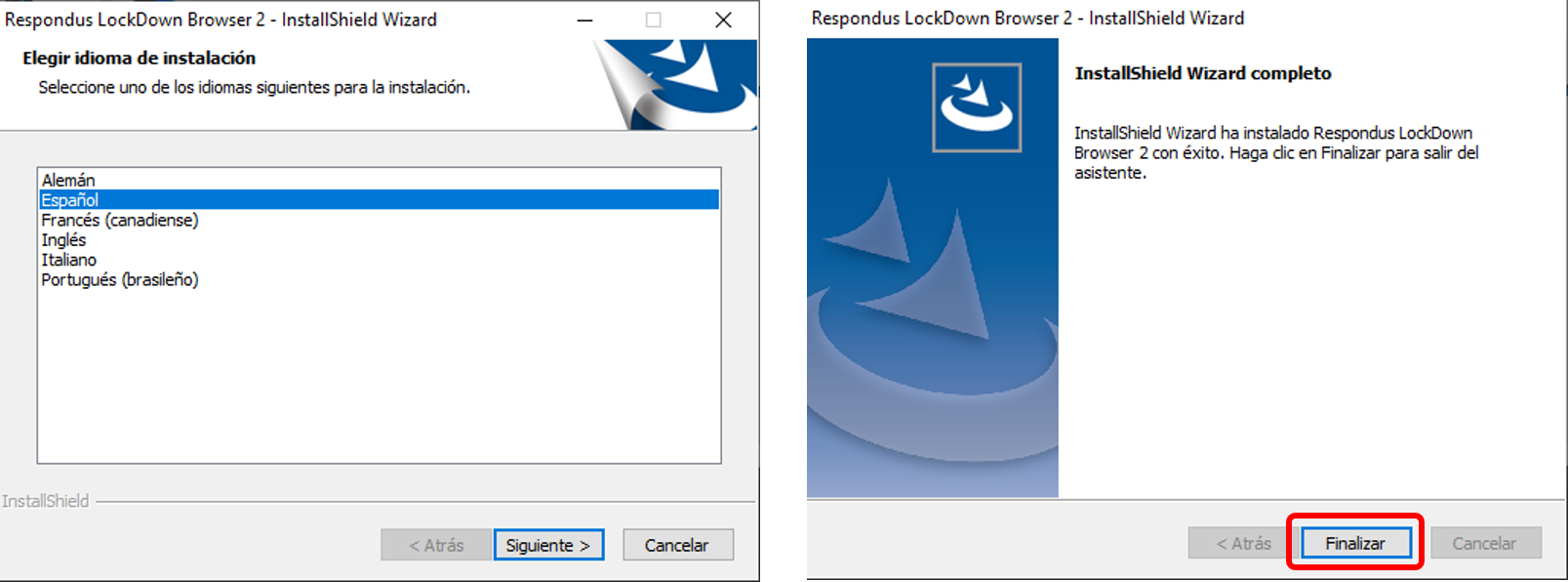
Paso 5. Al terminar la instalación, regresa a la evaluación y da clic en Ejecutar LockDown Browser. Seguidamente, se solicitará permiso para Abrir LockDown Browser.
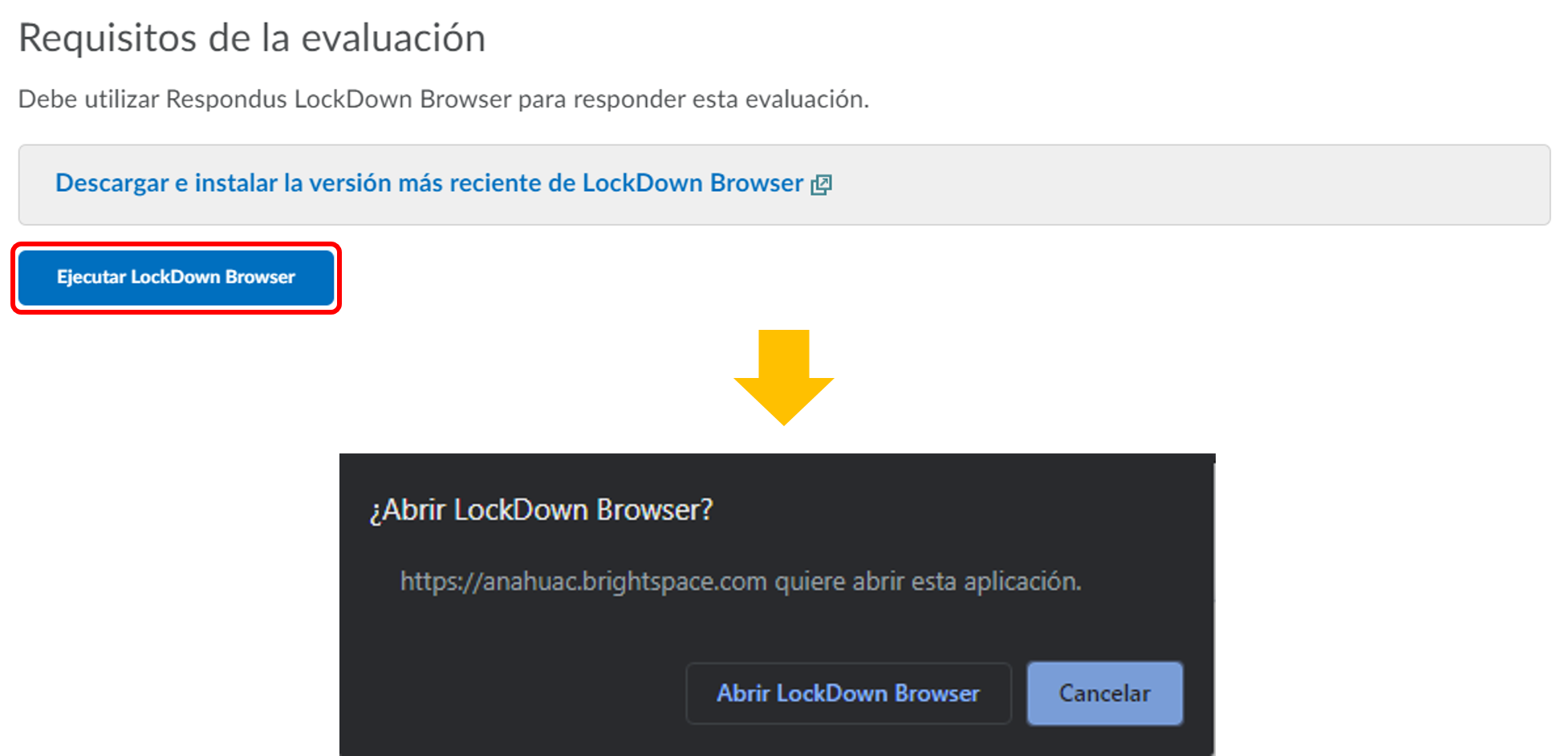
Paso 6. Se abrirá automáticamente el navegador de LockDown Browser. Accede a la prueba y da clic en ¡Iniciar evaluación!.
Al finalizar la prueba verás el siguiente texto, da clic en Listo.
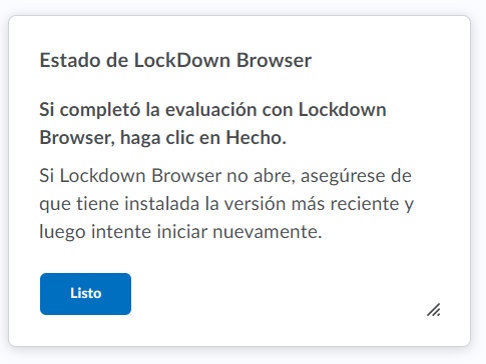
¡IMPORTANTE! Revisa estas recomendaciones y tómalas en cuenta antes de comenzar tu examen, para evitar problemas técnicos y tener una mejor conectividad:
1. En lo posible, utiliza la conexió por cable Ethernet en lugar de Wi-Fi. Esto, porque las conexiones por cable son generalmente más rápidas y están sujetas a menos interferencias que las conexiones inalámbricas.
2. Utiliza el navegador Google Chrome para presentar tu examen, y verifica que cuentas con la versión actualizada. Para saber esto, desde Chrome da clic en el menú—botón con tres puntos o rayas, del lado superior derecho— y selecciona Configuración.
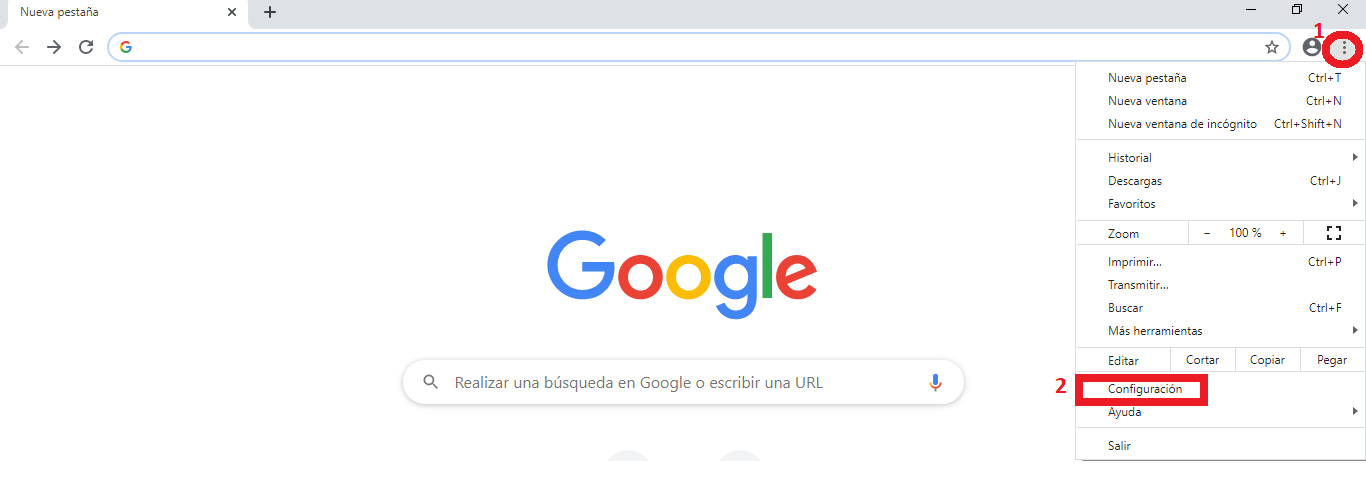
Posteriormente, da clic en Acerca de Chrome.Si tienes instalada la última versión, te aparecerá un mensaje que indica “Google Chrome está actualizado”. En caso de que no lo esté, ahí mismo verás el enlace para descargar la versión más reciente de este navegador.

3. Te sugerimos realizar una prueba de la velocidad de tu internet. Para ello, desde el navegador puedes hacer una prueba rápida en páginas como speedtest.net, o fast.com.
Si bien, no hay una velocidad específica que debas tener, con esta prueba rápida podrás identificar cualquier problema de conectividad.
4. Especialmente si estás ingresando con Wi-fi, recomendamos que en lo posible no haya más personas con tu mismo Wi-fi utilizando servicios de streaming mientras estás realizando tu examen, para ayudar a mejorar la conectividad.