
¿Qué es Whiteboard chat?
Es una herramienta que funciona como pizarra virtual, es gratuita y 100% en línea. Permite crear actividades de aprendizaje que se comparten con los alumnos en tiempo real. Los alumnos se unen a la sesión y el docente tiene acceso a observar todas las pizarras individuales en tiempo real para monitorearlos y dar retroalimentación al instante.
Esta herramienta se recomienda para clases en línea síncronas (en zoom) o también puede funcionar en clases presenciales.
Video introductorio:
¿Cuáles son los beneficios de esta herramienta?
Permite al docente variar el tipo de actividades y dinámicas durante cualquier clase. Además del trabajo individual, también permite crear grupos de trabajo entre los alumnos.
Da dinaminsmo a la sesión y por lo tanto, aumenta la atención, involucramiento, aprendizaje activo, productividad y trabajo individual.
Los alumnos no pueden ver el trabajo de los demás, solo el docente tiene acceso a todos.
Permite descargar las pizarras de todos los alumnos como reporte.
¿Cómo utilizar Whiteboard? ¡Comencemos!
¿Cómo utilizar Whiteboard? ¡Comencemos!
Paso 1. Ingresa a la página
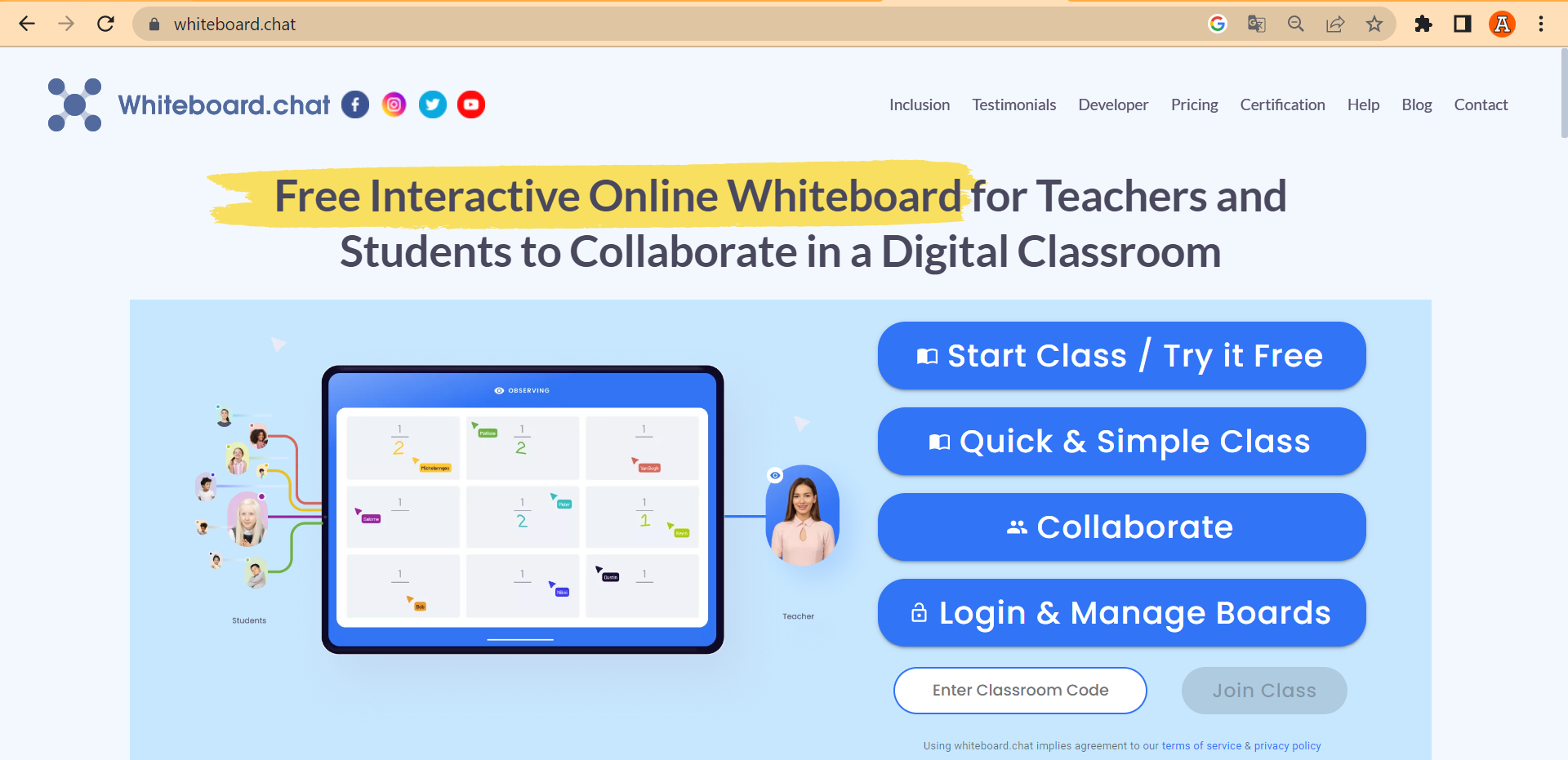
Paso 2. Modos de ingreso
Elije el modo de ingreso. A continuación se describen las 4 formas de ingreso. Las primeras 3 corresponden al rol docente, la última corresponde al rol del alumno.
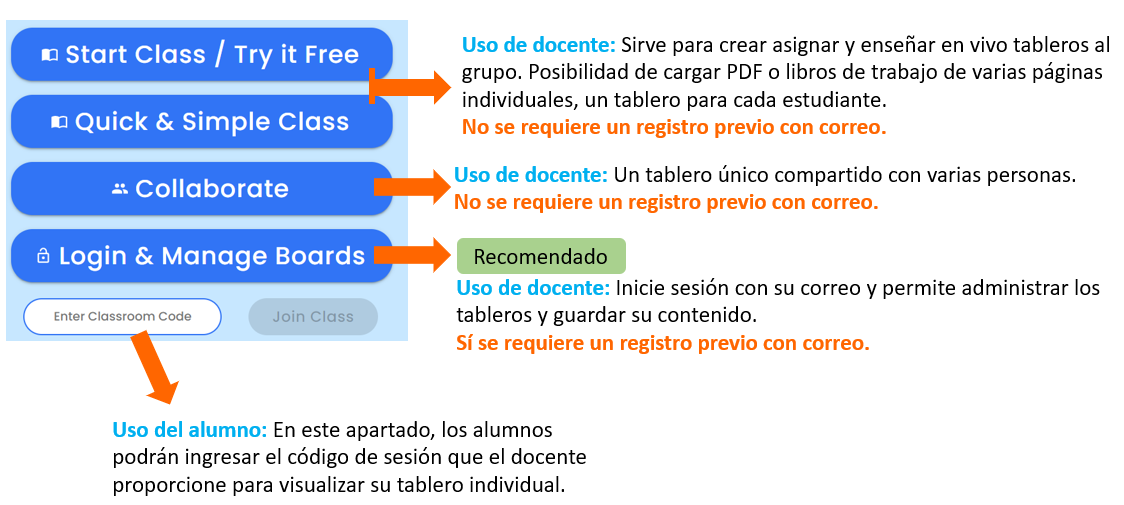
Paso 3. Crear cuenta
Como se menciona en el paso 2, se puede ingresar de manera directa sin previo registro; sin embargo, recomendamos ingresar en el botón de ”Login & Manage boards” para poder tener recopilados tus tableros y contenidos en una cuenta oficial.
Para ello deberás crearte una cuenta con el correo que desees y asigna una contraseña personal. Posterior a ello, ingresa el código de verificación que te llega a tu correo para activar tu cuenta dando clic en el botón de ”Confirm Sign Up”
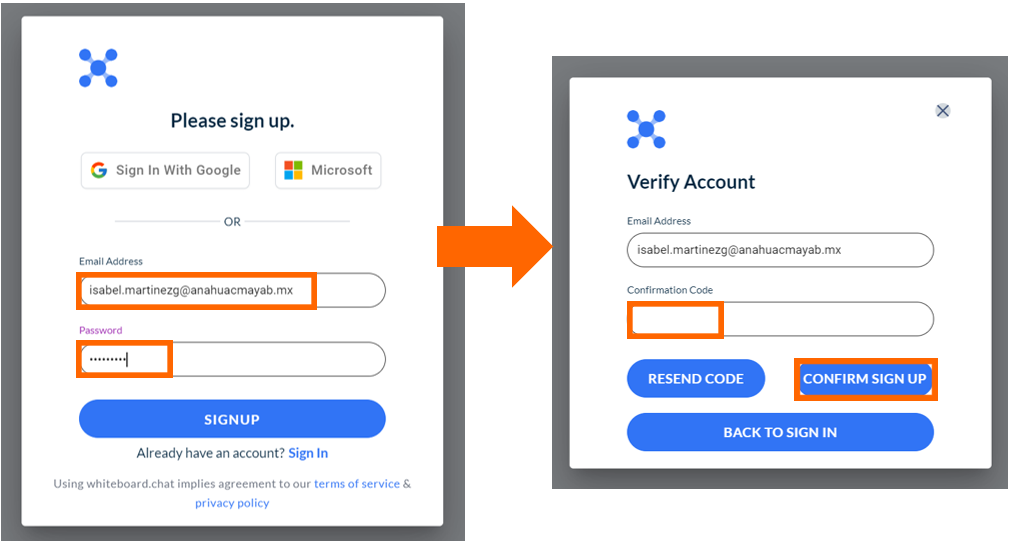
Paso 4. Crear tu tablero
Da clic en ”Start Teaching” para abrir un tablero nuevo.
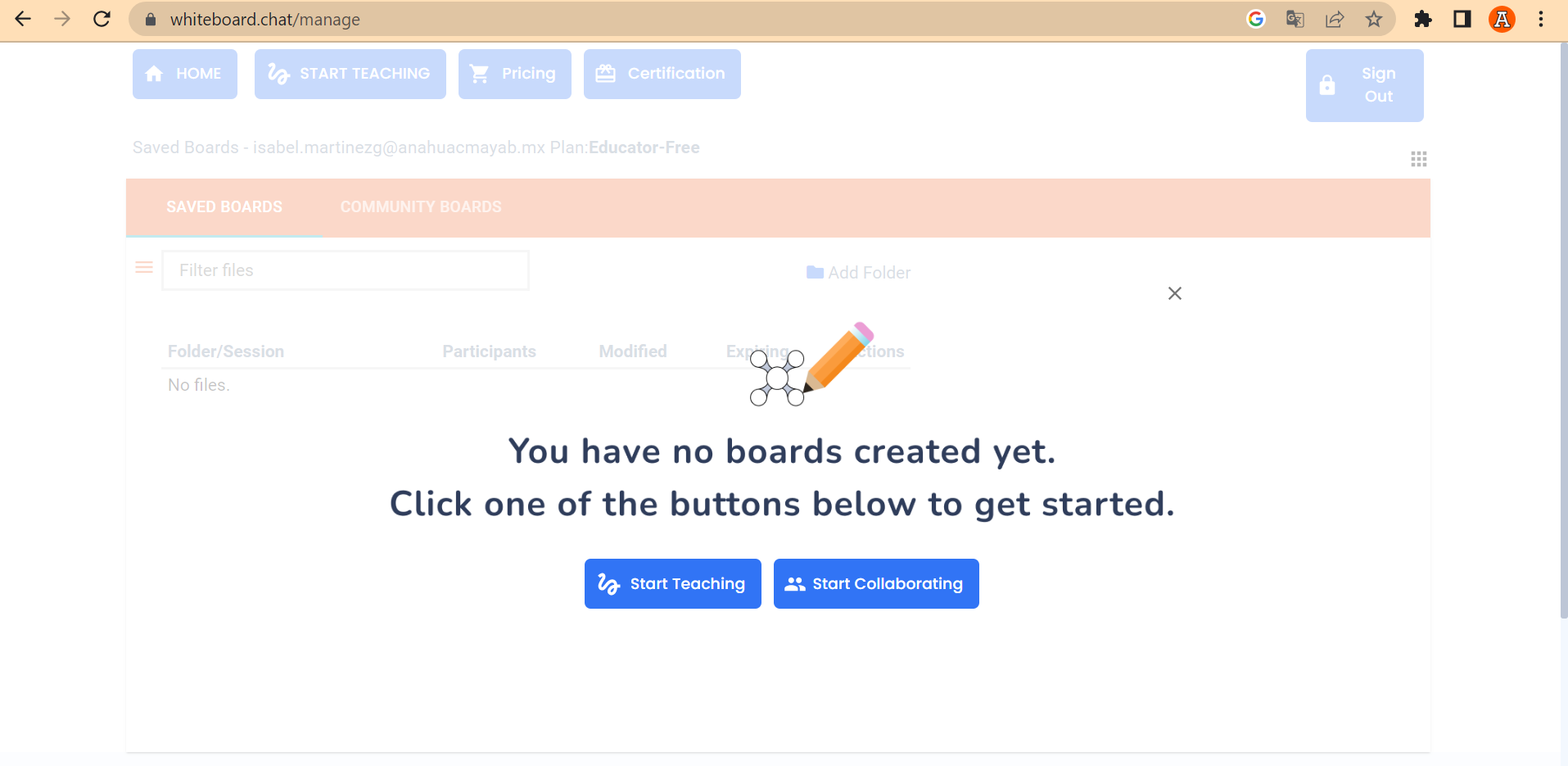
Al ingresar a tu tablero o pizarra, podrás encontrar diferentes botones básicos de navegación. Te presentamos el uso de cada uno de ellos.
Importante: Relaciona cada número con el número de la imagen debajo del texto.
- Folder/Session: en esta sección se ubica todo el registro de tableros en existencia.
- Participants: aquí se muestra el número de participantes en cada sesión.
- Modified: fecha de la última modificación.
- Expiring: fecha de caducidad.
- Actions: en esta parte podrás hacer 3 cosas. La primera es el icono de la flecha y consiste en extender la fecha de caducidad del recurso. El icono del ojito sirve para abrir el tablero y editarlo. Y el icono de la basura es para eliminar el tablero.
- Add folder: con esta función podrás organizar tus tableros o contenidos por carpetas.
- Cuadrícula: en este botón podrás visualizar tus tableros en modo de cuadros.
- Sign out: da clic en este botón si quieres cerrar tu sesión.
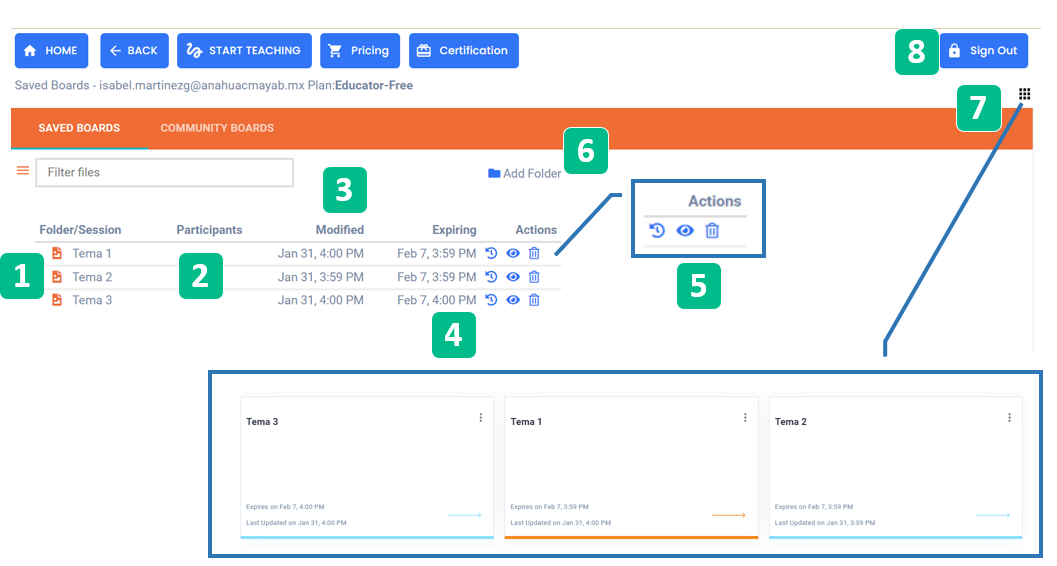
Paso 5. Editar tablero
Dirígete al apartado de ”Actions” y da clic en el Ojito de cualquiera de tus sesiones con el fin de que la puedas abrir y editar.
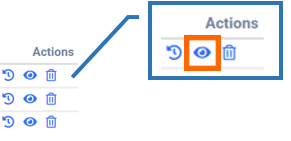
Paso 6. Incorporar contenido
Aparecerá tu tablero para comenzar a editarlo y crear contenido de aprendizaje. En este ejemplo, te mostraremos una clase en la cual el docente quiere que sus alumnos hagan un análisis FODA.
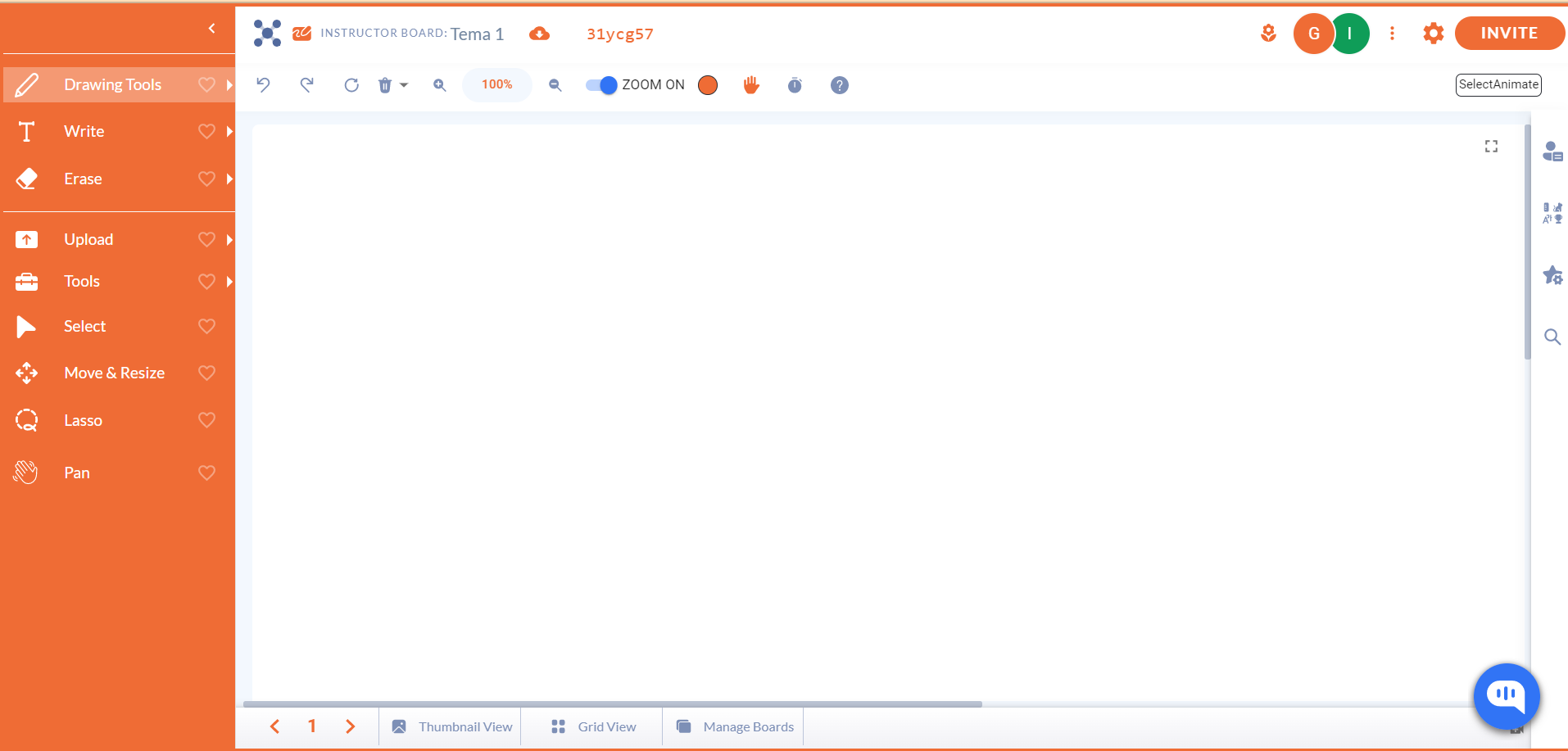
Para ello, el docente ya tiene una plantilla previa de FODA para trabajar sobre ella como base. Para eso, se debe dar clic en ”Upload” y después seleccionar ”Upload Files From Computer”:
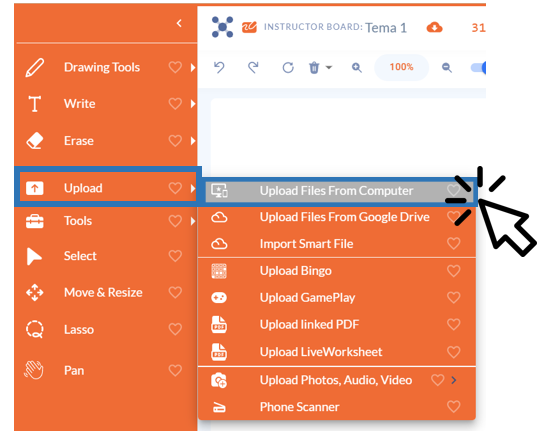
Después se selecciona la plantilla o material desde la computadora. En este caso seguimos con el ejemplo de la plantilla FODA pero puede ser cualquier tipo de contenido.
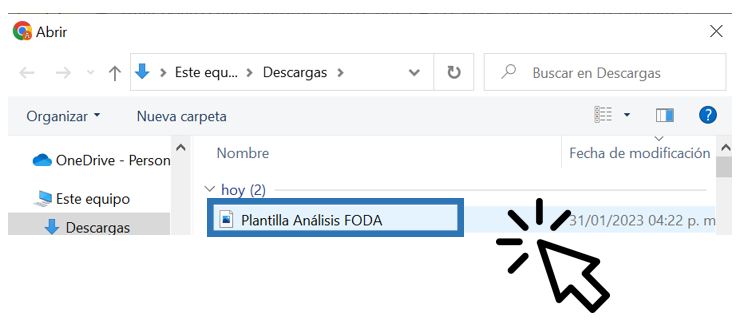
Paso 7. Edición de contenido / Ajustes
Una vez que aparezca la plantilla o contenido que deseemos, podemos dar clic sobre éste contenido para realizar ajustes. Por ejemplo, se puede habilitar que el alumno pueda mover el objeto o no, se puede ajustar el tamaño, inmobilizar la imagen o por el contrario moverla, copiarla, entre otras muchas funciones que aparecen en la siguiente imagen:
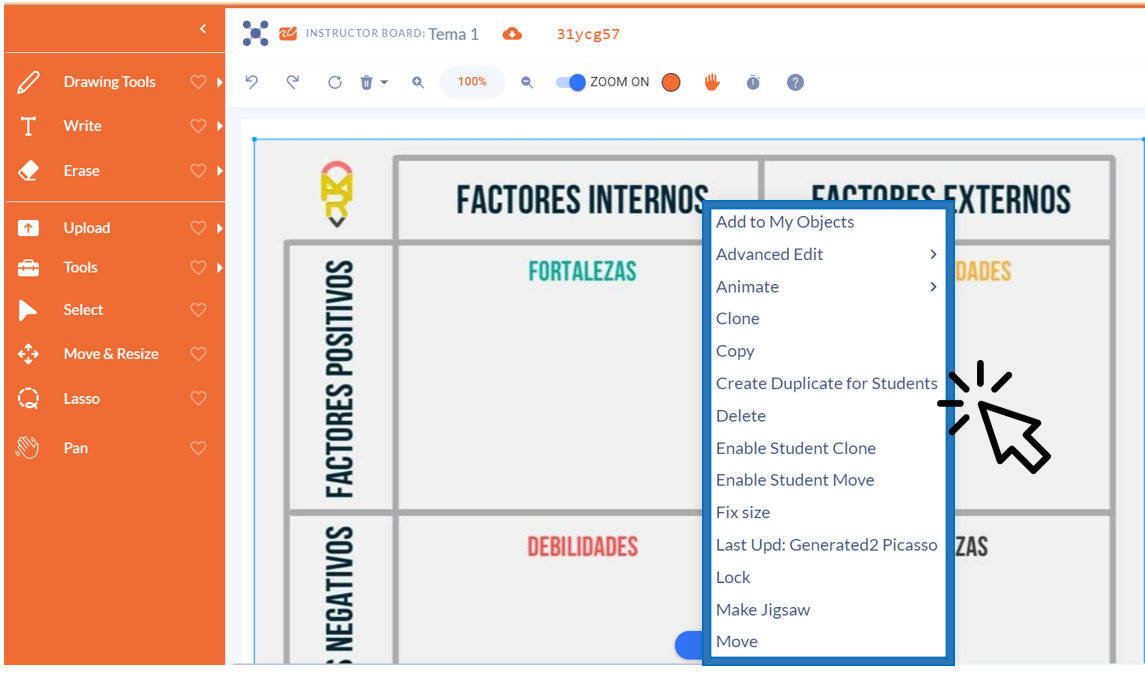
Paso 8. Establecer tiempo
La aplicación permite establecer tiempo para tu actividad; sin embargo es totalmente opcional. En la parte superior del tablero está una barra de herramientas horizontal. Da clic en el botón de ”Class timers” y configura el tiempo a tu gusto.
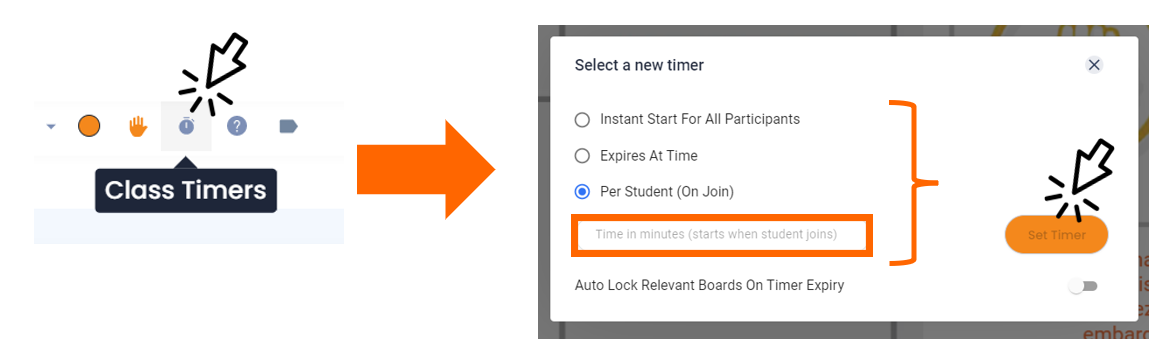
Paso 10. Proporcionar el código de sesión a la clase
Una vez que ya esté listo el contenido de trabajo o de la sesión, es importante poder proporcionar a los alumnos el código de sesión para que puedan ingresar. Para ello nos debemos dirigir al apartado superior y a un lado del título de sesión aparece un código. Simplemente al dar clic sobre el se copiará automáticamente.

Paso 11. Configurar otras funcionalidades (opcional)
Del lado superior derecho, a clic en donde dice ”Participants panel” y se desplegará el registro de los alumnos. En esta ventana te permitirá varias cosas, entre ellas:
1. Crear un chat con los alumnos
2. Crear grupos de trabajo
3. Grabaciones
4. Hacer llamadas a los alumnos
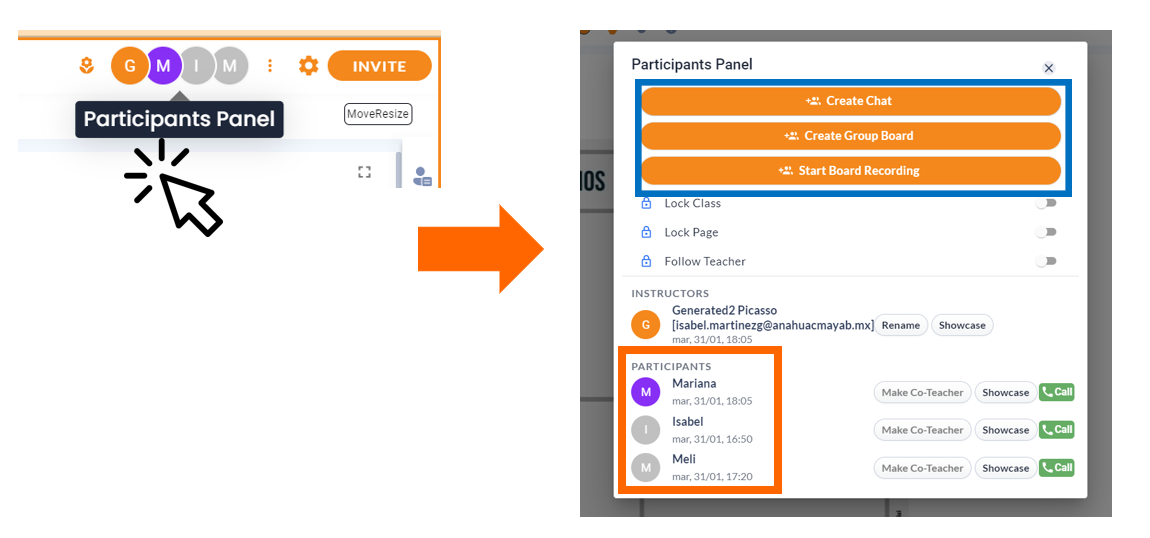
Perspectiva del Alumno ¿Cómo verán mis alumnos el contenido?
El alumno deberá ingresar a la página de Whiteboard: https://www.whiteboard.chat/
Posteriormente, deberá ingresar el código de clase proporcionado por el docente en el espacio que está vacío y finalmente dar clic en ”Join Class”.
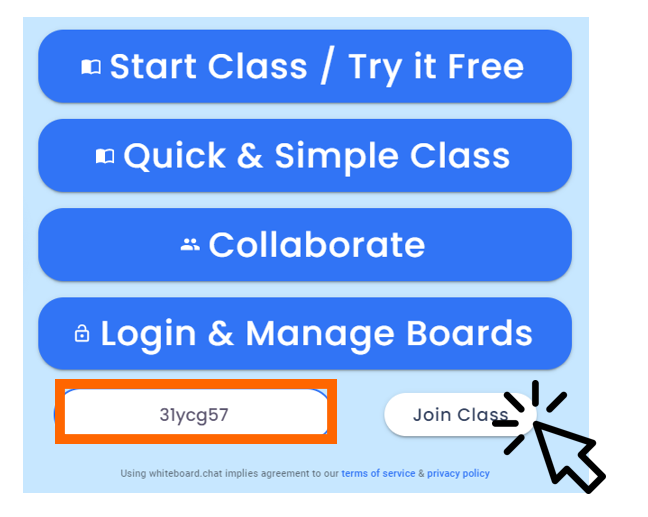
El alumno deberá ingresar su nombre en pantalla. Esto es muy importante para que el docente pueda tener registro de cada uno de ellos. Después de escribir el nombre deben dar clic en ”Join”.
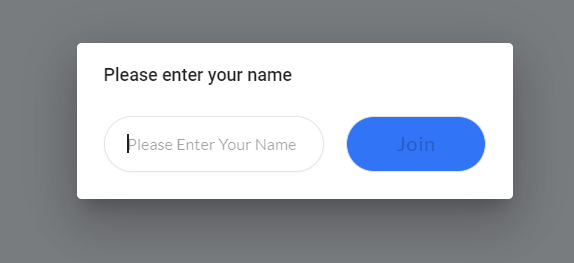
Al alumno le aparecerá todo aquello que el docente haya trabajado en su tablero. Es importante mencionarle o escribirle al alumno las instrucciones previas al ejercicio con el fin de que pueda comenzar a trabajar.
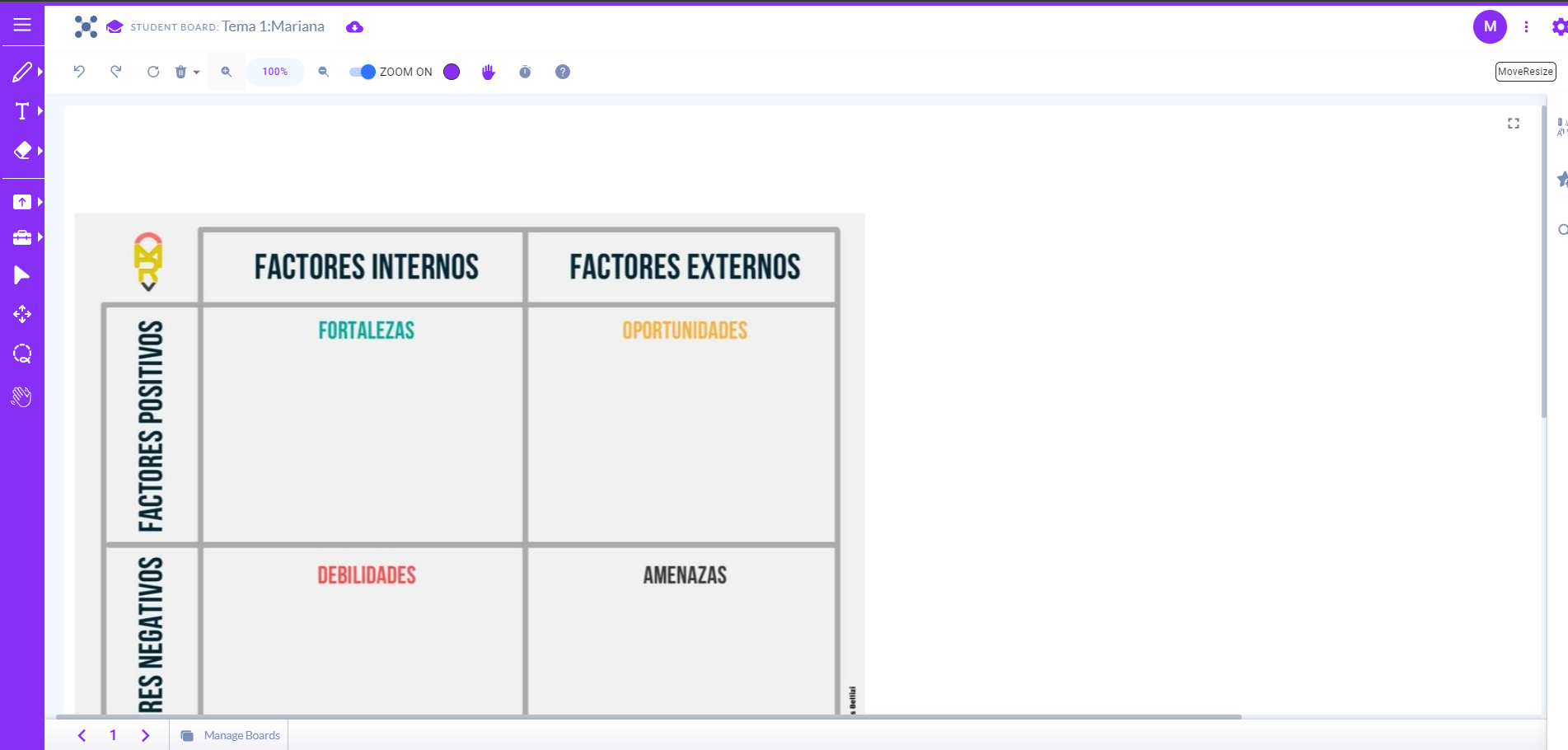
El alumno podrá usar la barra de herramientas vertical ubicada en el lado izquierdo del tablero para comenzar a trabajar. En la siguiente imagen mostramos unas de las básicas:
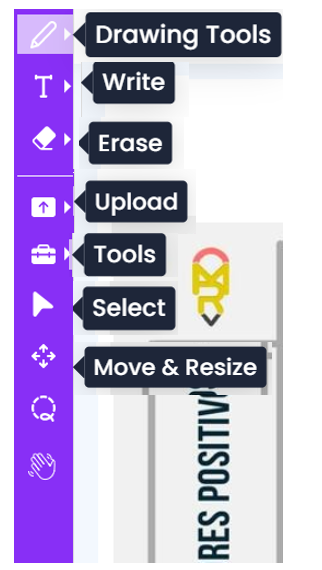
IMPORTANTE: además del chat, el alumno tiene una herramienta muy importante que le permitirá interactuar y dar avisos al docente. Esta funcionalidad se llama ”Raise Hand” y se encuentra en la barra de herramientas horizontal.
El alumno podrá ”levantar la mano” virtualmente, avisar que ya terminó, poner el status que fue a un break para ir al baño, o dar su opinión si se el docente debería ir más lento o más rápido en el ritmo de su clase.
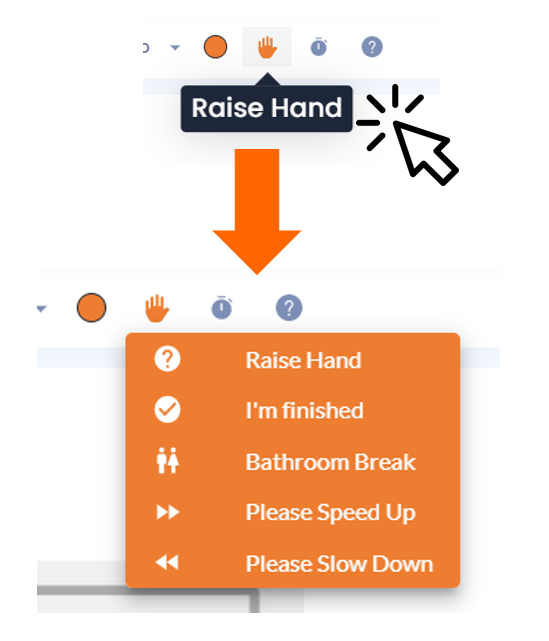
¿Cómo proporciono seguimiento y retroalimentación a mis alumnos?
Paso 1. Visualización general
En el lado inferior izquierdo, da clic en la pestaña que dice ”Grid View”. Esto te permitirá ver la pantalla de todos tus alumnos a quienes proporcionaste el código de sesión.
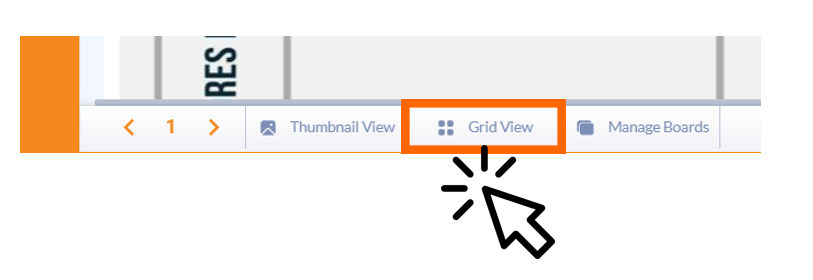
Paso 2. Panel
Se proyectará en forma de cuadrícula todos los tableros de los alumnos (presentes y quienes se desconectaron también). Se queda registrado todo.

Paso 3. Unirte al tablero individual de cada alumno.
Para poder monitorear, ver el trabajo de los alumnos, o dar retroalimentación de manera individual, da clic en el cuadro del alumno y posteriormente da clic en el botón que dice ”Join”.
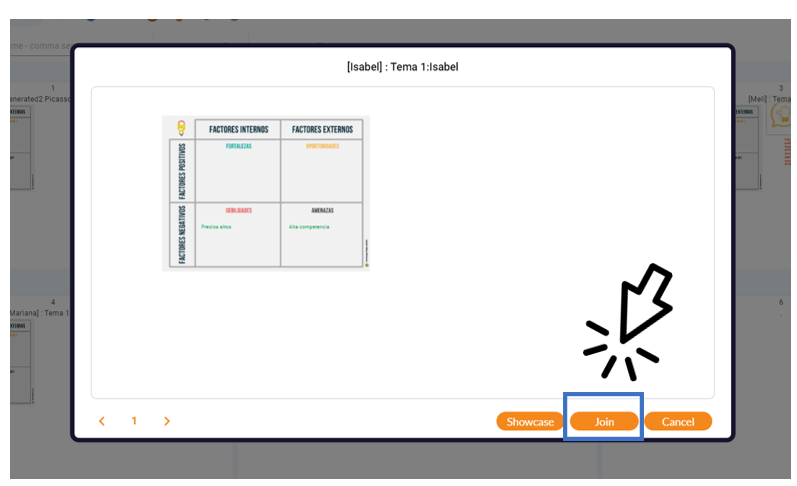
Paso 4. Agrega elementos visuales.
La aplicación permite agregar elementos visuales en los tableros de los alumnos con el fin de ser más preciso o más llamativo.
Del lado derecho del tablero ubica la herramienta de ”Widgets” y elige el que te guste más. En este ejemplo se agregó el que dice ”Student Signal: Thumb Signals”.
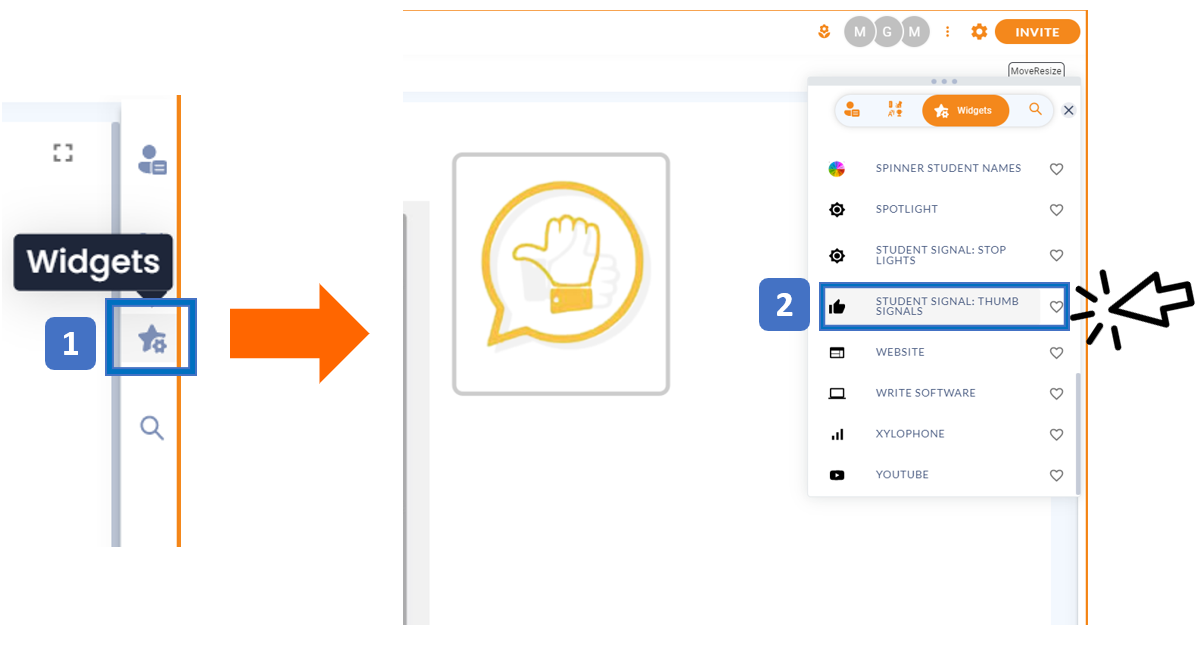
Paso 5. Agrega texto
Asimismo, tienes la posibilidad de agregar texto en los tableros individuales. Recuerda que solo el alumno lo podrá ver, no todo el grupo.
Para ello, da clic en la ”T” que está ubicada en la barra vertical de herramientas del lado izquierdo. Después selecciona ”Click & Type” y da clic en el lugar específico del tablero en donde quieras escribir. Esto lo verá el alumno de inmediato.
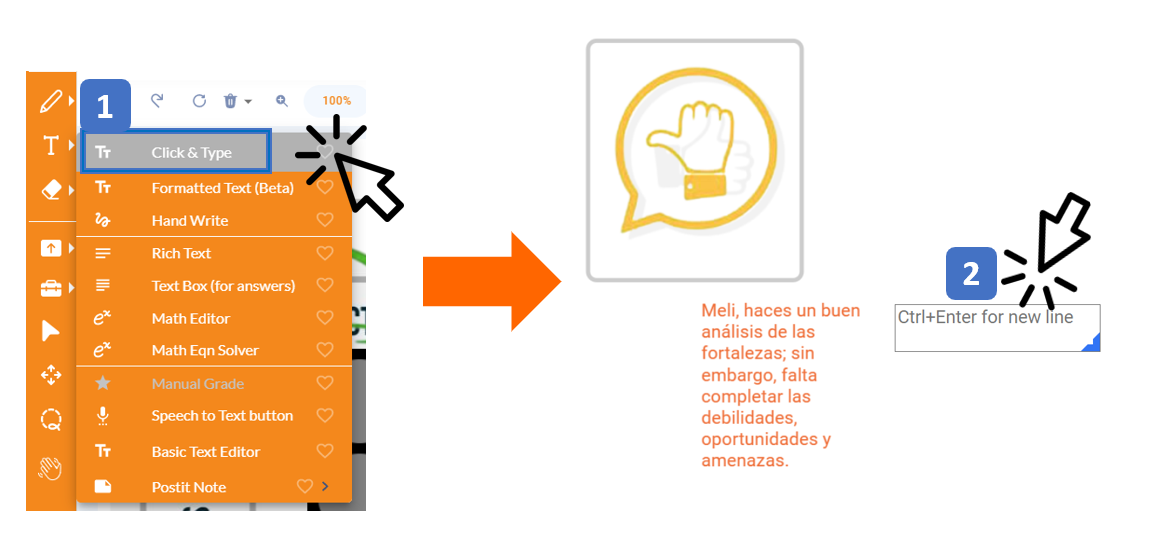
En el siguiente video, te mostramos un paseo guiado de las funcionalidades de la retroalimentación e interacción con los alumnos.
Más funciones avanzadas de White board
Para conocer el resto de las funcionalidades de Whiteboard Chat, dentro de la herramienta se encuentra un espacio de recursos de apoyo.
Tanto en la vista del docente como del alumno, en la barra de herramientas horizontal ubicada en el lado superior existe un botón de ”Help”. Da clic en este botón y se desplegarán varios recursos de apoyo.
Recomendamos seguir el que dice ”GUIDED TOUR” ya que da un recorrido de los apartados y sus funciones.
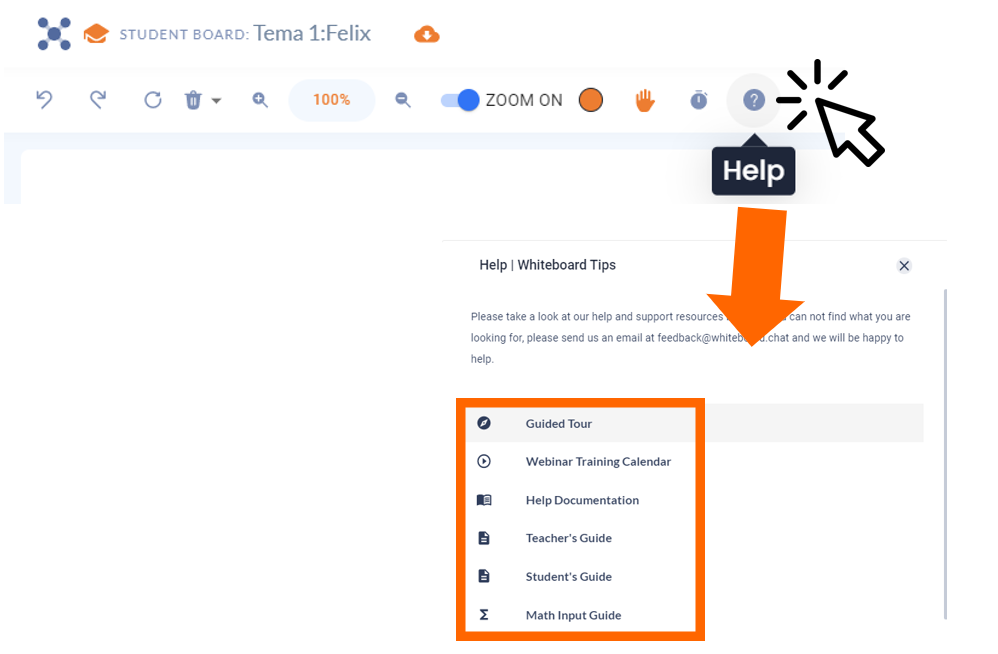
A continuación te proporcionamos las guías completas y visuales del resto de las funcionalidades de Whiteboard Chat. Da clic en cada botón para descargar el PDF.
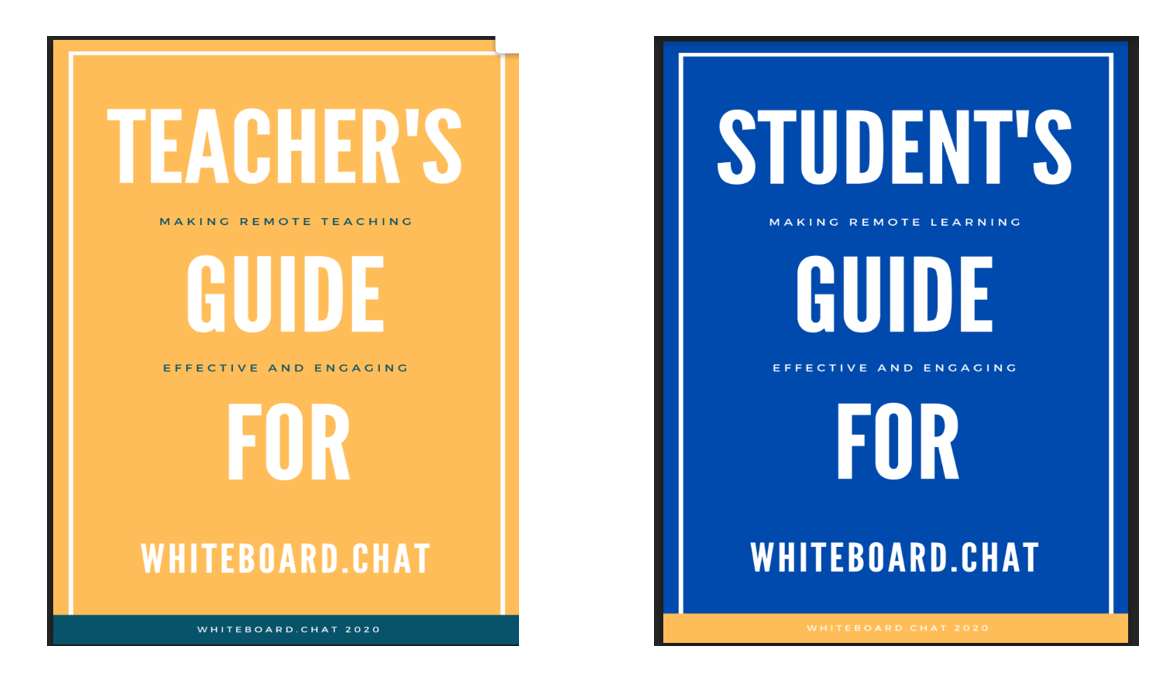
Esperamos este tutorial y herramienta te sea de utilidad. Cualquier duda al respecto contáctanos en [email protected]


