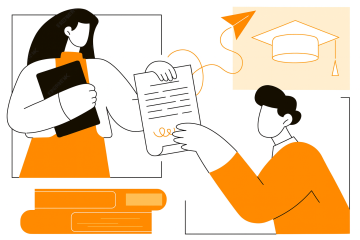¿Cómo configurar actividades con evaluadores?
Al final de este tutorial sabrás configurar una actividad para que en un espacio con varios docentes, solo uno sea quien publique o edite la calificación de los alumnos en dicha actividad.
En un espacio en Brightspace donde exista más de un docente titular, se va a habilitar la opción para configurar los evaluadores y los editores en las actividades.
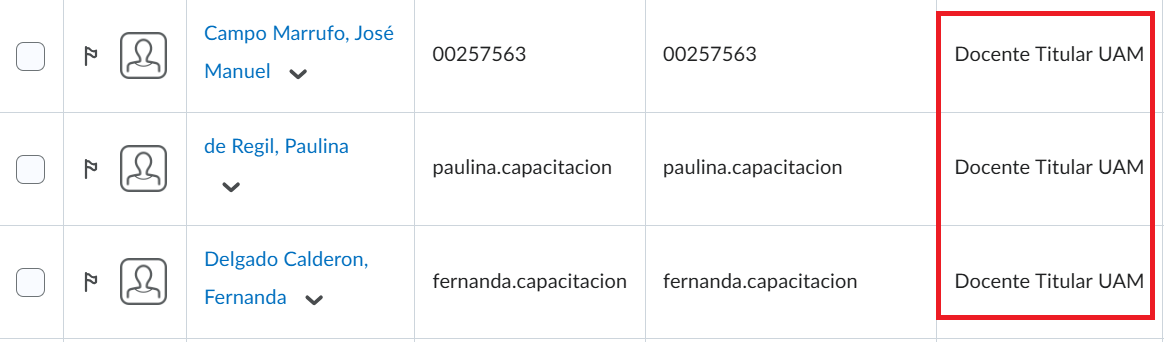
¿En donde está disponible esta configuración?
El seleccionar evaluador, solo está compatible para:
- Actividades de entrega individual
- Actividades con turnitin habilitado
Esta opción no se encuentra disponible para:
- Actividades grupales
- Evaluaciones
- Foros
Al momento de crear una actividad, esta podrá ser evaluada por cualquiera de los docentes titulares dentro del curso (los que aparecen en el listado de alumnos), pero si queremos restringir para que solo uno de nuestro docentes sea quien puede revisar y publicar la calificación debemos hacer lo siguiente:
Veamos cómo configurar nuestra actividad para indicar qué docente será el evaluador
Paso 1: En una nueva actividad vamos a la parte de evaluación y comentarios y damos clic en la flecha de desplegar
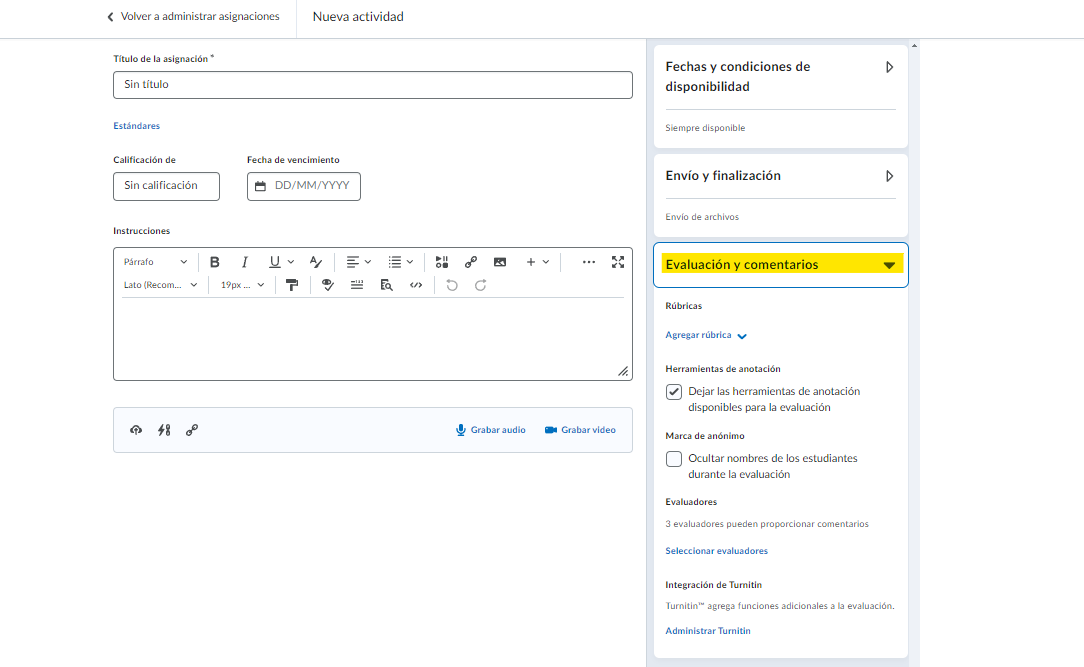
Paso 2: Al desplegar la sección “Evaluación y comentarios”, encontrarás una opción llamada “Evaluadores”. Haz clic en “Seleccionar evaluadores”.
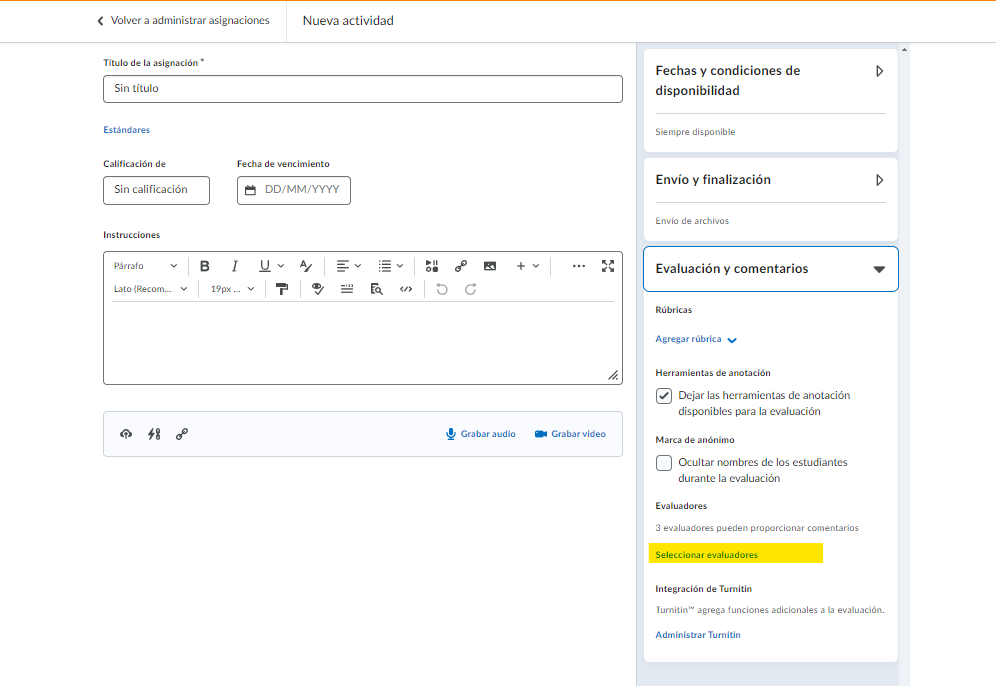
Paso 3: Una vez que selecciones esa opción, se desplegará un menú donde podrás elegir a los docentes que también participan en la materia y deseas que califiquen esa actividad.
Después de seleccionar a los docentes, haz clic en “Listo”.
Nota: Es importante mencionar que puedes asignar la tarea de calificar actividades a más de dos profesores, seleccionando a varios evaluadores según sea necesario.
En esta opción también encontrarás los roles de “Evaluadores” y “Editores”.
- Los evaluadores son responsables de calificar las actividades.
- Los editores se encargan de realizar las publicaciones.
Un evaluador puede ser también editor y viceversa. Sin embargo, si solo tiene una asignación (evaluador o editor), no podrá realizar las funciones correspondientes al otro rol.
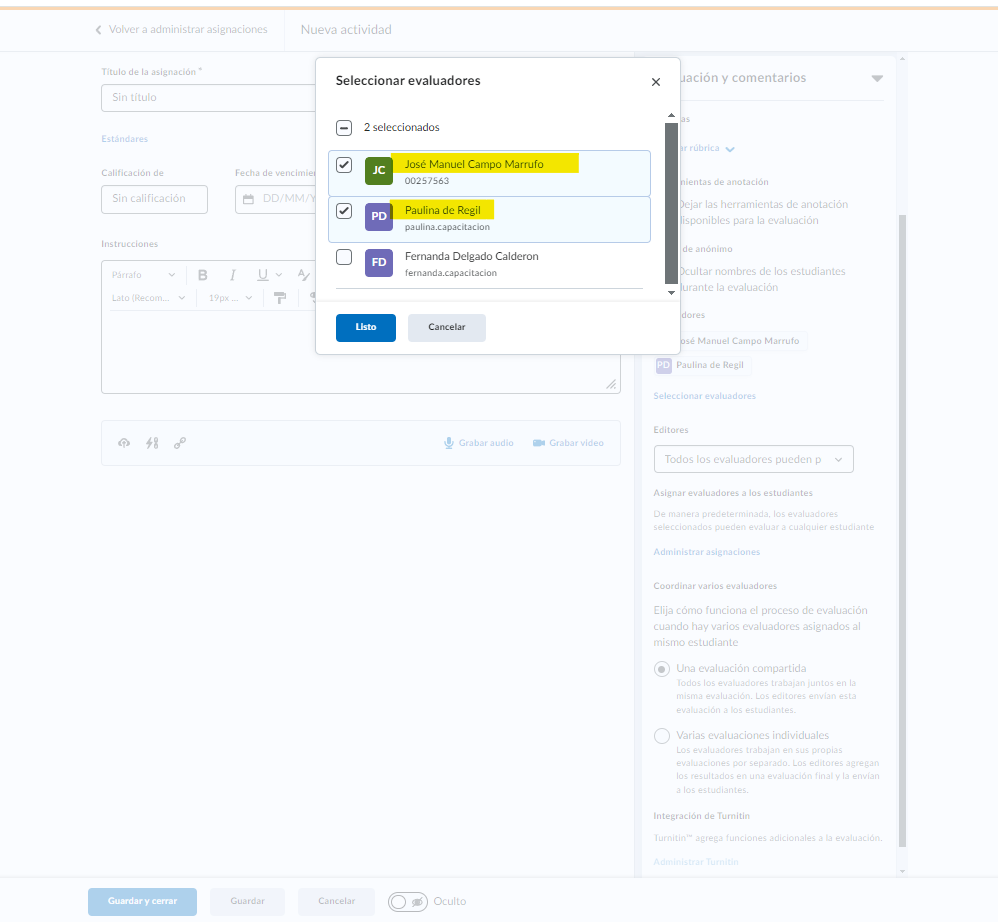
Después de seleccionar a los evaluadores, podrás visualizar varias funciones disponibles. A lo largo del tutorial se explicará el propósito de cada una de ellas.
Editores
Esta herramienta te permitirá establecer diversas condiciones para la distribución de tareas dentro de la actividad.
La opción incluye tres condiciones, y cada una determinará cómo los evaluadores calificarán las actividades.
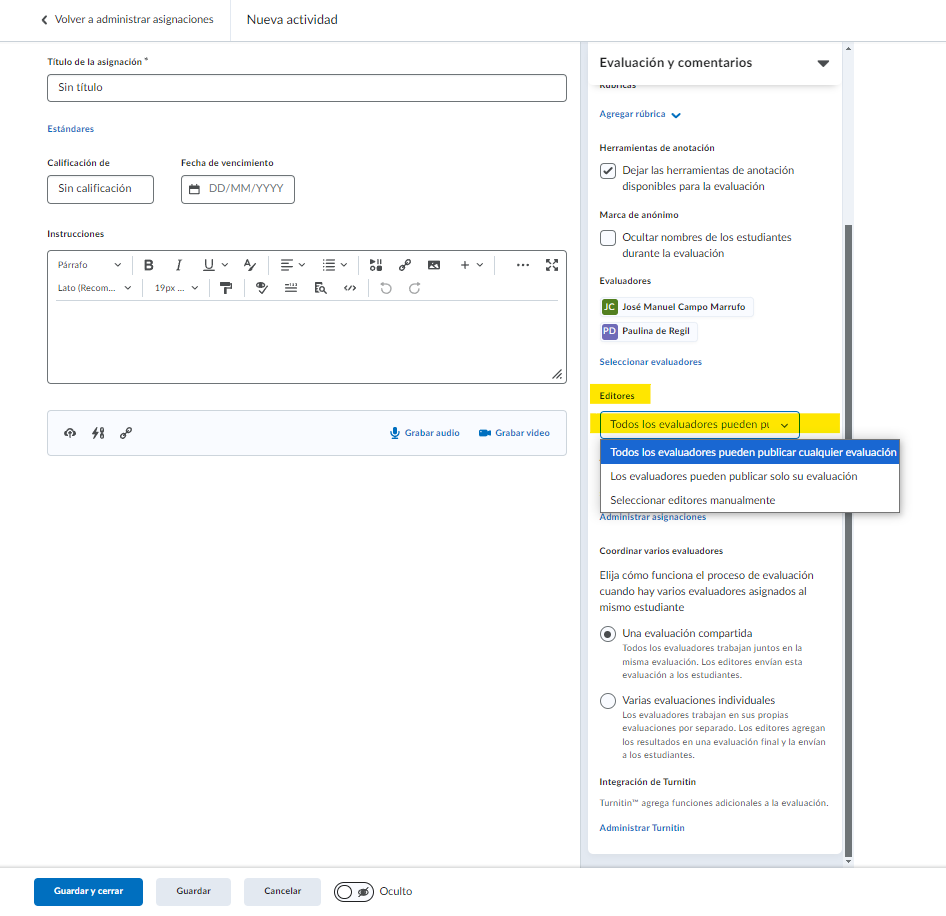
Para acceder a estas opciones, dirígete a la sección “Editores” y haz clic en la barra desplegable. Esto mostrará las opciones disponibles, que son:
- Todos los evaluadores pueden publicar cualquier evaluación.
- Los evaluadores pueden publicar solo su evaluación.
- Seleccionar editores manualmente.
Ahora bien explicaremos el funcionamiento de cada una
Todos los evaluadores pueden publicar cualquier evaluación:
Esta opción permite que los evaluadores publiquen las calificaciones de cualquier actividad, sin importar si fueron ellos quienes la calificaron, y sin necesidad de pasar por un filtro previo.Los evaluadores pueden publicar solo su evaluación:
Con esta opción, únicamente el evaluador que haya calificado a un alumno podrá publicar su calificación.Seleccionar editores manualmente:
Esta opción permite designar manualmente a un editor, es decir, la persona encargada de publicar las calificaciones de los estudiantes, quien puede ser evaluador o no.
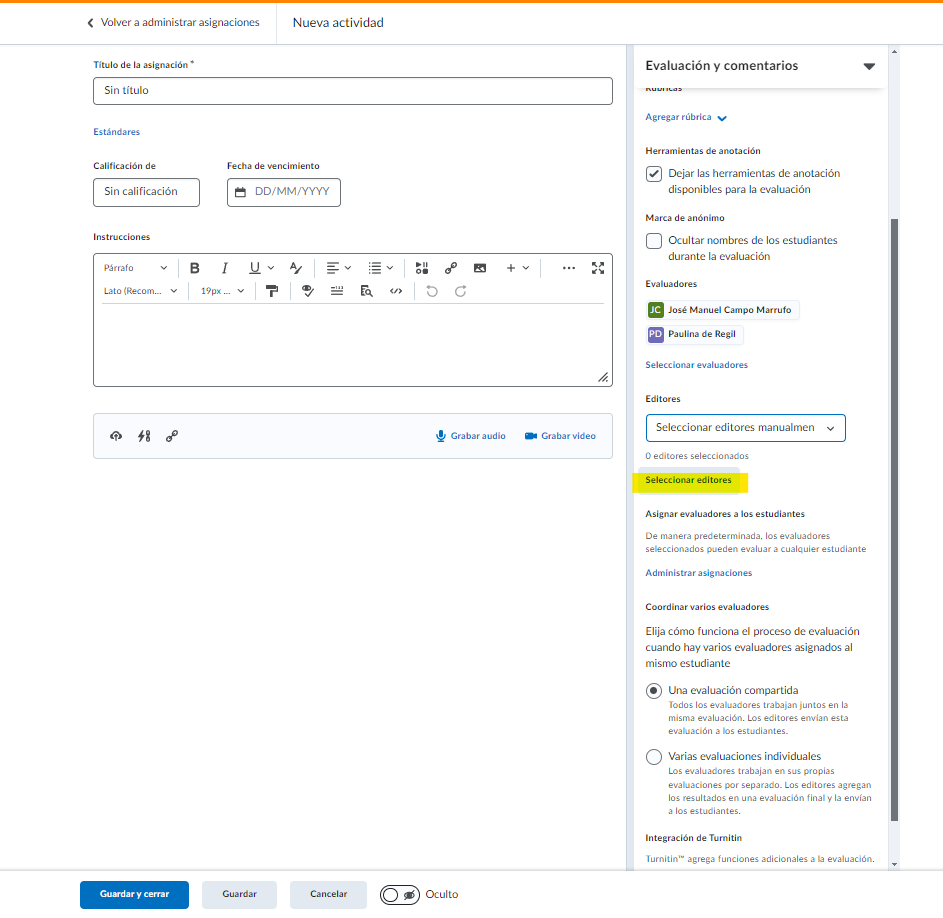
Para elegir los editores manualmente, será necesario seleccionar la opción “Seleccionar editores manualmente”, lo que desplegará un menú en la parte inferior para designar a los editores.
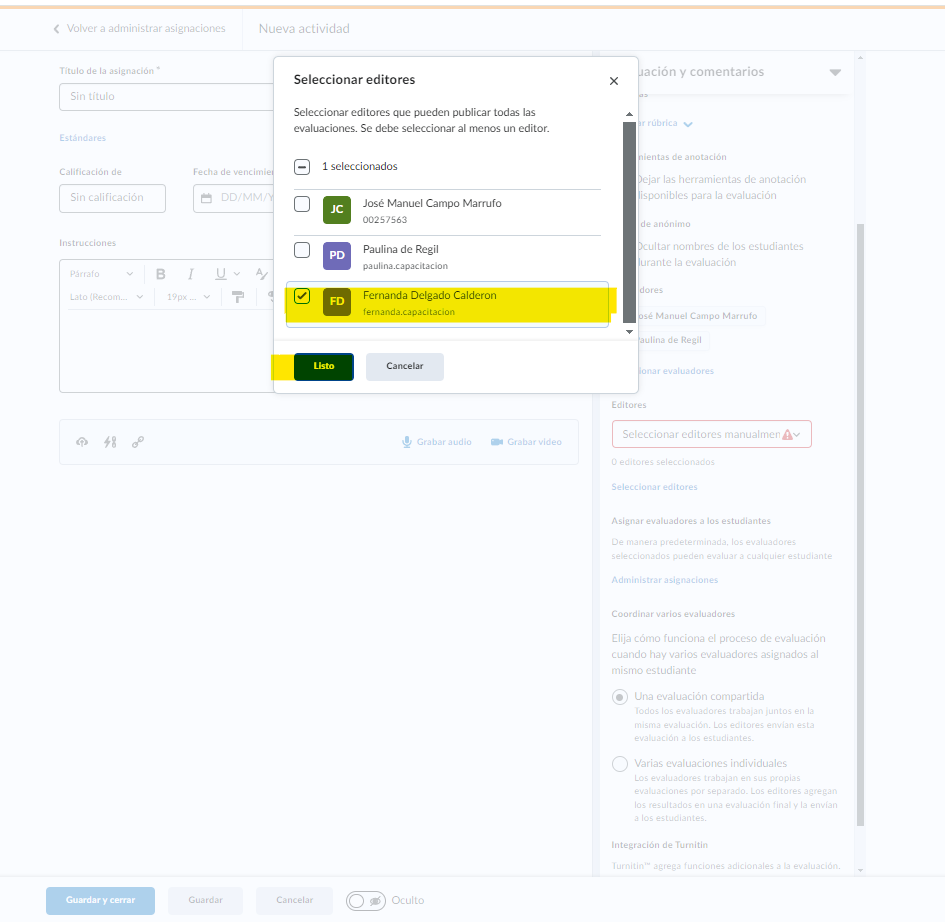
Después, se mostrará una opción para seleccionar a los editores. Elige a los que desees y haz clic en el botón “Listo”.
Nota: Es posible asignar más de un editor.
IMPORTANTE: Todas estas opciones incluyen la funcionalidad “Administrar asignaciones”, que permite designar a los docentes encargados como evaluadores y asignarles los estudiantes que deben calificar. Esta asignación puede hacerse manualmente o de manera aleatoria.
Para ello, es necesario seleccionar la opción “Administrar asignaciones”, lo que desplegará un menú donde podrás asignar manualmente la lista de estudiantes que cada evaluador deberá calificar.
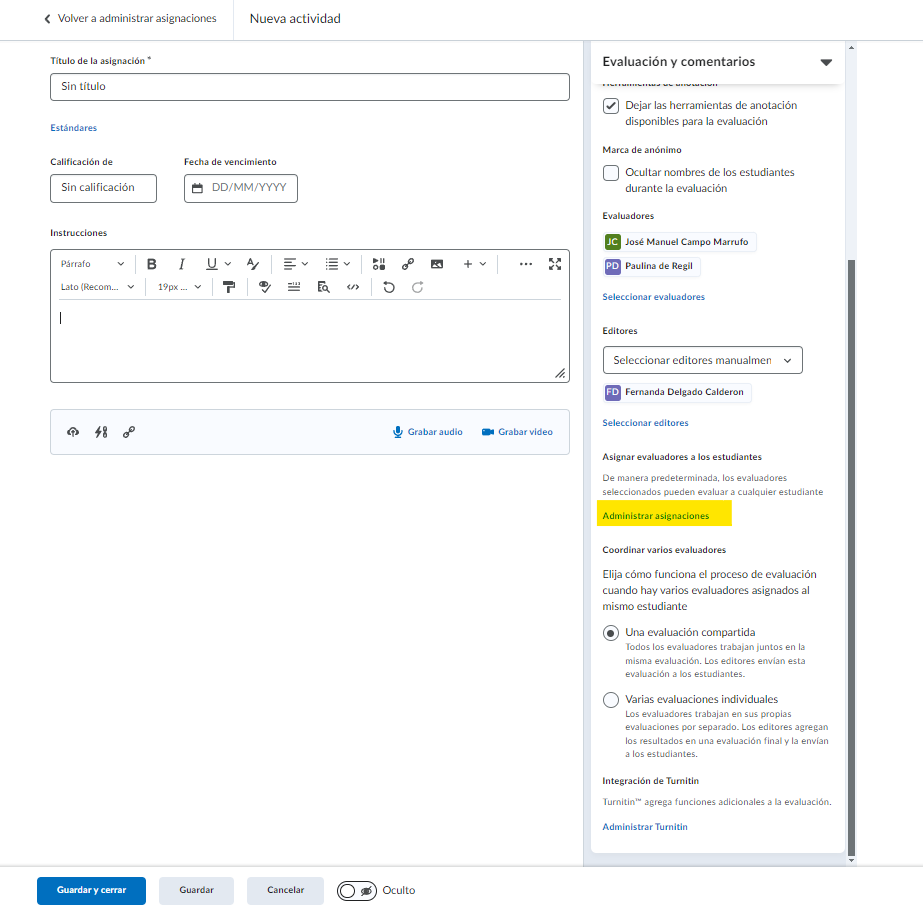
Una vez que se despliegue la opción “Administrar asignaciones”, podrás ver a los profesores disponibles y asignar manualmente los alumnos que cada uno calificará. Esta herramienta ofrece una asignación precisa y personalizada.
Además, cuenta con diferentes funciones para gestionar a los profesores. A continuación, se explicará cada una de ellas en detalle.
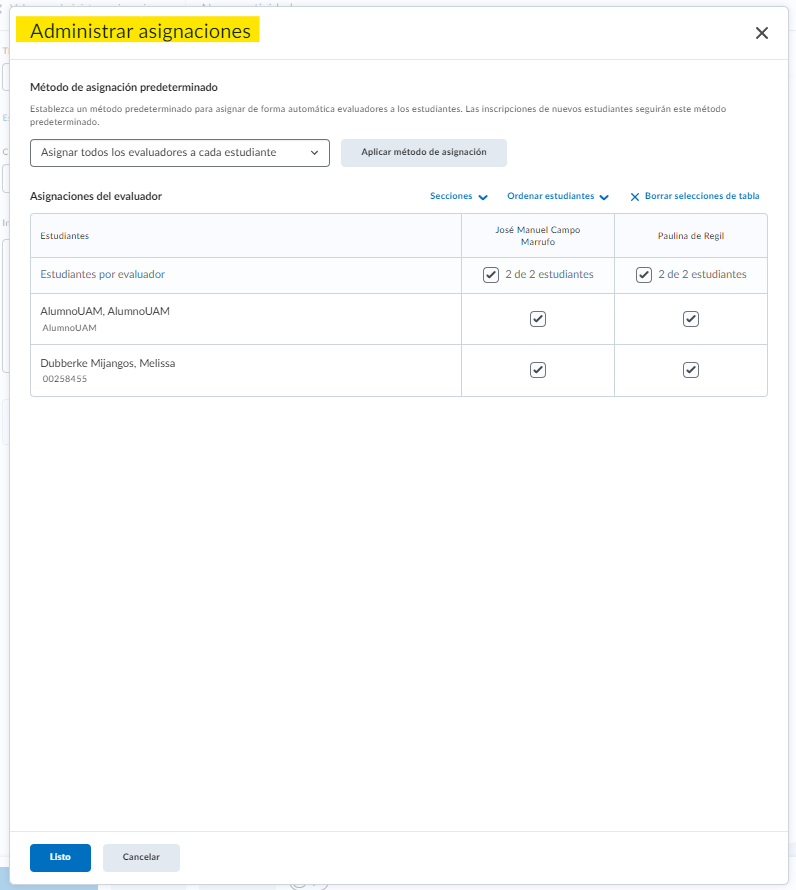
La primera opción que visualizarás es “Aplicar métodos de asignación”, la cual incluye un menú desplegable con las siguientes opciones:
- Asignar todos los evaluadores a cada estudiante.
- Asignar de forma aleatoria 1 evaluador a cada estudiante de manera uniforme.
A continuación, se detalla el funcionamiento de cada una:
Asignar todos los evaluadores a cada estudiante:
Esta opción permite que todos los evaluadores califiquen a todos los estudiantes, sin restricciones.Asignar de forma aleatoria 1 evaluador a cada estudiante de manera uniforme:
Esta opción distribuye de manera equitativa a los estudiantes entre los evaluadores, asegurando que cada docente tenga un número similar de alumnos asignados.
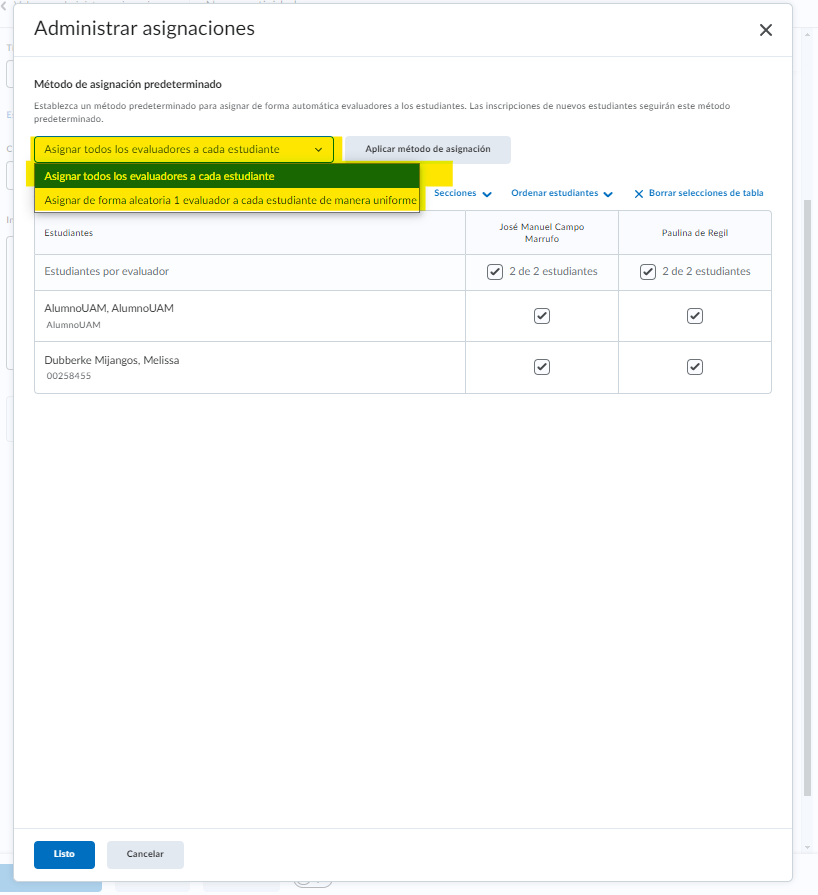
La siguiente opción que veremos se llama “Secciones”. Esta opción te permitirá seleccionar a los alumnos de cada sección y asignarlos a los docentes correspondientes.
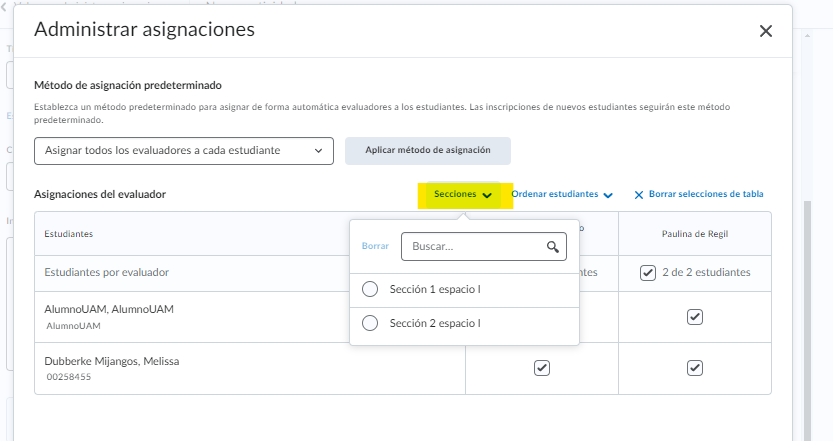
Una vez que hayas realizado los ajustes deseados, selecciona el botón “Listo” para guardar los cambios.
Coordinar varios evaluadores
En caso de tener varios evaluadores, podrás seleccionar cómo funcionará el proceso de evaluación.
Para ello, existen dos opciones:
Evaluación compartida:
Esta opción permite que todos los evaluadores trabajen en un único espacio de evaluación compartido, donde todos podrán editarlo. Al finalizar, los editores serán los encargados de enviar esta evaluación a los estudiantes.Varias evaluaciones individuales:
Con esta opción, cada evaluador tendrá su propio espacio de evaluación independiente. Cada evaluación se mantendrá separada, y al final, los editores consolidarán los resultados en una evaluación final que será enviada a los estudiantes.
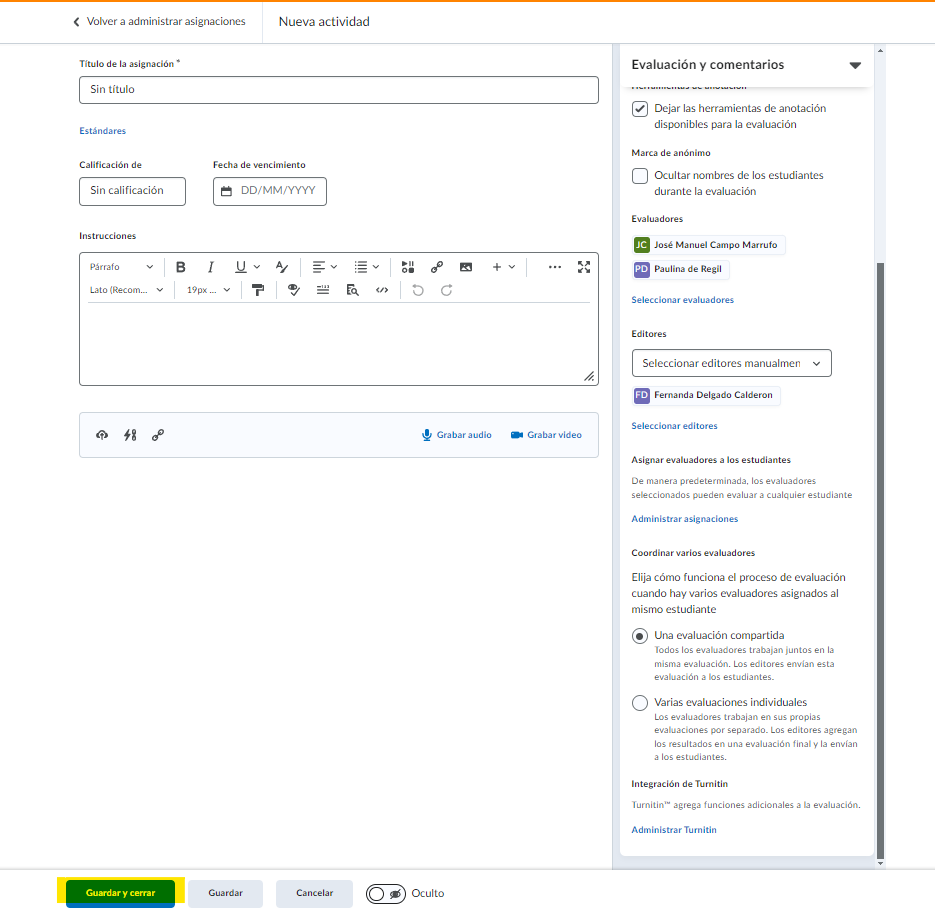
Después de configurar todas las opciones relacionadas con los evaluadores, haz clic en “Guardar y cerrar o Guardar” para guardar los cambios.