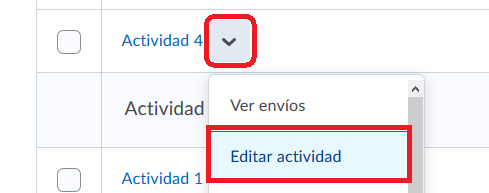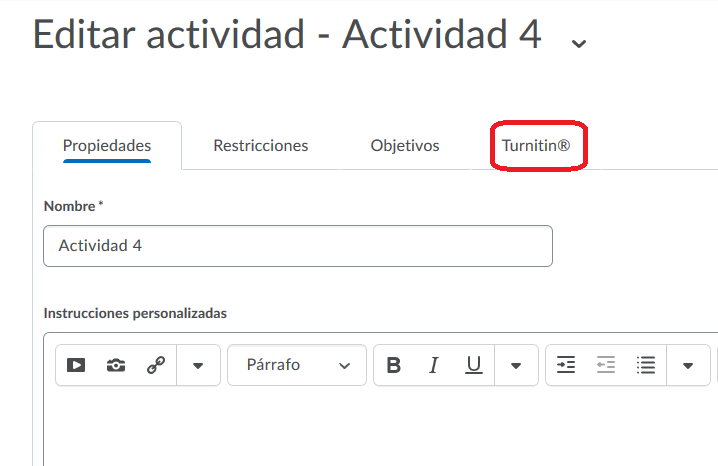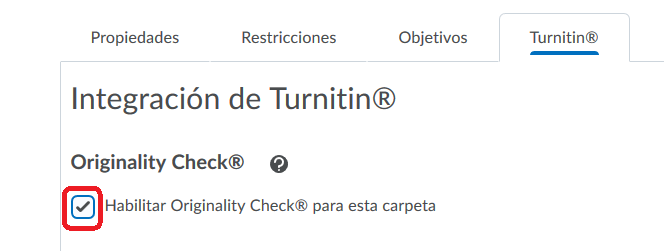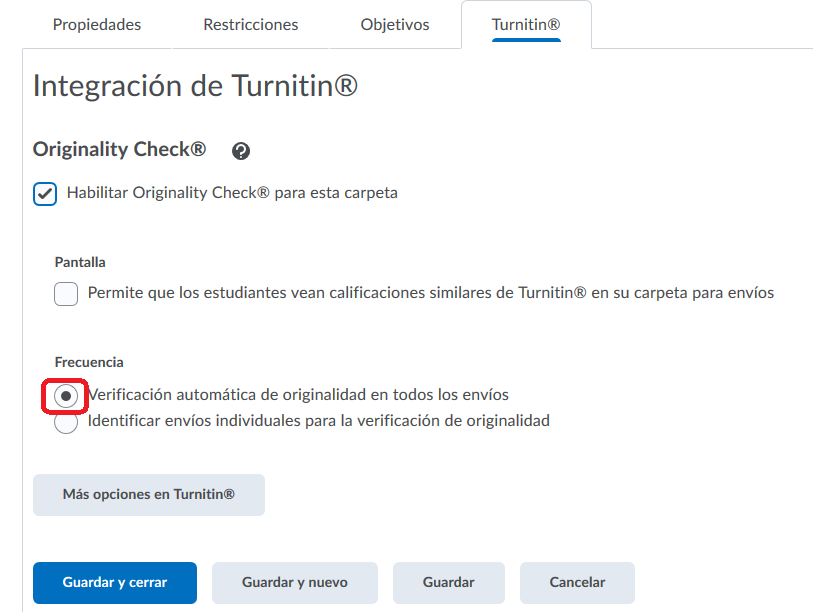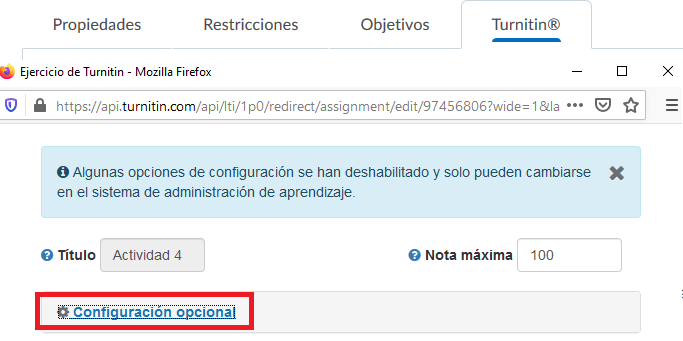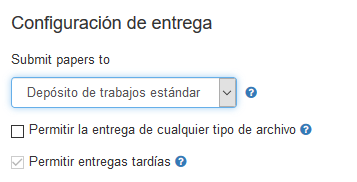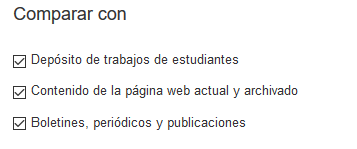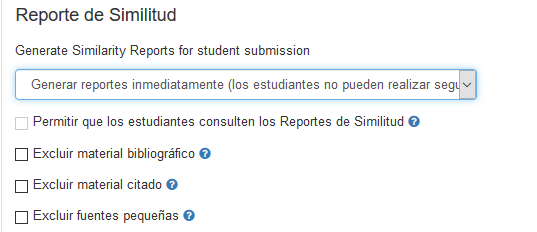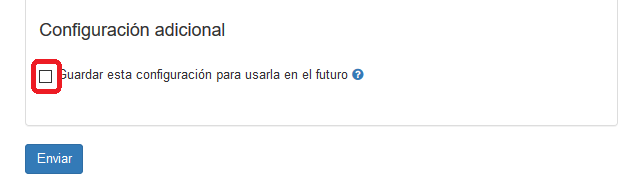Paso 11. En el Reporte de similitud, se recomienda seleccionar cualquiera de las dos opciones de Generar reportes inmediatamente, ya que es la que nos permite detectar el plagio de forma automática, con lo que podemos evaluar y retroalimentar la actividad antes de la fecha de finalización.
La variante entre una y otra es que una es para el caso de que no queramos que los estudiantes hagan segundas entregas, y la otra es en caso de que sí queramos que pueda hacer entregas ilimitadas hasta la fecha límite.
Debajo, elegimos las casillas que deseamos marcar, respecto de excluir material bibliográfico, material citado y/o fuentes pequeñas, lo que significa que al elegir excluirlas es porque son citas referenciadas que no deben ser consideradas como plagio. Se recomienda dejarlas sin marcar ya que podemos ajustarla posteriormente de forma individual al estar evaluando a cada alumno.
En la casilla de Permitir que los estudiantes consulten los Reportes de Similitud, si elegimos “Sí” el estudiante podrá ver su informe de similitud. Podemos seleccionar si queremos activarlo o no.