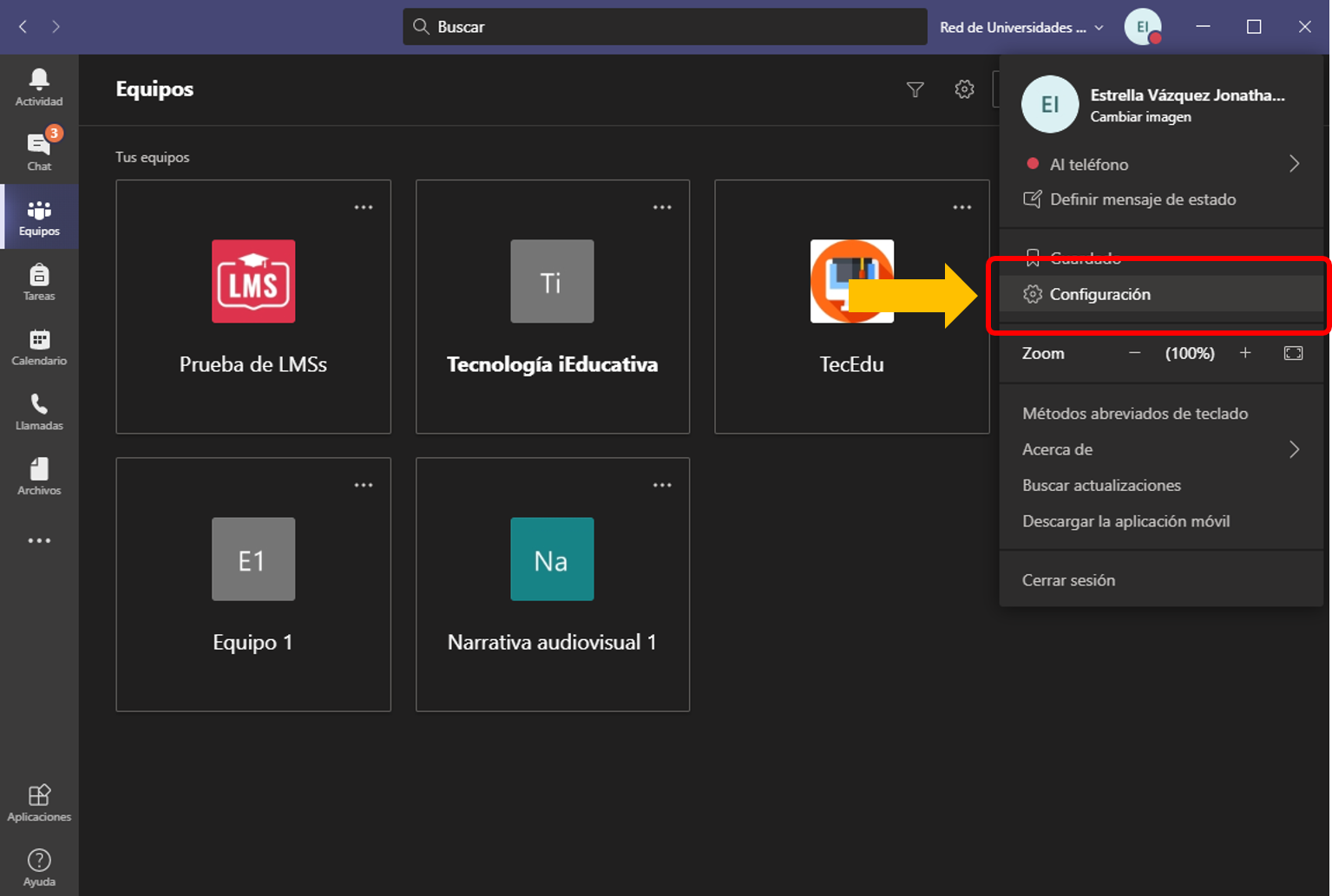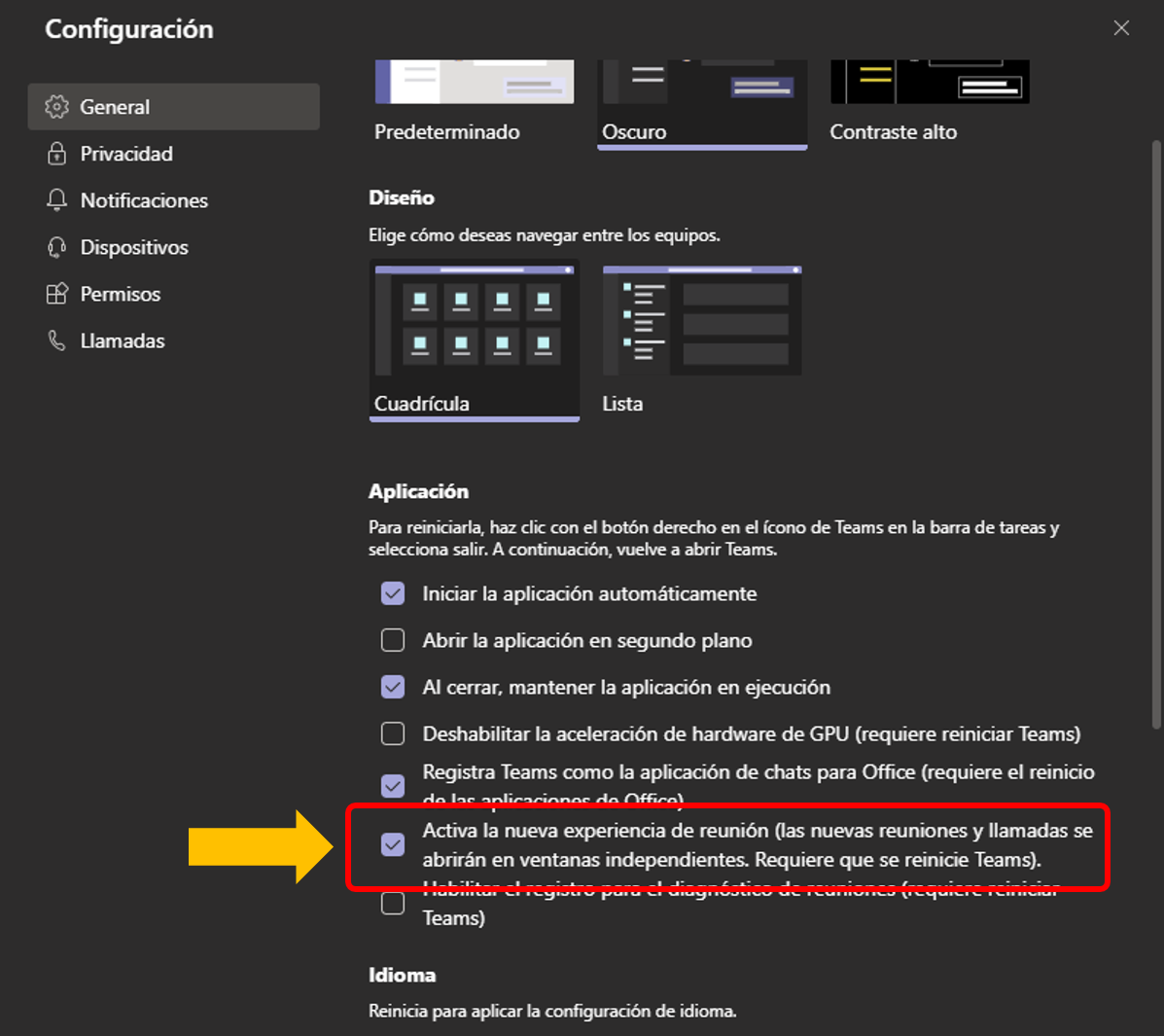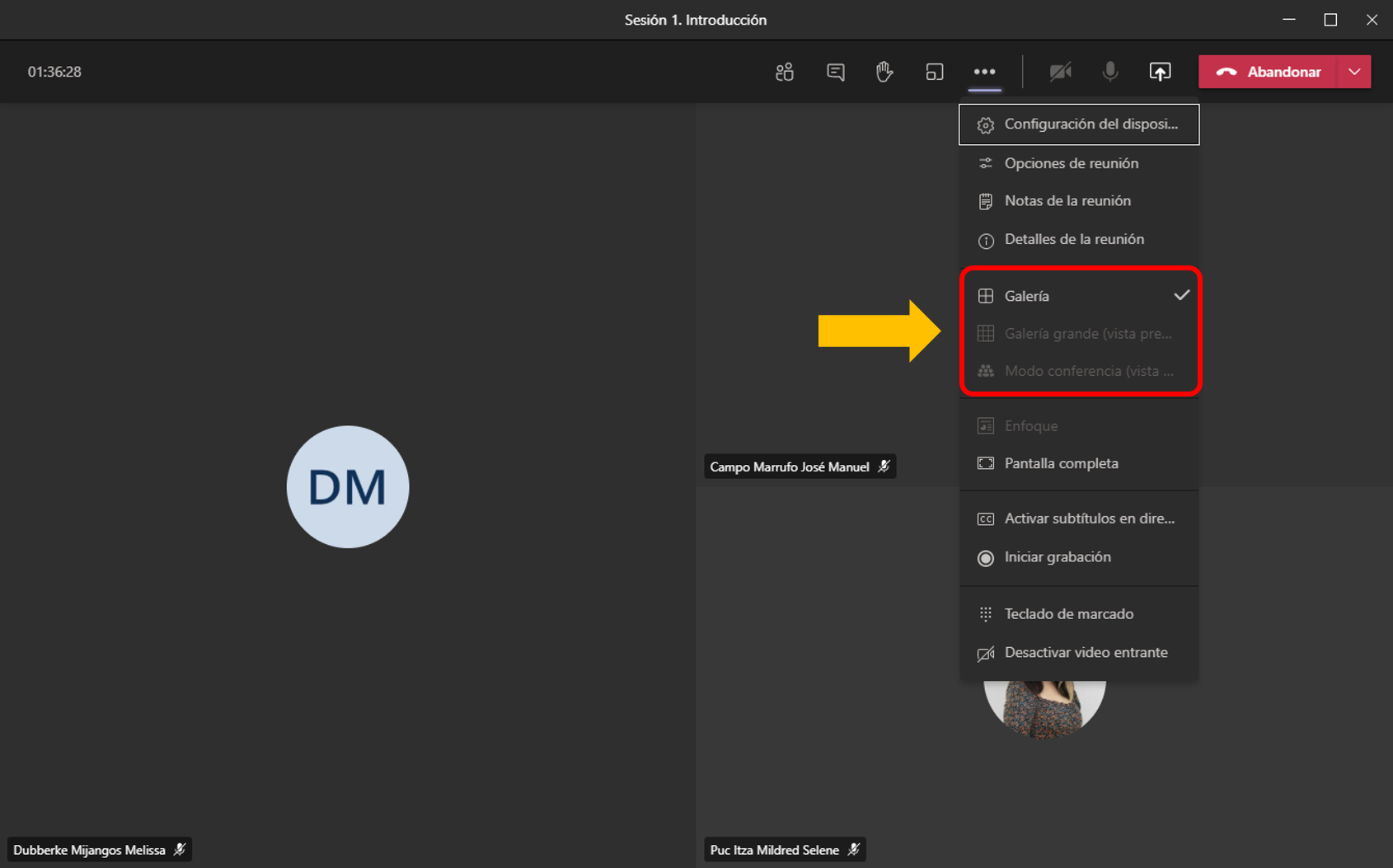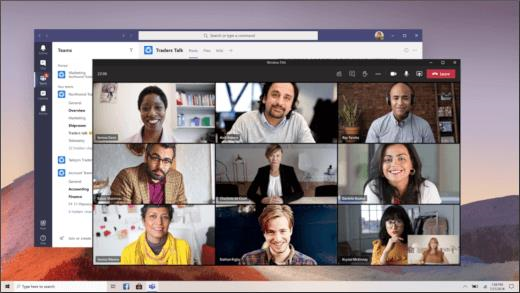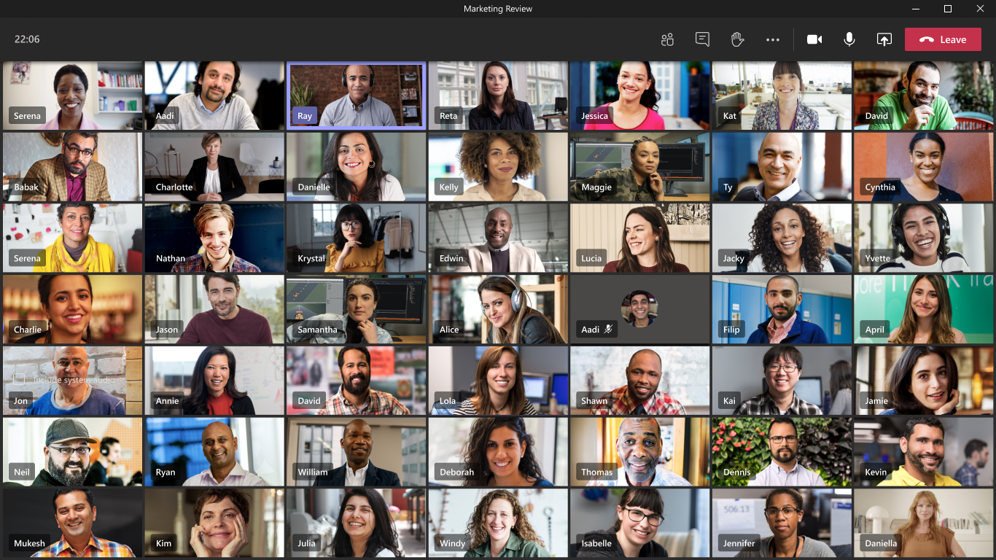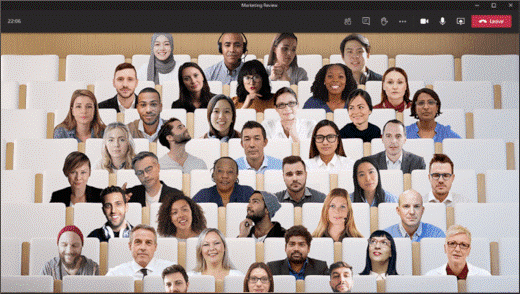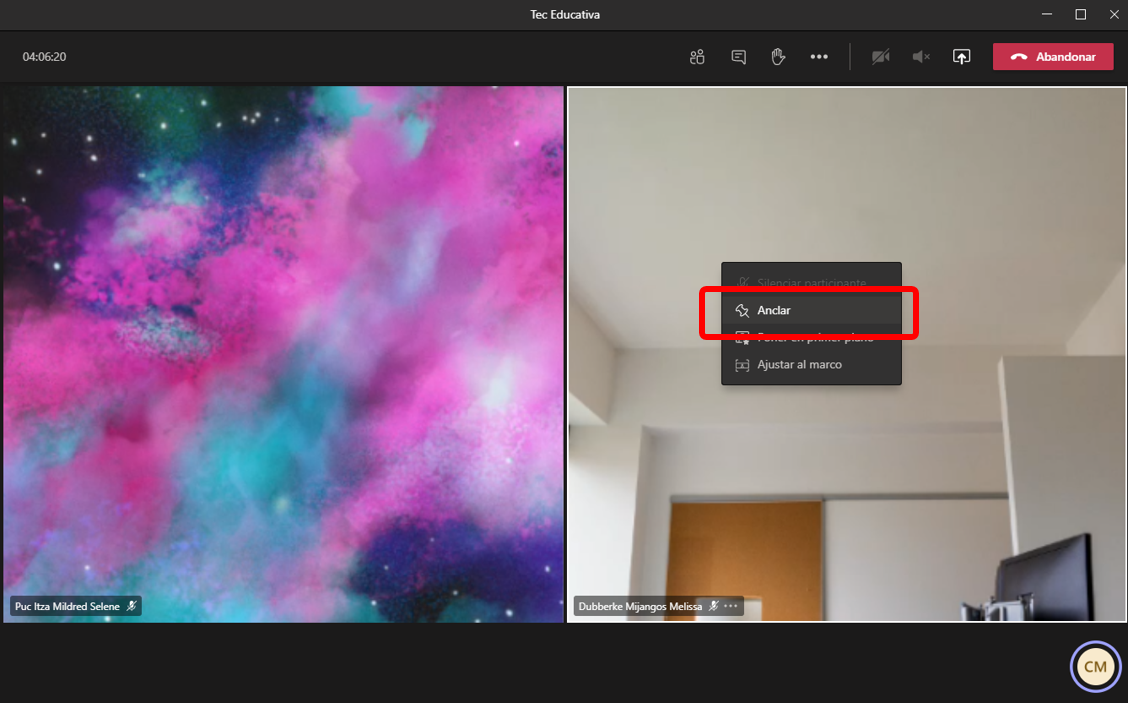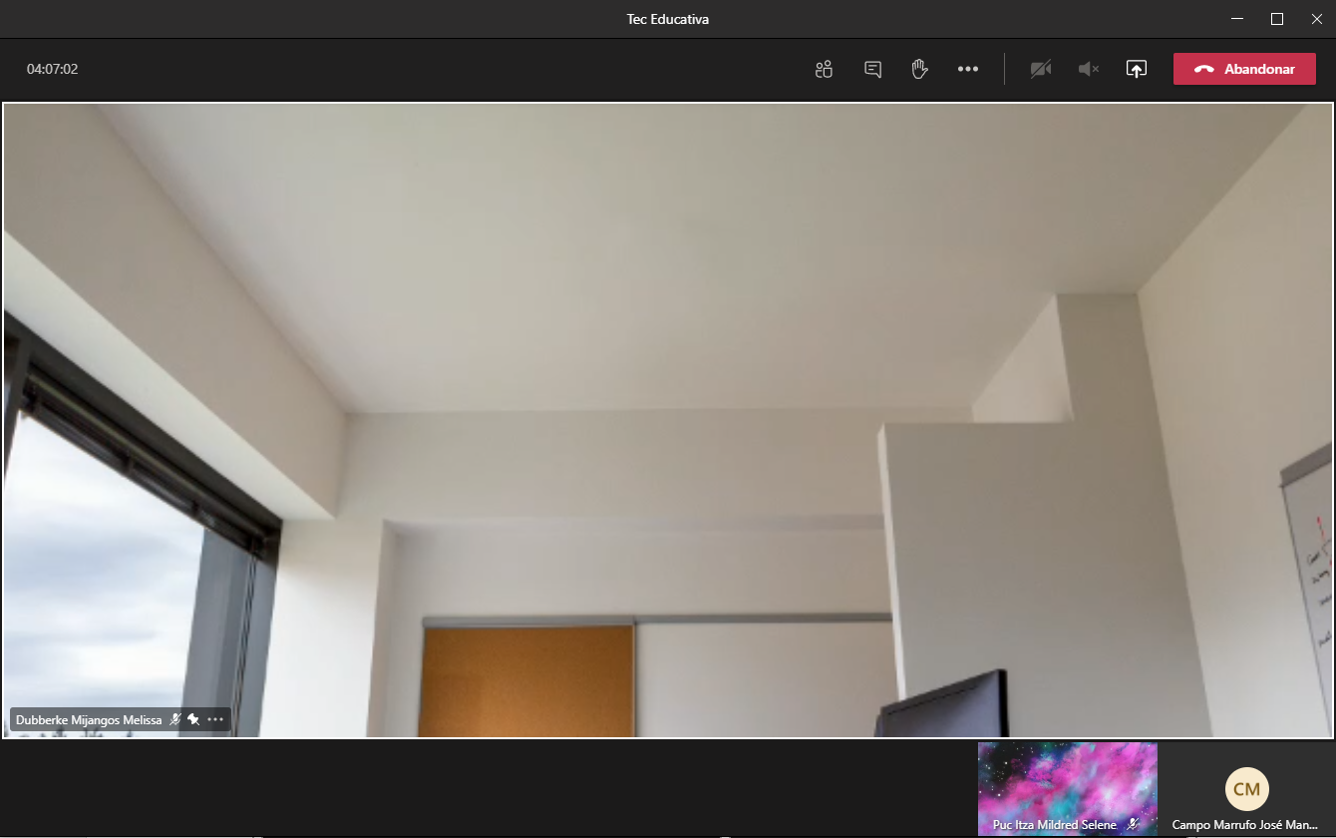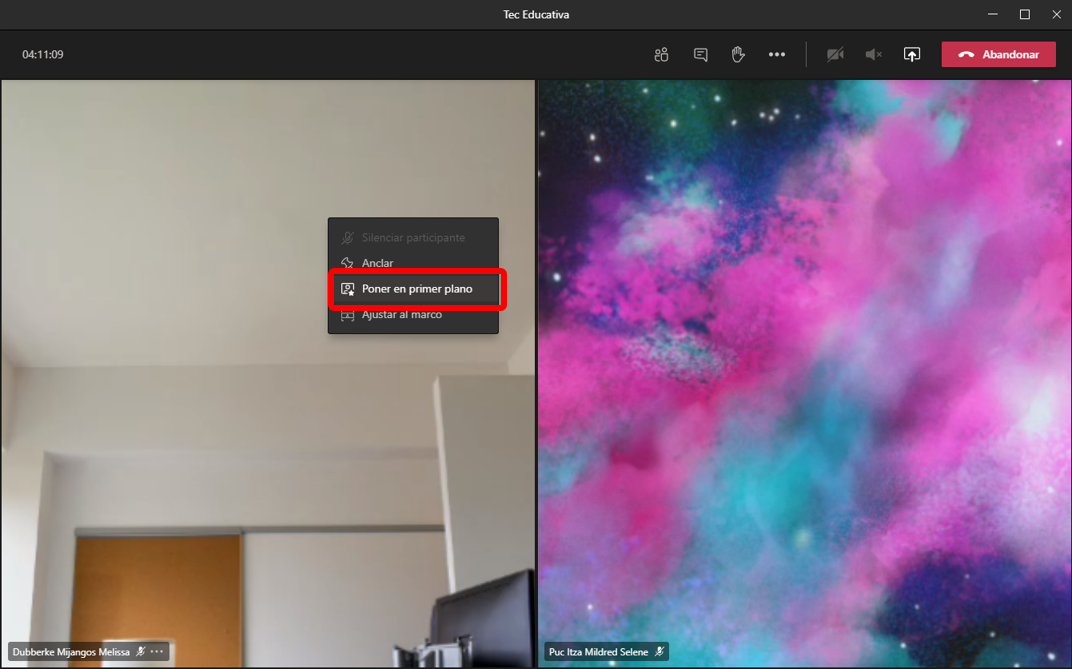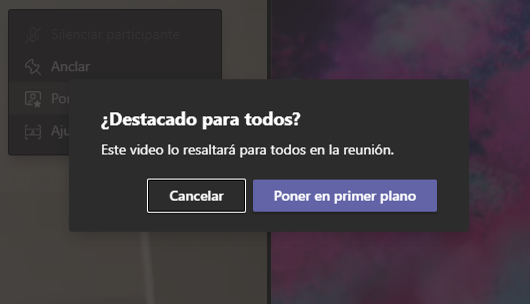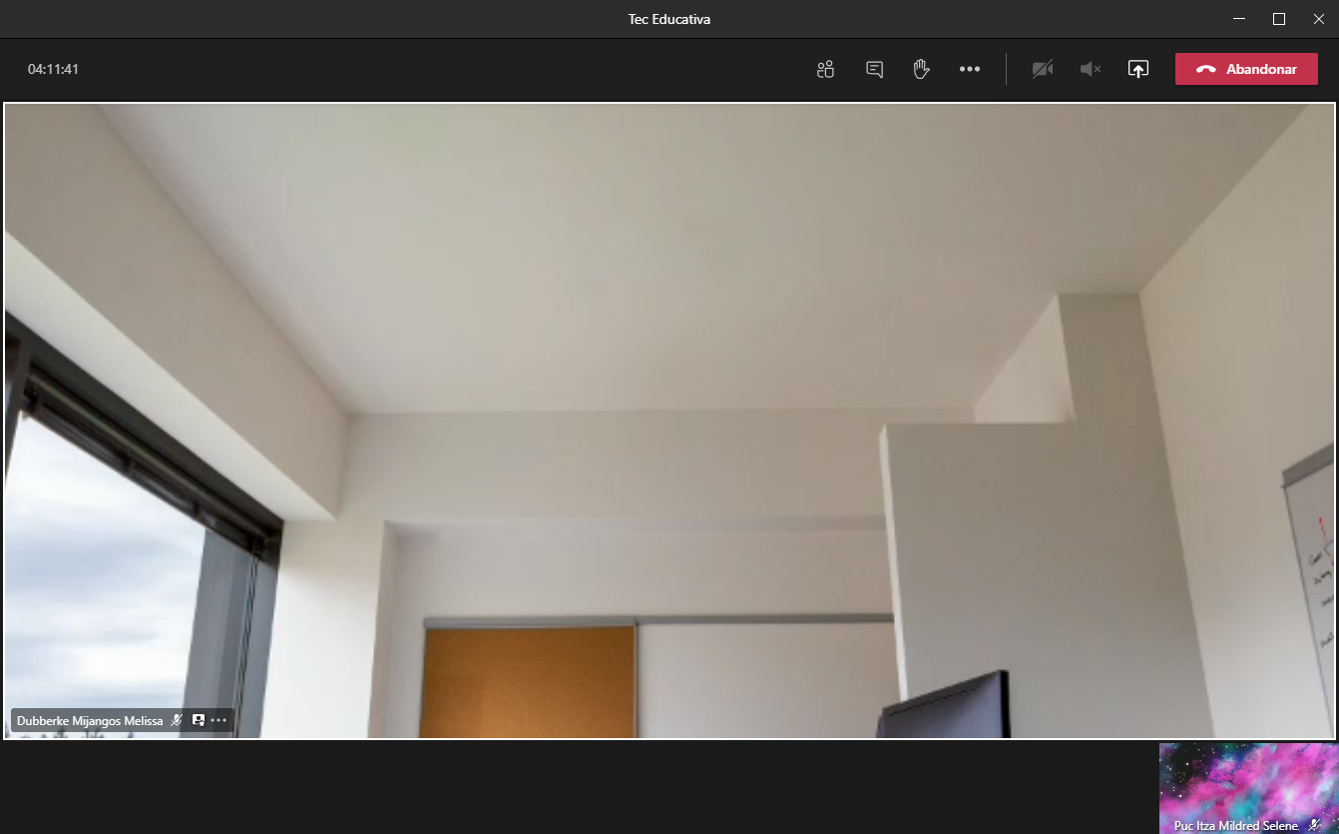Poner en primer plano un vídeo es como fijarlo para todos los usuarios de la reunión. Si es un organizador o un moderador, puede elegir un vídeo de cualquier persona (incluido suyo) para que sea el vídeo principal que vean los usuarios.
Para destacar el video de otra persona, haga clic con el botón derecho en el que quiera y seleccione Poner en primer plano.
Para destacar su propio vídeo, seleccione Mostrar participantes. A continuación, en participantes, haga clic con el botón derecho en su nombre y seleccione Poner en primer plano. También puedes destacar el video de otras personas de esta manera.