¿Cómo presentar un examen que requiere Lockdown Browser?
¿Qué es Lockdown Browser?
Lockdown Browser es un navegador exclusivo para acceder a tus cursos y a tus exámenes en @prende que ayuda en asegurar la confianza académica.
La función que cumple Lockdown Browser es verificar que el equipo de cómputo o dispositivo móvil no cuente con aplicaciones de comunicación o de navegación de internet activas al momento de presentar un examen.
Lockdown Browser te pedirá que cierres ciertas herramientas antes de presentar un examen e impedirá que las actives durante la presentación del mismo.
No podrás tomar capturas de pantalla, navegar por internet y si es necesario te pedirá acceso a la cámara web de tu dispositivo o equipo de cómputo para poder presentar tu examen.
Lockdown Browser limitará el uso de tu equipo de cómputo para que solo presentes la prueba. Una vez completada la prueba y hayas enviado tu intento podrás salir del Lockdown Browser y tu equipo de cómputo no tendrá limitaciones.
Si NO ingresas a @prende a través de LockDown Browser, notarás que tu examen puede presentar las siguientes indicaciones en su título:
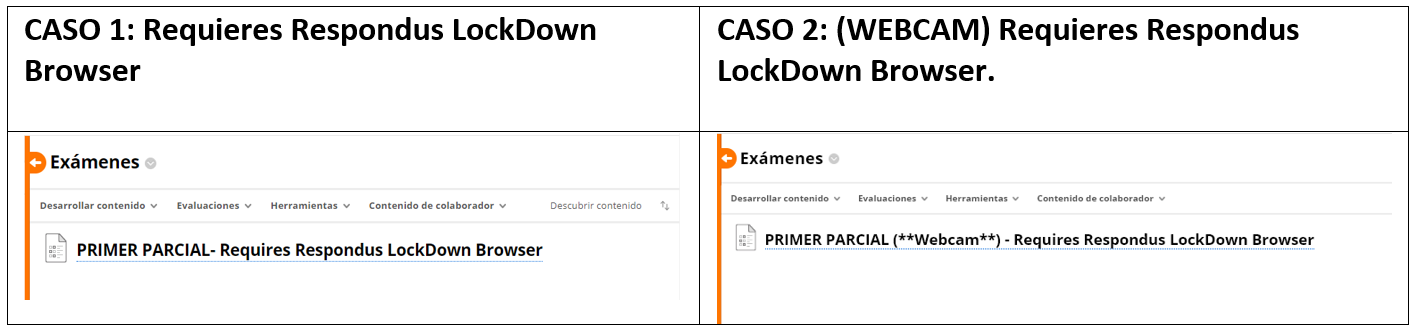
Si ingresas al examen, aparecerán las siguientes pantallas dependiendo del caso.
CASO 1: Requieres Respondus LockDown Browser.
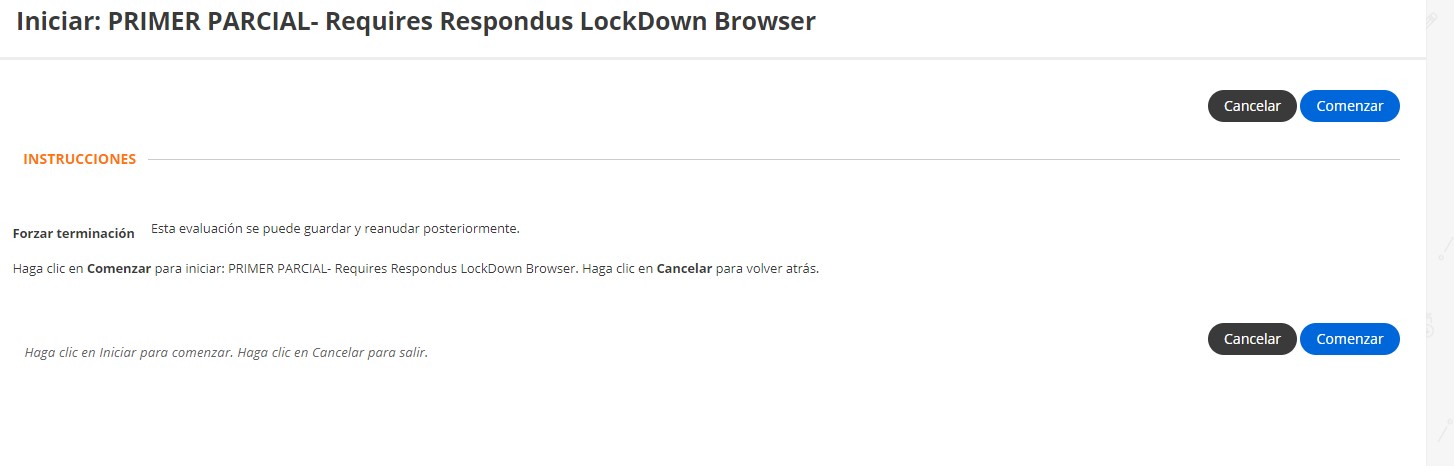
Si das clic a comenzar aparecerá la siguiente pantalla:
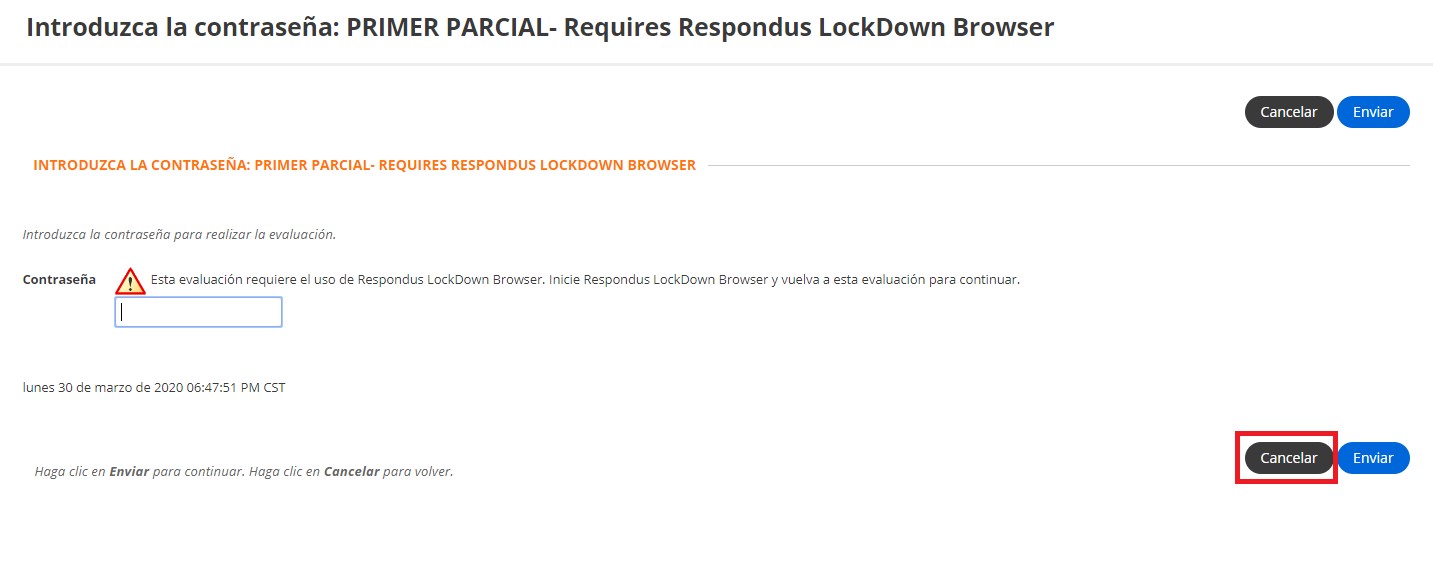
IMPORTANTE: Da clic en cancelar para salir, ya que no es aquí donde contestarás el examen.
Como puedes ver aparece una señal y la palabra contraseña, al igual que el siguiente mensaje:
ESTA EVALUACIÓN REQUIERE EL USO DE RESPONDUS LOCKDOWN BROWSER. INICIE RESPONDUS LOCKDOWNBROWSER Y VUELVA A ESTA EVALUACIÓN PARA CONTINUAR.
Da clic en cancelar para salir, ya que no es aquí donde contestarás el examen
CASO 2: (WEBCAM) Requieres Respondus LockDown Browser. Ocurre la misma situación que el caso 1.
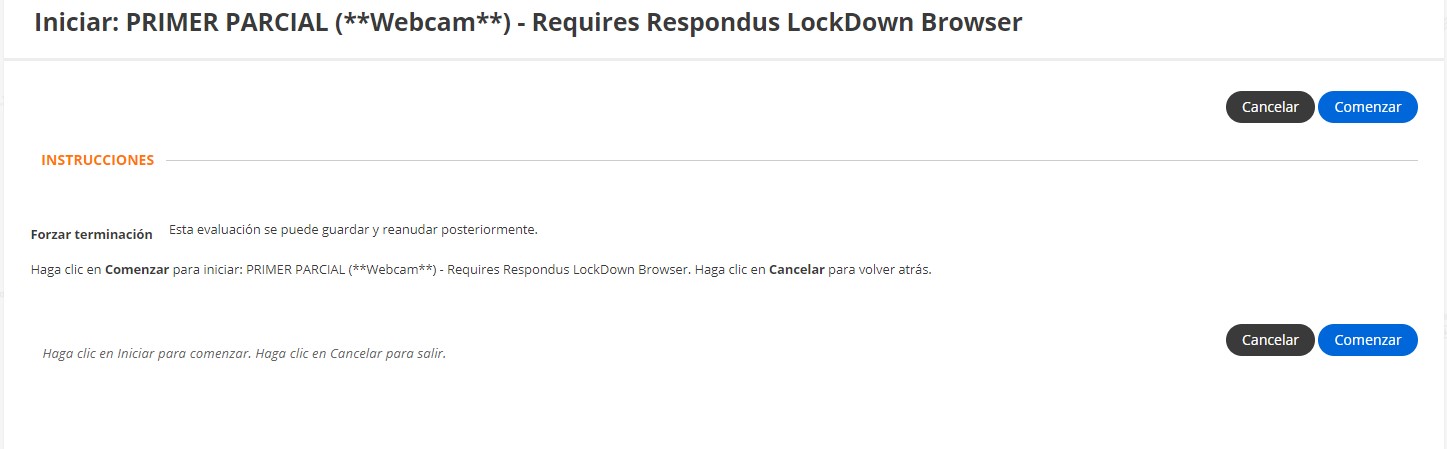
Si das clic a comenzar nos aparecerá la siguiente pantalla con la señal, pidiendo una contraseña y con el mensaje:
ESTA EVALUACIÓN REQUIERE EL USO DE RESPONDUS LOCKDOWN BROWSER. INICIE RESPONDUS LOCKDOWNBROWSER Y VUELVA A ESTA EVALUACIÓN PARA CONTINUAR.
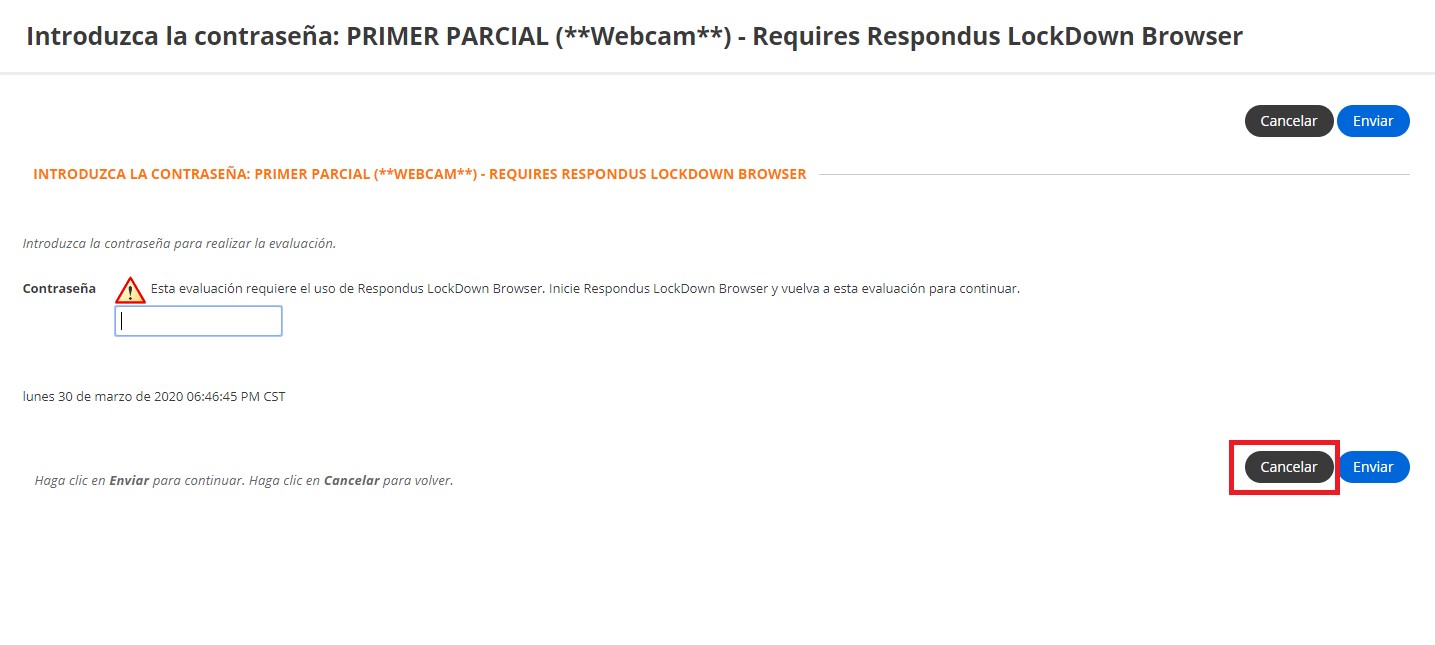
Da clic en cancelar para salir, ya que no es aquí donde contestarás el examen
IMPORTANTE:
ESTO NO SIGNIFICA QUE NECESITAMOS UNA CONTRASEÑA PARA INGRESAR A TU EXAMEN, SIGNIFICA QUE TENEMOS QUE UTILIZAR LA HERRAMIENTA LOCKDOWN BROWSER PARA PRESENTAR LA PRUEBA.
A continuación te mostraremos los pasos para ingresar a LockDown Browser:
- Paso 1. Necesitas descargar la app en el siguiente enlace.
https://download.respondus.com/lockdown/download.php?id=721547196 Este enlace te conduce al LockDown Browser personalizado de la Anáhuac, por lo que es importante que respetes este enlace como medio para adquirir la aplicación.
El enlace te llevará a la siguiente pantalla donde deberás descargar la app dando clic en el botón de Install now.
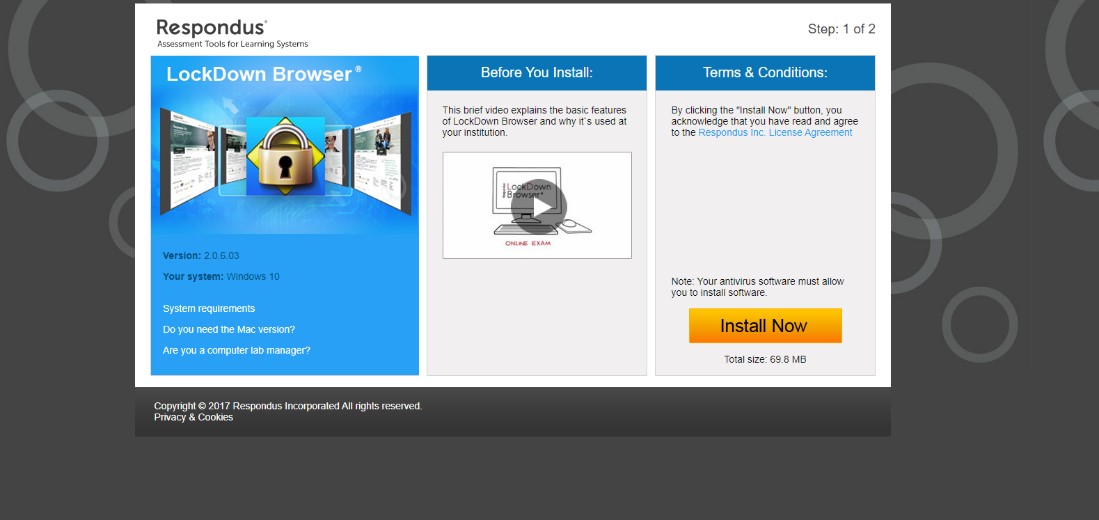
- Paso 2. Al dar clic se descargará el archivo ejecutable de Lockdown Browser.
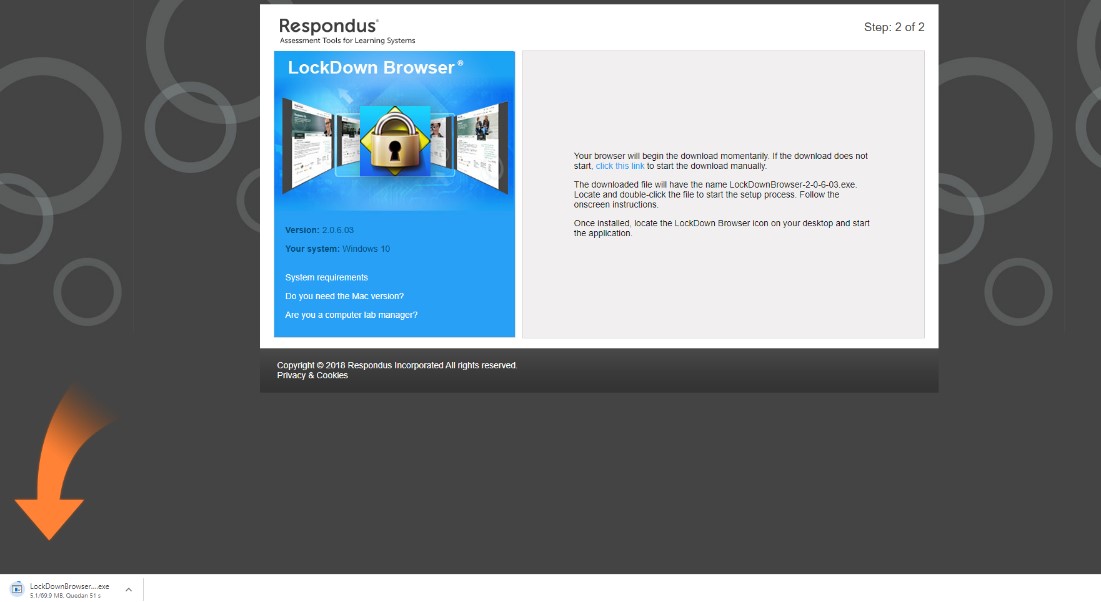
- Paso 3. Una vez descargado, instala la aplicación en tu equipo:
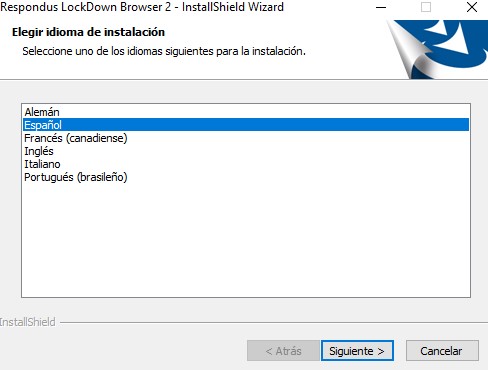
- Paso 4. Una vez instalada la aplicación, esta funciona como un navegador exclusivo de @prende, al ingresar te pedirá que cierres todas las aplicaciones de comunicación y de navegación de internet. Aparecerá la página de ingreso a @prende en donde deberás colocar tu ID y Password.
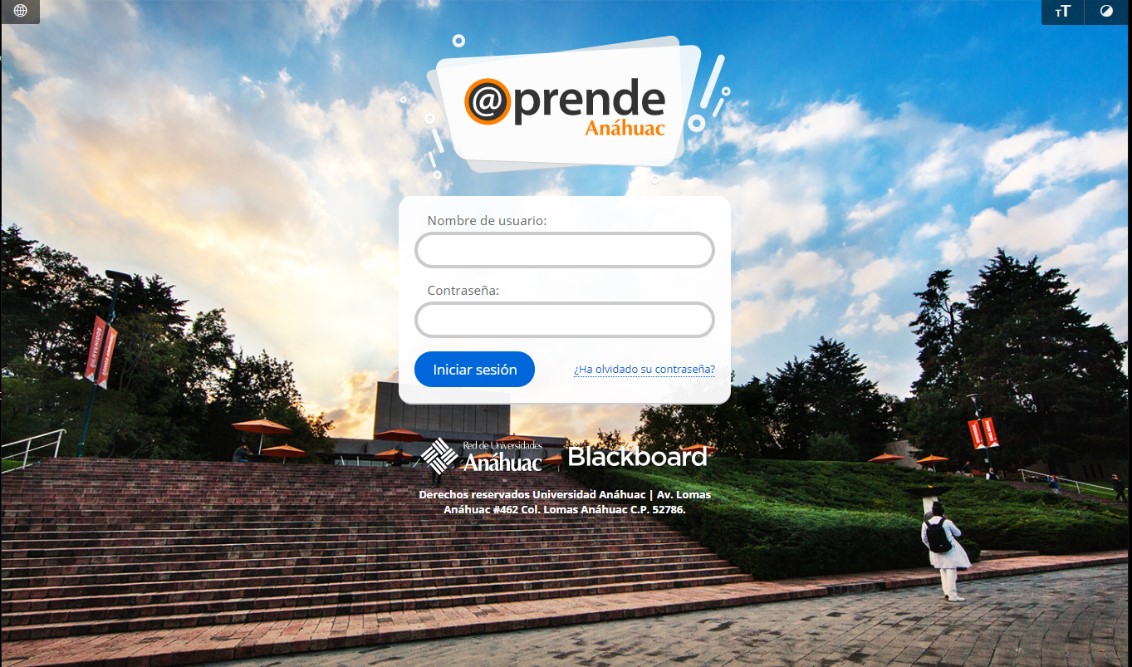
CASO 1: Requieres Respondus LockDown Browser.
Si tu examen presenta la indicación que se muestra en la pantalla siguiente, solo deberás ingresar al examen sin preocuparte por contar con una cámara web.
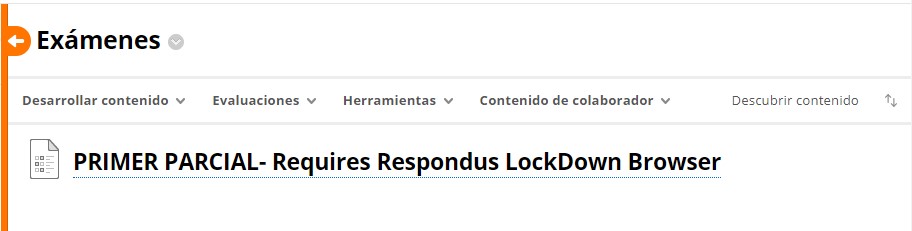
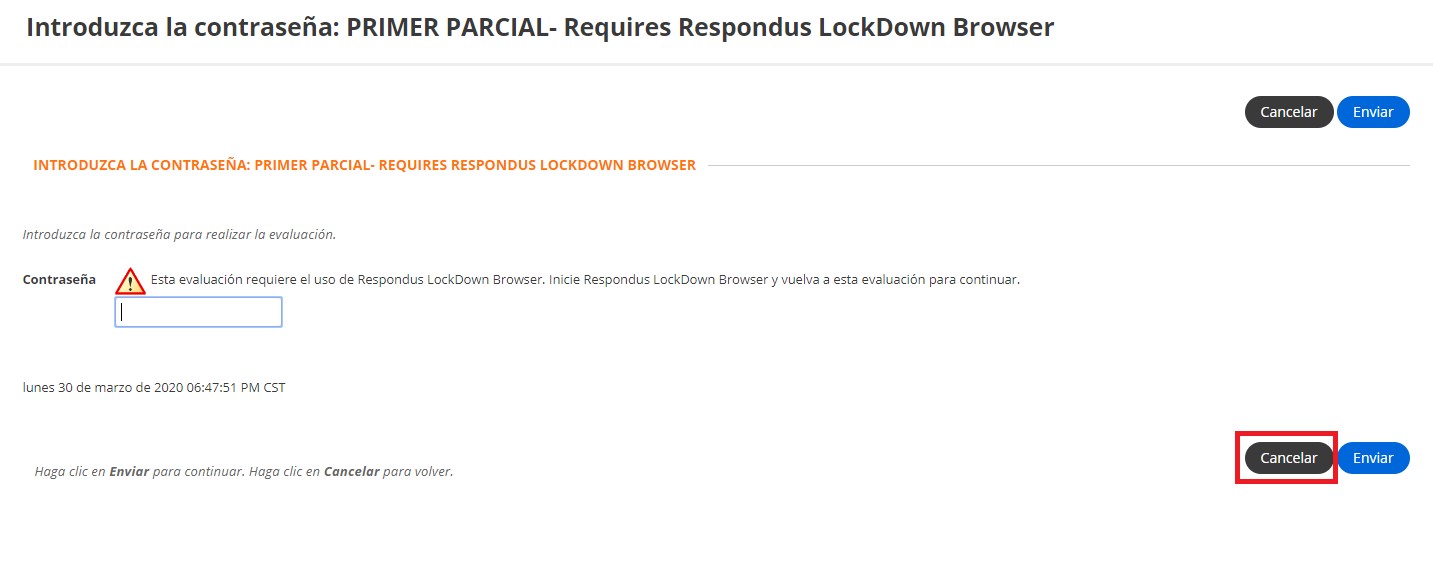
CASO 2: (WEBCAM) Requieres Respondus LockDown Browser.
Si tu examen presenta el mensaje que se presenta en la siguiente imagen, significa que requiere del uso de la cámara Web. Tendrás que contar con una cámara web funcional y cumplir con ciertos pasos para poder verificar el uso tu cámara y de tu identidad.
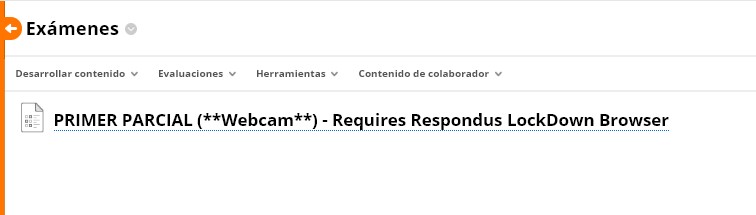
Estos son los pasos que deberás cumplir cuando tu examen requiere de una cámara web:
- Paso 1. Prueba de cámara: en este paso verificamos el uso de nuestra cámara
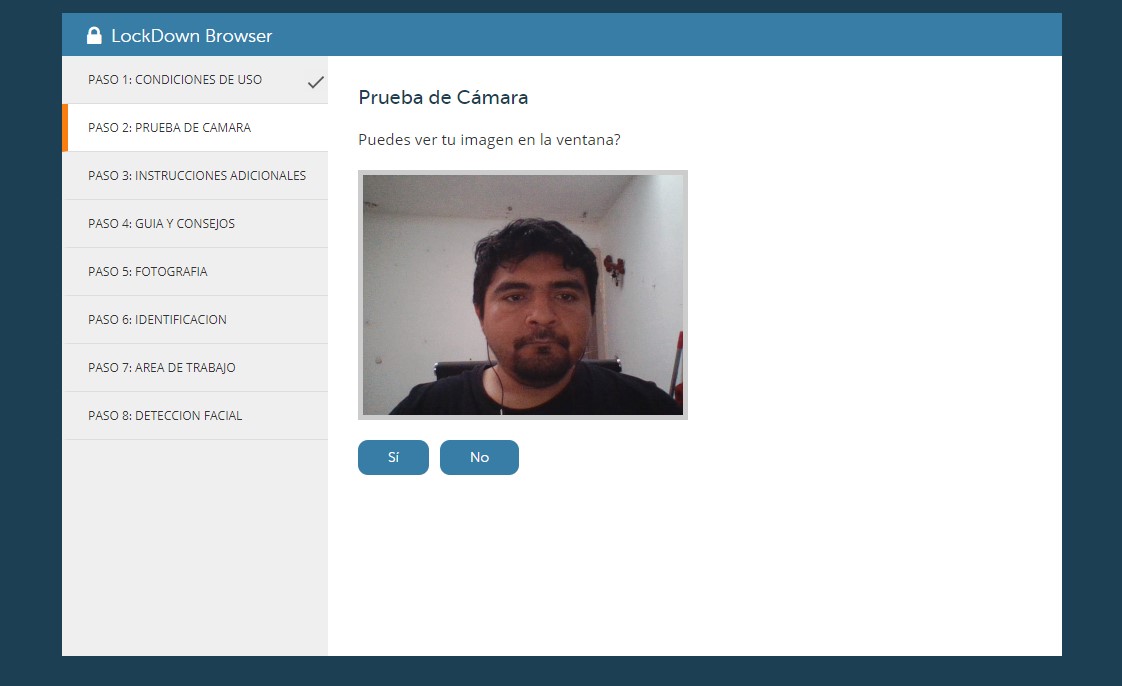
- Paso 2. Guías y consejos: en este espacio se te otorgan, guías y consejos de como presentar tu examen en las mejores condiciones.
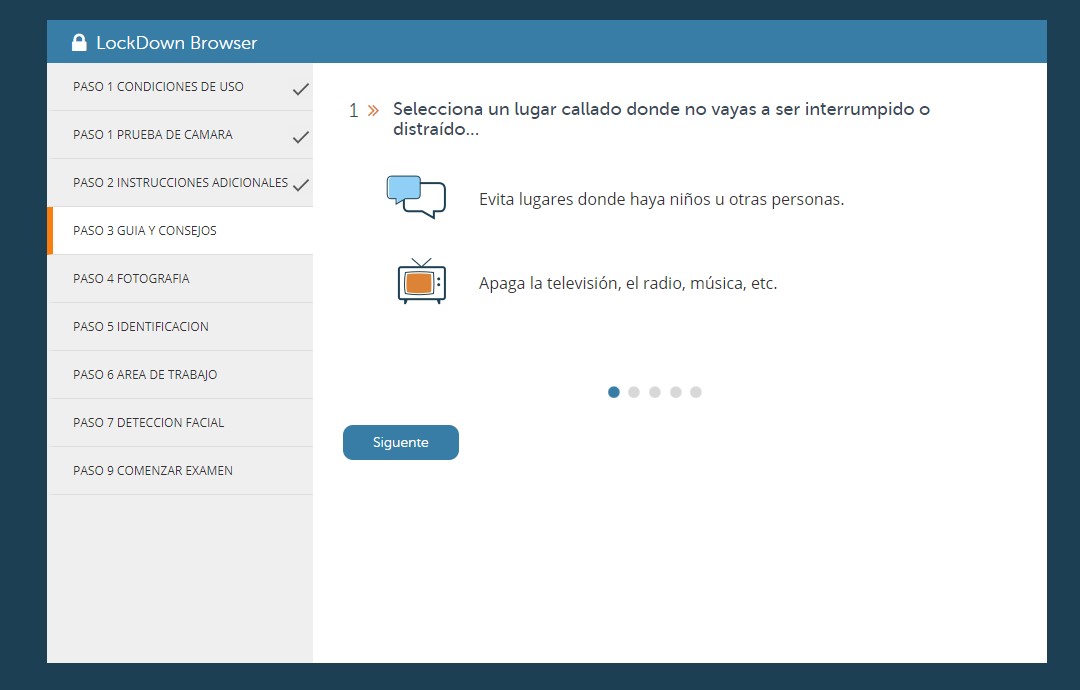
- Paso 3. Fotografía: se te pedirá tomar una foto frente a tu cámara.
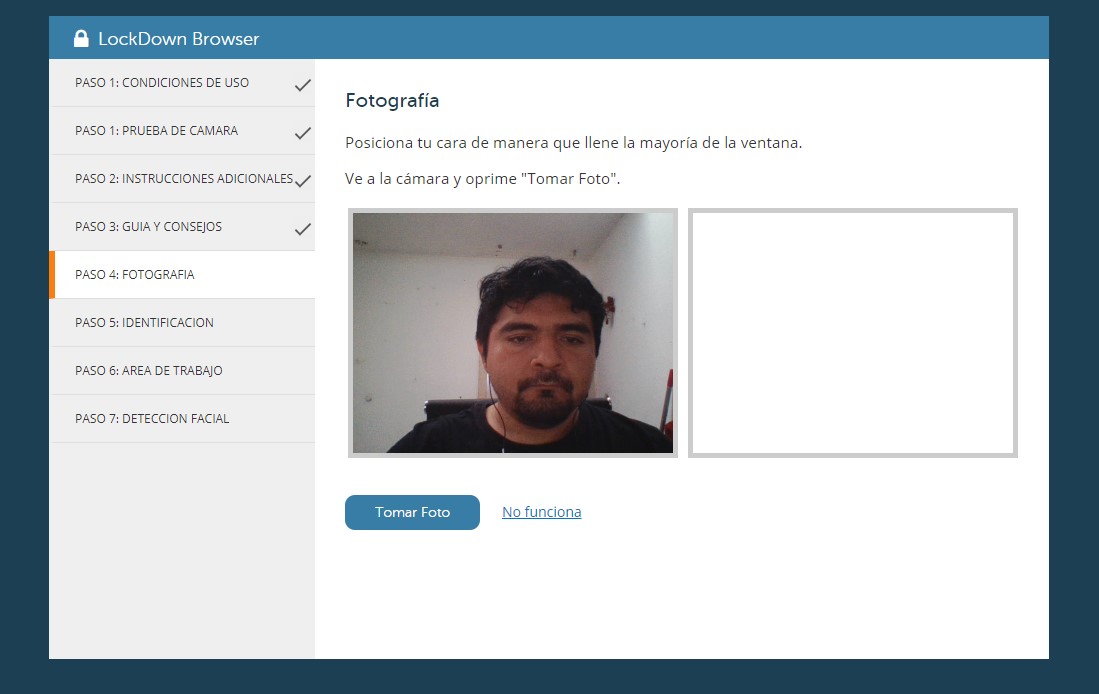
- Paso 4. Identificación: Te pedirá que presentes una ID ante la cámara para tomarle una fotografía.
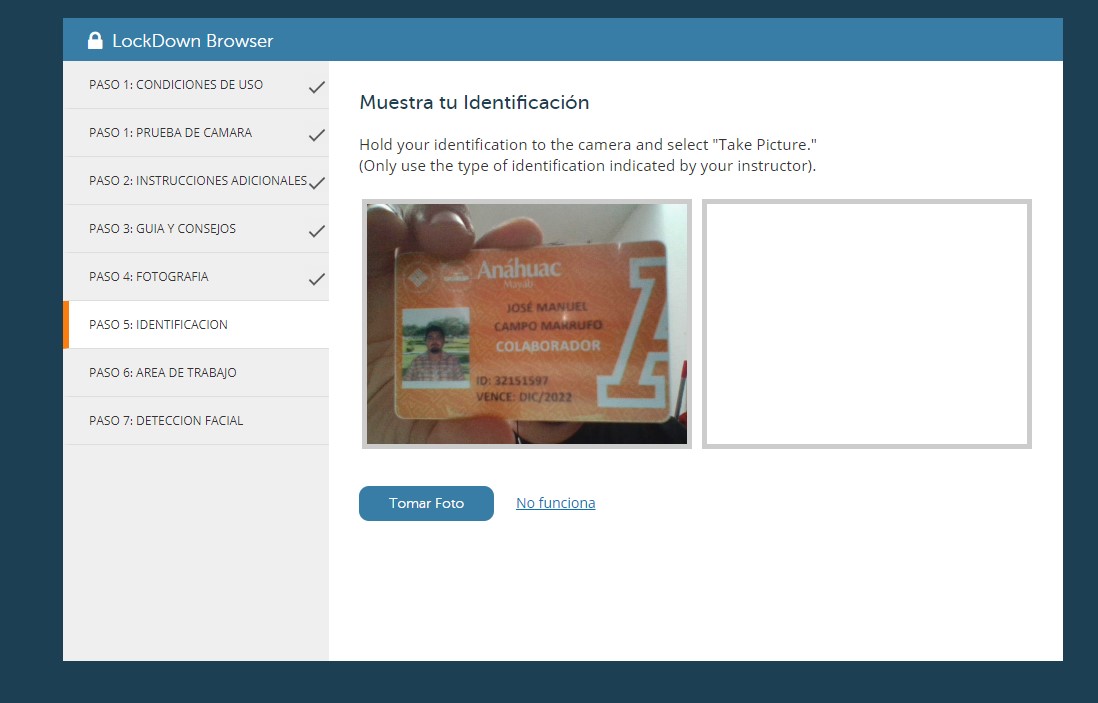
- Paso 5. Área de trabajo: Te pedirá que grabes el área de trabajo en donde te localizas para verificar que sea un área despejada.
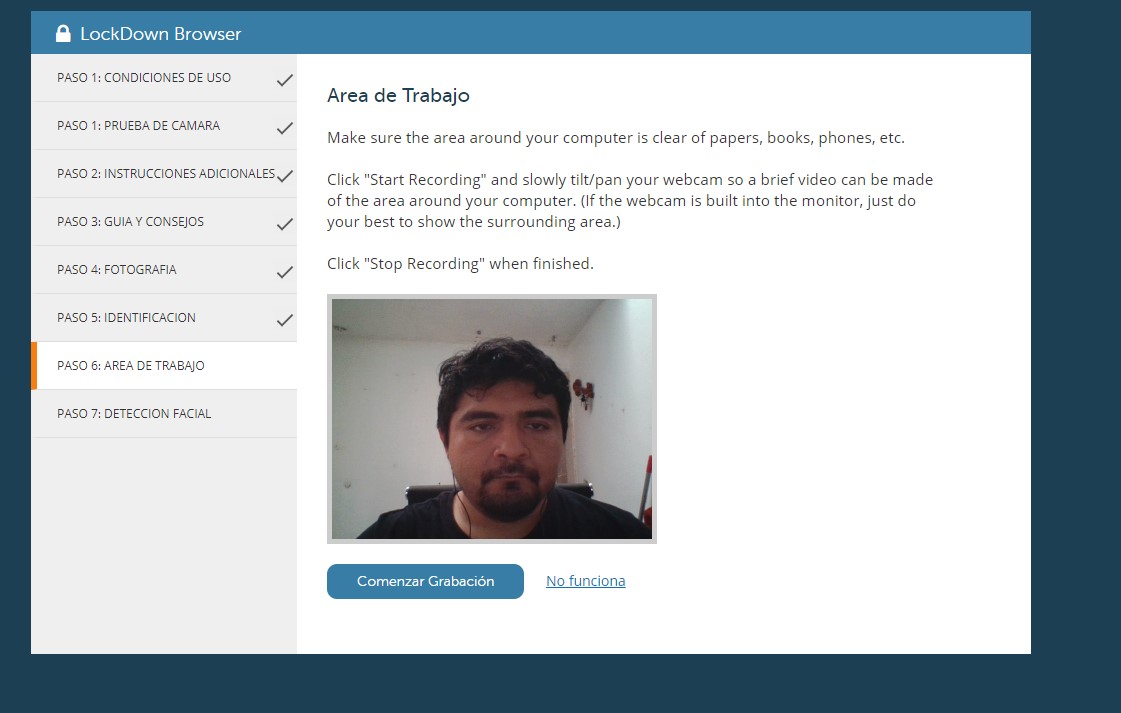
- Paso 6. Detección Facial: Te pedirá que realices un proceso para poder establecer tu identificación facial.
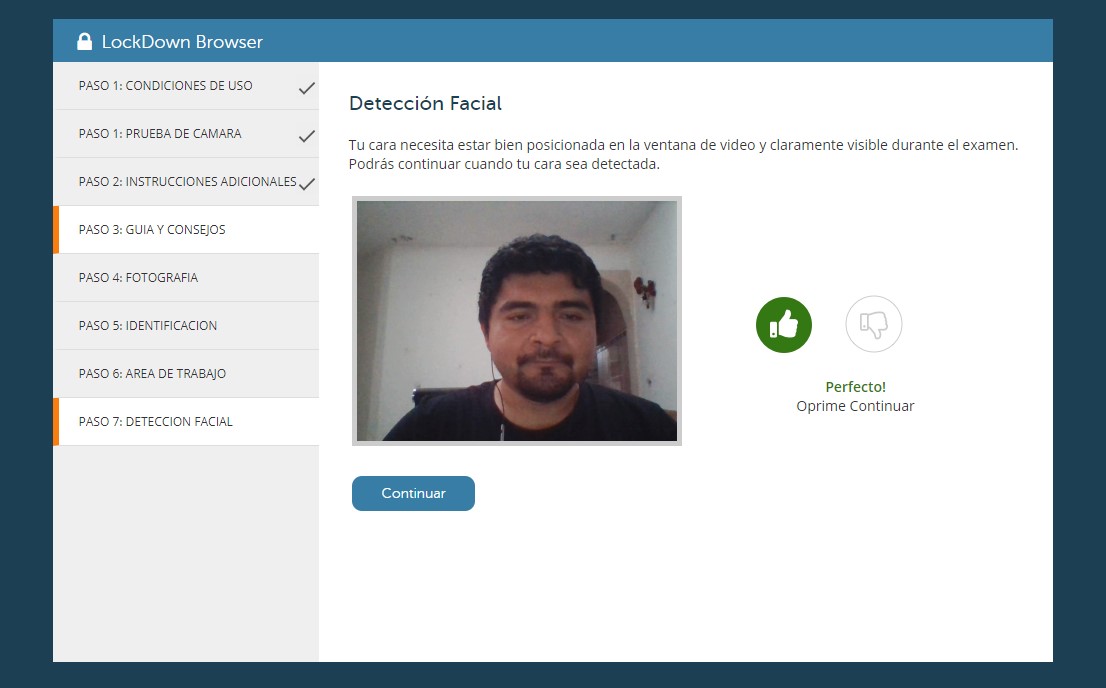
En caso de que tu rostro no esté a cuadro aparecerá la siguiente pantalla:
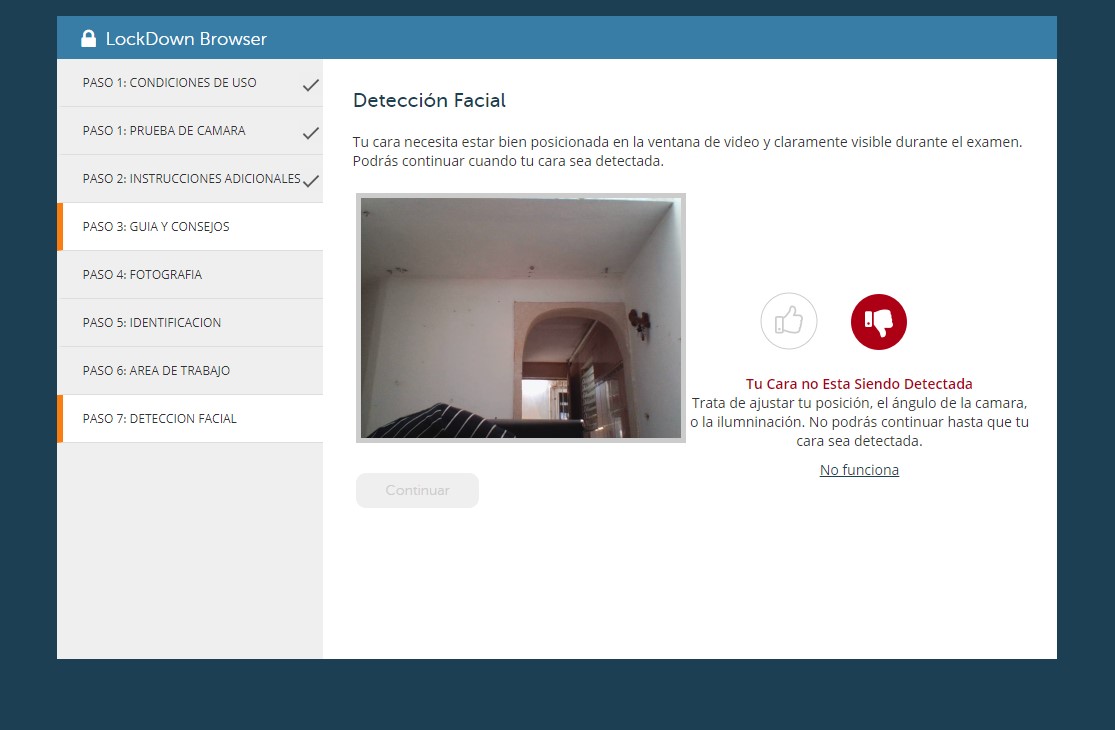
Una vez concluidos estos pasos, podrás presentar tu examen.
Usar LockDown Browser con un Ipad
Recuerda que puedes usar tu Ipad para presentar tu examen, para ello deberás:
- Paso 1. Descargar la aplicación Respondus Lockdown Browser de la app store.
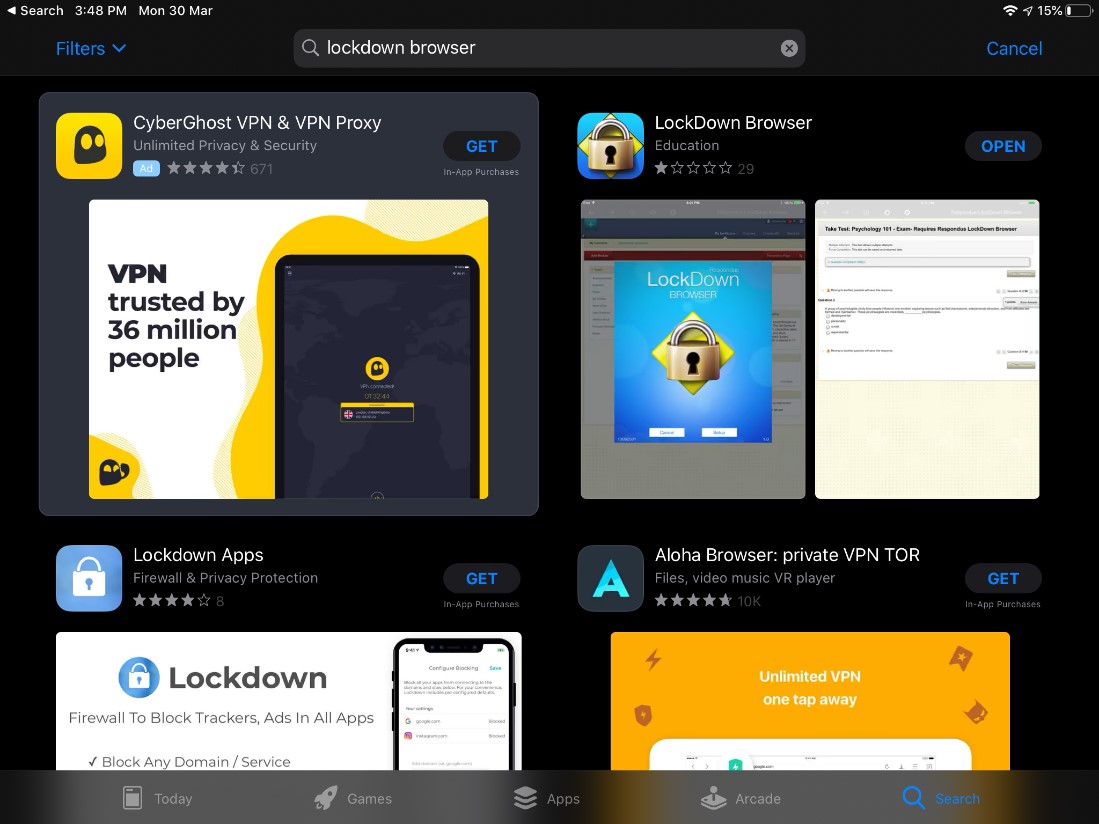
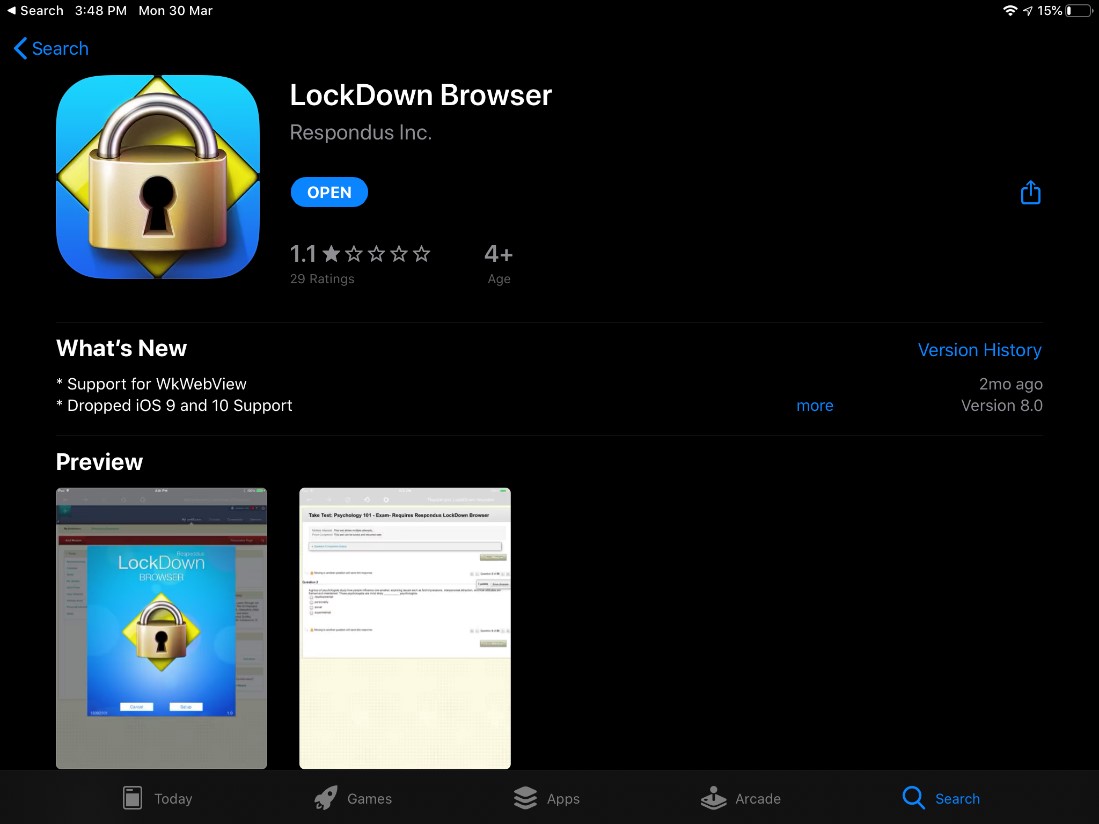
- Paso 2. Una vez descargada la aplicación, deberás localizar nuestra Universidad en el buscador para poder acceder a @prende. Escribe Anáhuac en el buscador y pulsa Anáhuac University.
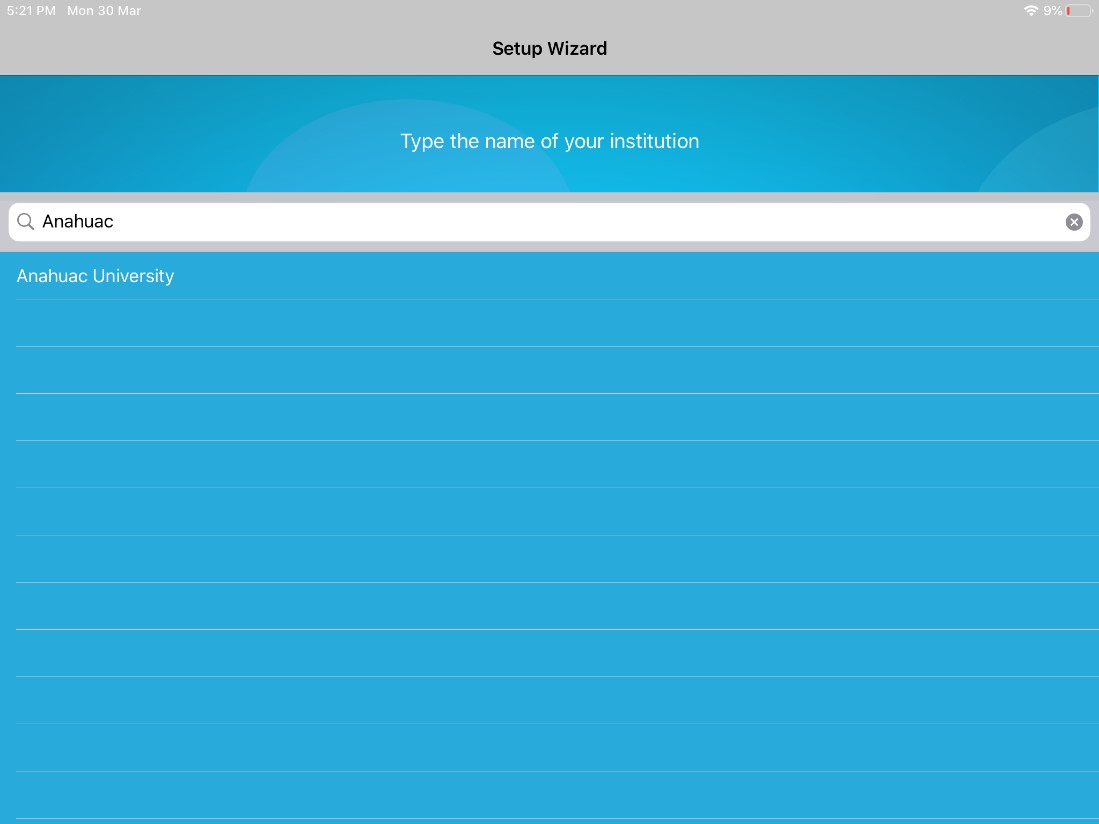
- Paso 3. Ingresa a @prende colocando tu ID y tu Password ingresa a tu curso y presenta tu examen.


