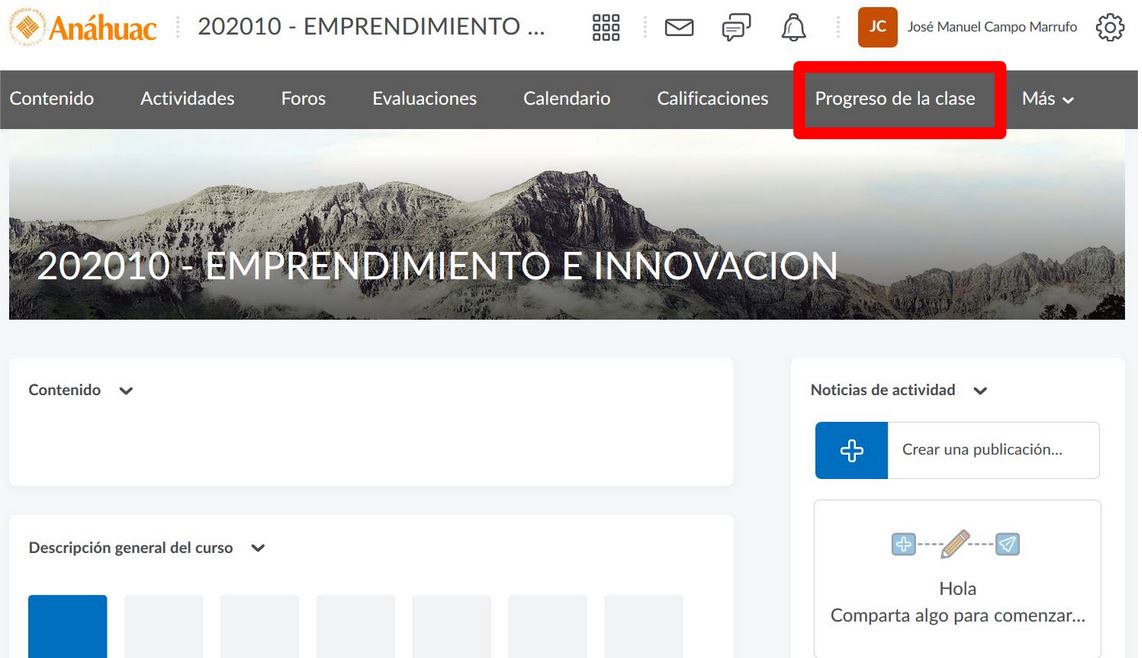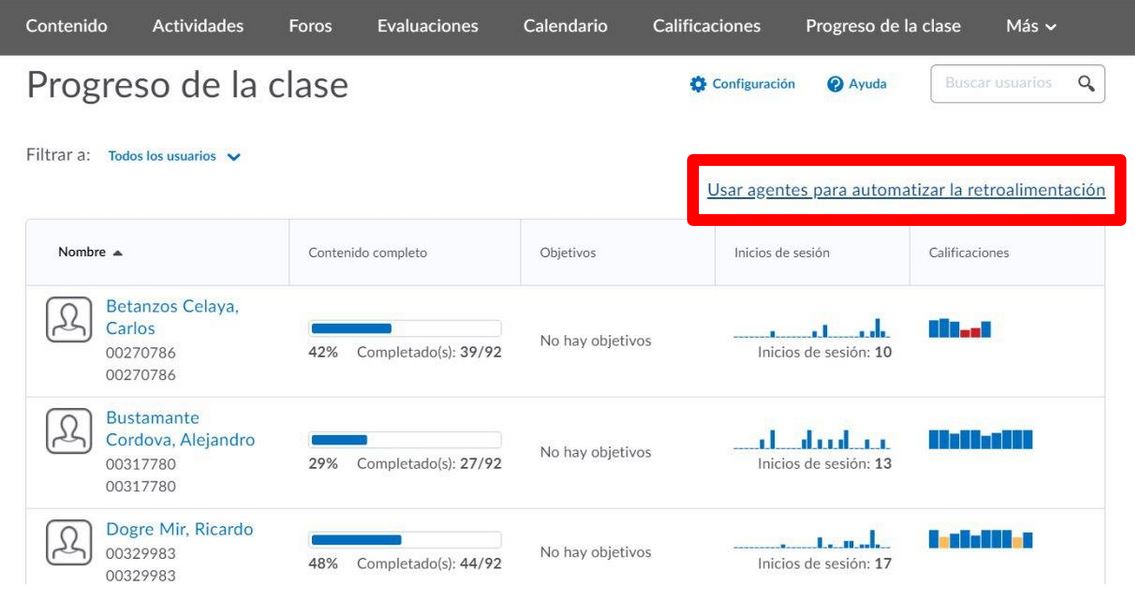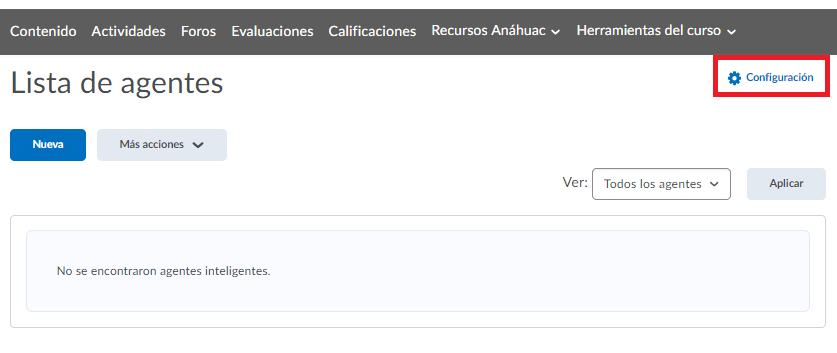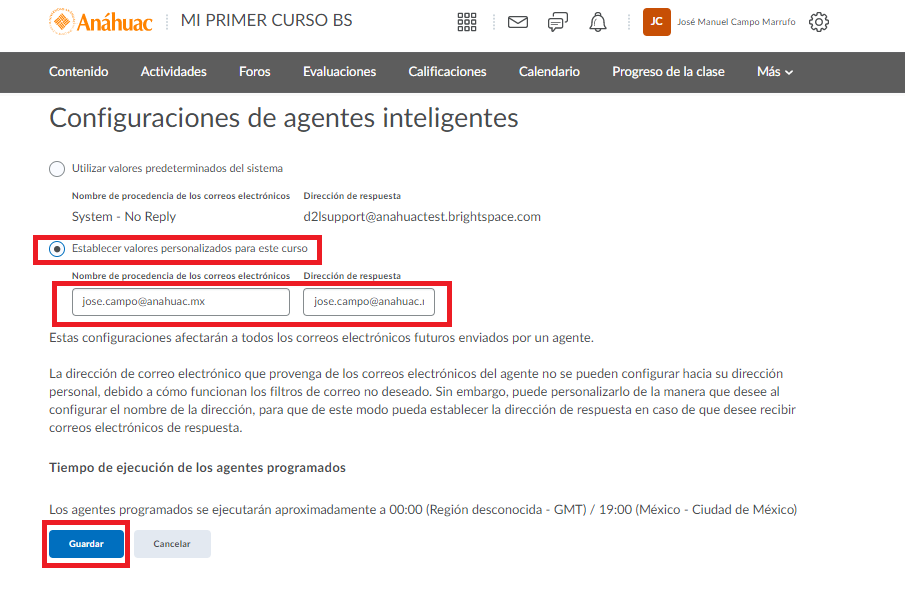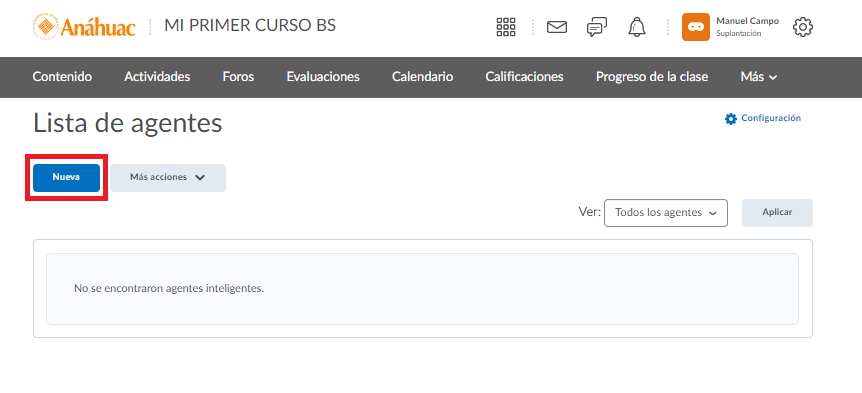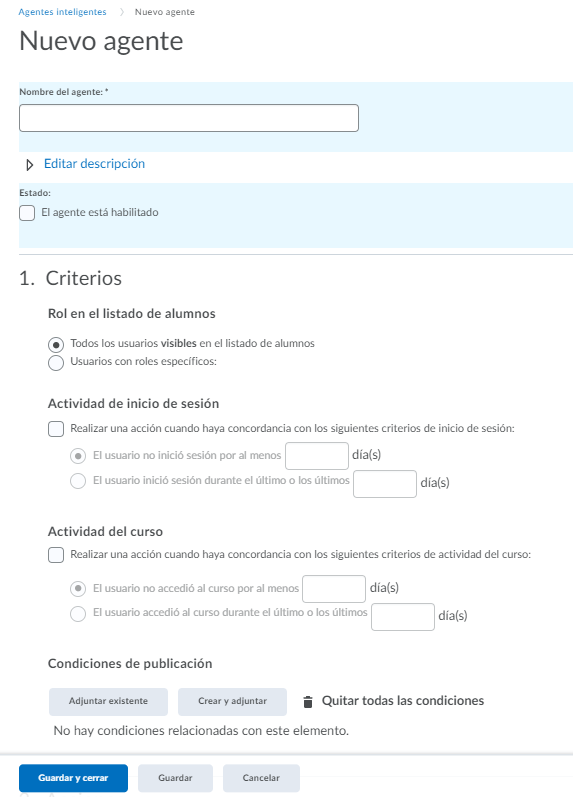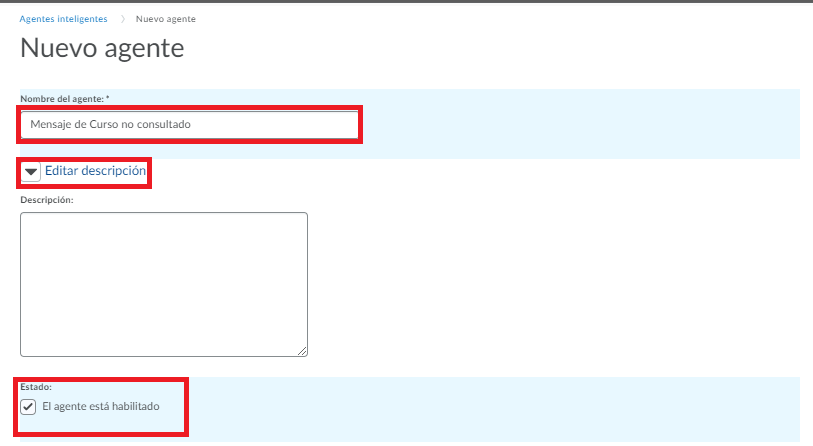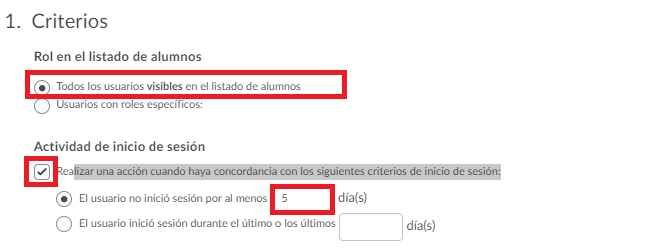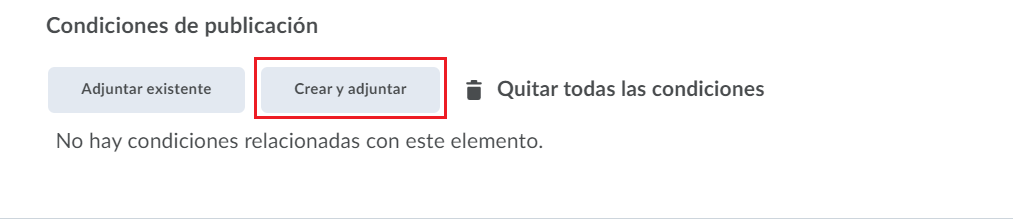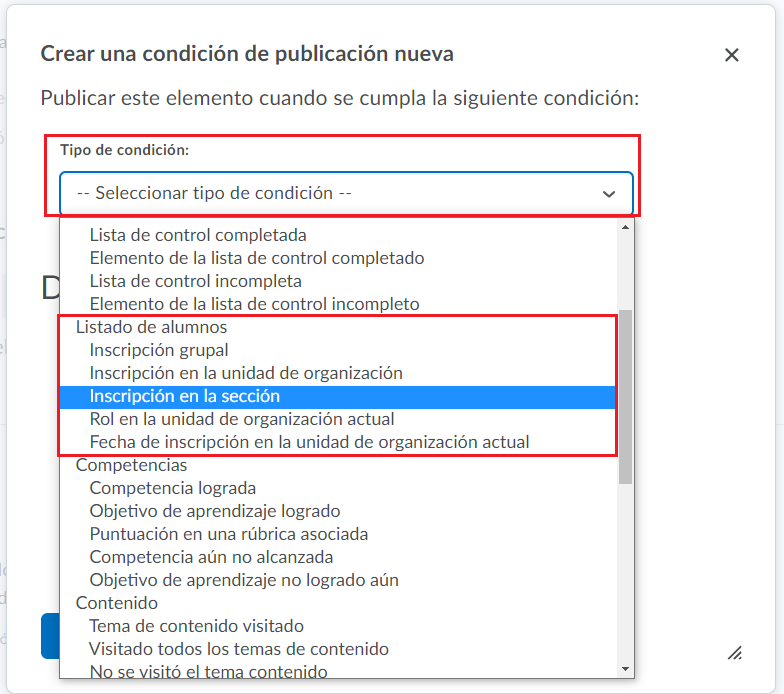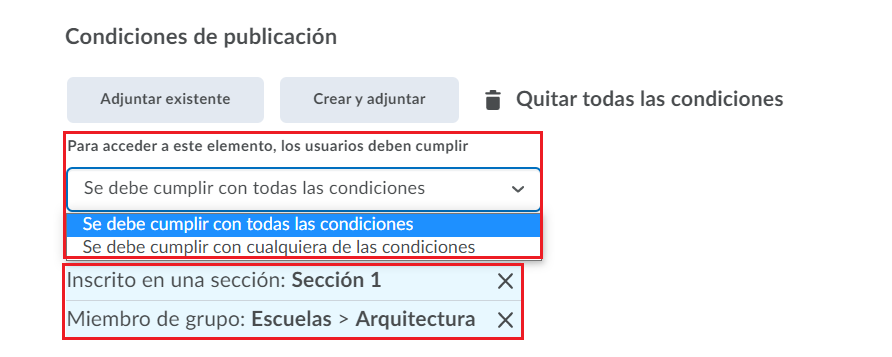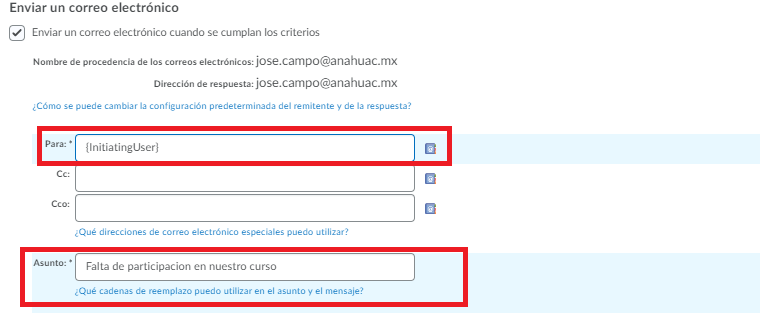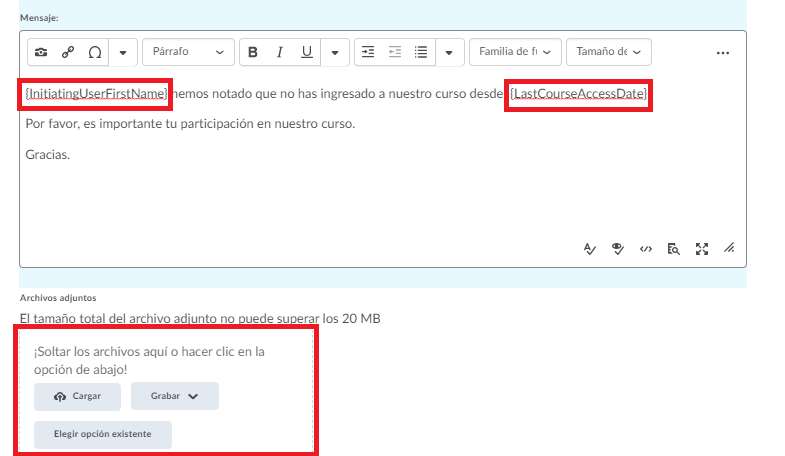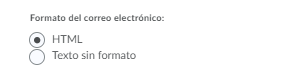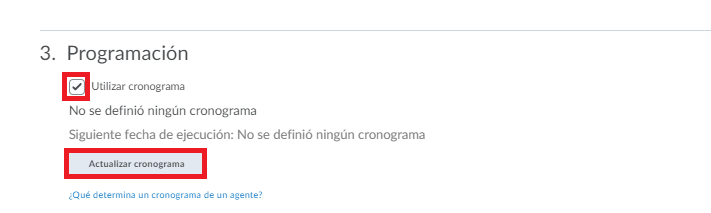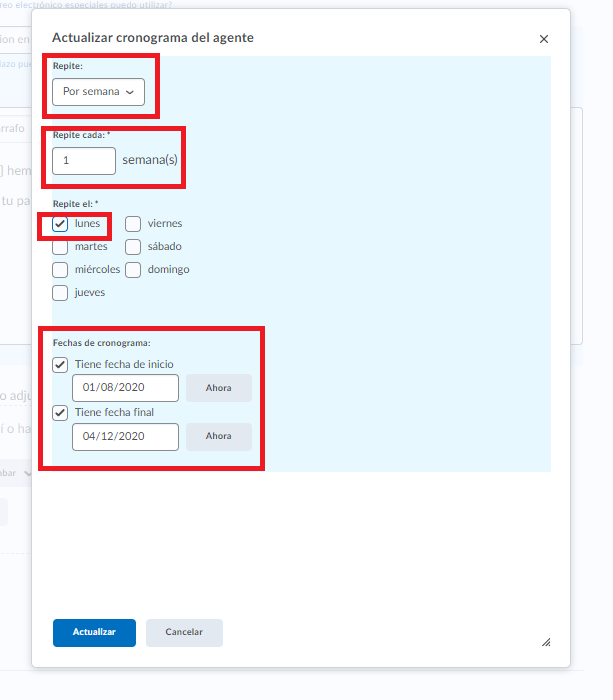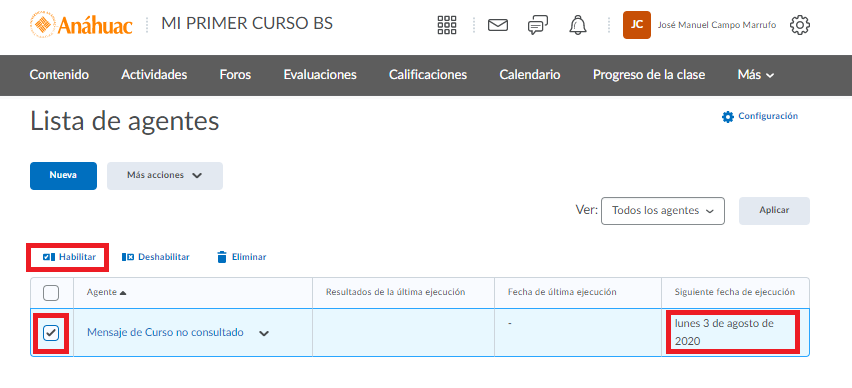Tutoriales
Entendiendo y usando la IA con NotebookLM
Entendiendo y usando la IA con NotebookLM NotebookLM es una herramienta de IA de Google que te ayuda a leer, pensar, hacer preguntas y escribir desde un solo lugar. Funciona con tus propios documentos: los
Seguir leyendo…