¿Cómo usar simultáneamente Google Meet y LockDown Browser para la vigilancia de aplicación de exámenes en Brightspace?
En este tutorial aprenderemos cómo utilizar de forma simultánea una herramienta de videollamadas, como Google Meet, con LockDown Browser (de Respondus) en evaluaciones a través de Brightspace.
- Parte 1. Genera el enlace de Google Meet.
- Parte 2. Agrega el enlace de Google Meet a la configuración del examen.
- Parte 3. Durante el examen.
Te invitamos a consultar el tutorial completo para entender el conjunto, sin embargo, puedes consultar la parte que se adapte a tus necesidades.
Utilizar una herramienta de videollamada, de forma simultánea a LockDown Browser, facilita la verificación de identidad de nuestros alumnos al presentar un examen, así como el monitoreo de sus acciones durante éste.
La herramienta que te sugerimos para videollamada, es Google Meet.
Adicional a la configuración de LockDown Browser para el examen, para añadir el elemento de videollamada, realiza los siguientes pasos de forma previa a la aplicación:
Paso 1. Ingresamos a Google Calendar con la cuenta de GSuite.
Podemos hacerlo desde calendar.google.com/ ingresando correo y contraseña de la cuenta institucional.
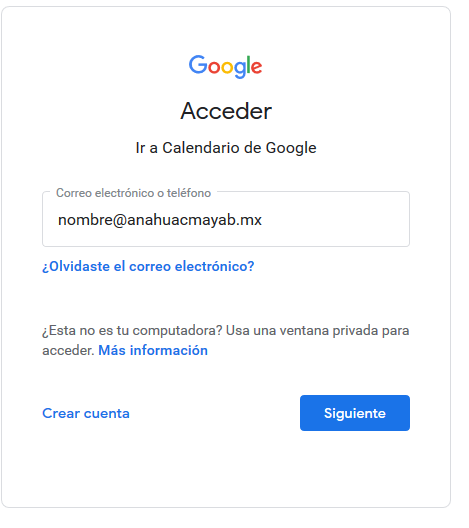
Paso 2. Da clic en la fecha del examen y después en “Agregar una videoconferencia de Google Meet“.
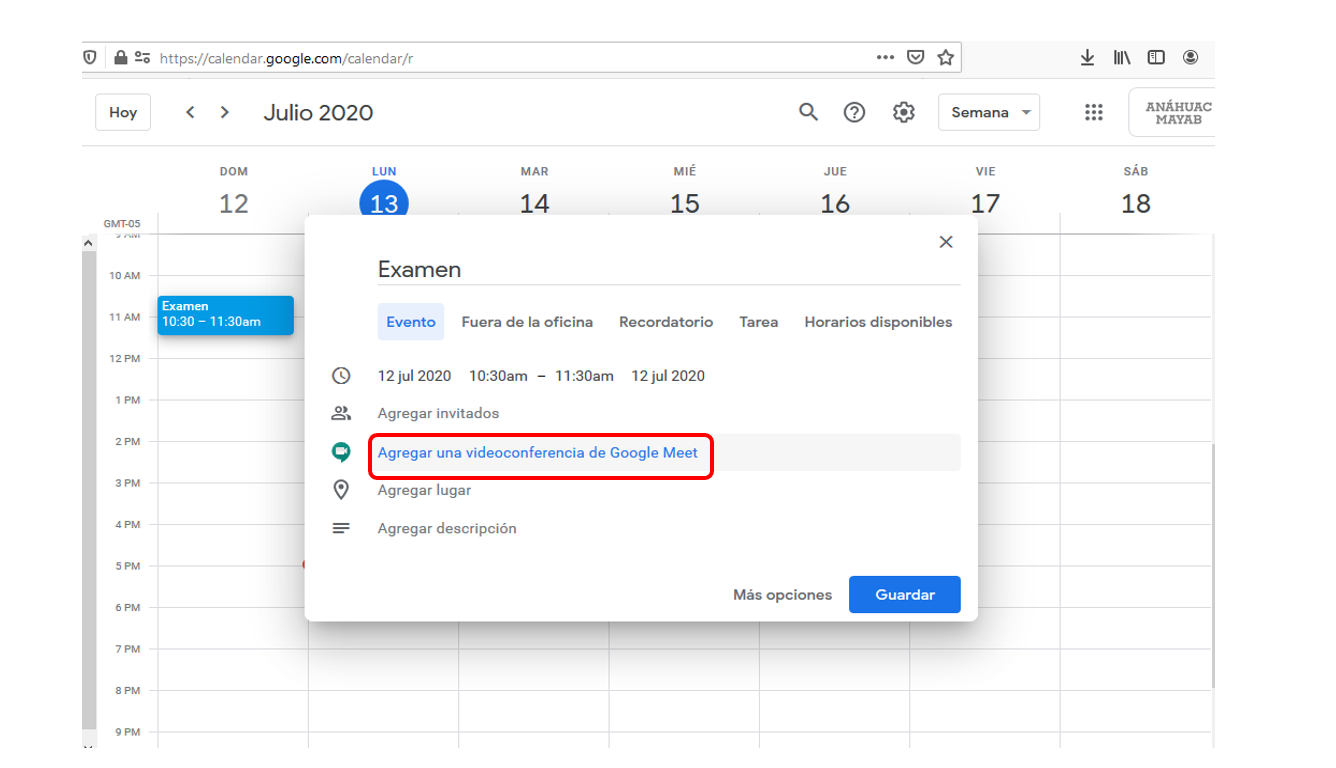
Paso 3. Selecciona el ID de la reunión de Meet que se generará de forma automática, y copia el enlace.
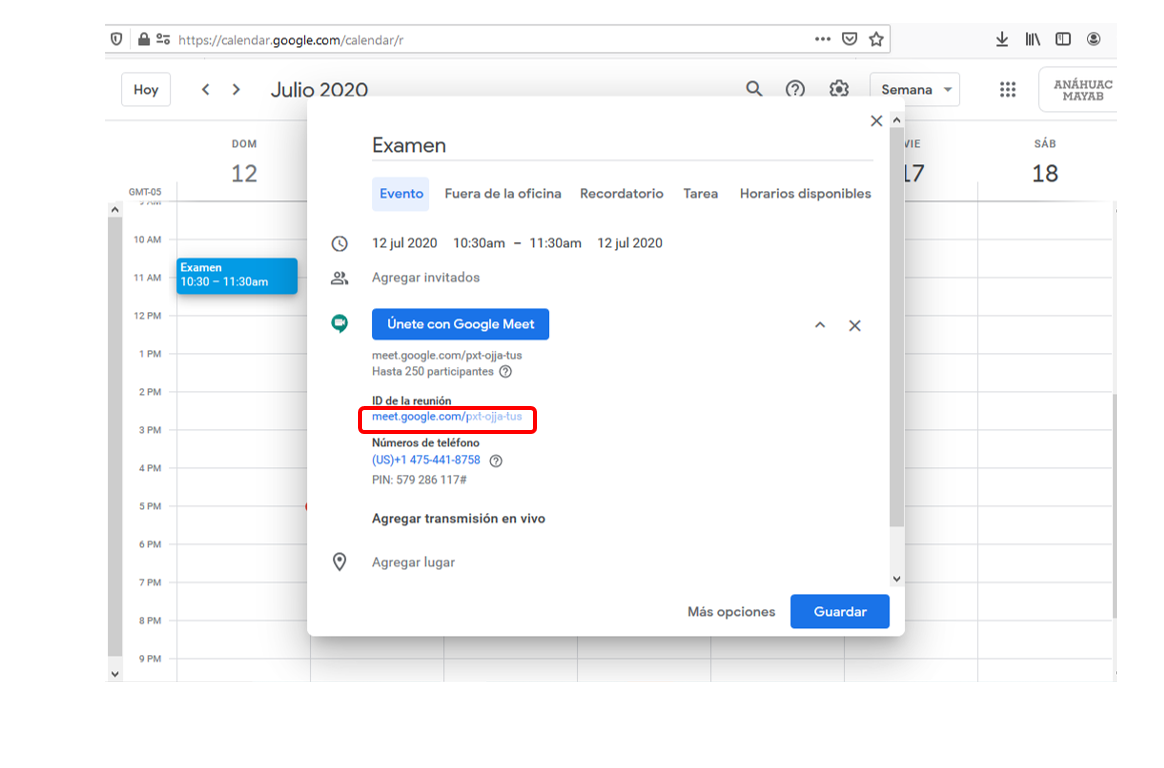
Paso 1. Al ingresar a nuestro curso iremos a la sección de Evaluaciones y damos clic en el enlace del examen correspondiente.
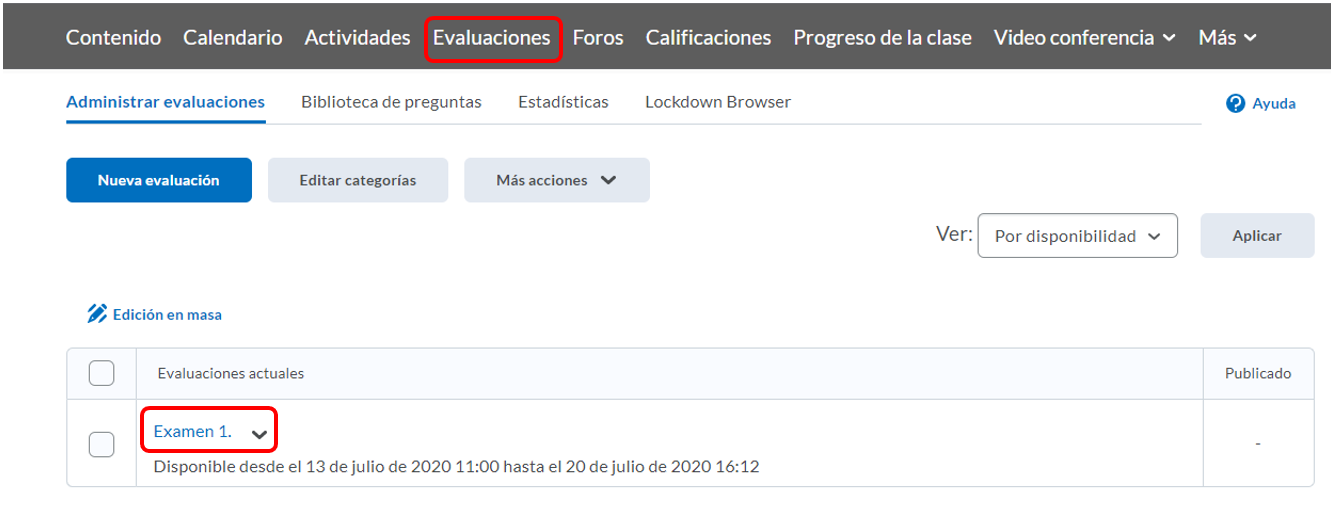
Paso 2. Damos clic en la pestaña de Propiedades.
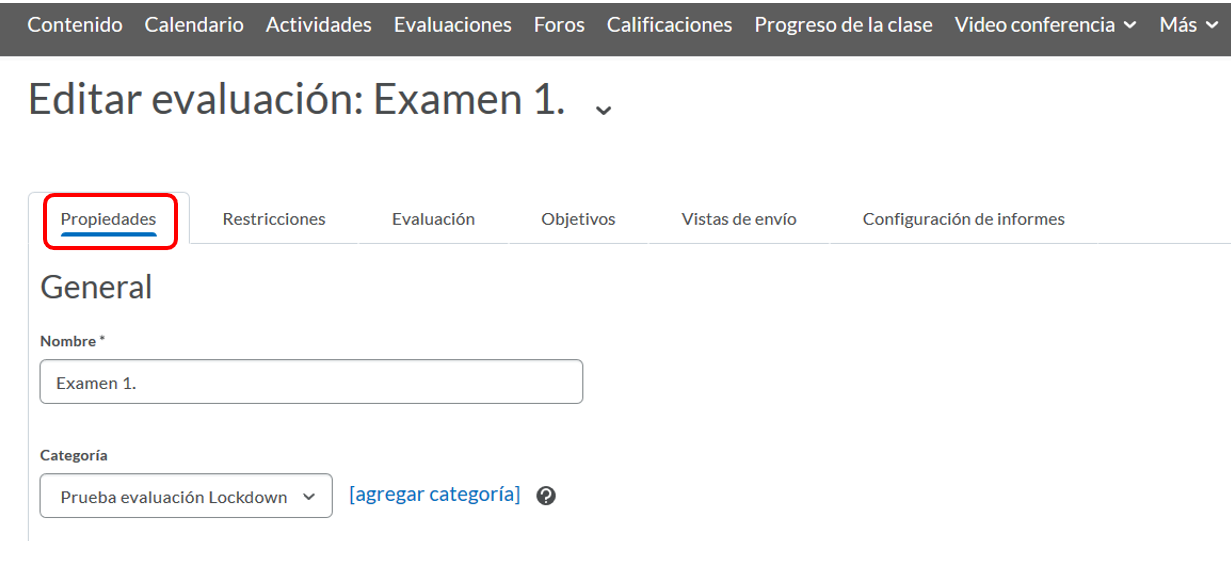
Paso 3. Nos vamos a la sección de Descripción o Introducción.
En ésta, vamos a colocar unas instrucciones para el alumno, respecto de que debe activar su cámara e ingresar a la sesión de Meet antes de comenzar su examen.
El texto se coloca en este apartado, ya que el alumno lo puede visualizar antes de comenzar con su examen en el navegador de LockDown.
Paso 4. Marcamos la casilla de Activado, que se encuentra justo debajo.
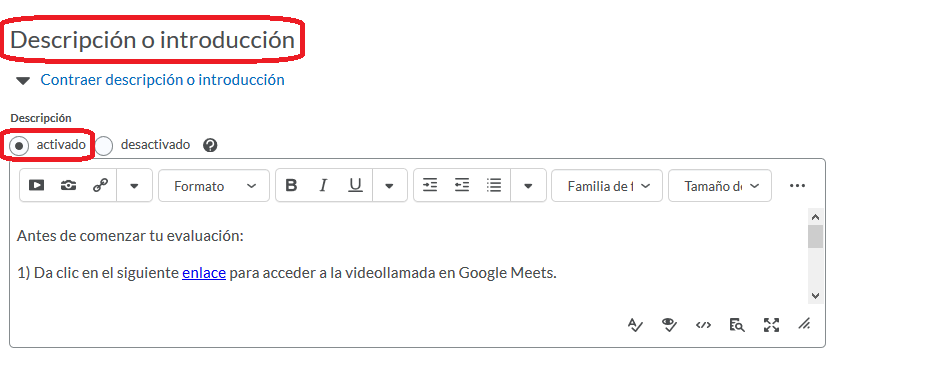
Paso 5. En la caja de texto se pueden colocar instrucciones para el alumno, como:
Antes de comenzar tu evaluación:
1) Da clic en este enlace para acceder a la videollamada en Google Meets.
2) Asegúrate de habilitar tu cámara y micrófono. Deberán permanecer habilitados, en esa pestaña, durante toda la duración de tu examen.
3) Da click en “Ejecutar LockDown Browser” para comenzar tu examen.
4) Una vez finalizado tu examen, puedes cerrar la videollamada de Google Meets.
Una vez escrito el texto, seleccionamos la palabra “enlace”, y damos clic en el icono de cadena, que se encuentra en la caja de texto, para crear el hipervínculo.
En la ventana que se muestra, damos clic en Dirección URL.
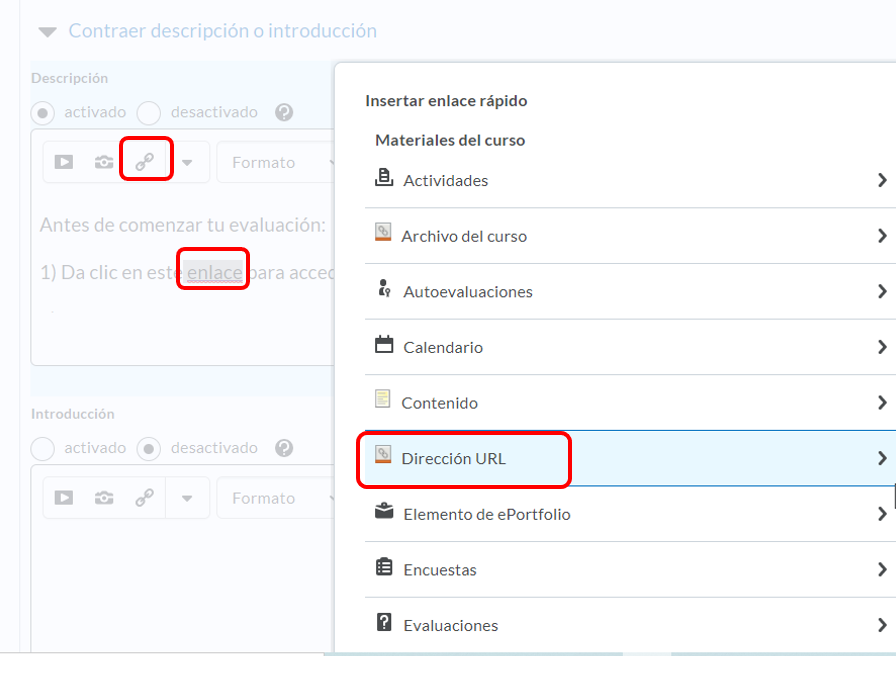
Paso 4. Ahora vamos a colocar el enlace de la sesión de Meet que ya generamos en la Parte 1 de este tutorial.
Pegamos el enlace previamente copiado, en la sección de Dirección URL.
Marcamos la casilla de Ventana nueva.
Damos clic en Insertar.
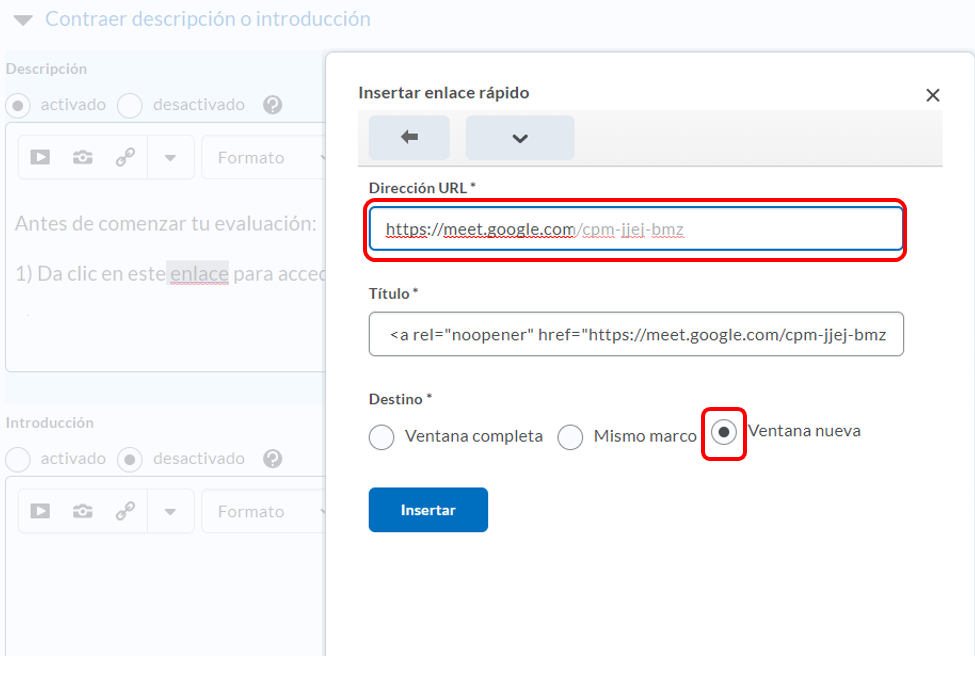
Paso 5. Damos clic en Guardar y cerrar.
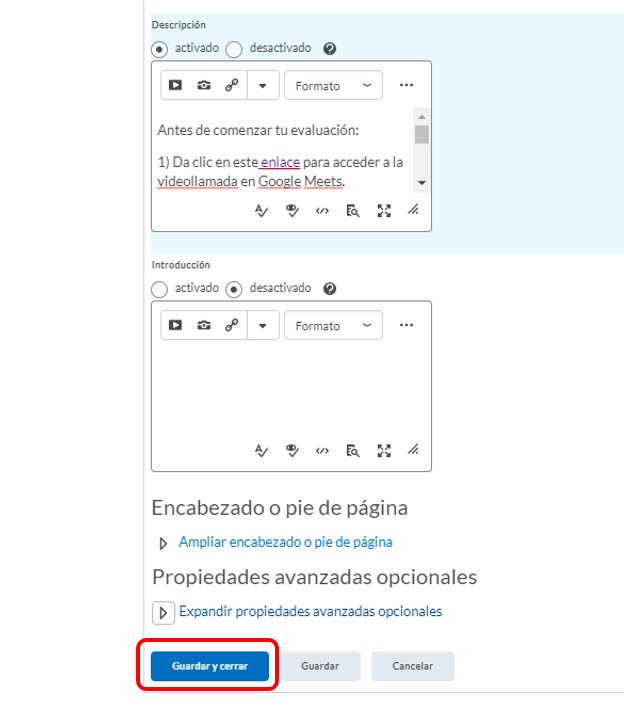
- El día de la aplicación del examen, ingresamos a la sesión generada en Meet. Podemos encontrar el enlace en el evento desde Google Calendar, o directamente desde la página https://meet.google.com/
- Para cualquiera de las rutas, es importante tener la sesión de GSuite abierta.
- Es importante ingresar aproximadamente 10 minutos antes de la hora de inicio del examen, y pedirles a los alumnos que calculen ingresar 5 minutos antes. Esto, para que tengan un margen de tiempo al acceder y se pueda verificar con ellos que sus cámaras y micrófonos están habilitados.
- Cuando un alumno, al ingresar a su examen en Brightspace da clic en el enlace hipervinculado de las instrucciones que colocamos en la sección de Descripción o introducción, la pestaña de Meets, le aparecerá en otra ventana, como se muestra a continuación:
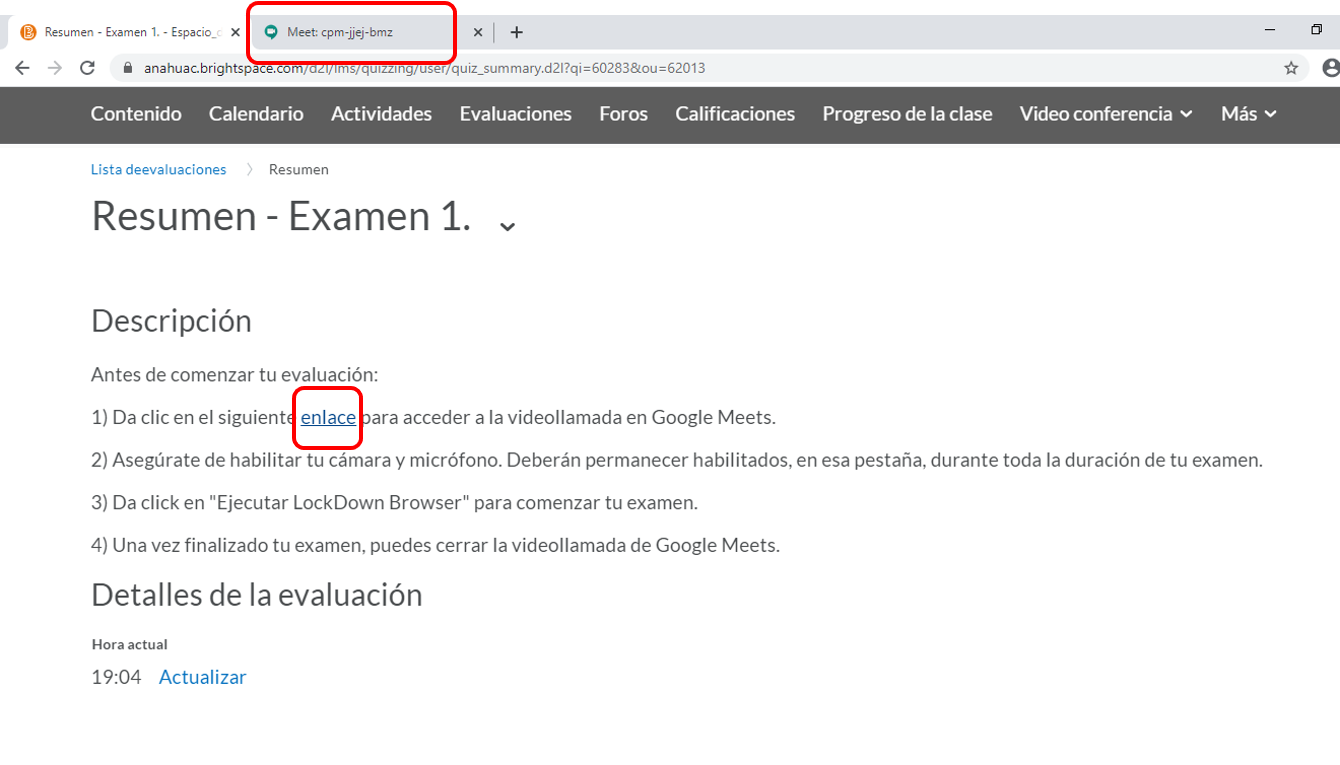
Una vez que el alumno ya ingresó a Meets, activó su cámara y micrófono, entonces debe darle clic en la ventana de Brightspace a Ejecutar LockDown Browser, para comenzar su examen.


