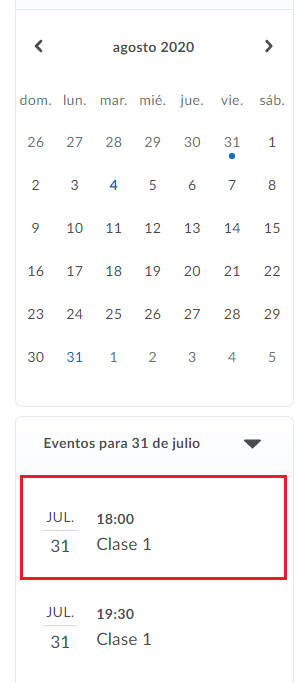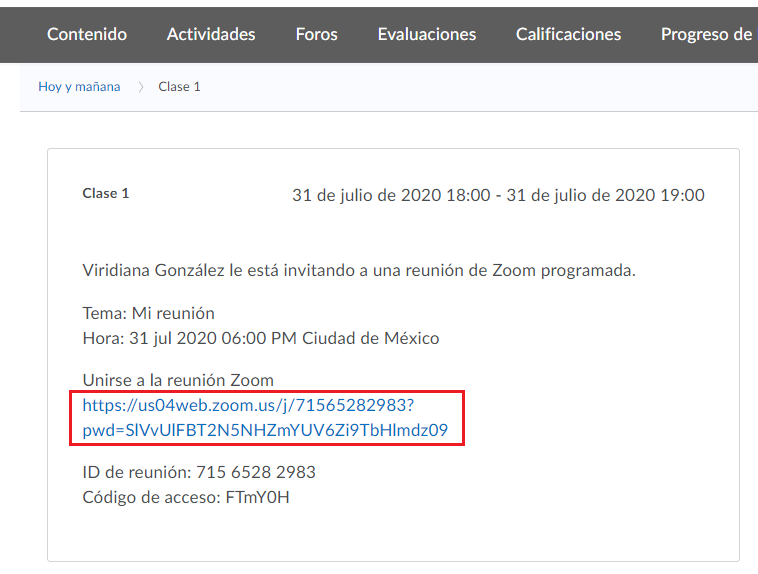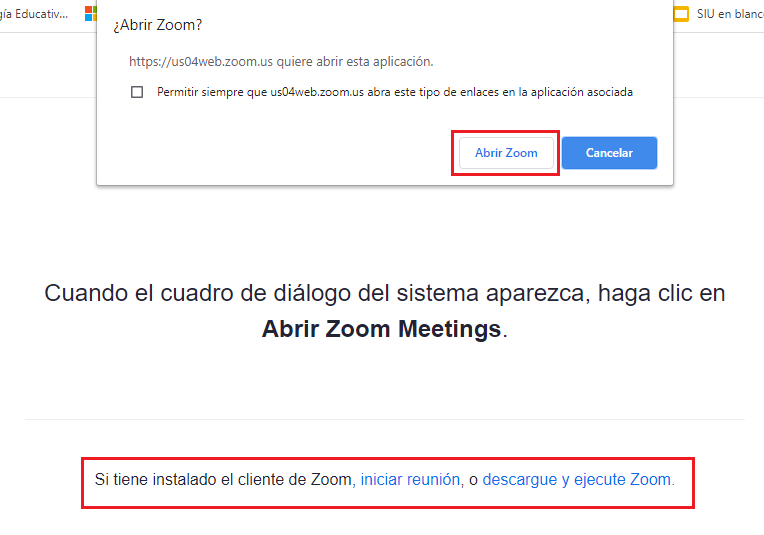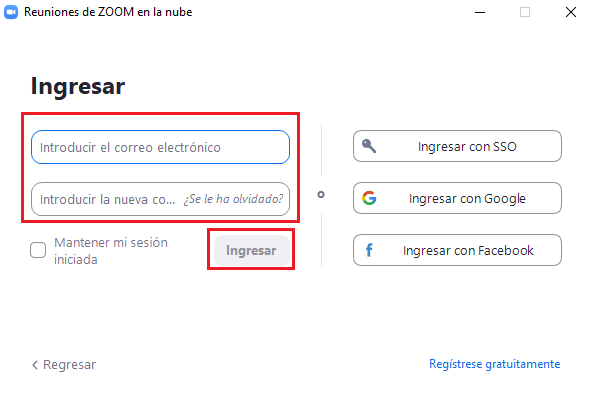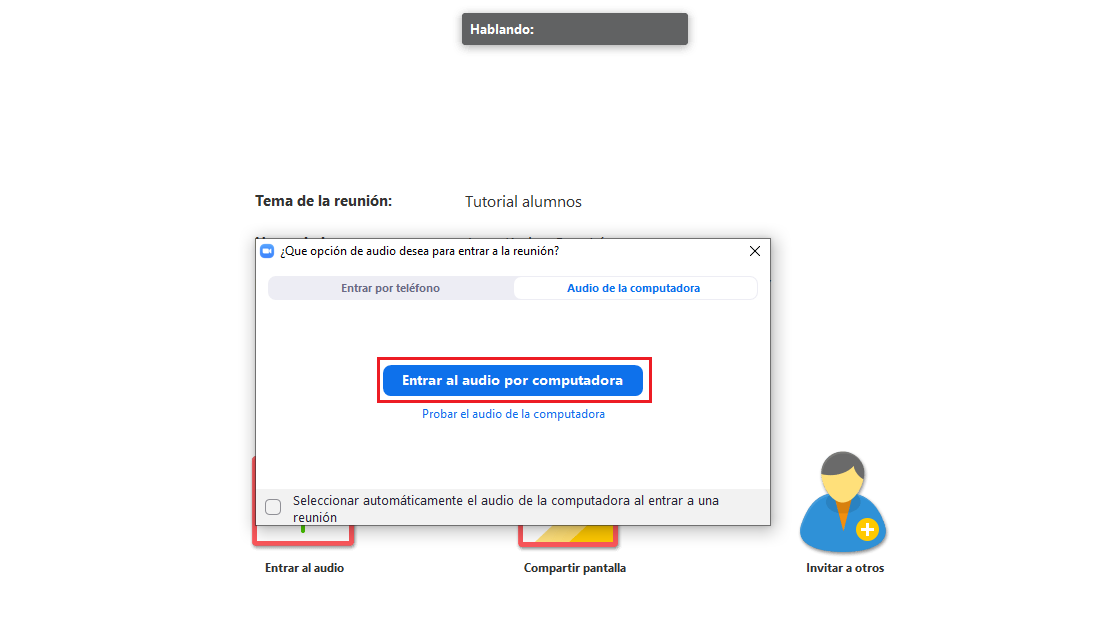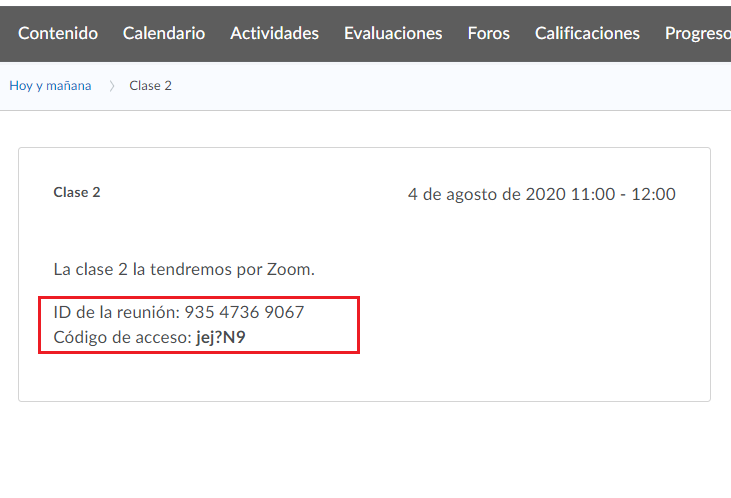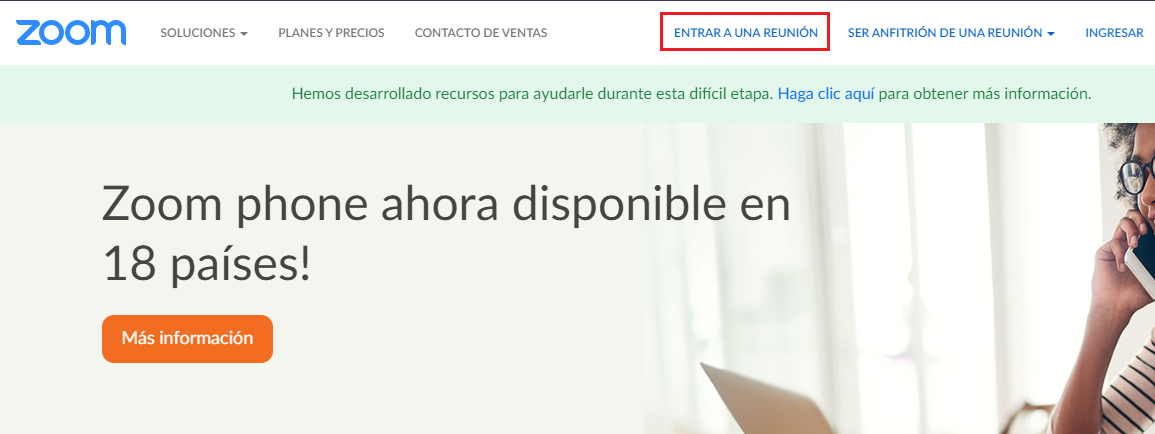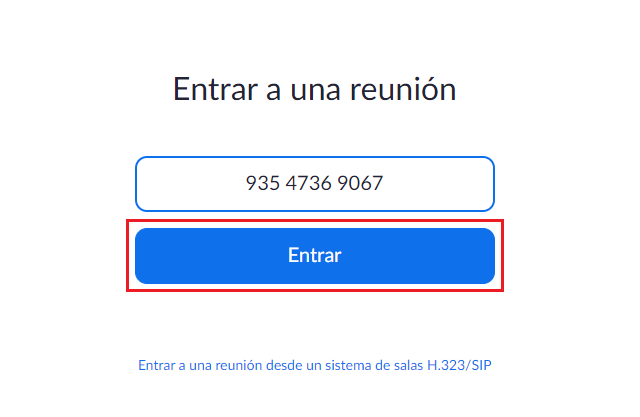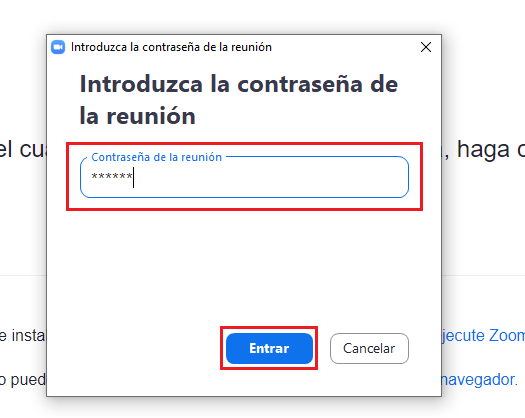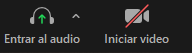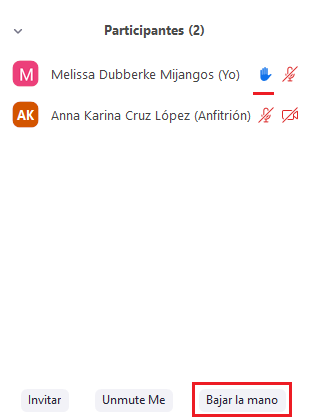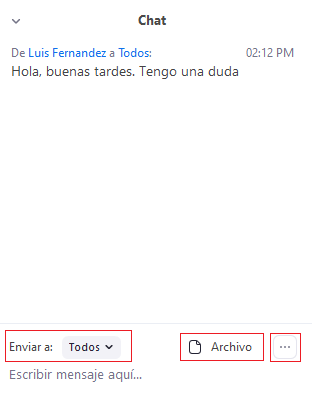Tutoriales
¿Cómo usar el GPT de biografía?
¿Cómo usar el GPT de biografía? El Generador de Biografías IA es tu asistente para redactar de manera cálida, breve y profesional la presentación que verán tus alumnos en Brightspace. Con base en una plantilla
Seguir leyendo…