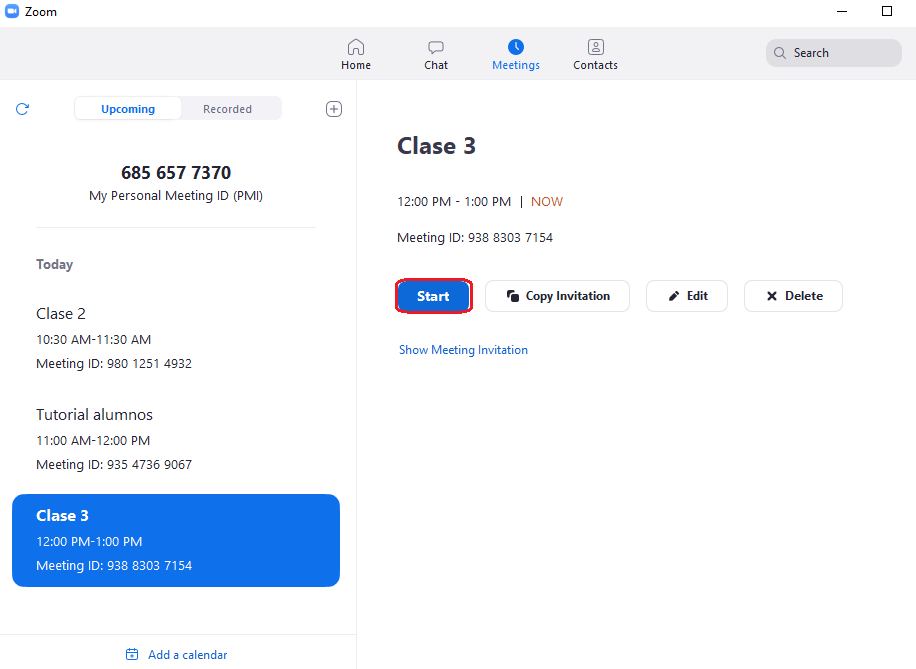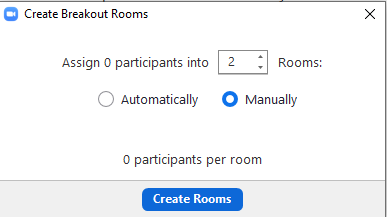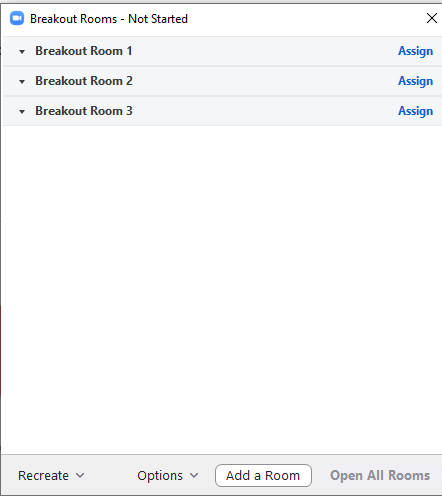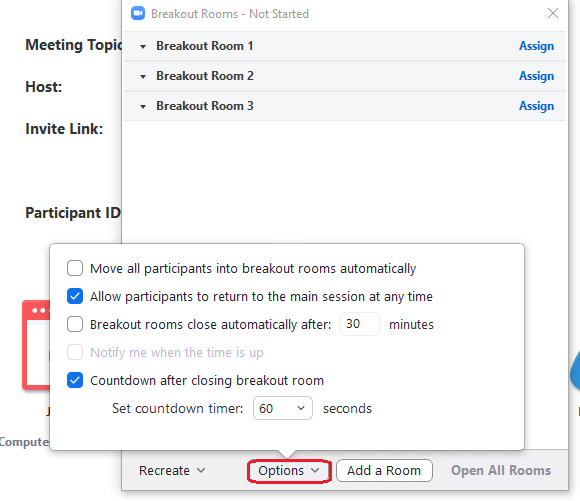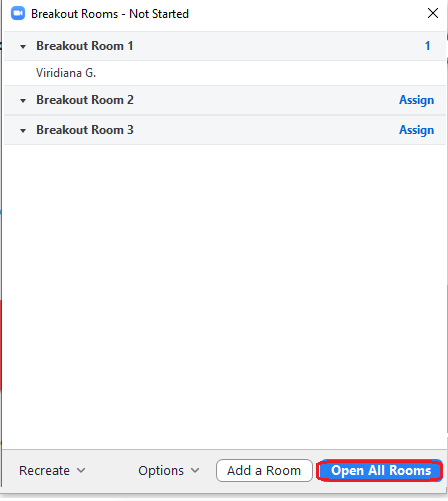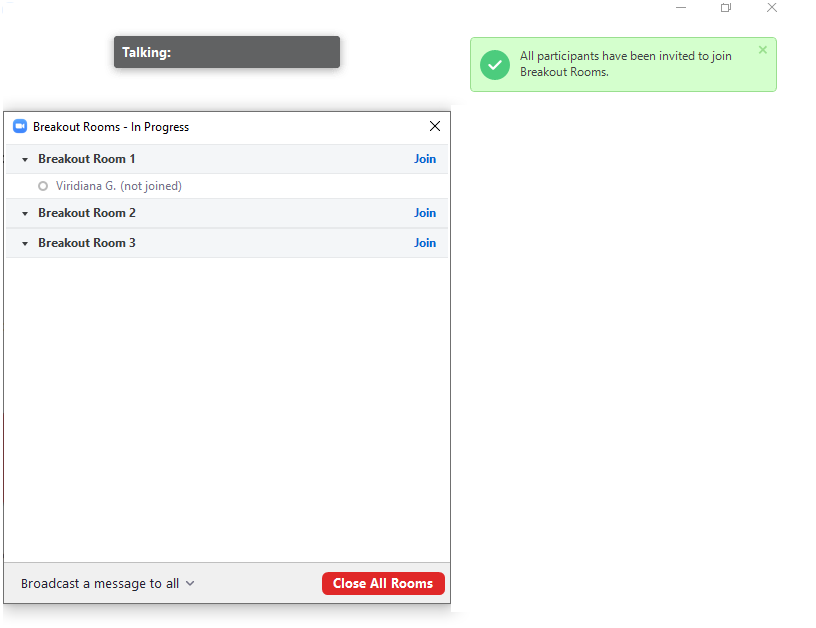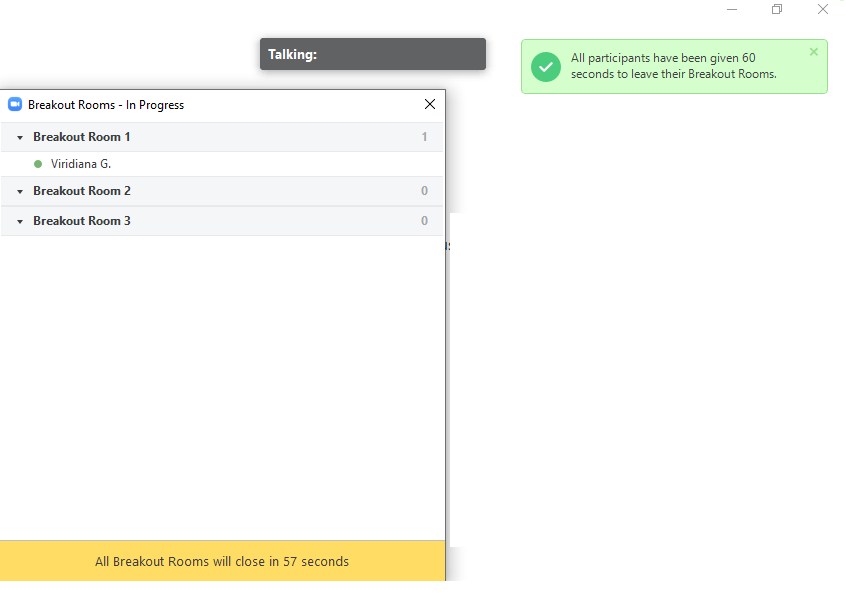El botón de Recrear nos lleva al mismo recuadro del Paso 3 por si deseamos realizar algún ajuste en el número de salas y de alumnos para cada una; o bien, borrar todas las salas y crear otras nuevas.
El botón de Opciones, nos permite seleccionar diferentes funcionalidades:
a) Mover a todos los participantes dentro de las salas para grupos pequeños de manera automática. Si dejamos esta opción sin marcar, los alumnos deberán dar clic en un botón de Unirse, para acceder a la nueva sala.
b) Permitir a los participantes regresar a la sesión principal en cualquier momento. Si dejamos esta opción sin marcar, los alumnos deberán esperar a que finalicemos la actividad de salas pequeñas, para volver a la sala principal.
c) Las salas pequeñas cerrarán automáticamente después de determinados minutos. Si seleccionamos esta opción, podremos configurar el tiempo establecido para estas salas, y de manera automática al finalizar éste, todos los alumnos vuelven a la sesión principal.
d) Cuenta regresiva para el cierre de las salas pequeñas. Si seleccionamos esta opción, podremos determinar los segundos que tendrá el contador, para que los alumnos sepan que es momento de ir concluyendo la actividad.