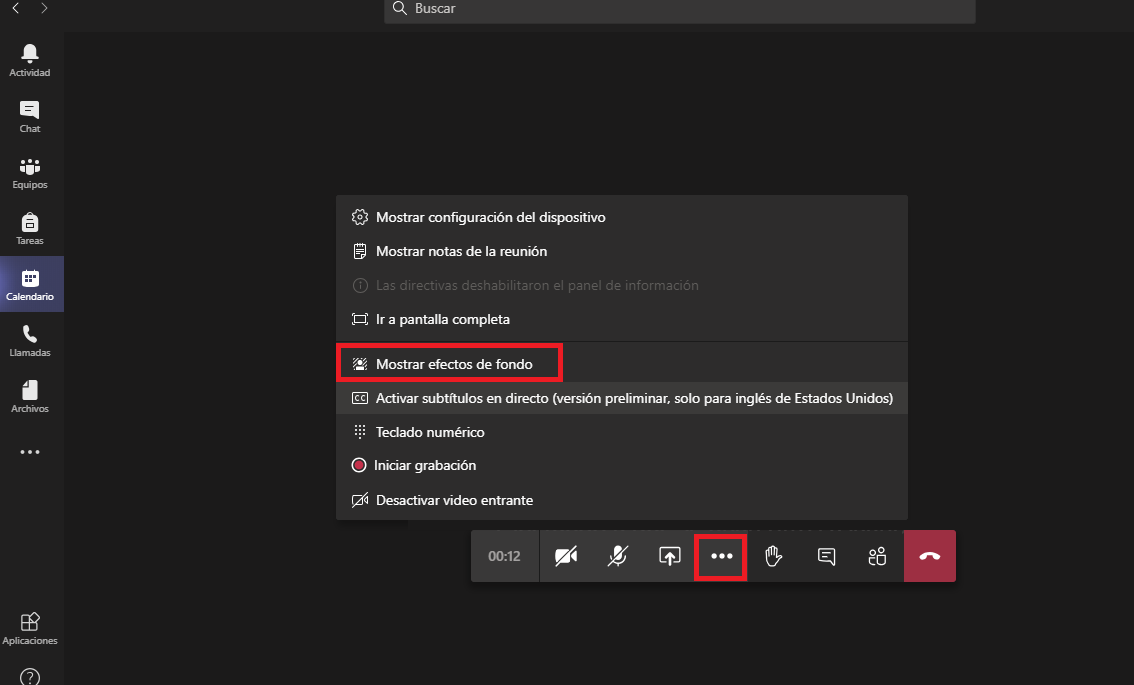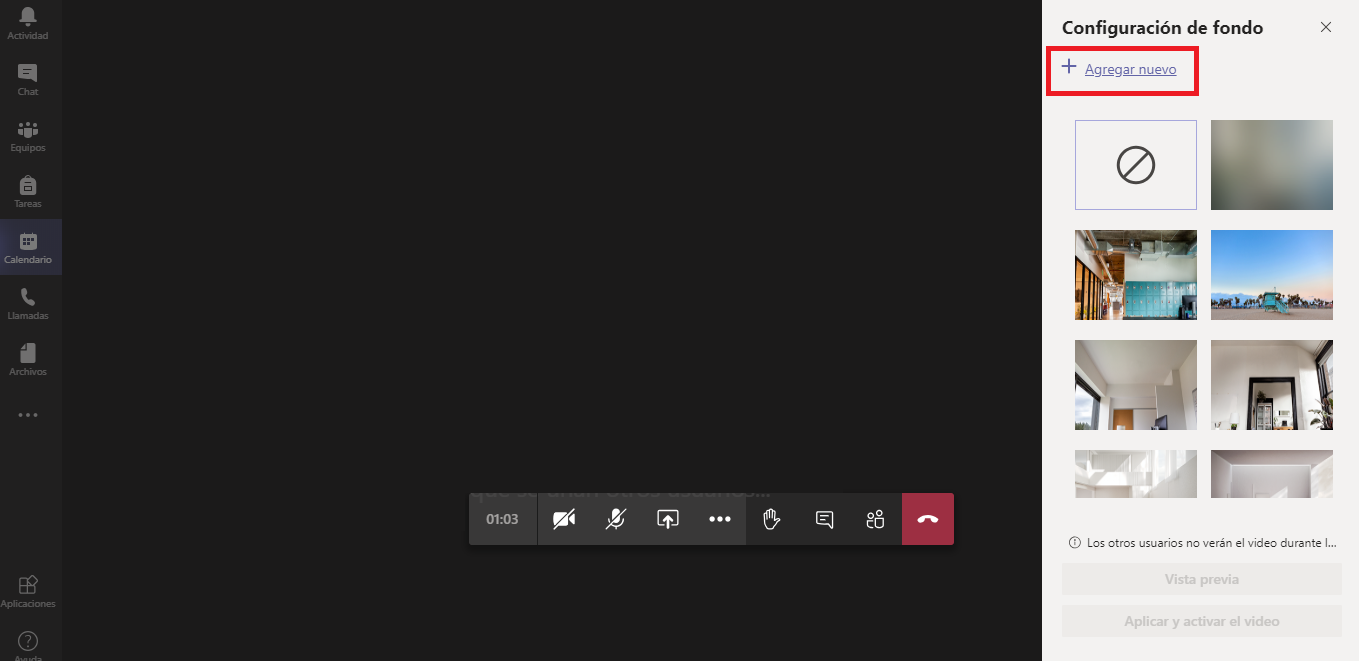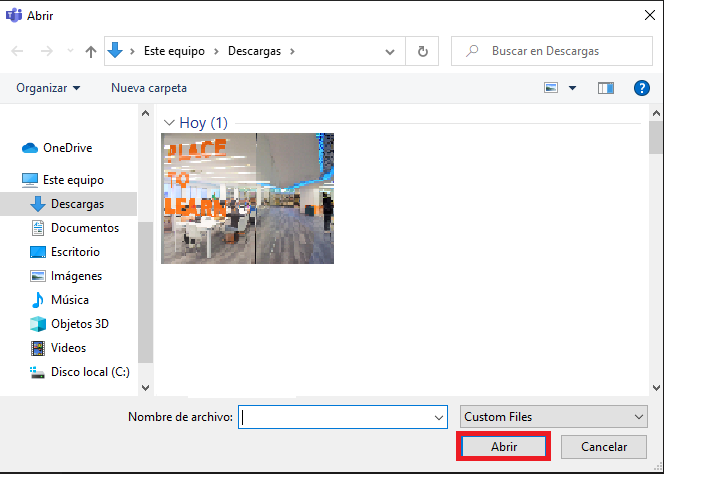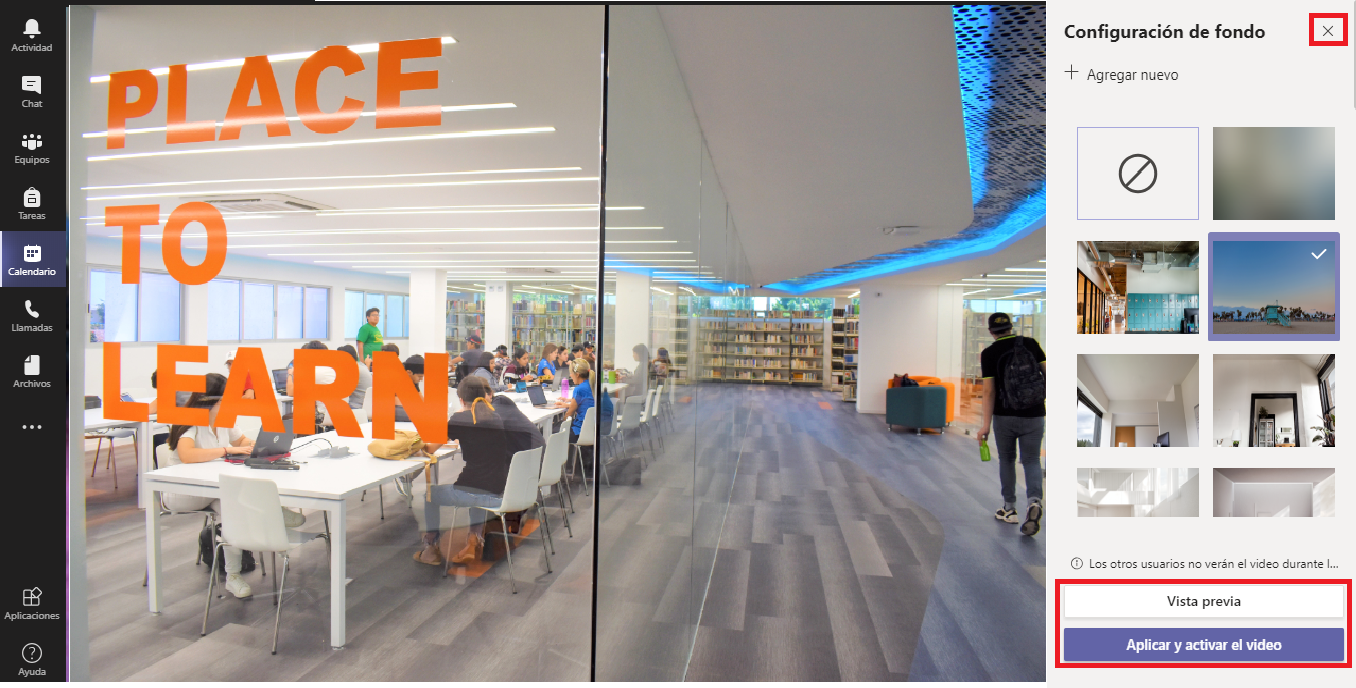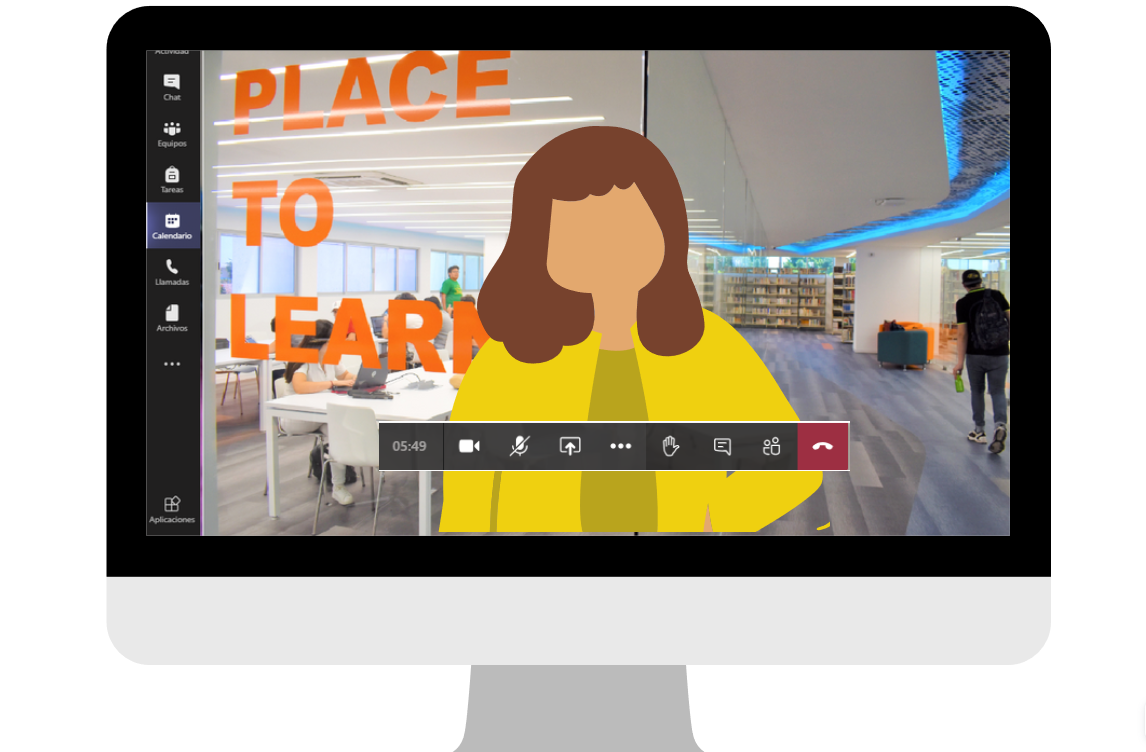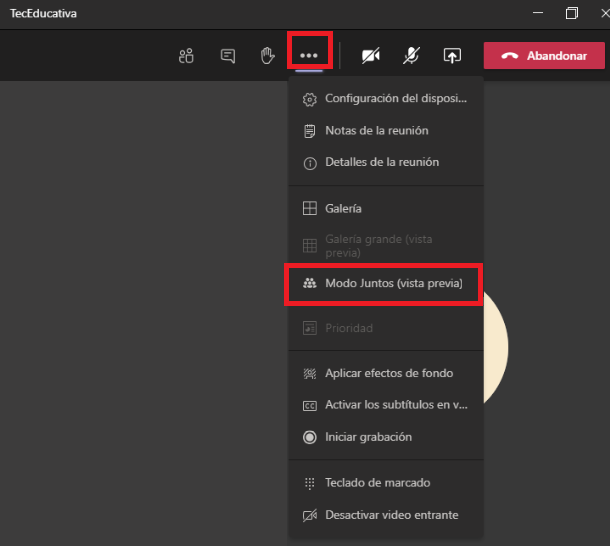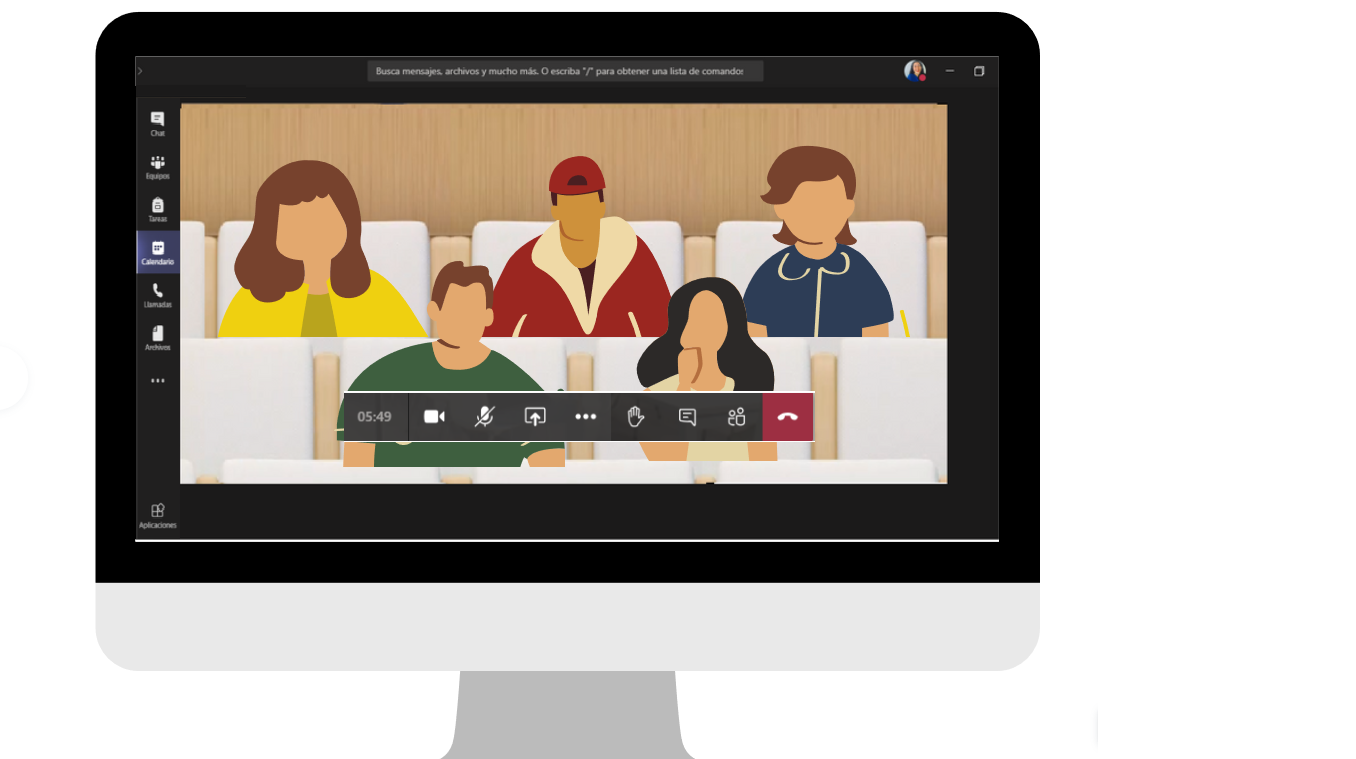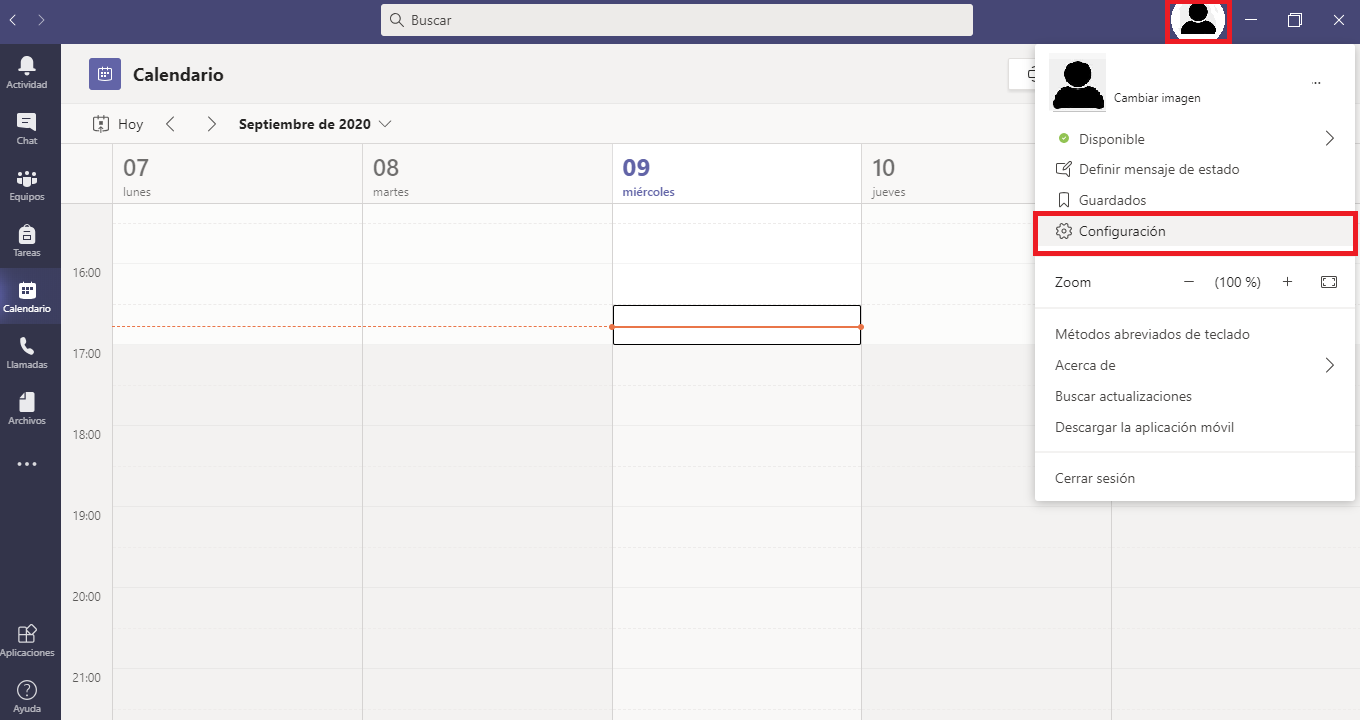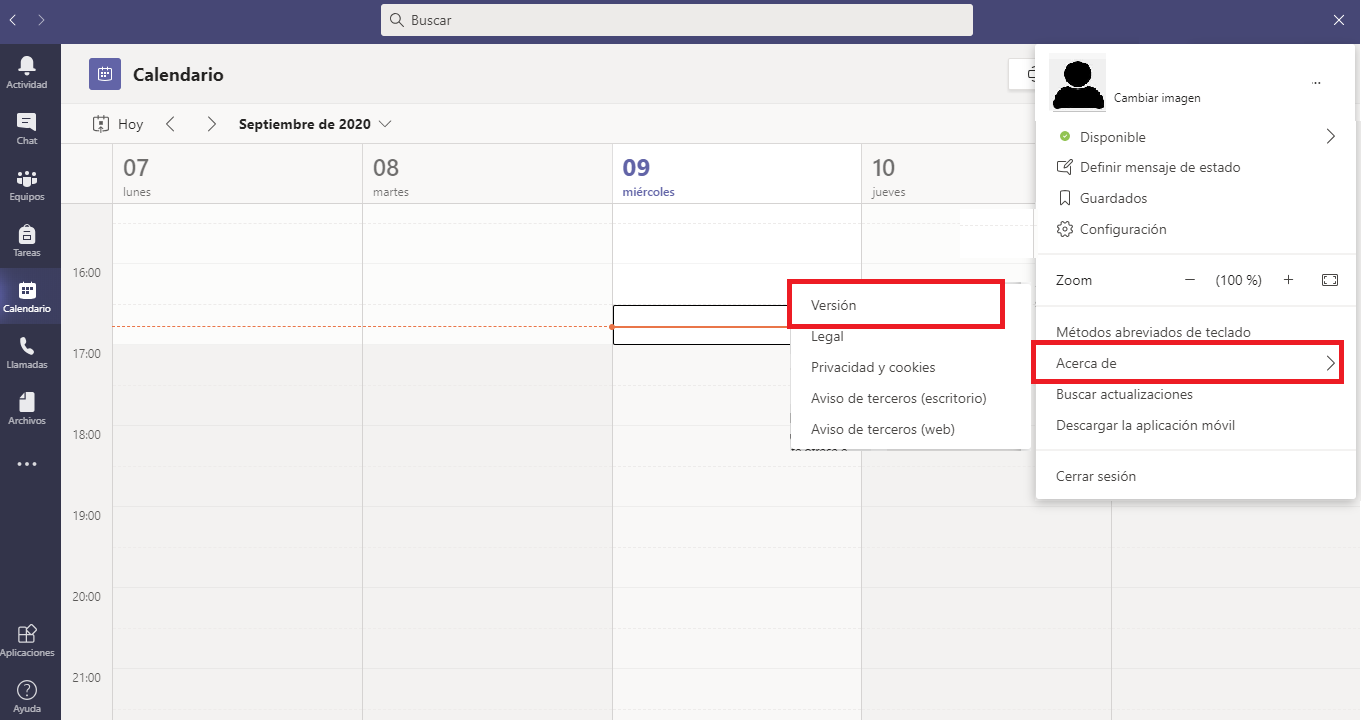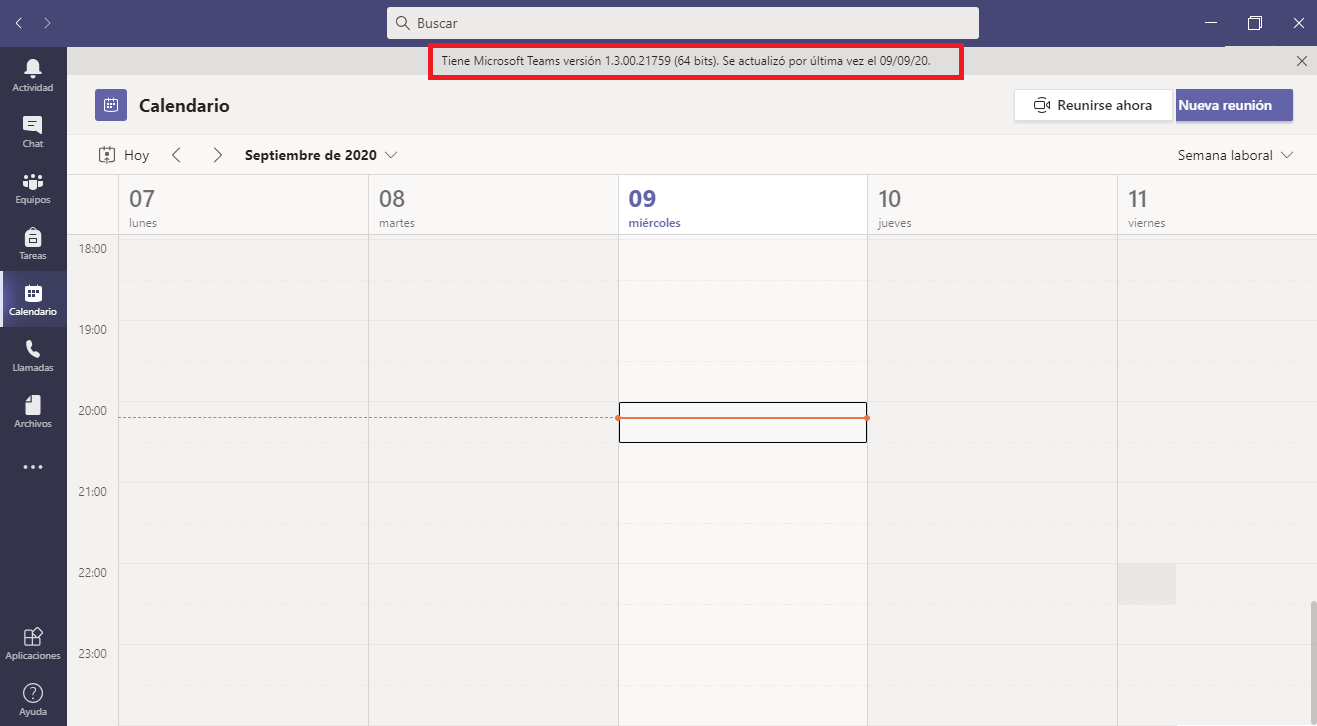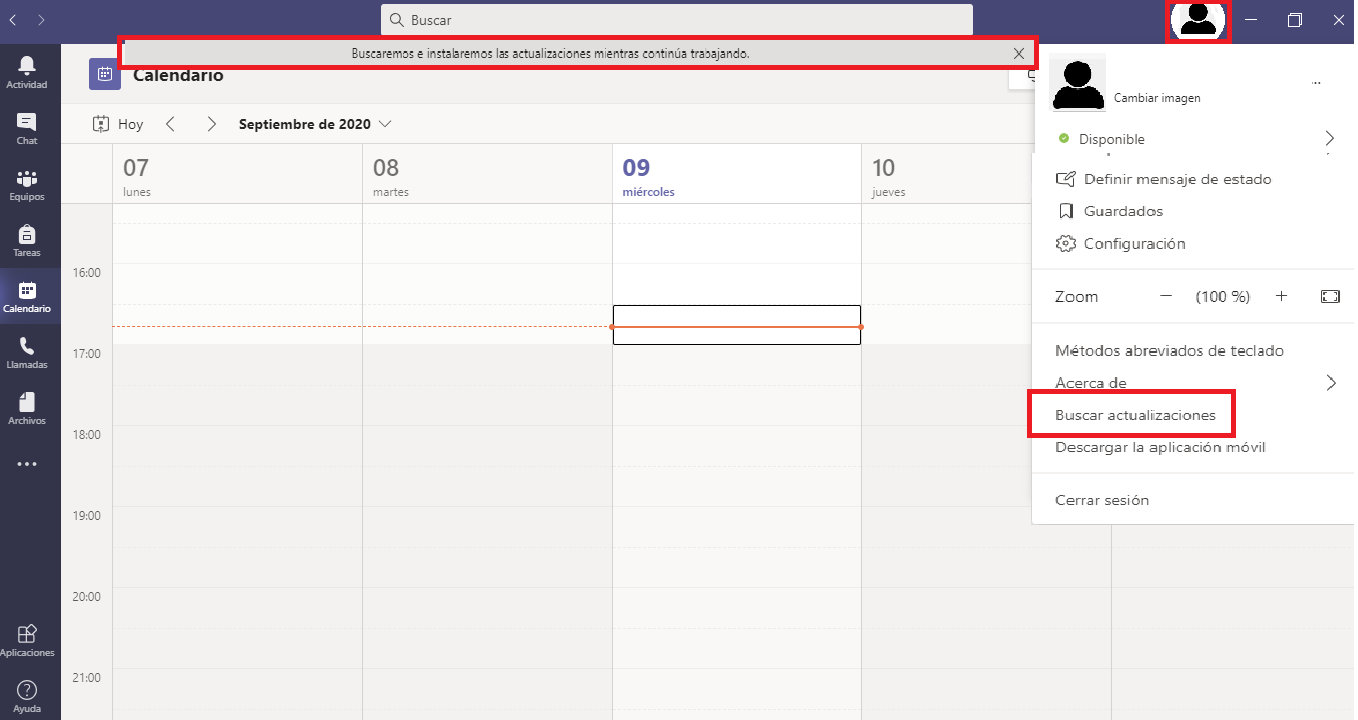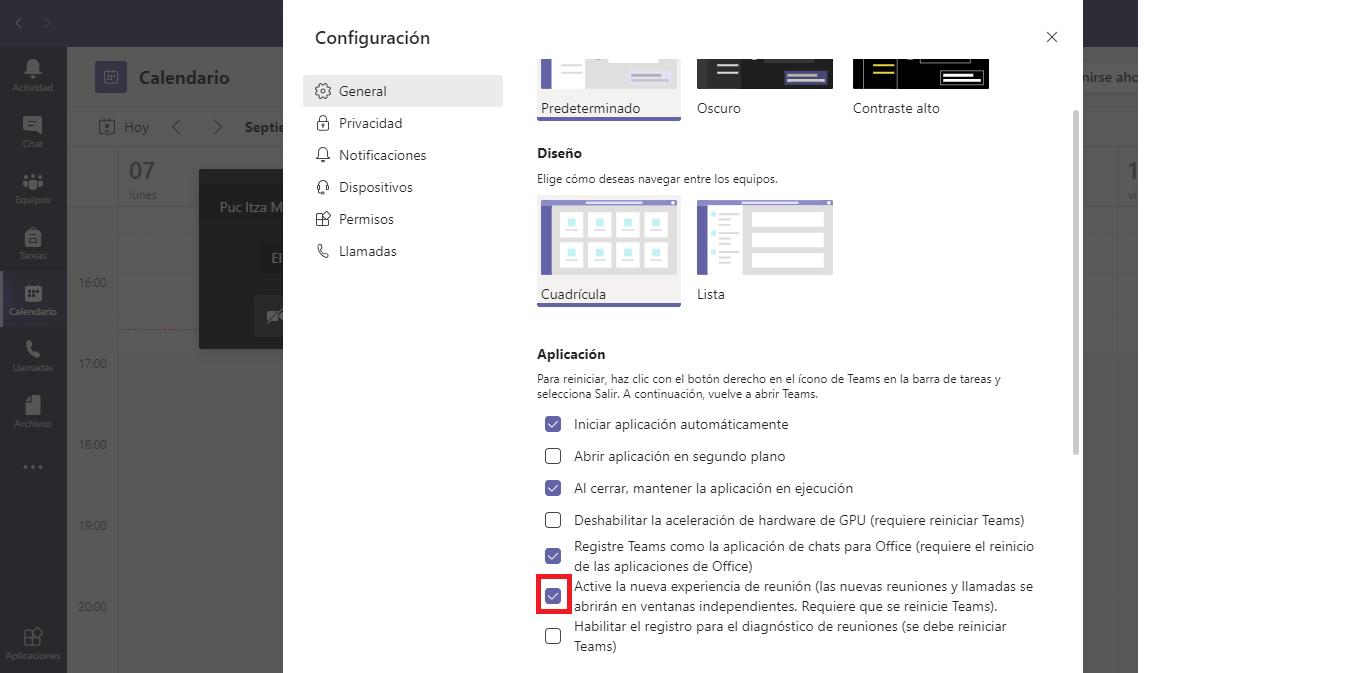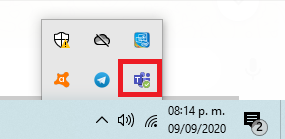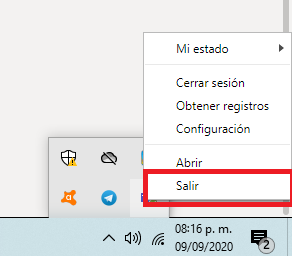¿Cómo usar el modo “Todos juntos”?
Otra de las funciones que podemos utilizar en Teams, es “Todos juntos” o “Together mode”, que consiste en un fondo compartido que simula un mismo espacio virtual, dentro del que se visualiza a todos los participantes que tengan cámara encendida en la sesión, como si estuvieran en un aula.
De acuerdo con Microsoft Teams, esta opción facilita una sensación de conexión entre los participantes. También ayuda a que se relajen y participen más durante la clase, así como a a mantener la atención del grupo por periodos más prolongados.
Es importante tomar en cuenta que al activarse, este tipo de fondo de pantalla se visualizará en común para todos los participantes durante la sesión, por lo que es útil para momentos de debate y participación, pero no estará visible en primer plano durante los momentos en que se comparta una presentación, video, o utilicemos otra herramienta, como una pizarra digital.
Para utilizar esta funcionalidad, una vez que estamos en la videollamada, seguiremos los siguientes pasos:
Paso 1. Damos clic en los tres puntos ubicados en la barra de herramientas, durante una videollamada.
Paso 2. Damos clic en “Modo juntos”.