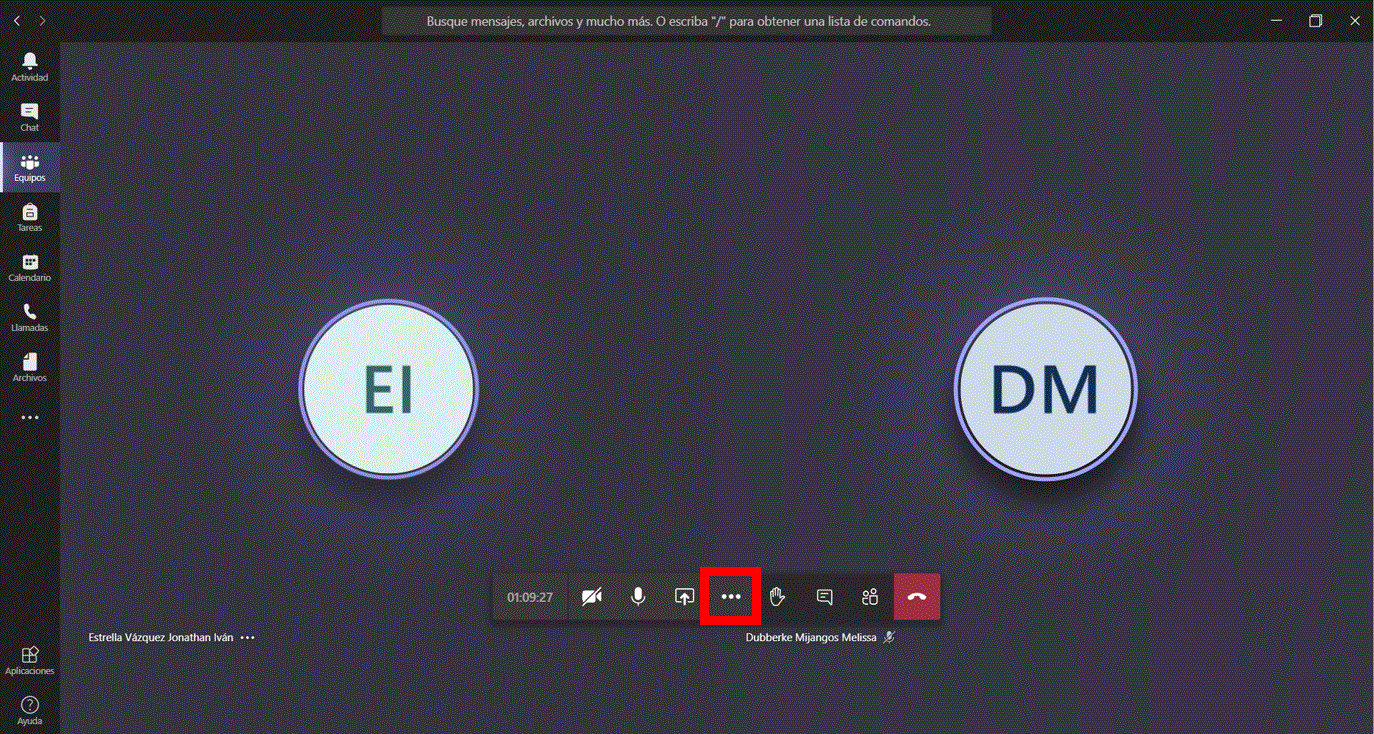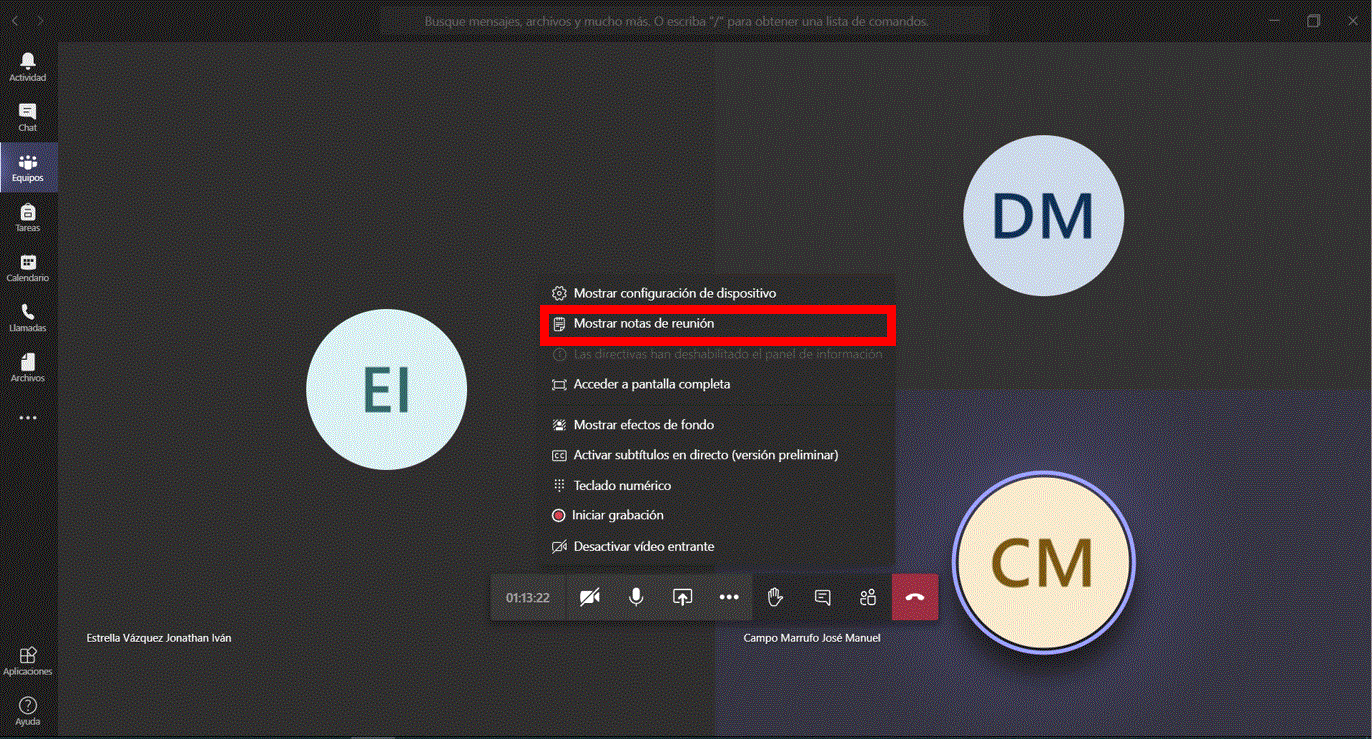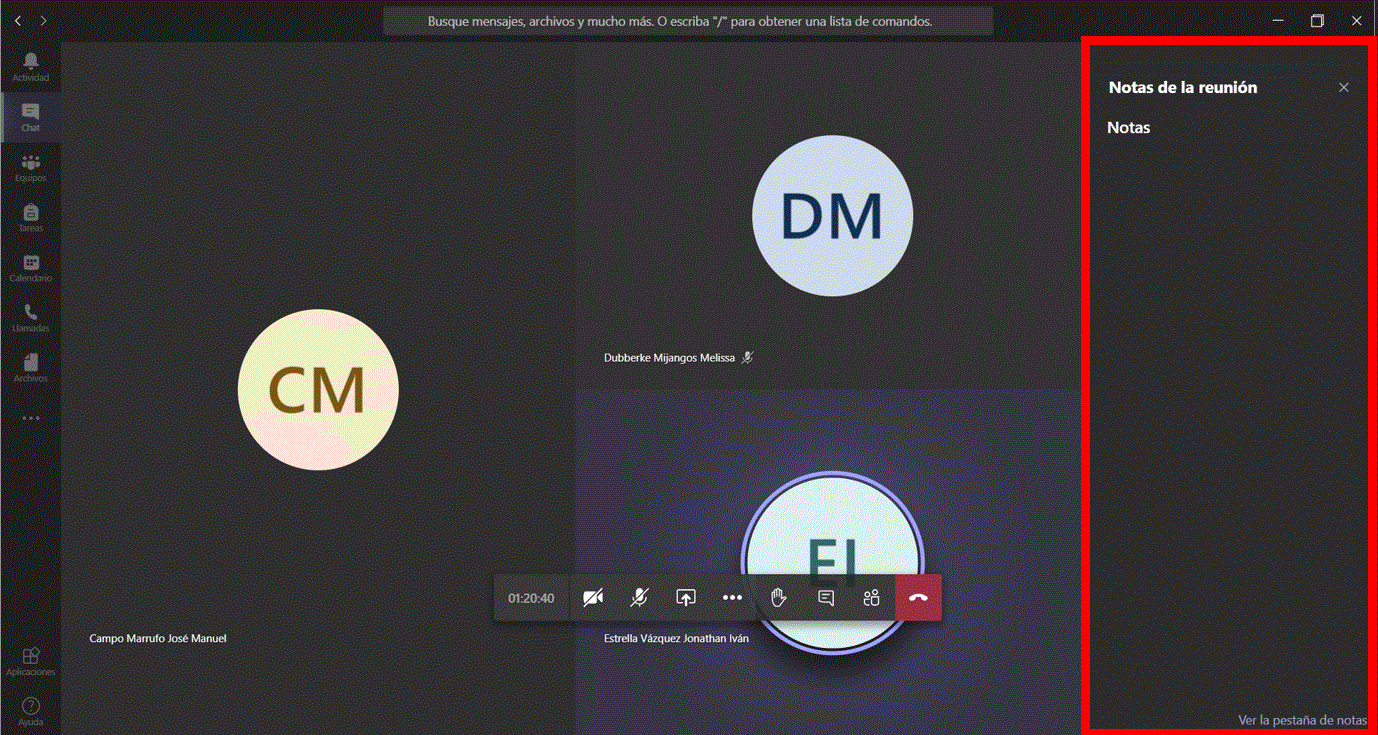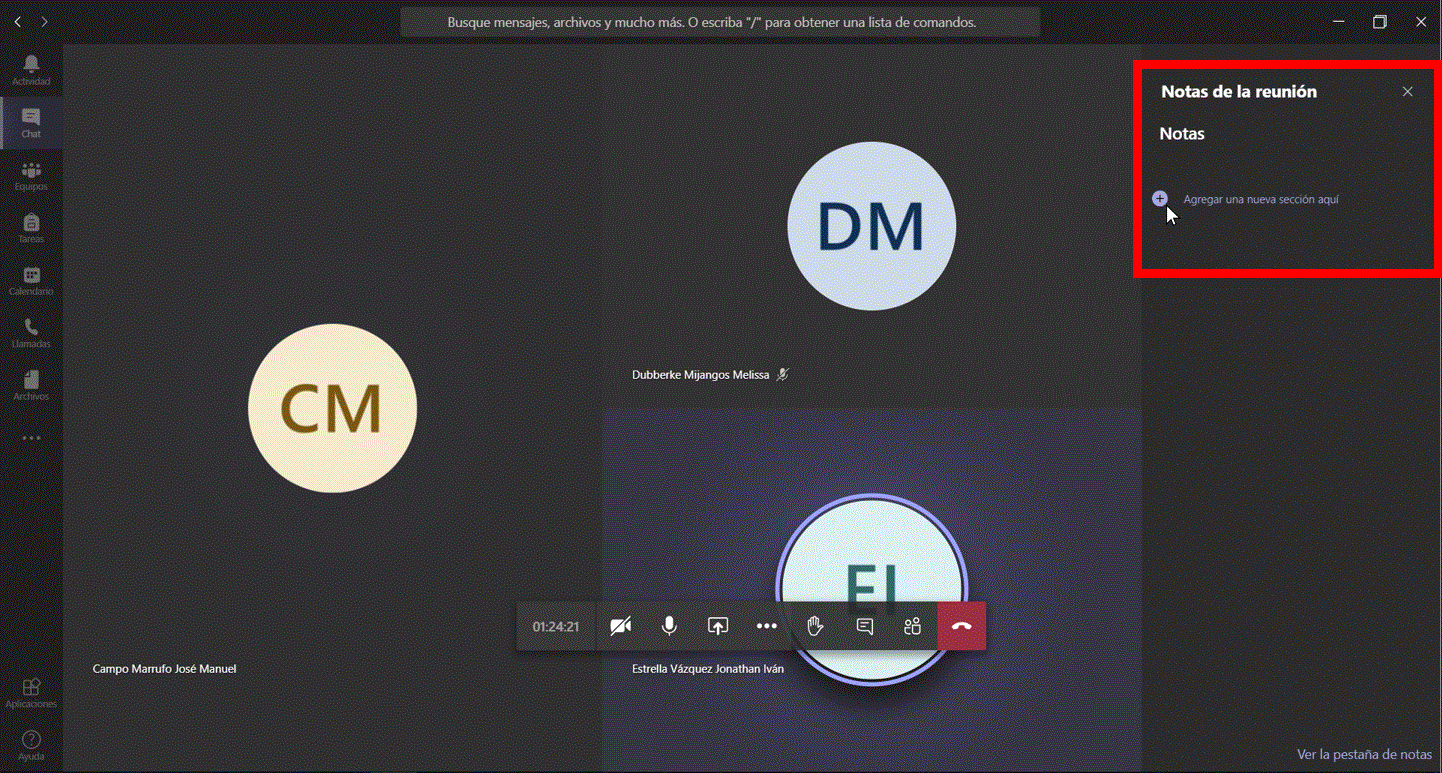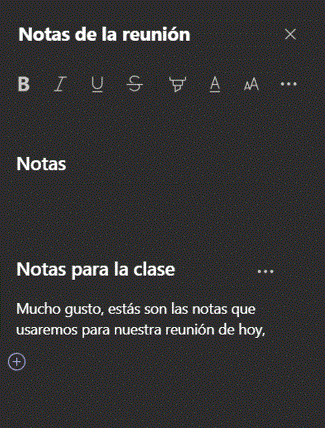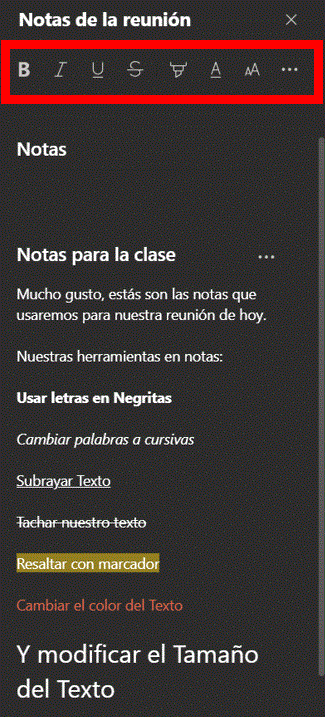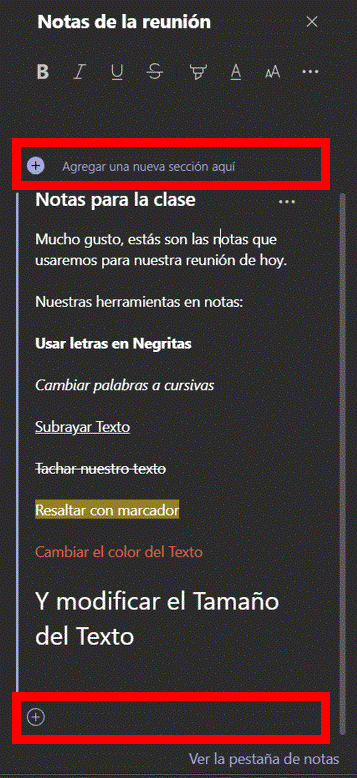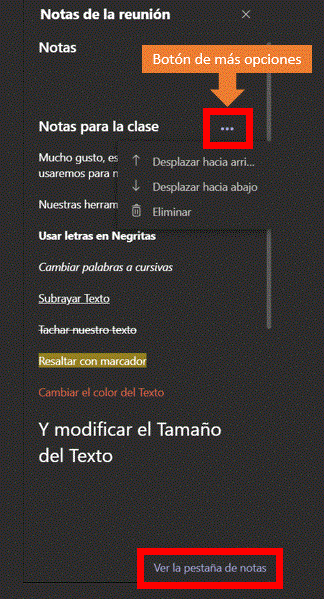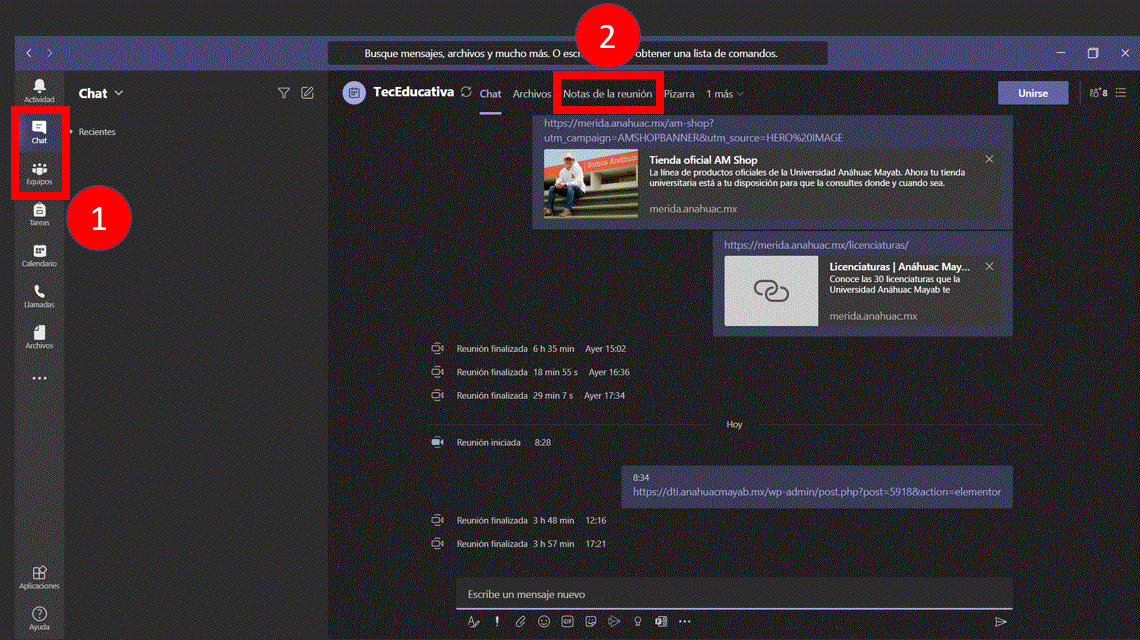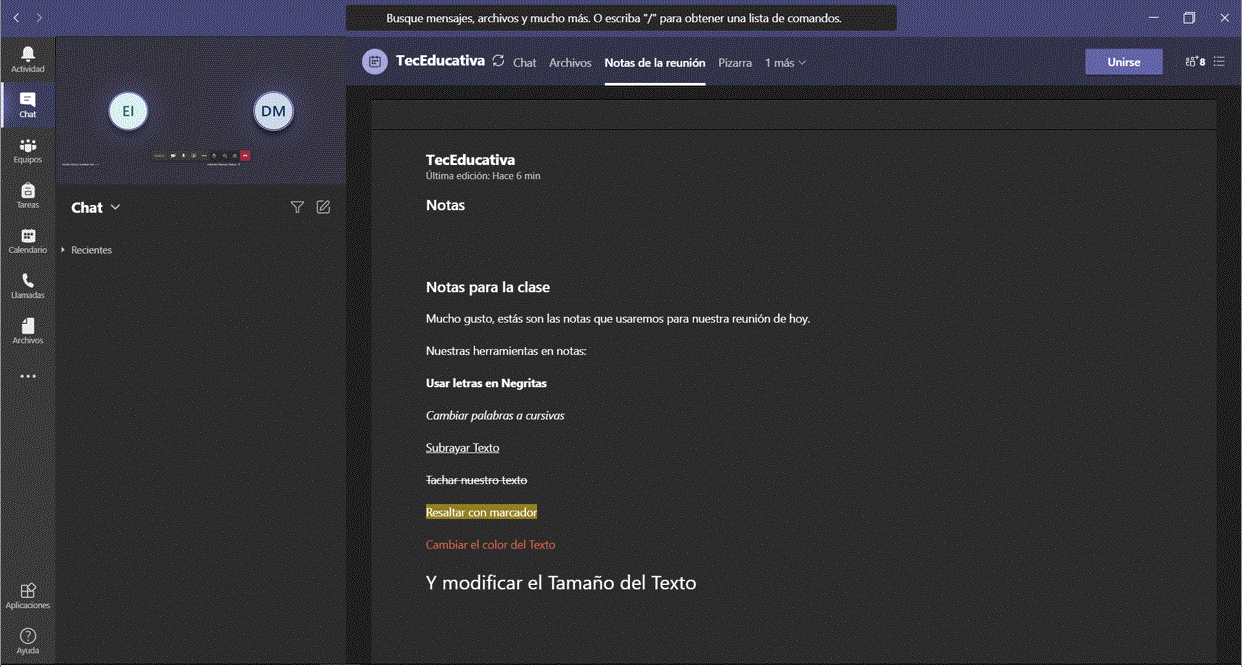Tutoriales
Profundiza la investigación con Scopus AI
Profundiza la investigación con Scopus AI Scopus AI es una herramienta de investigación impulsada por inteligencia artificial que te ayuda a entender y explorar contenido académico complejo. Utiliza resúmenes de artículos disponibles en la base
Seguir leyendo…