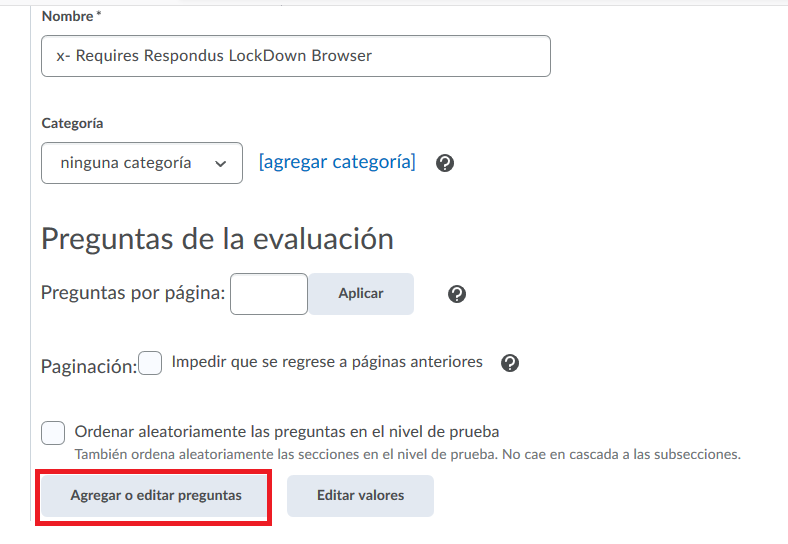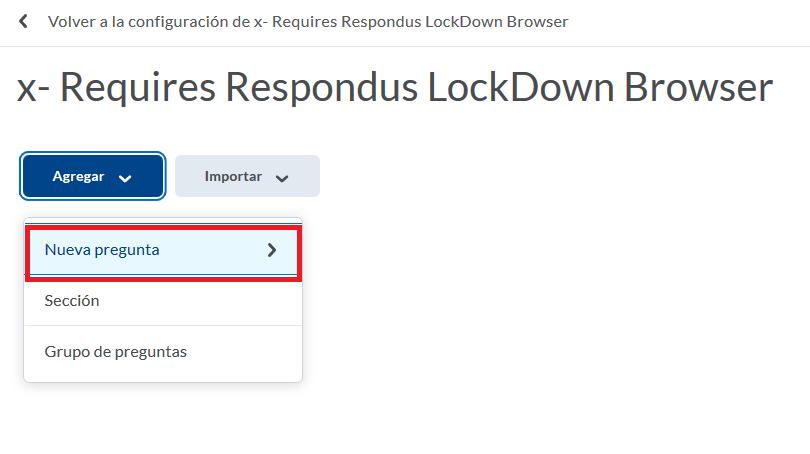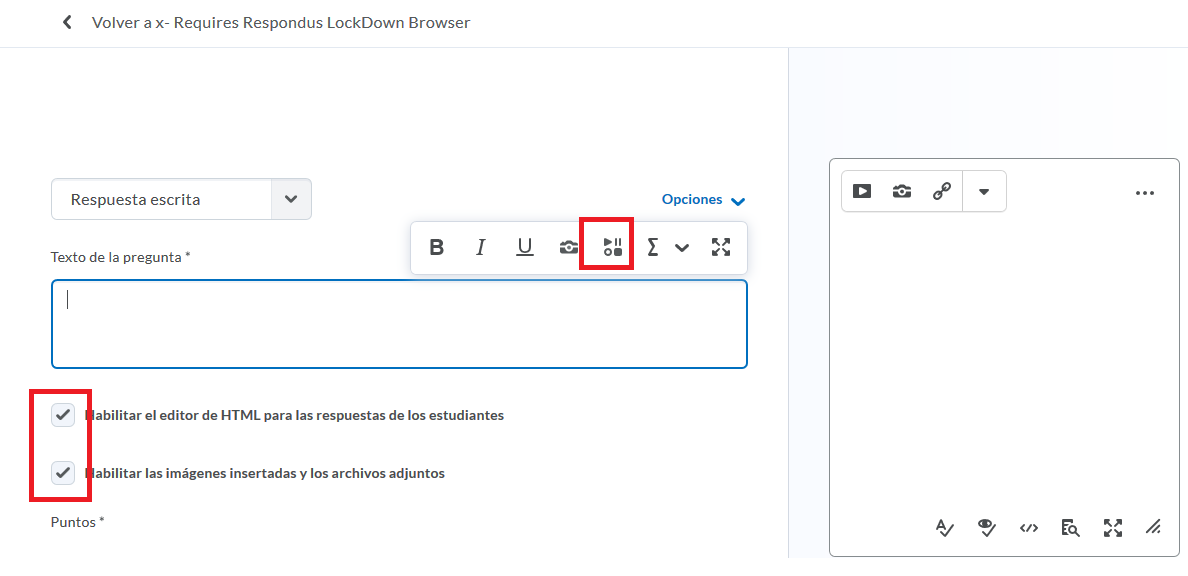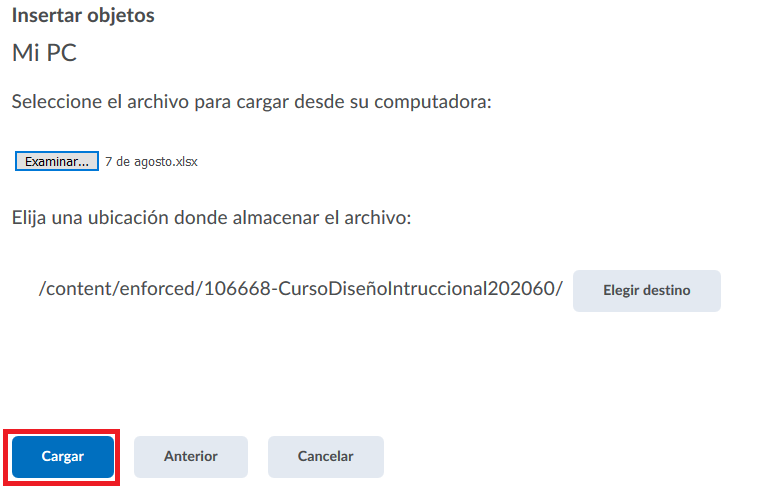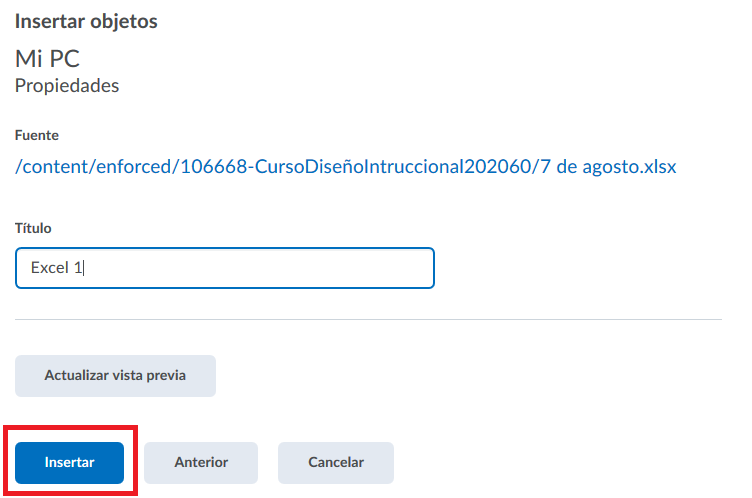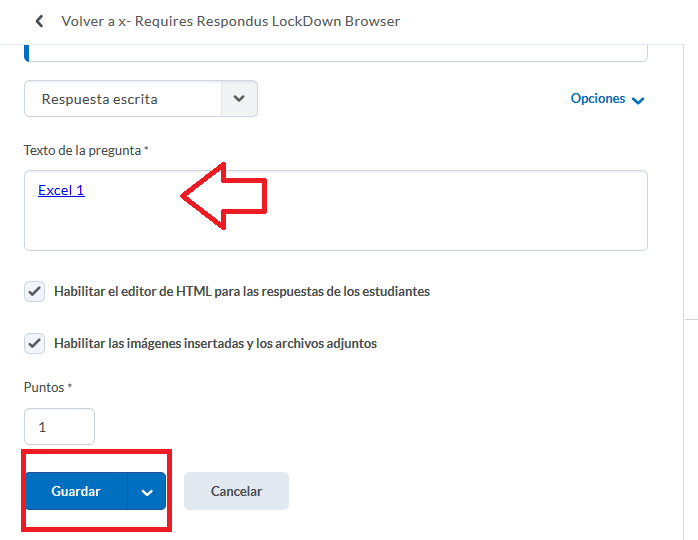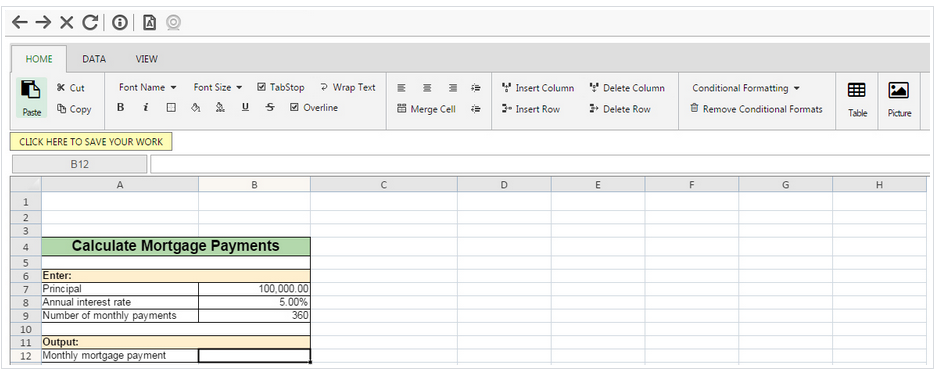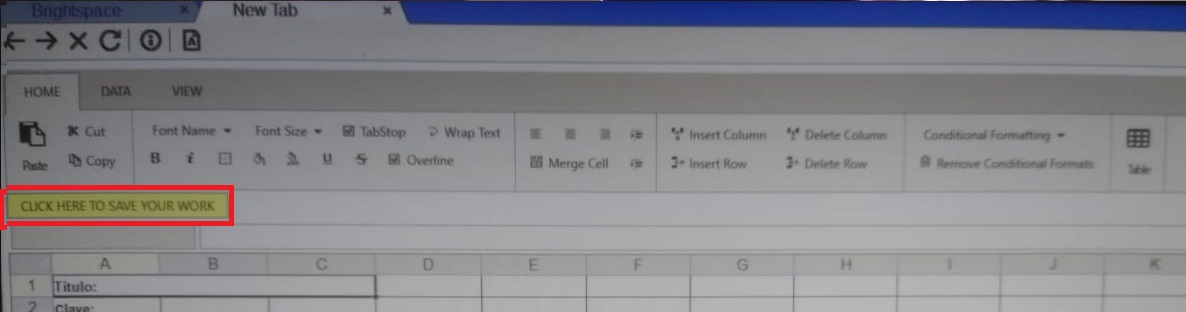En este tutorial, veremos cómo incluir una hoja de cálculo en una evaluación, para que el alumno pueda realizar operaciones dentro de esta hoja, mientras utiliza Lockdown Browser.
Primero que nada, es importante recordar que Lockdown Browser es un navegador que ayuda a bloquear el uso de otras aplicaciones, archivos y programas para el alumno durante la aplicación de un examen.
Es por ello que en caso de que necesitemos que el alumno utilice una hoja de cálculo, requerimos crear un tipo de archivo especial que consiste en una hoja de cálculo básica desde Lockdown, para que pueda verlo y utilizarlo durante el examen.
Para ello, seguiremos los siguientes pasos.
Paso 1. Nos dirigimos al vagón de Evaluaciones, identificamos la evaluación en donde estará esa pregunta. Damos clic en la flecha, y después en Editar.