¿Cómo configurar puntos extras en Brightspace?
En este tutorial veremos cómo configurar los elementos de calificación de una actividad o evaluación, para que cuenten como puntos extras.
Existen 2 maneras:
Opción 1. Actividad independiente: Creando una evaluación o actividad independiente que sume puntos a cierta categoría y por lo tanto sume la calificación final. El alumno debe entregar o responder algo en específico para ganarse los puntos.
Opción 2. Aumentar puntaje: Permitiendo que en una actividad en específico, se pueda asignar puntos extra excediendo los puntos máximos (aquí ya no hay necesidad de crear una actividad nueva).
Opción 1: Crear una evaluación o actividad independiente que sume puntos:
Esta manera permite que una actividad o evaluación sume puntos extra en cierta categoría (parcial, ordinario, etc), impactando automáticamente en la calificación final calculada. Aquí el alumno debe realizar algún trabajo extra para ganarse los puntos.
Paso 1. Nos dirigimos al vagón de Calificaciones y luego a Administrar calificaciones.
Supongamos que queremos que la actividad que está asociada al elemento de calificación “Punto extra: Arte de amar“, nos ayude para asignarle puntos extras a todos los alumnos que la hagan, pero estos puntos queremos que se acumulen a la calificación del ordinario (y por lo tanto a la calificación final).
Para ello, nuestros elemento de calificación deben de encontrarse dentro de la misma categoría, como en el siguiente ejemplo:
La categoría Examen Ordinario tiene dos elementos de calificación, uno del examen final escrito y otro del punto extra.

Paso 2. Buscamos el nombre del elemento asociado a la actividad que queremos convertir en Extra, damos clic en la flechita y luego en Editar.
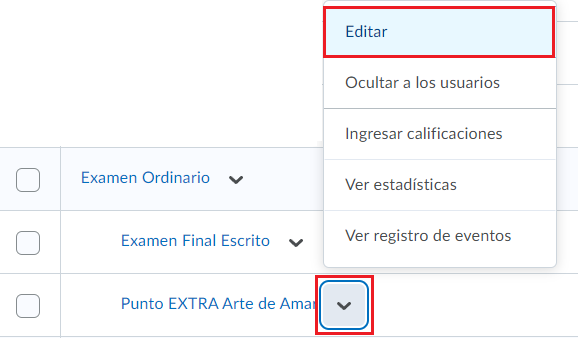
Paso 3. Buscamos en la parte inferior de la página, la casilla de verificación que dice Extra, y la marcamos.
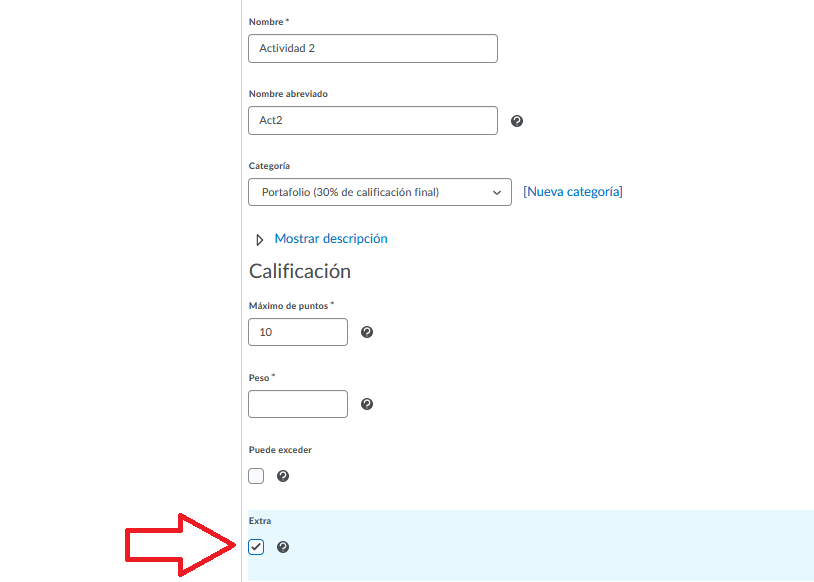
IMPORTANTE: En el peso debemos de asignar cuánto del 100% queremos que la actividad valga en nuestra calificación de la categoría elegida. En este ejemplo queremos que sea 1 punto extra, por lo que le pondremos 10 en el peso. Sin embargo, se puede asignar más puntos dependiendo el caso.
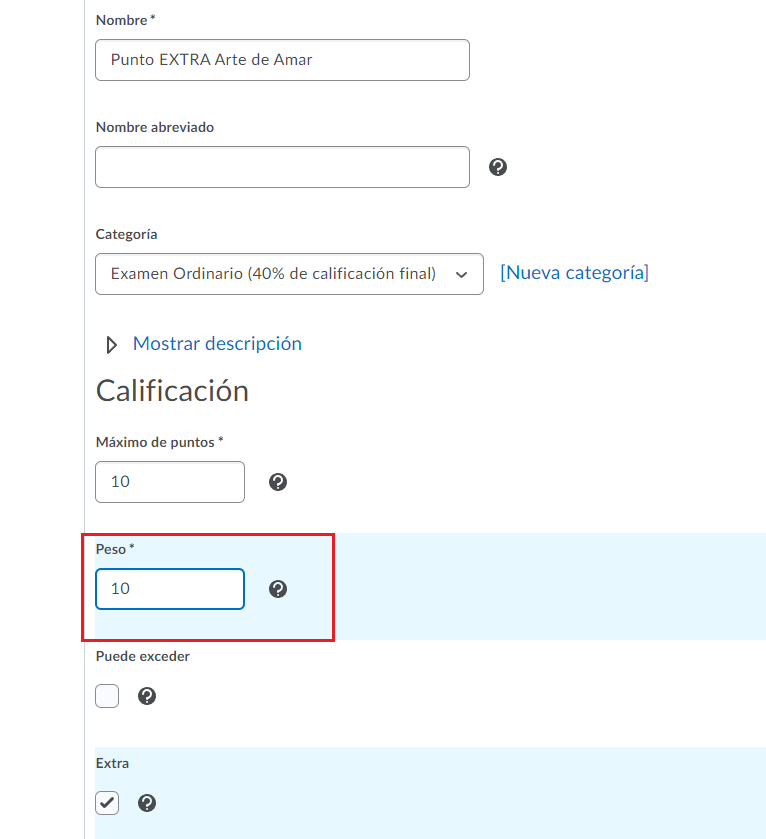
Paso 4. Damos clic en Guardar y cerrar.
Podemos confirmar que el cambio quedó aplicado porque aparecerá un icono de una estrella junto al nombre del elemento que configuramos.
Es importante recordar que la actividad o evaluación que queremos que sea extra, debe estar asociada a dicho elemento de calificación, para que se pueda ver reflejado en el centro de calificaciones.

- Alumno Miguel: si el alumno no entrega la actividad de punto extra, no sucede nada con su calificación.
- Alumna Elena: si el alumno sacó 10 en el examen final y también hace la actividad extra, la calificación se queda igual con solo 10.
- Alumno Luis: si el alumno saca un 5 en su examen final, hace la actividad y en esta saca un 10 su calificación sube a un 6
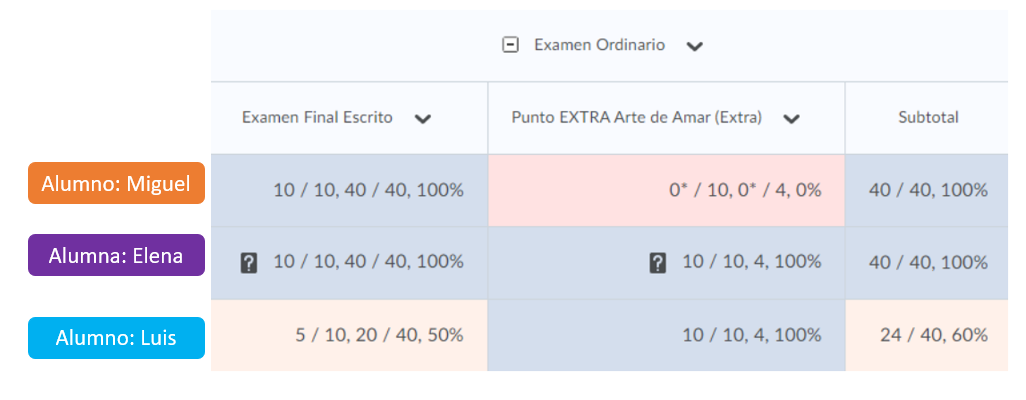
Opción 2: Aumentar puntaje
A diferencia de la opción 1, esta opción 2 permite que en una actividad en específico, se pueda asignar puntos extra excediendo los puntos máximos.
Aquí ya no hay necesidad de crear una actividad nueva, sino que el docente asigna puntos con otros criterios establecidos con el alumno que no necesariamente implica un trabajo tangible (ejemplo: participando en clase activamente, asistiendo a un evento en la Universidad, etc).
Paso 1. Damos clic en ”Editar”
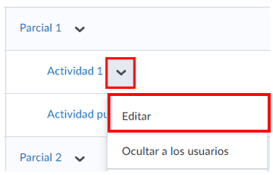
Paso 2. Seleccionamos la casilla de ”Puede exceder”
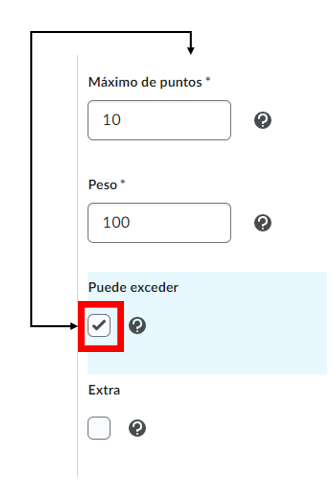
Esto nos permitirá asignar una calificación que exceda los puntos máximos de cierta actividad o o evaluación. Por ejemplo, en la siguiente imagen asignamos un punto extra a la ”actividad 1”, por lo tanto aparece 11/10.
Si comparamos la primera fila con la segunda, nos daremos cuenta que el punto extra se refleja en el puntaje del ”subtotal” ya que en la primera fila marca 75% y en la segunda 80%.
Cabe recalcar que si el alumno tiene 10 en todo, aunque tenga 11/10, el subtotal topará en 100%. Es decir, la puntuación final no puede exceder el 100%.
Nota: este es solo un ejemplo, los puntajes dependen de la configuración de los criterios de calificación y del docente.
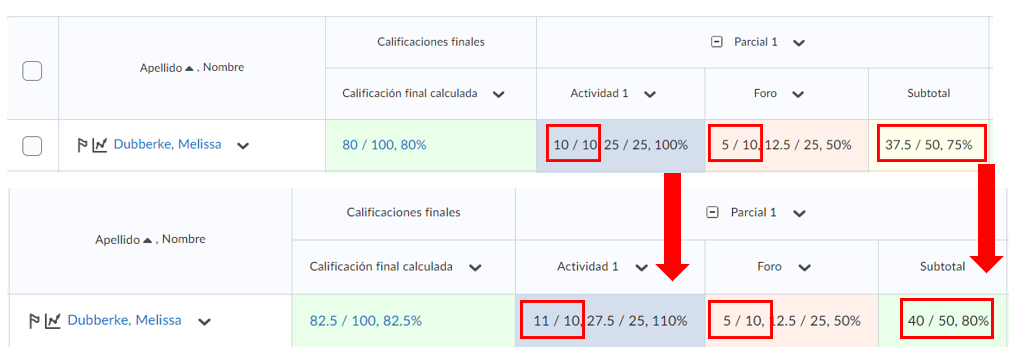
Esperamos que esta información les haya sido de utilidad. Si le queda alguna duda específica o quiere saber más información de este tema favor de contactarnos en el chat de servicio y solicitar ”Brightspace”.


