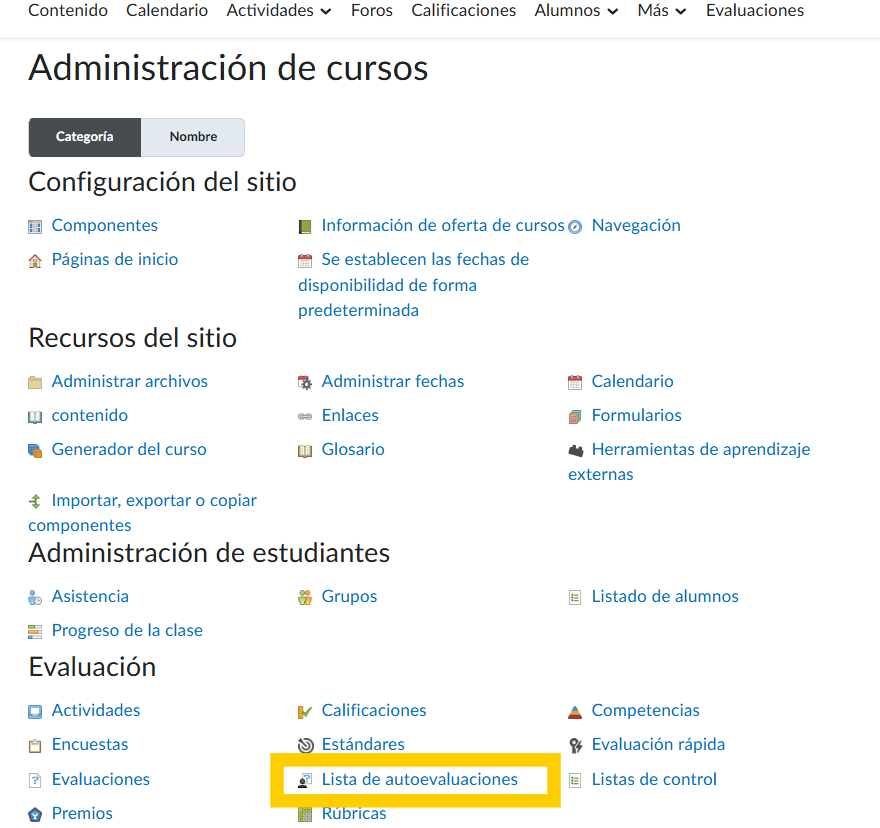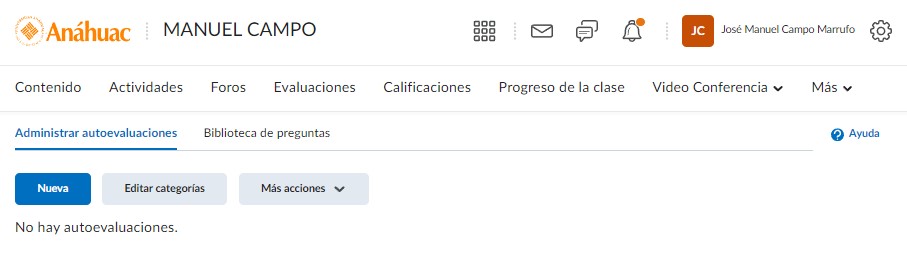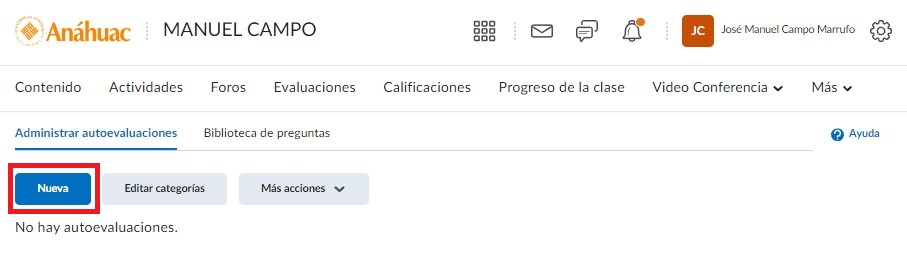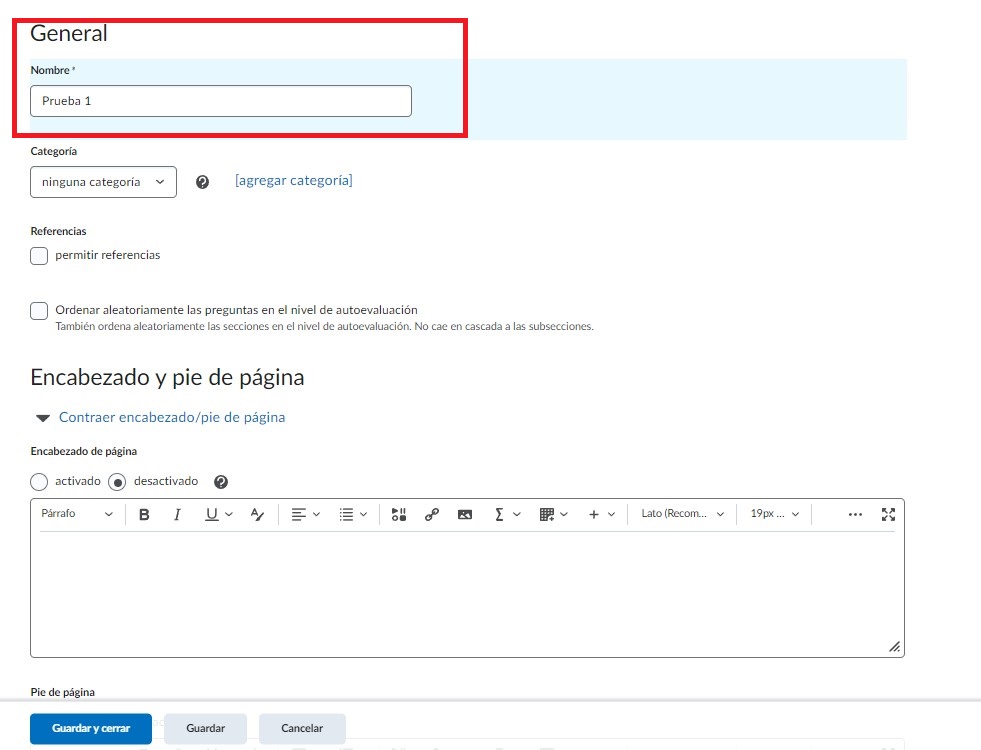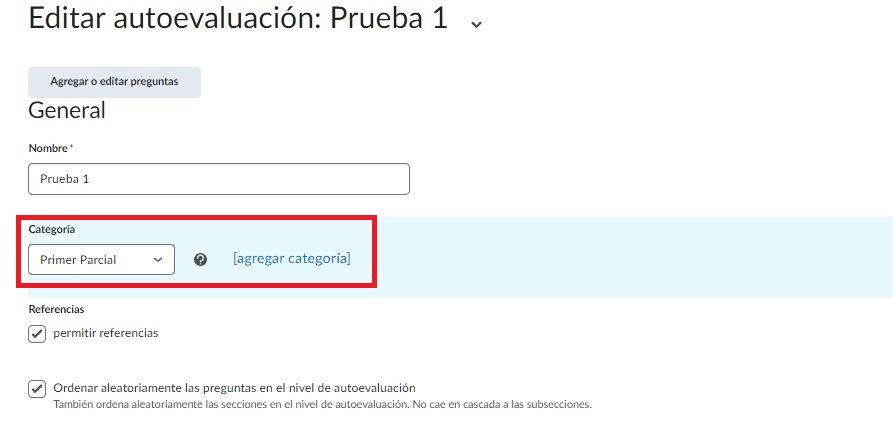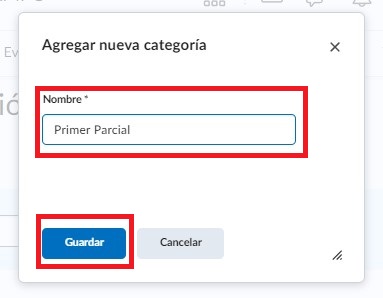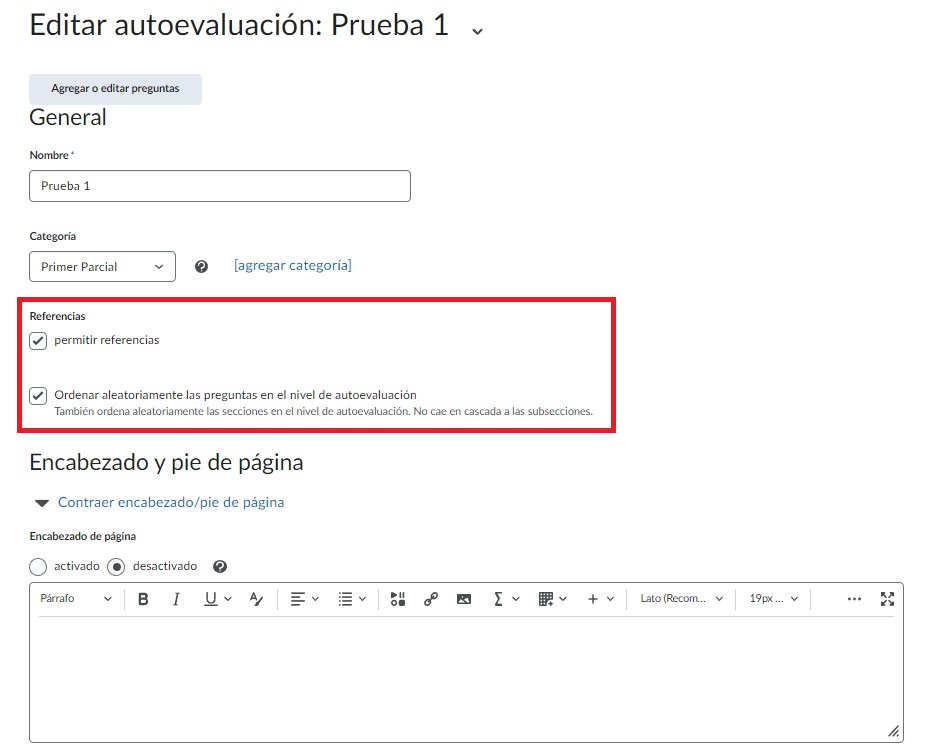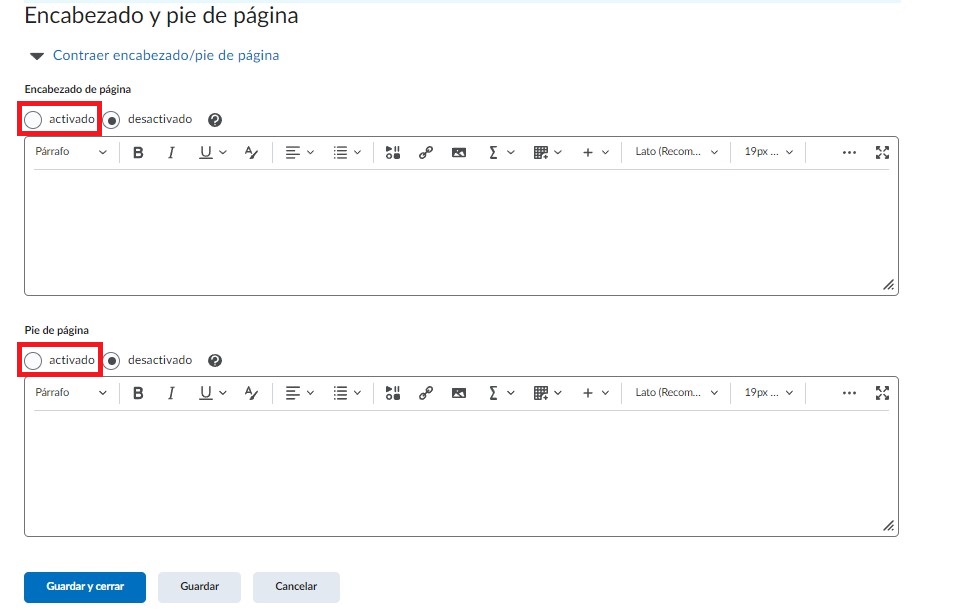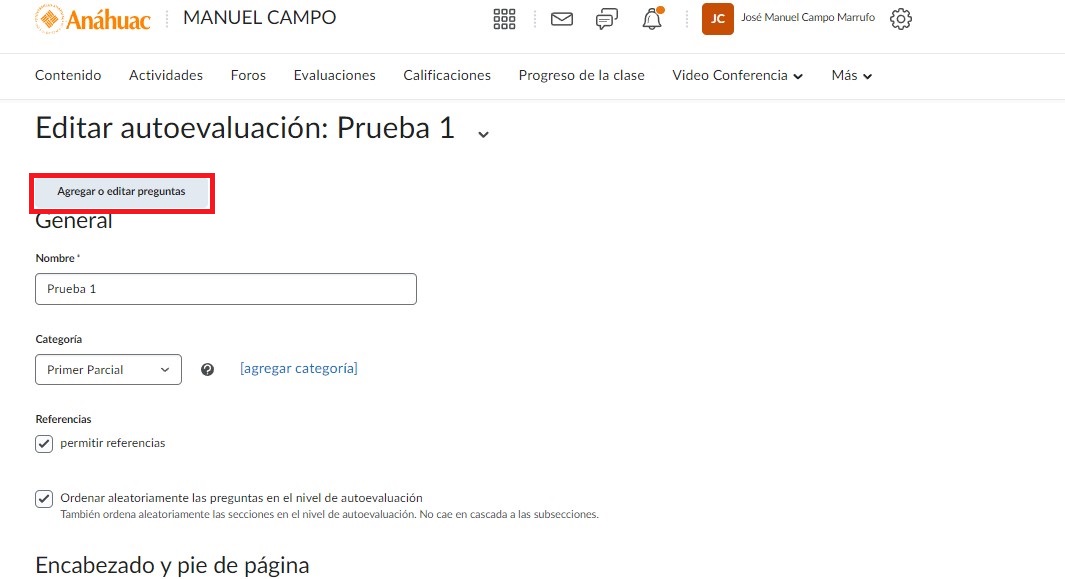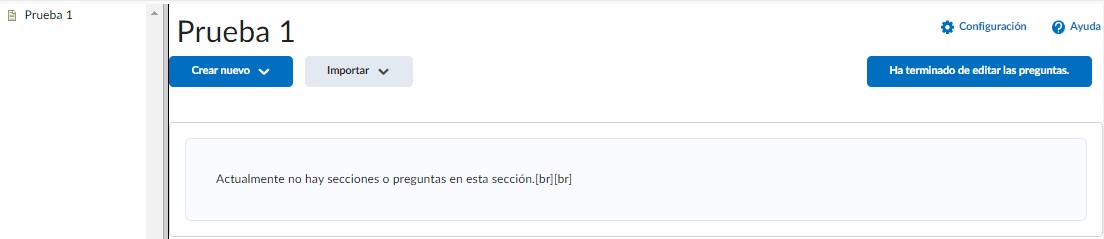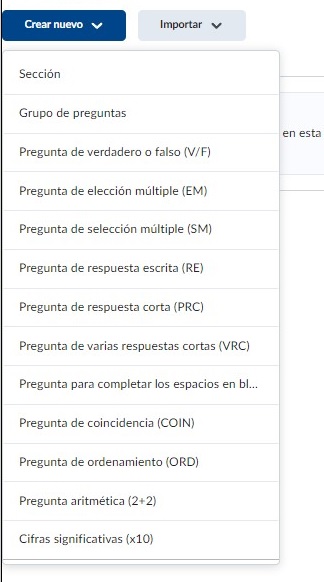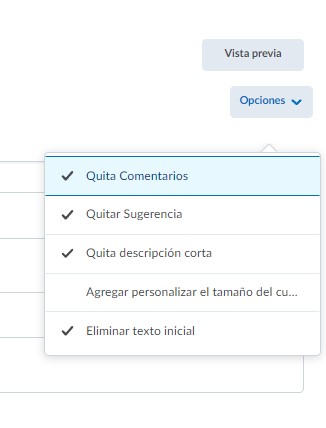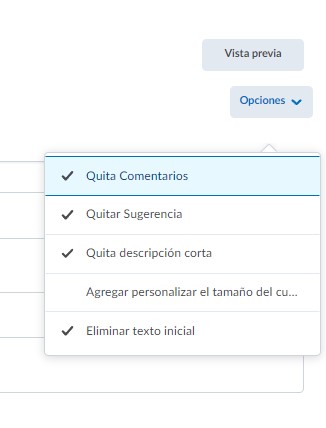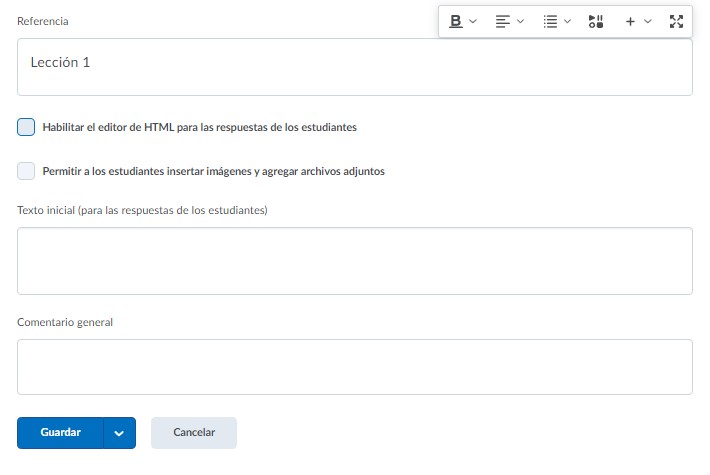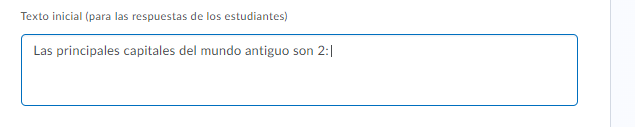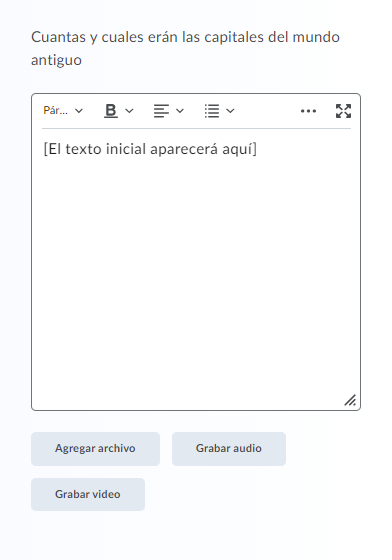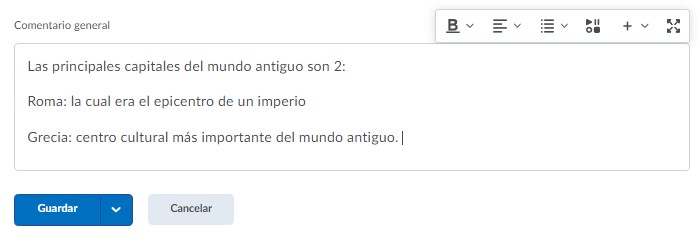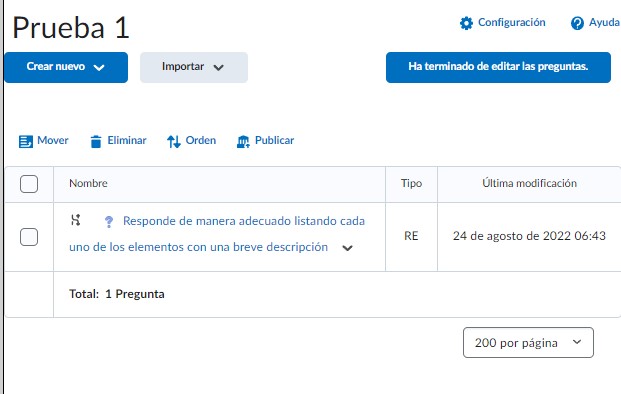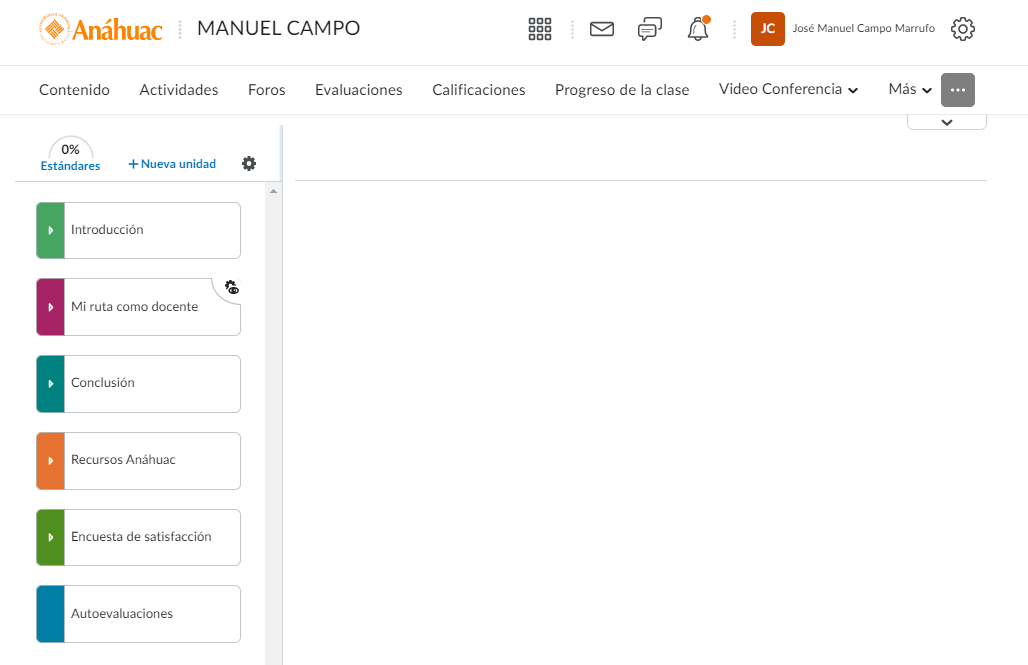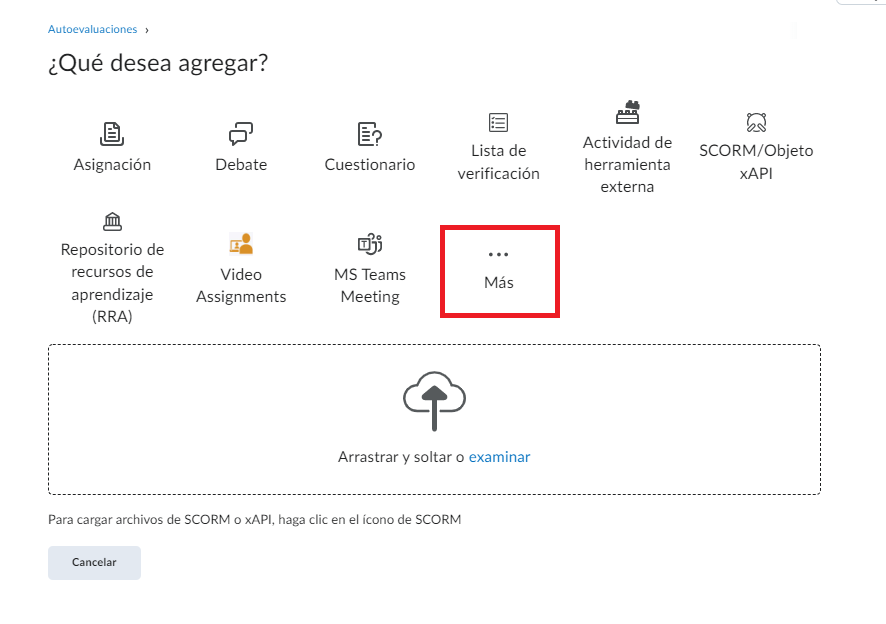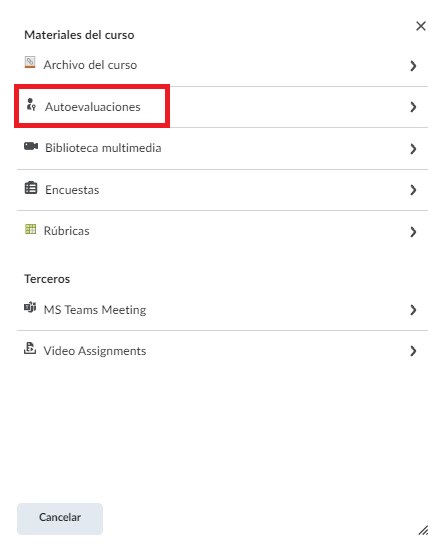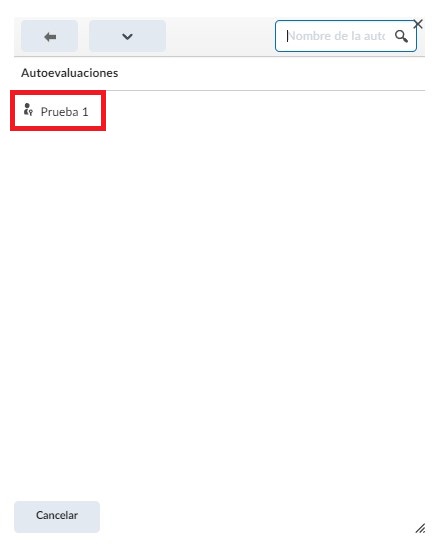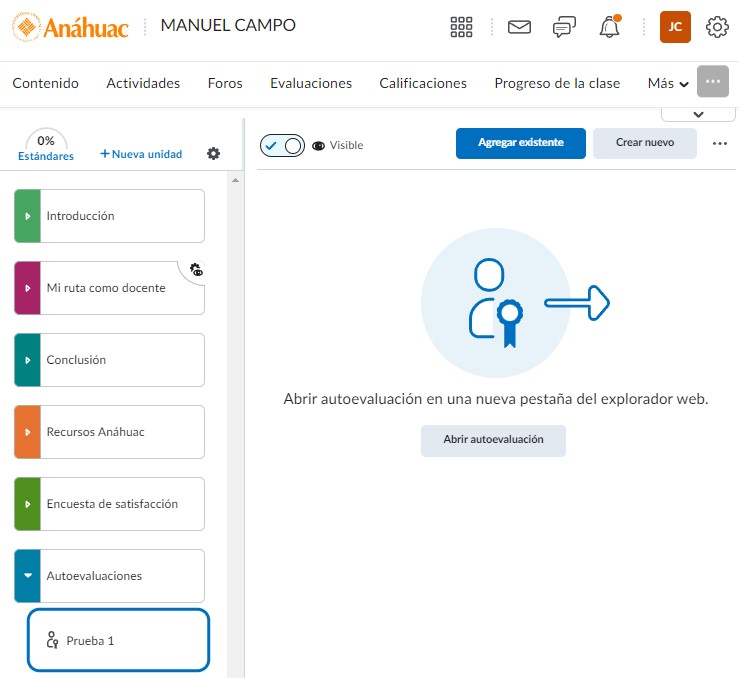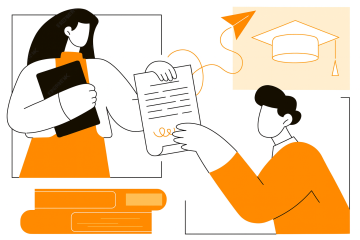Categorías: Sin categoría
Sin categoría
¿Cómo generar e imprimir versiones diferentes de un examen en Brightspace?
¿Cómo generar e imprimir versiones diferentes de un examen en Brightspace? Este tutorial está diseñado para guiarte en la creación e impresión de varias versiones de un examen en Brightspace, utilizando tus bancos de preguntas.
Seguir leyendo…