¿Cómo crear un ejercicio de Drag the words con LUMI?
En el presente tutorial, se detallan los pasos a seguir para poder diseñar un ejercicio de Drag the words con la herramienta LUMI. Al final se incluye un apartado de pasos de cómo guardar, exportar y subir el ejercicio a la plataforma Brightspace.
Paso 1:
Abre la aplicación de LUMI en tu computadora dando clic en ella.
Paso 2:
Se abrirá una ventana en donde deberás dar clic en ”Start”
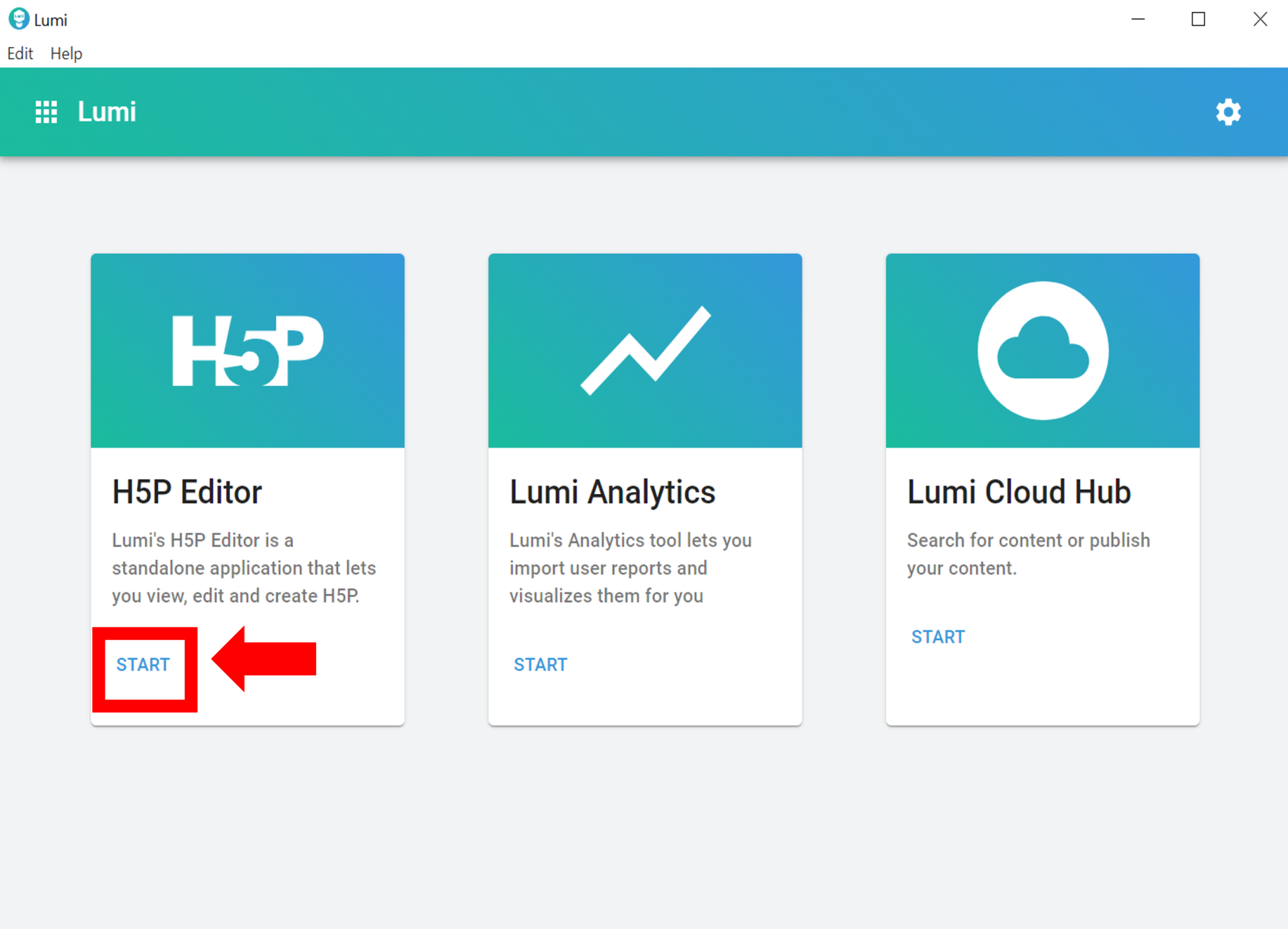
Paso 3:
Posteriormente, da clic en ”Create new HP5”
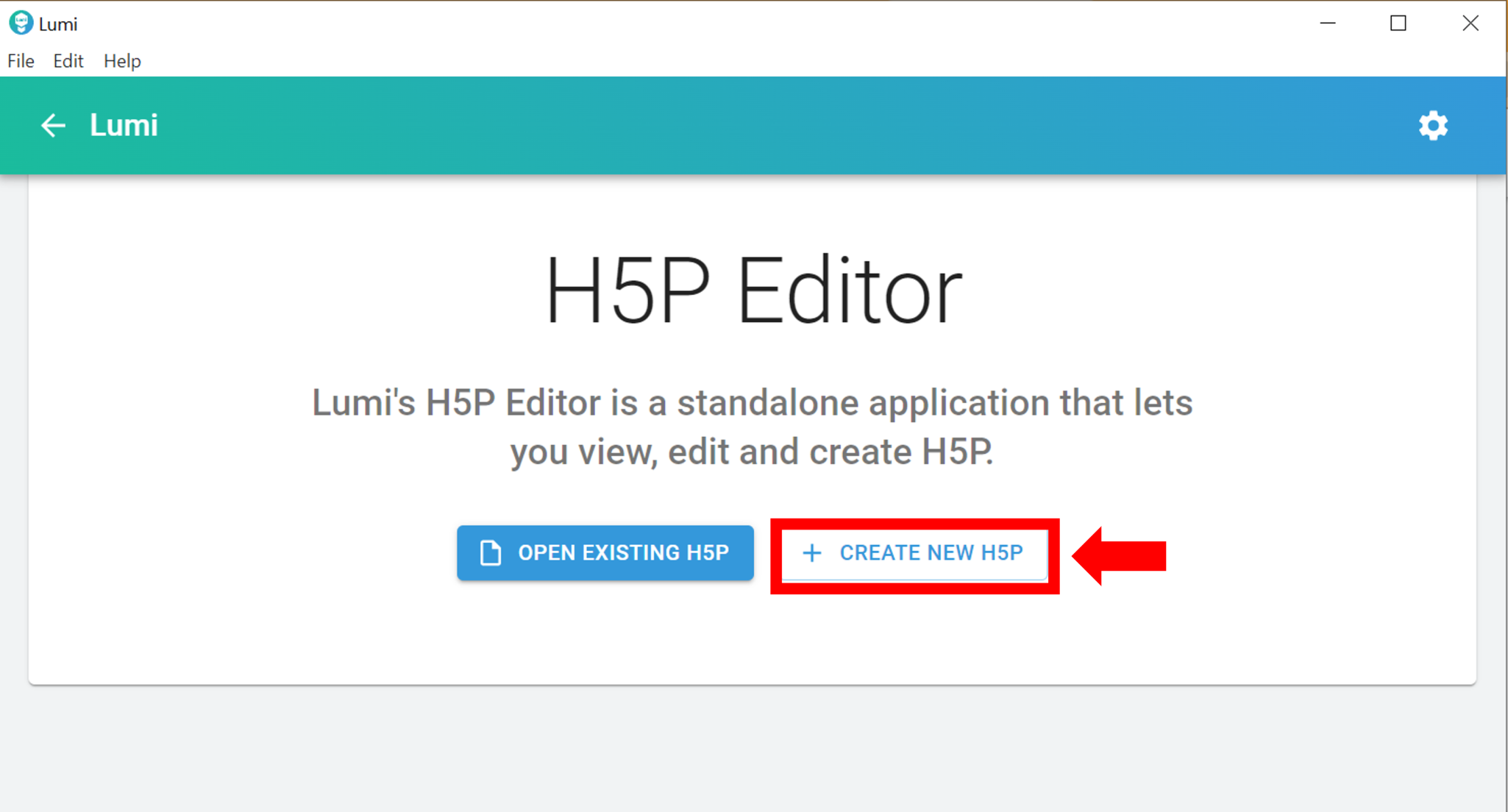
Paso 4:
Entre todos los ejercicios que ofrece la aplicación busca el que se llame ”Drag the words” y da clic sobre éste.
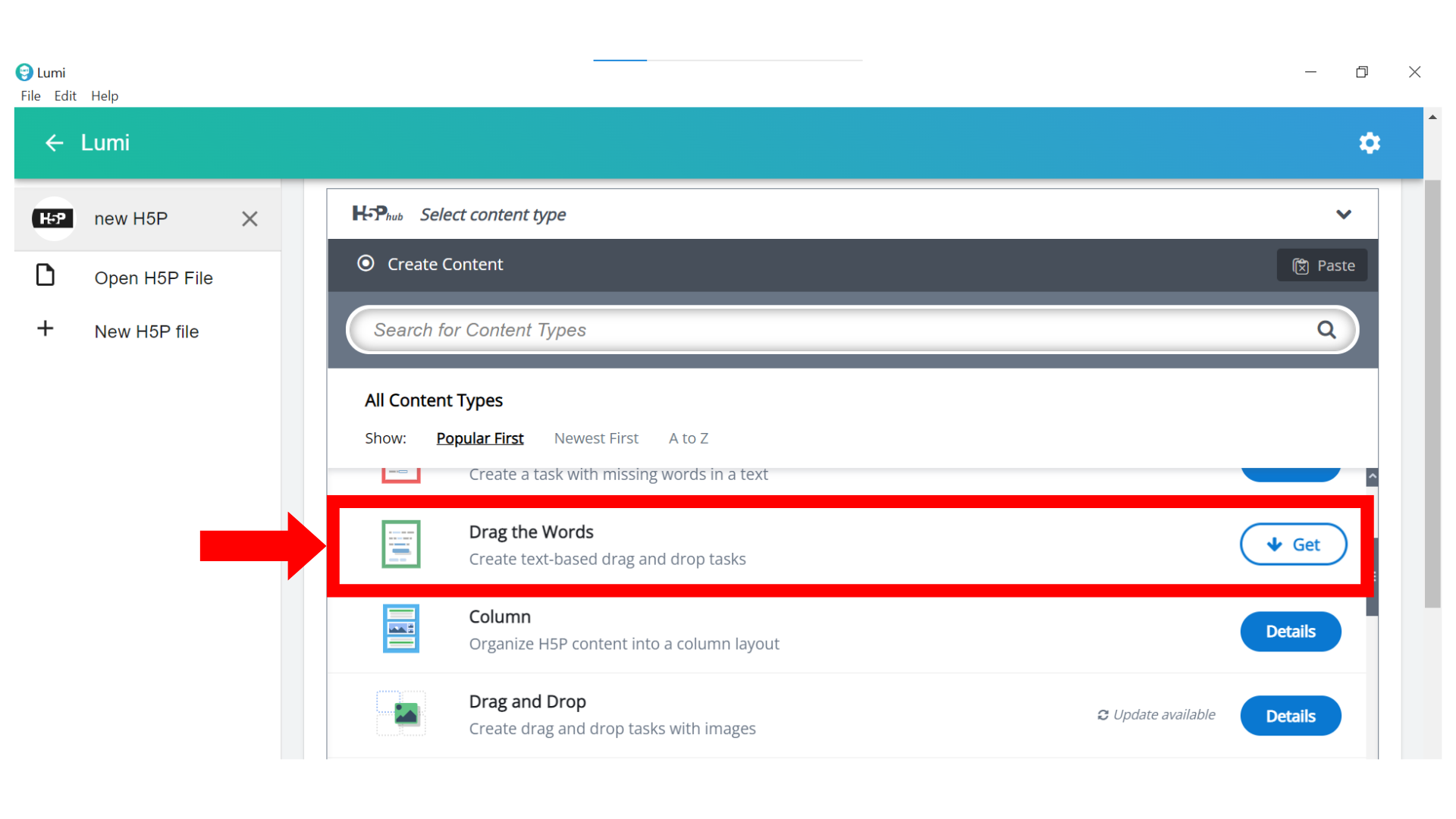
Paso 5:
Después da clic en ”Install”, esto hará que la aplicación te permita realizar un ejercicio de Drag the Words.
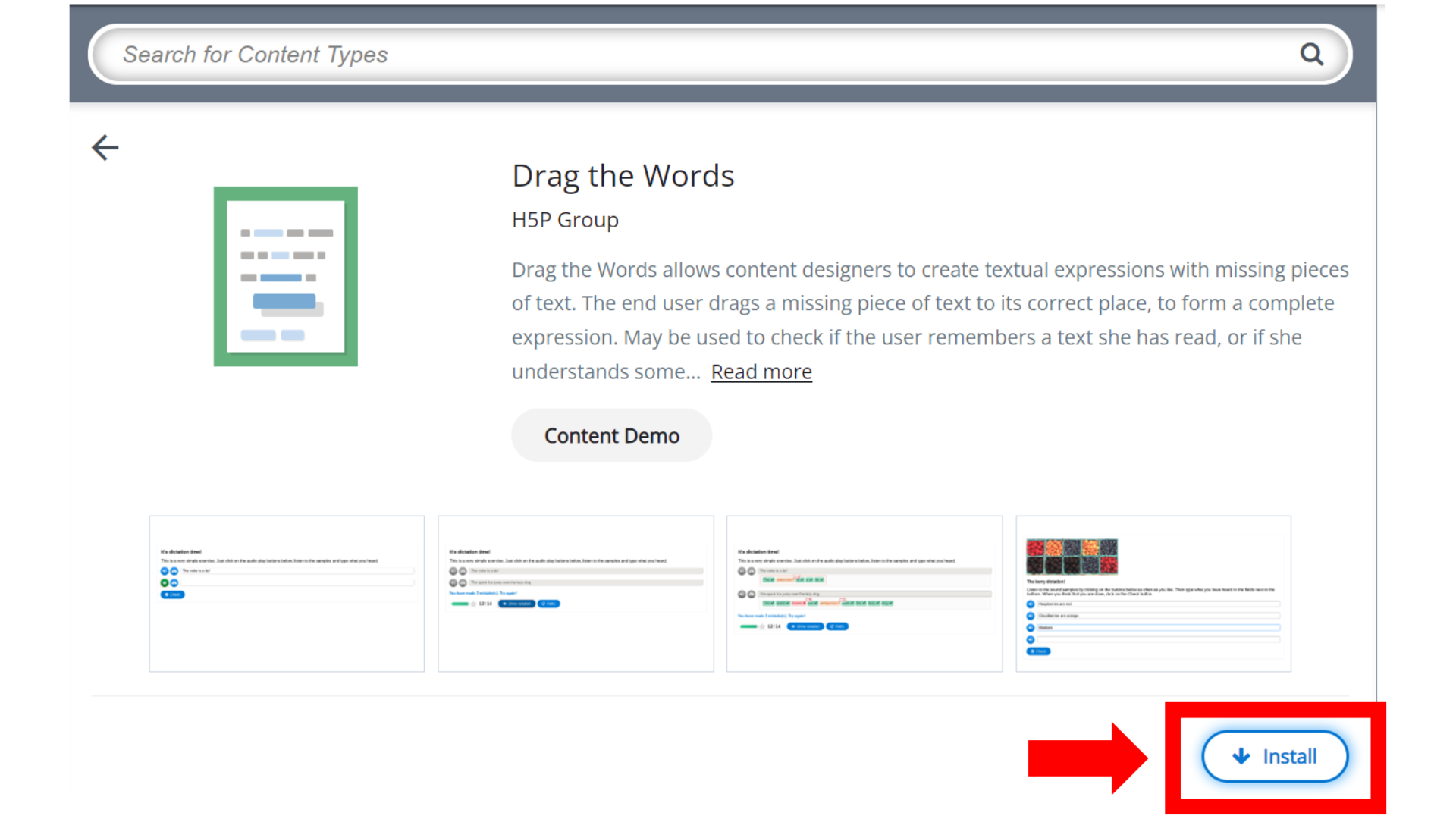
El proceso de instalación es muy breve, cuando quede listo te aparecerá el siguiente aviso ‘‘Drag the Words successfully installed!”. Finalmente, da clic en el botón azul del lado derecho inferior que dice ”Use”:

Comienza a diseñar tu ejercicio
Paso 6:
Comienza a escribir el título de tu actividad.
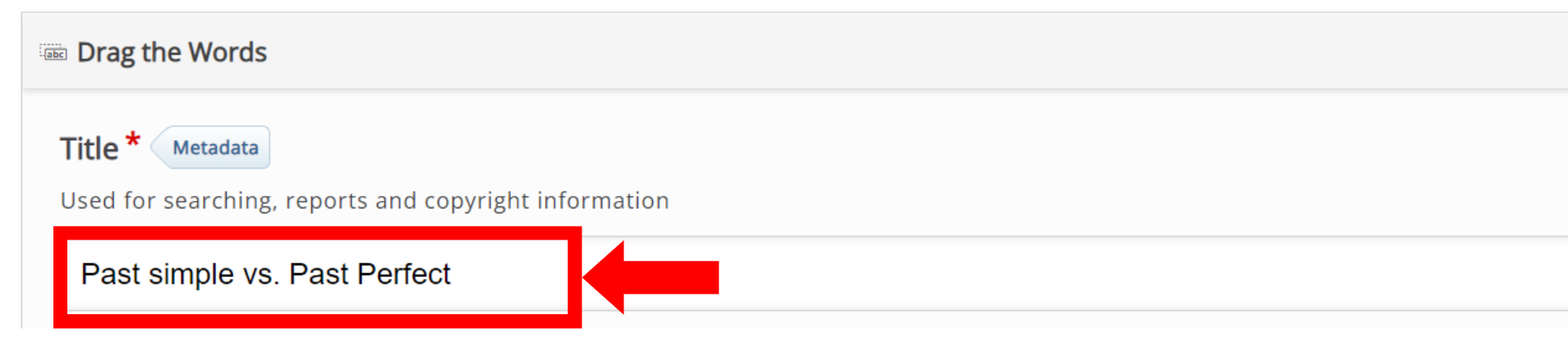
Paso 7:
Ubica el apartado de ”Task description” y escribe la instrucción de tu ejercicio:
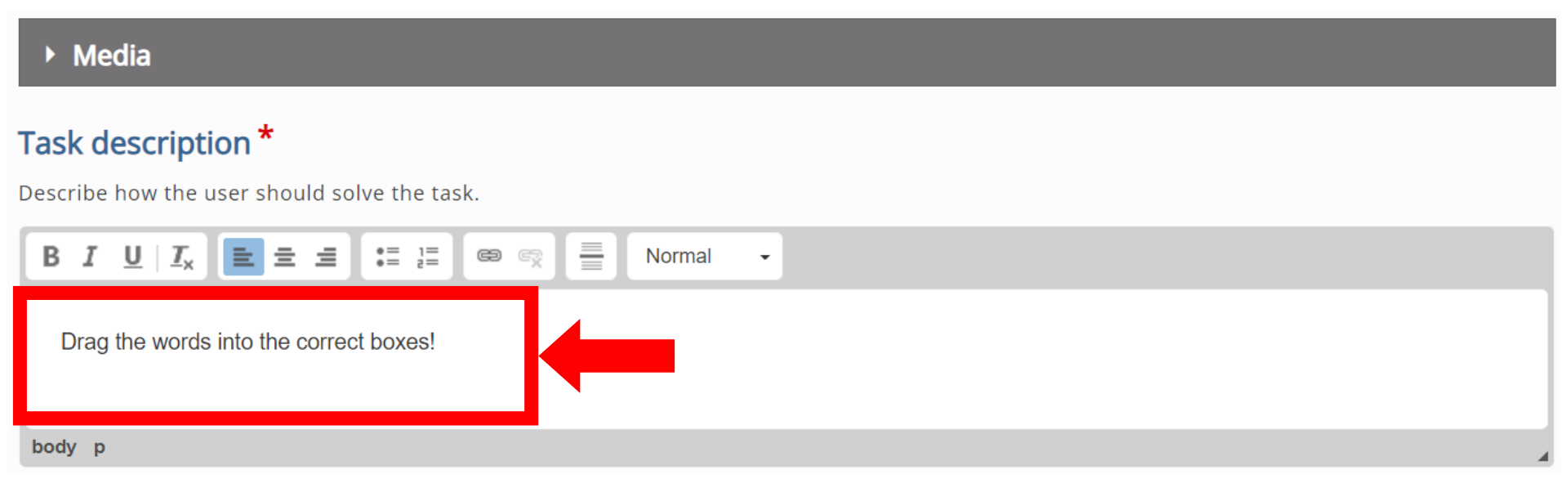
Paso 8:
Ubica el apartado de ”Text” y escribe tus oraciones. Las respuestas correctas estarán en medio de 2 asteríscos, un sándwich a la palabra correcta que quedará vacía durante la actividad. Nota: numera tus preguntas para brindar mayor orden al ejercicio.
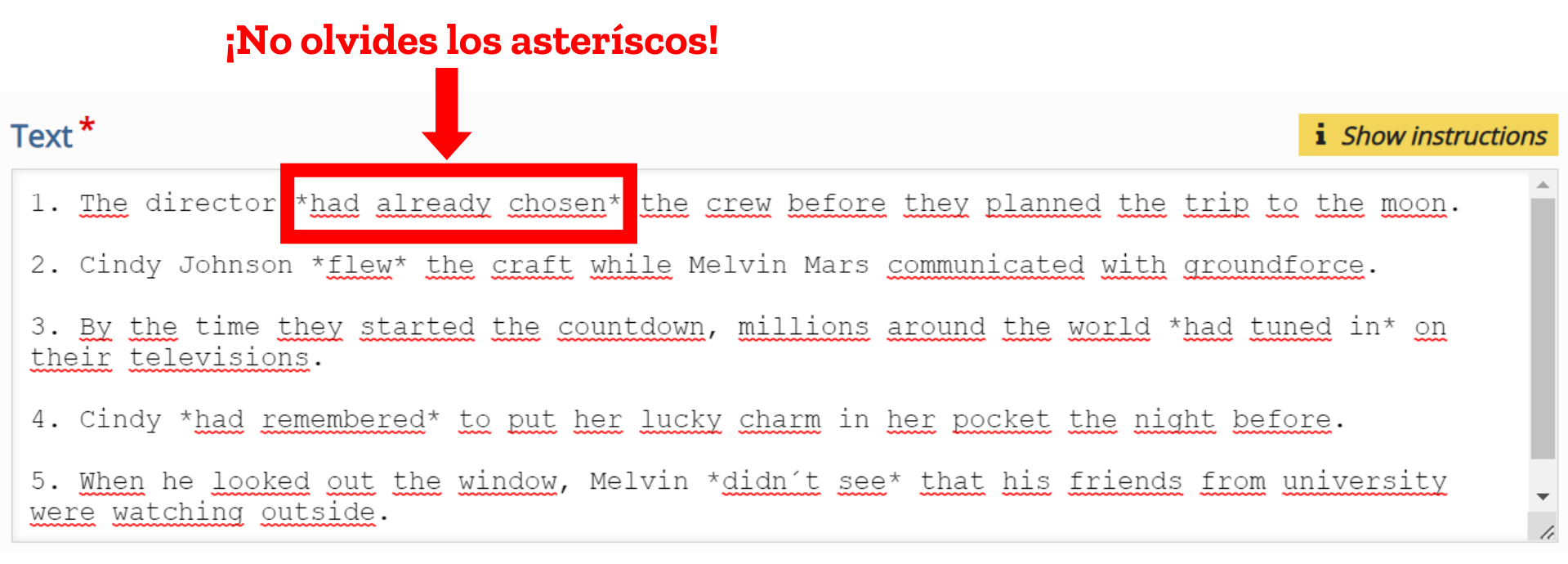
¡De esta forma tendrás listo tu ejercicio! ahora continúa con el tutorial para realizar la configuración de la prueba.
Configuración del ejercicio
Paso 9: Behavioural settings
En la Sección de Overall Feedback podemos asignar un porcentaje de calificación de los aciertos realizados por el estudiante. En los renglones que dicen Fill in the feedback podemos agregar comentarios para dicho porcentaje cuando el estudiante lo obtenga.

Para agregar más rangos o renglones, damos clic en Add Range. También podemos dar clic en Distribute Evenly para que automáticamente Lumi nos ajuste el porcentaje de forma equitativa entre cada uno de los rangos
Otra opción es editar los rangos del porcentaje de calificación a las necesidades de la materia, en vez de que se distribuyan equitativamente, en la siguiente imagen se asignaron rangos específicos: de 0-60, de 61-90 y de 91-100 incluyendo su descripción de retroalimentación en cada uno.
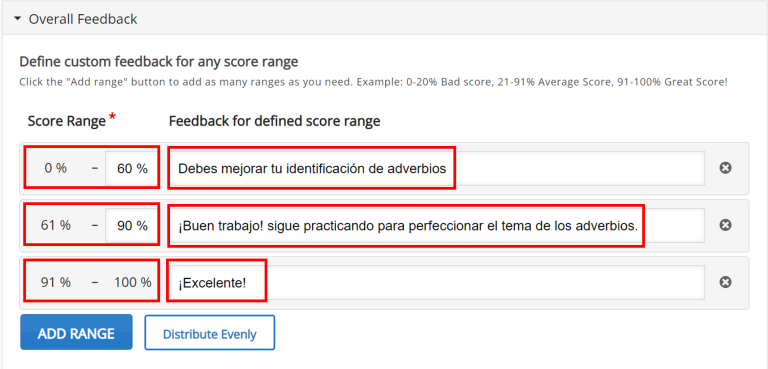
Paso 10: Behavioural settings
En la sección de ”Behavioural settings” se configuran la manera en la que tu como docente quieres configurar tu prueba.
- Enable ”Retry”: en esta parte, si se desea que el alumno pueda tener varios intentos se debe dejar activada la casilla. En caso contrario, se deja inactiva.
- Enable ‘’Show solution’’ button: en esta parte, si se habilita esta casilla, el alumno podrá dar clic en un botón de ”show solution” y ver las correcciones. Si no se quiere presentar las respuestas se deja inactiva; en caso de que al docente le interese presentar las correcciones, se debe activar la casilla.
- Show score points: si se desean mostrar los puntos obtenidos los alumnos se deja activa la casilla, en caso de no querer mostrar los puntos, se deja inactiva (sin marcar).
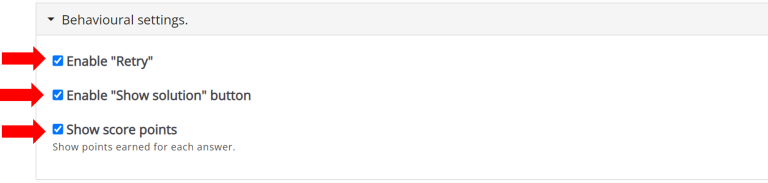
En las opciones de Text Overrides and translations las dejamos sin ajustar ya que tienen relación con el idioma en el que parecerán ciertos textos, pero ya hemos definido nuestro texto.

¿Cómo se verá mi prueba?
Para poder saber cómo verán el ejercicio tus alumnos, dirígete a la parte superior y arriba del título da clic en ”VIEW”
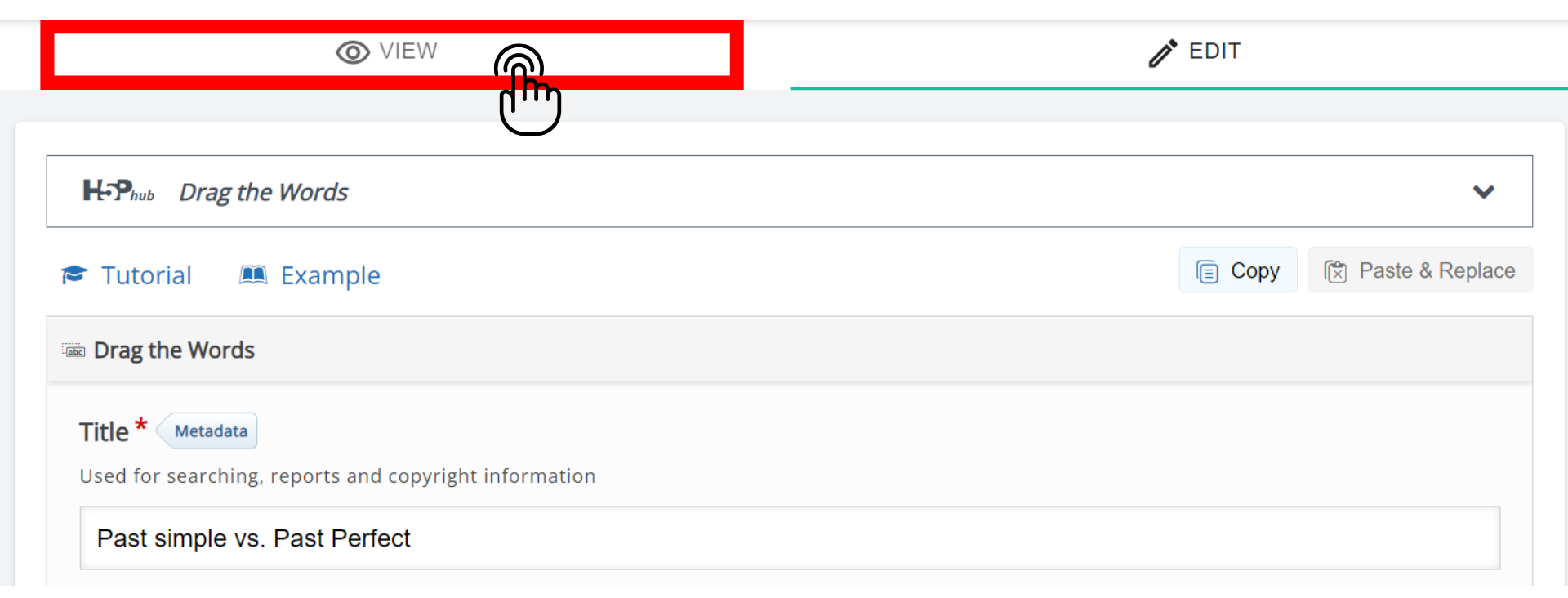
Aparecerá una ventana de cómo lo verán los alumnos. Para que ellos lo puedan responder, deben dar clic en cada palabra según la instrucción indicada y arrastrarlo a su espacio correspondiente. Al terminar, deben dar clic en el botón de ”Check”.
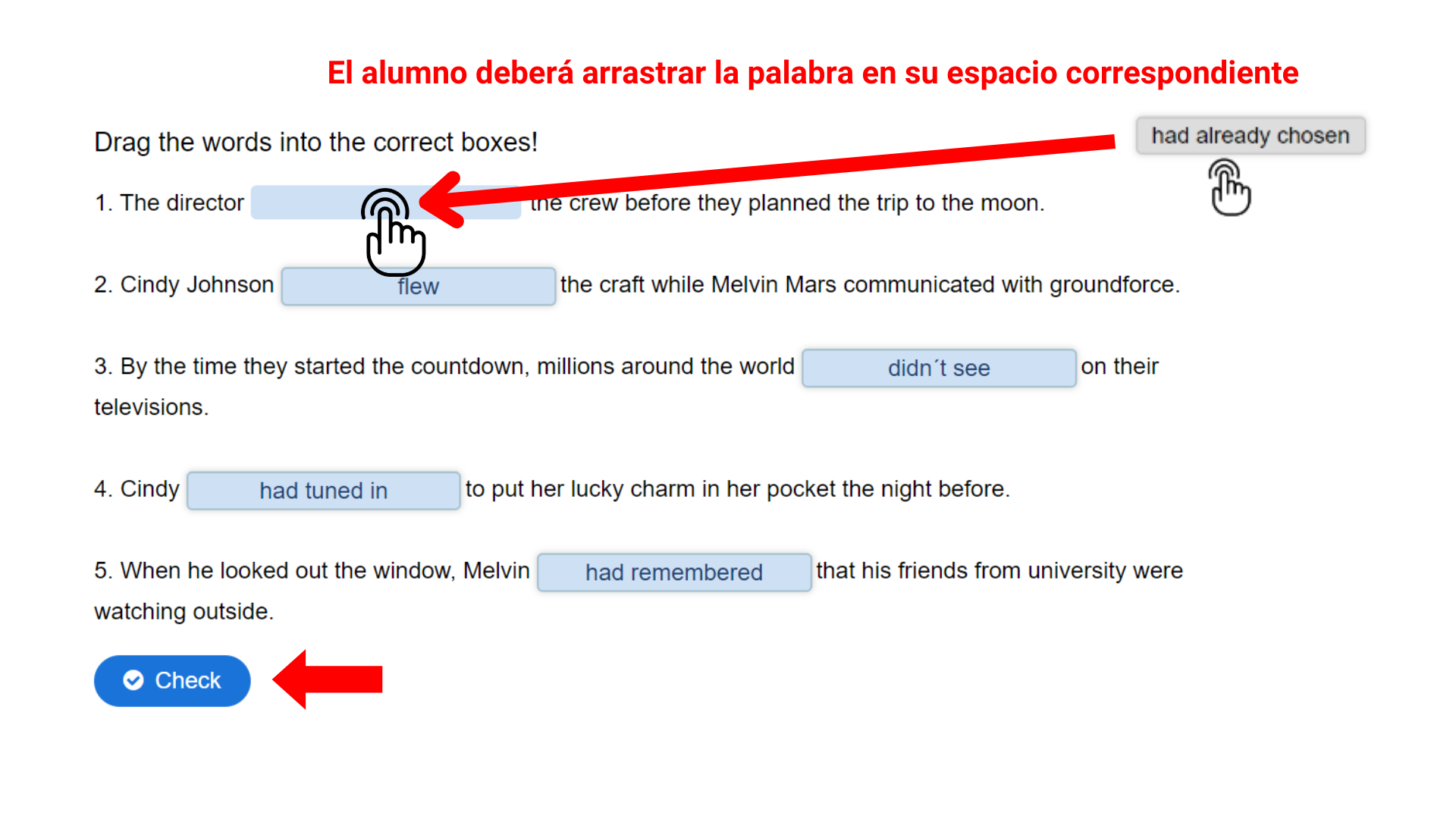
Al dar clic en ”check”, la herramienta proyectará el resumen de resultados. Marcará en verde qué palabras son correctas y en rojo cuáles son incorrectas.
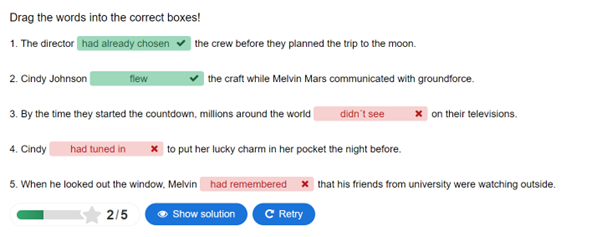
En caso de haber habilitado la opción de ”Show solution button” se podrá dar clic en el botón para conocer las correcciones completas.

Después de dar clic en Show solution, se mostrará en un recuadro las palabras erróneas junto con sus correcciones. (en la siguiente imagen se recalcan con una flecha naranja):
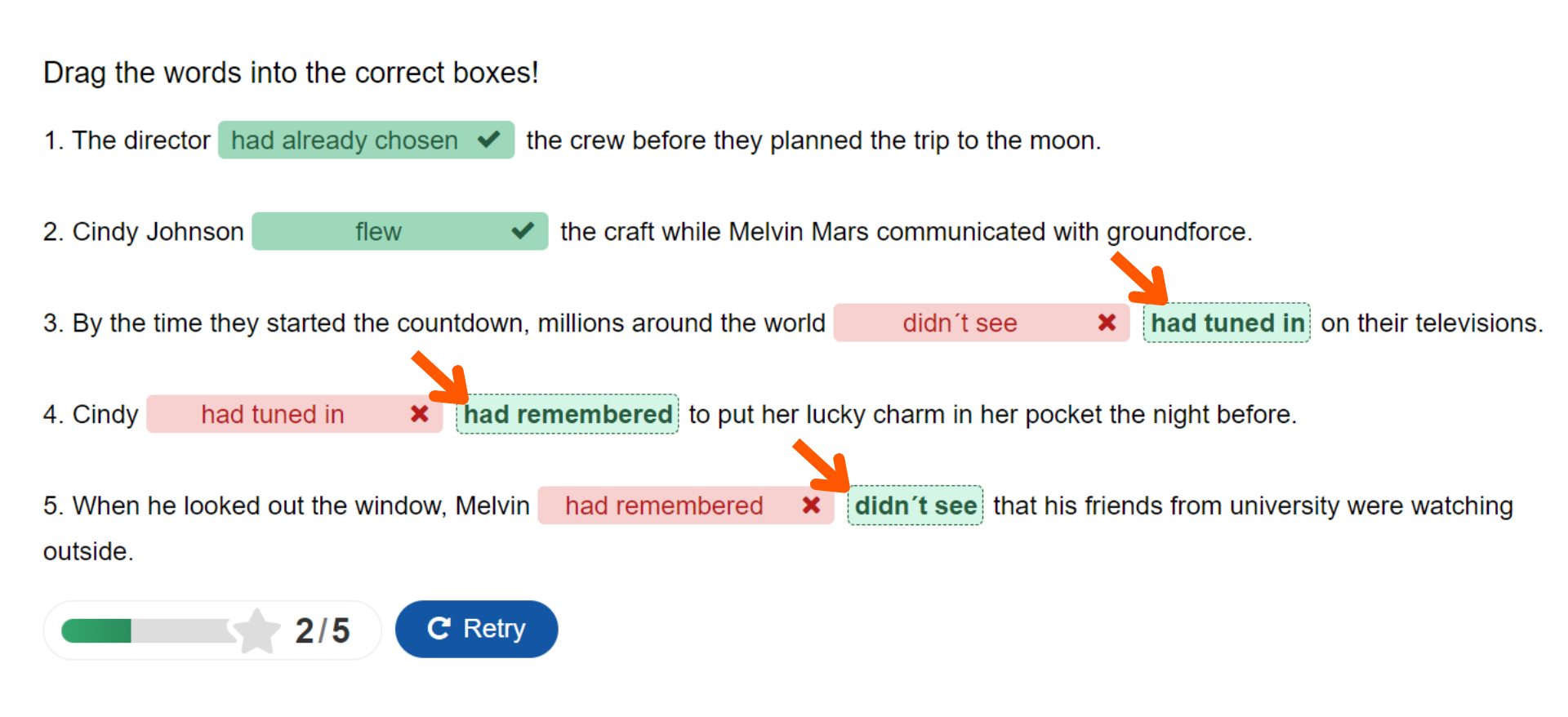
En caso de querer editar la prueba, en la sección de arriba, a un lado del botón de ”VIEW” se le da clic en ”EDIT”.
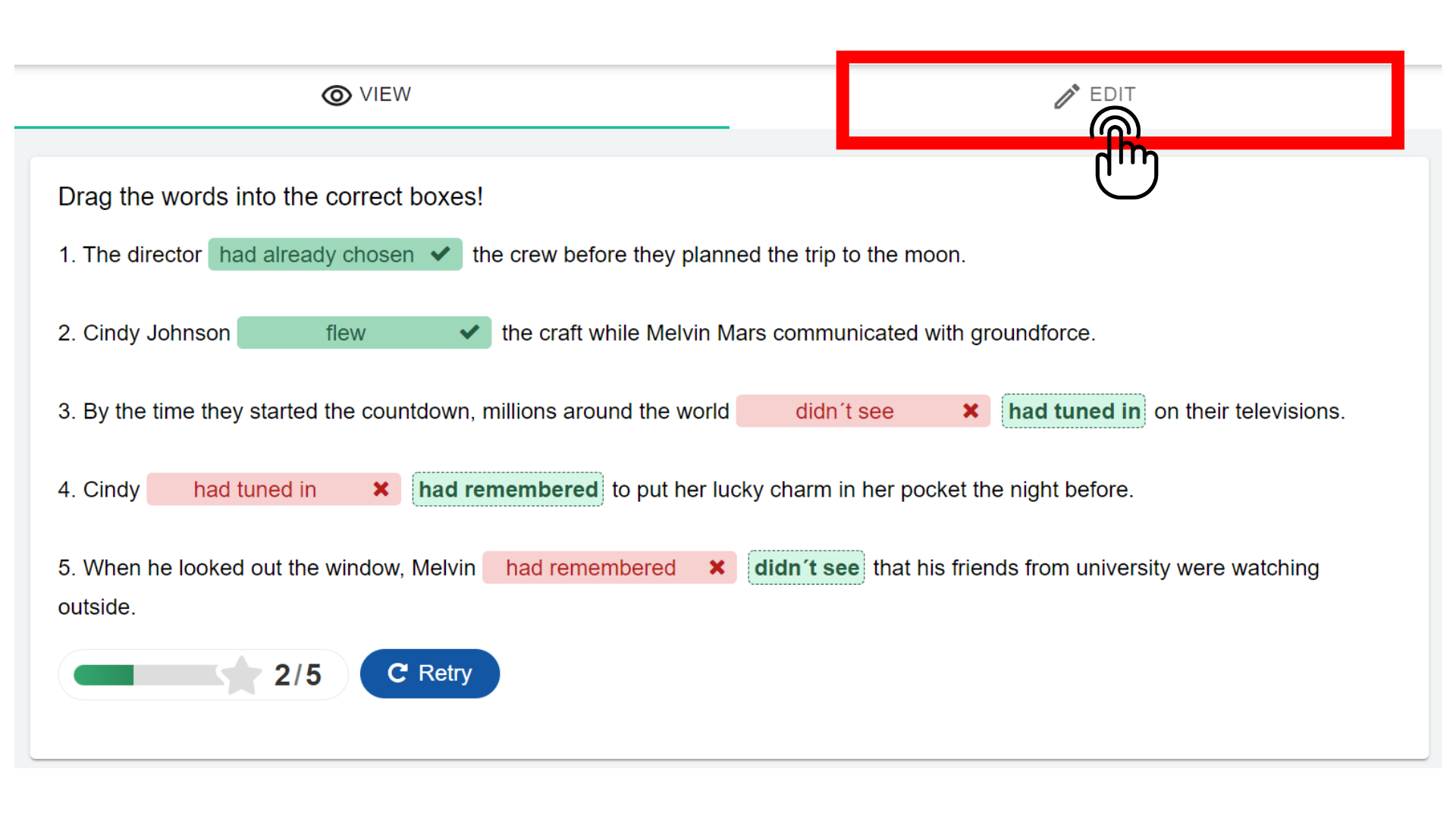
¡Listo! hemos realizado un ejercicio de ”Drag the words” que serán muy útiles para tu curso.
¿Cómo guardar, exportar y subir el ejercicio a Brightspace?
Ahora debemos realizar dos pasos.
1. Guardar el proyecto: guardar el proyecto nos permitirá editar este mismo ejercicio de Mark the words en Lumi más adelante en caso de ser necesario.
2. Exportar el proyecto: exportar el proyecto nos permitirá agregar este mismo ejercicio de Mark the Words en Brightspace para que nuestros alumnos lo contesten dentro de la materia en la plataforma. Asimismo esto permite ligarlo al centro de calificaciones.
Paso 1. Guardar
Para guardar nuestro trabajo damos clic en File y posteriormente en Save As.
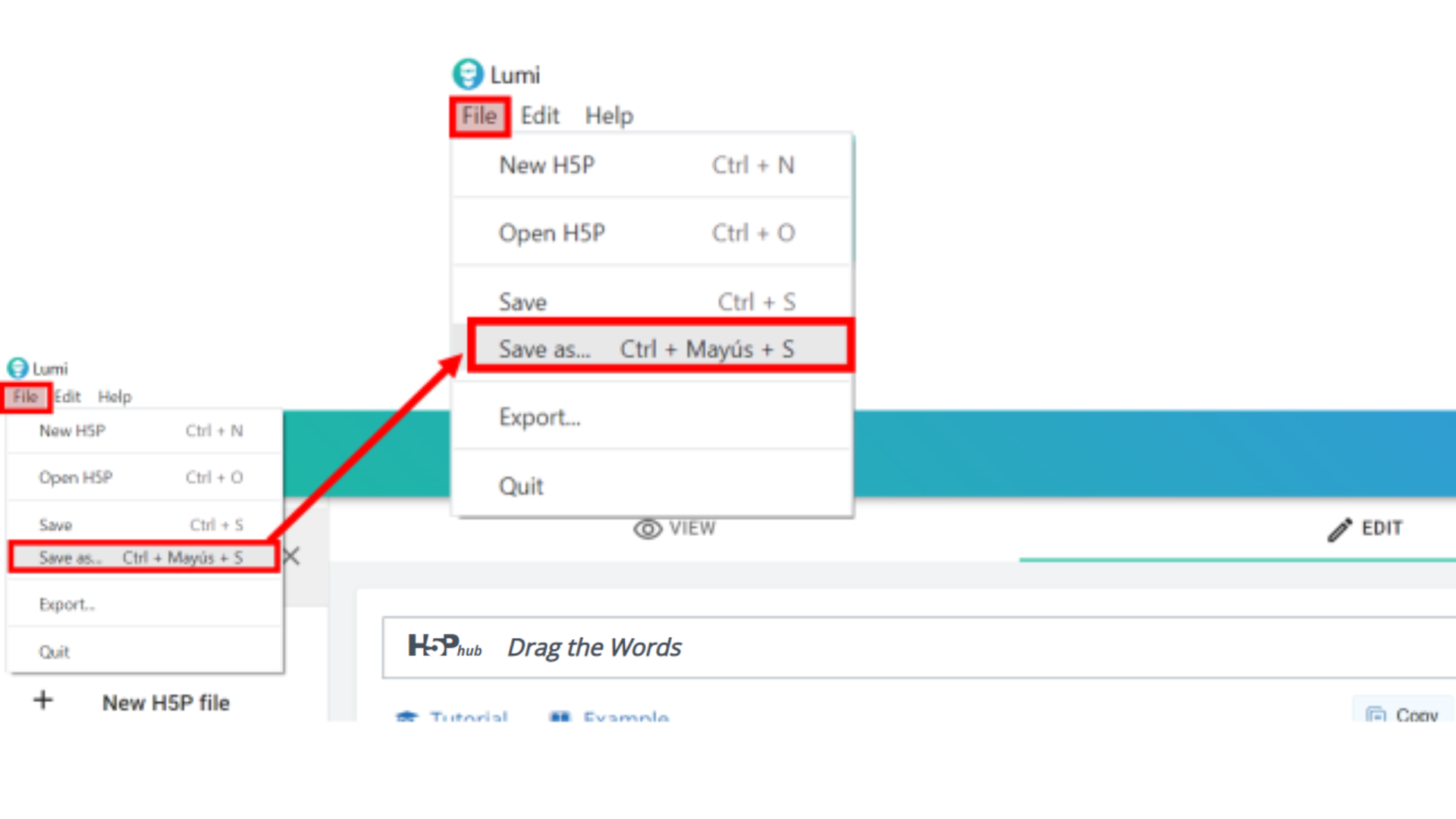
Después asignamos un título al ejercicio para poder identificarlo más fácilmente y posteriormente damos clic en ”Guardar”.
Aparecerá el mensaje H5P saved en color verde.
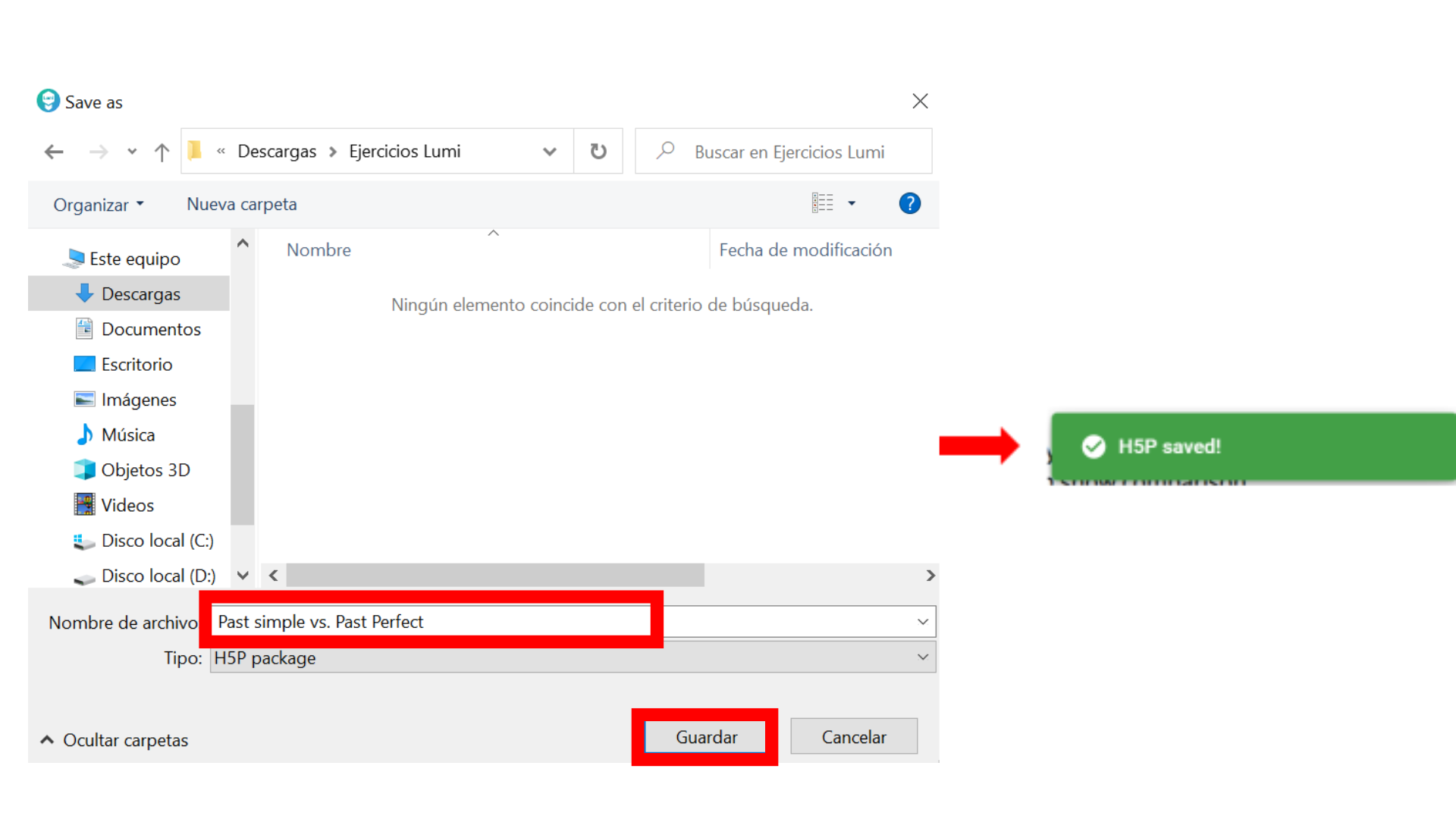
Paso 2. Exportar
Para exportar nuestro trabajo damos clic en File y en Export.
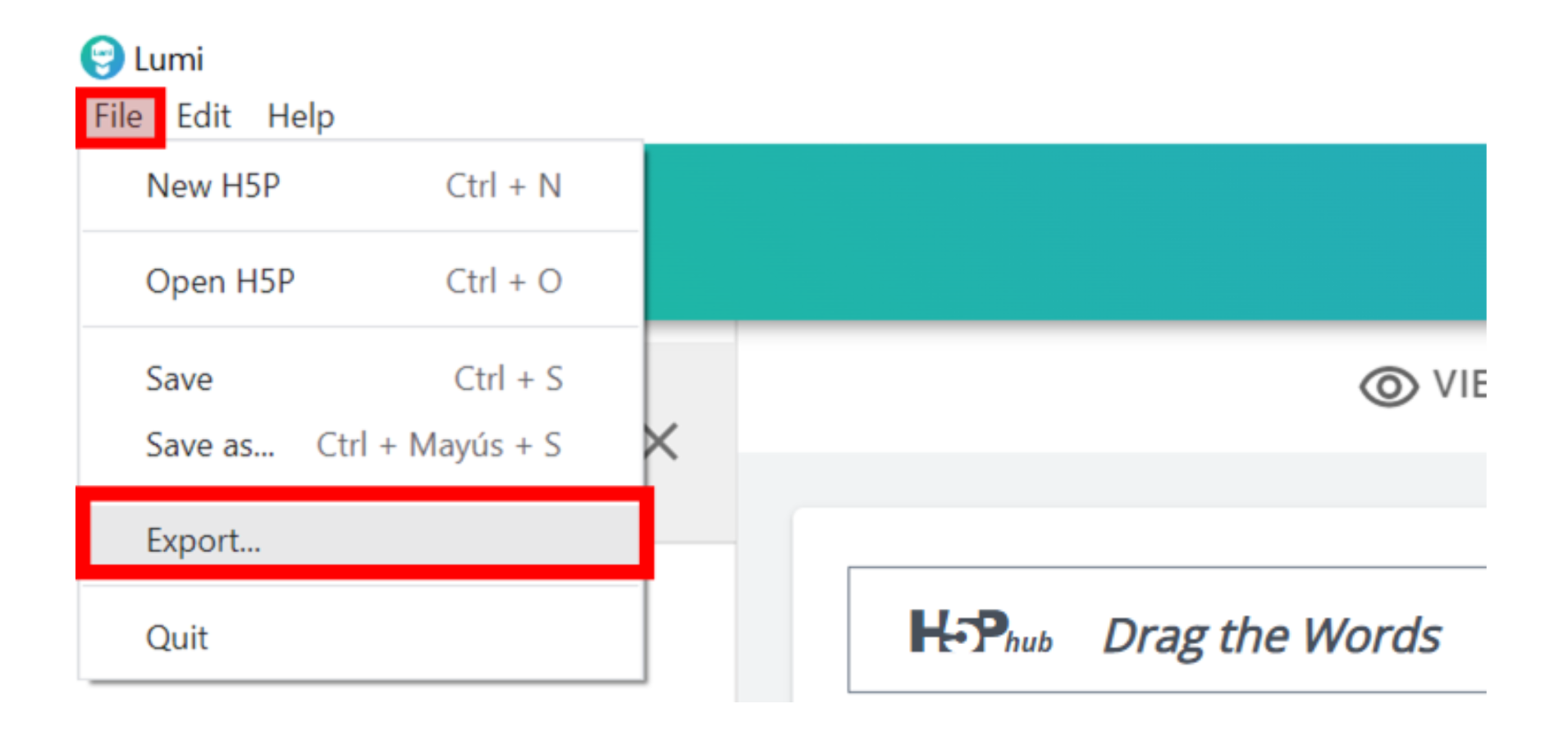
Paso 3. Export settings
Ahora en la ventana que aparecerá, daremos clic en SCORM Package.
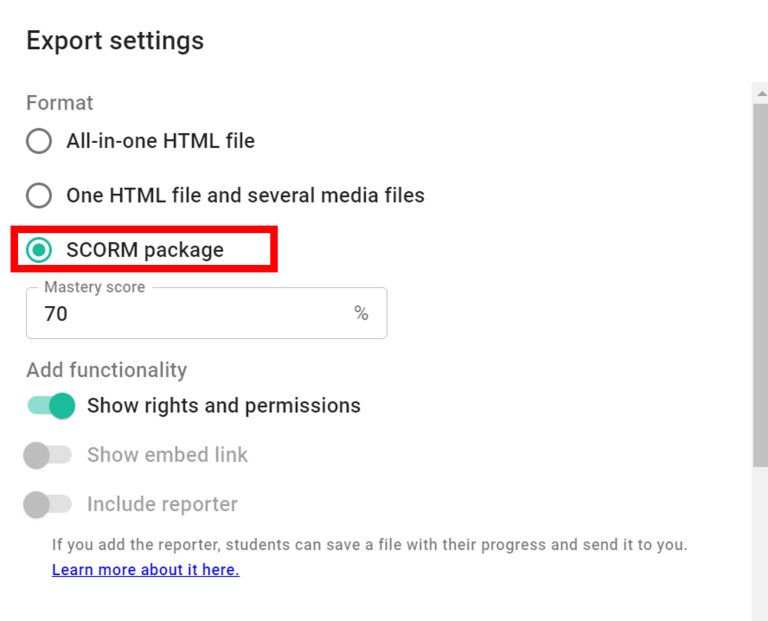
Paso 4. Display options
En la sección que dice ”Display options” escribimos el número 600 px en la parte de ”Maximum width”. Posteriormente daremos clic en Export Now.
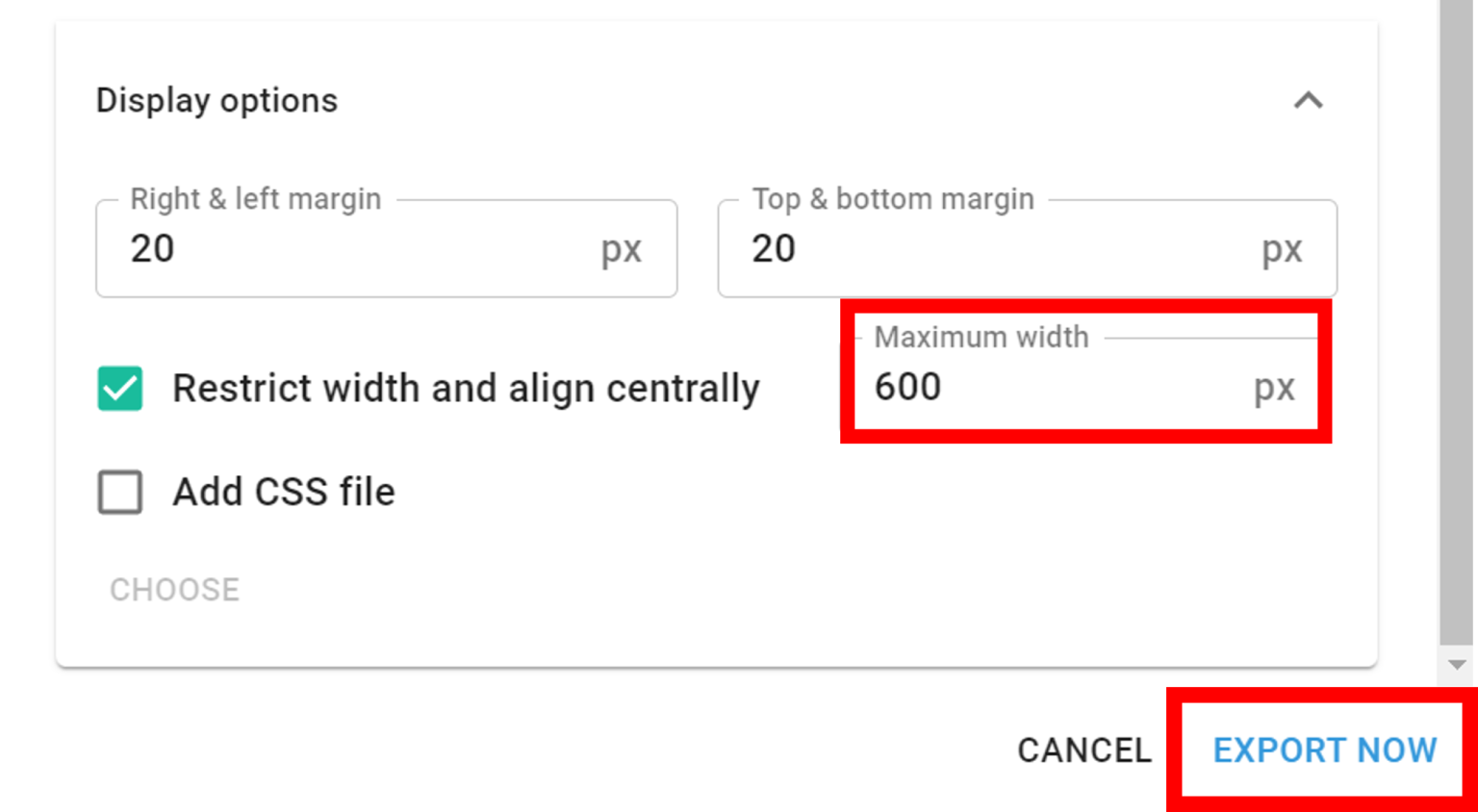
Paso 5. Exportar archivo SCORM
De igual forma que guardamos el ejercicio en nuestra computadora, ahora es necesario guardar este archivo en formato SCORM, que es el que permite que sea compatible con Brightspace. Si te das cuenta en la parte de ”tipo” se especifica que es formato SCORM.
Después de haber puesto el título, da clic en el botón de ”Export”
Aparecerá el mensaje H5P exported d en color verde.
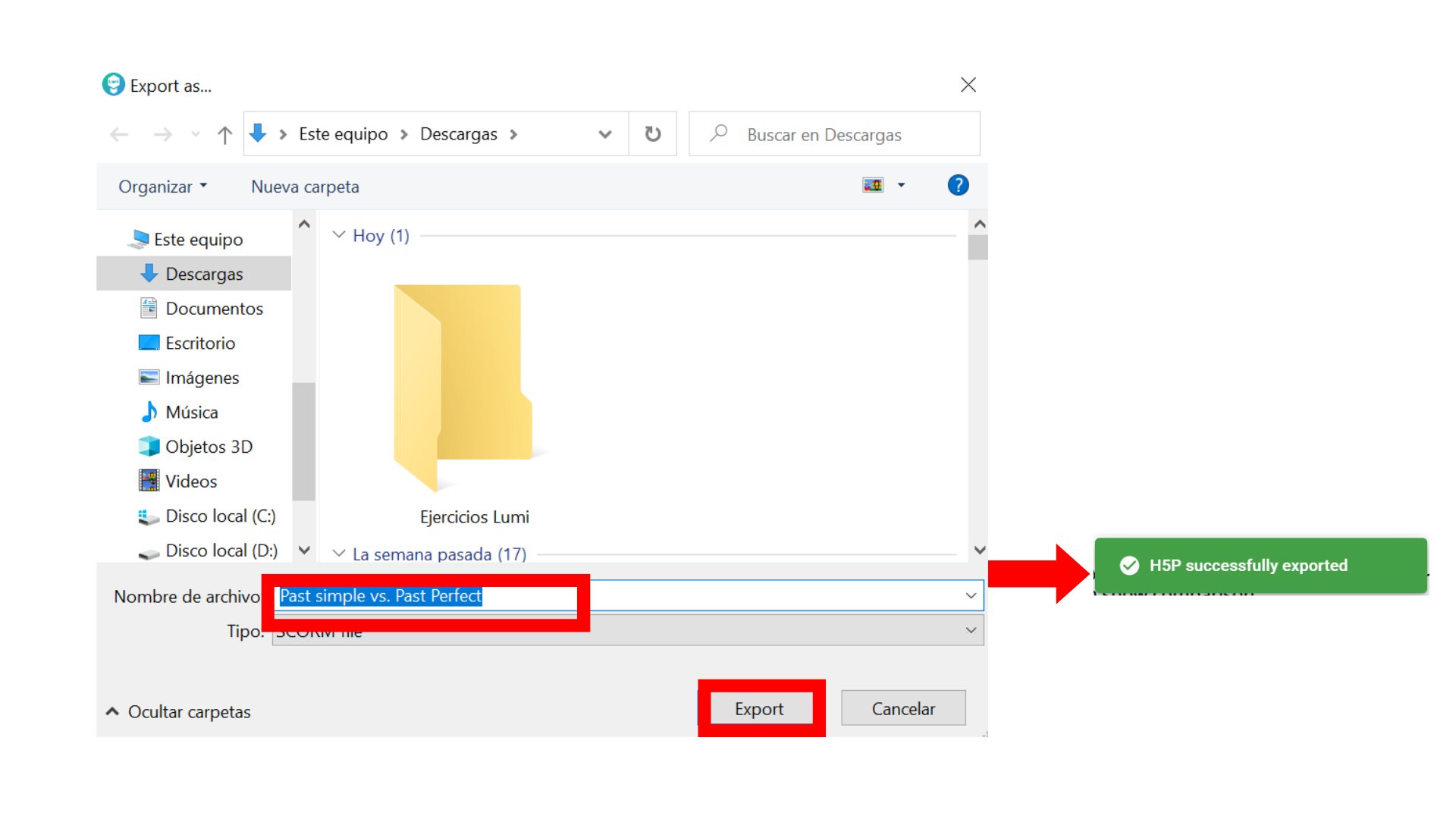
Paso 6. Espacio en Brightspace
Ubica tu materia dentro de Brightspace y dirígete a la carpeta donde quieras agregar tu ejercicio. Posteriormente da clic en el botón azul que dice ”Agregar existente”
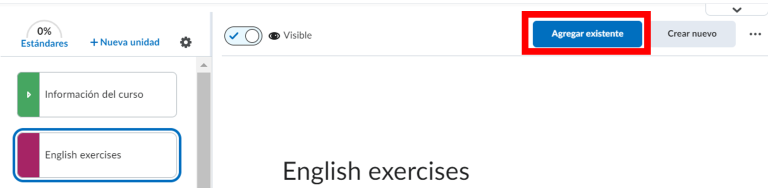
Paso 7. Preparando Brightspace
Selecciona la opción de SCORM que se encuentra del lado derecho superior.
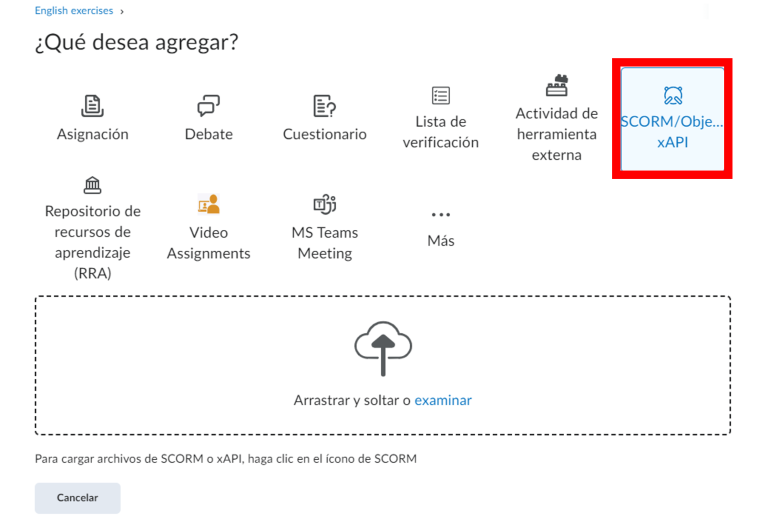
Posteriormente da clic en ”Carga masiva”

Paso 9. Agregar archivo
Da clic en el recuadro que dice ”Suelte los archivos aquí o haga clic para cargar”. Después selecciona tu archivo y da clic en ”ABRIR”
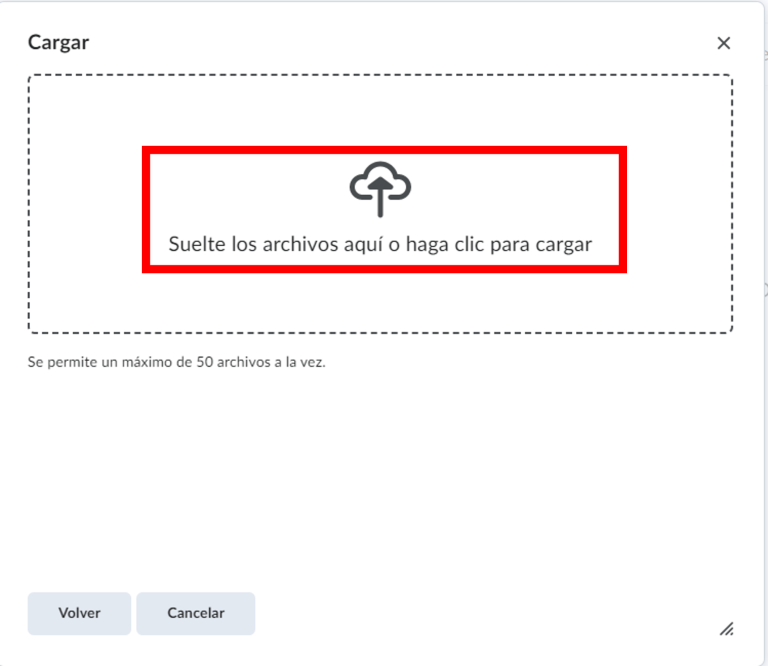
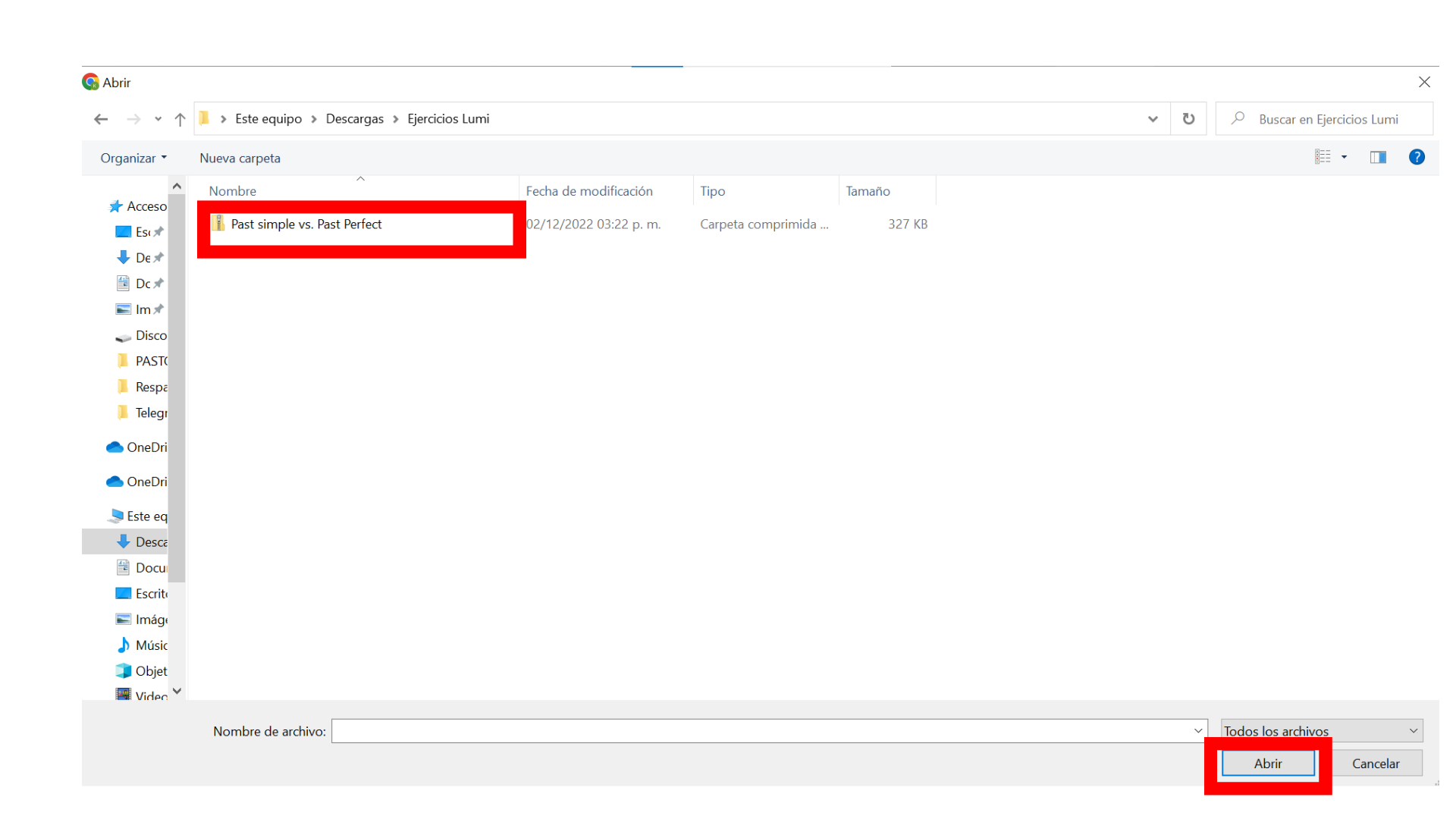
Paso 10. Configuración general
Aparecerá una ventana donde se debe asegurar de que esten marcadas las siguientes casillas:
- Dejarlo en ”Usar reproductor integrado (predeterminado)”
- Marcar: ”Utilice navegación integrada (valor predeterminado)”
- Dejarlo en : ”No agregar revisión/repetición (predetermiando”
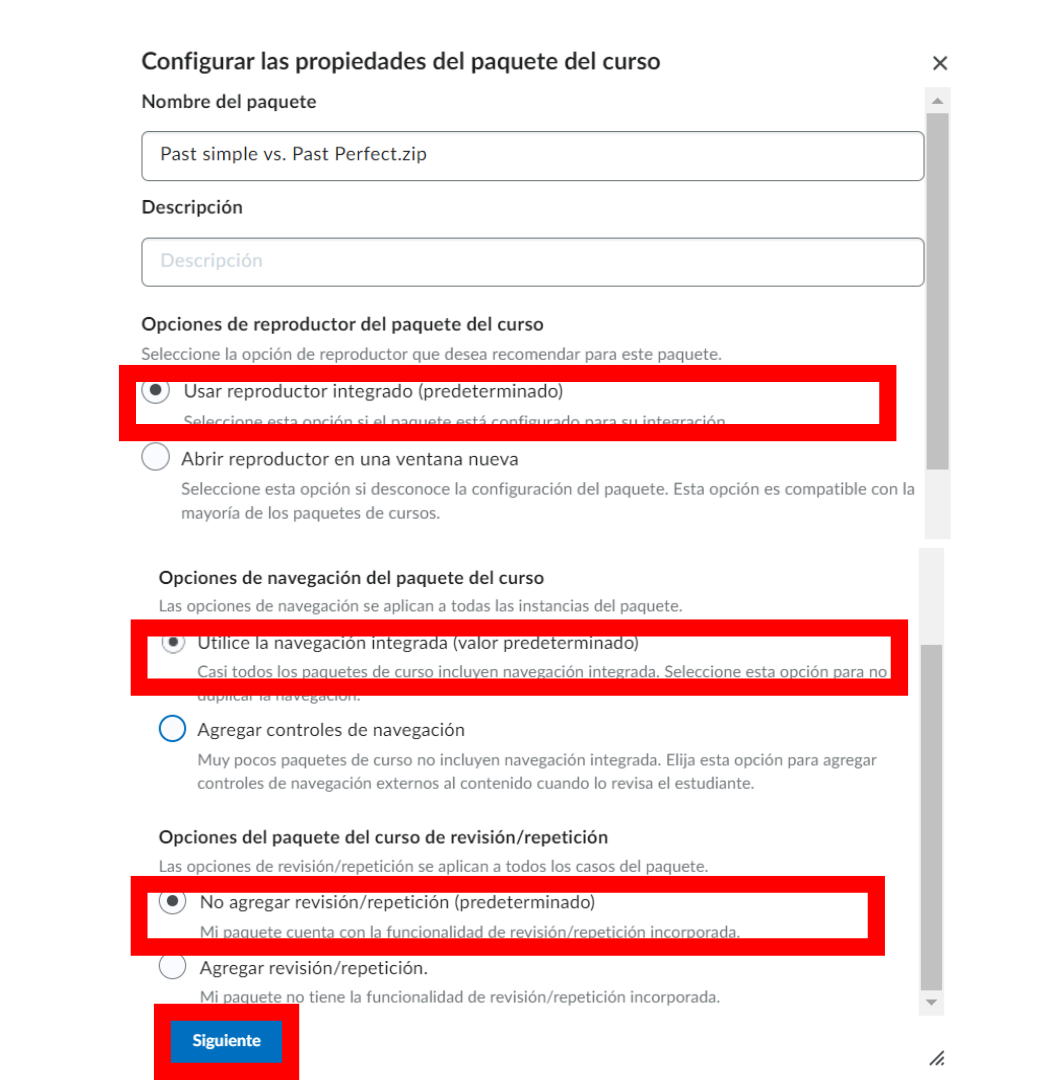
Paso 11. Configuración de calificaciones
Para vincular el ejercicio con el centro de calificaciones, activa la casilla de ”Sí” en la sección de ”¿Desea crear un elemento de calificación para esta instancia?”. Posteriormente, elige el método de cálculo para la calificación: intento más alto, intento más bajo, promedio de todos los intentos, último intento, primer intento.
En caso de no querer vincular el ejercicio con el centro de calificaciones, activa la casilla de ”No”.
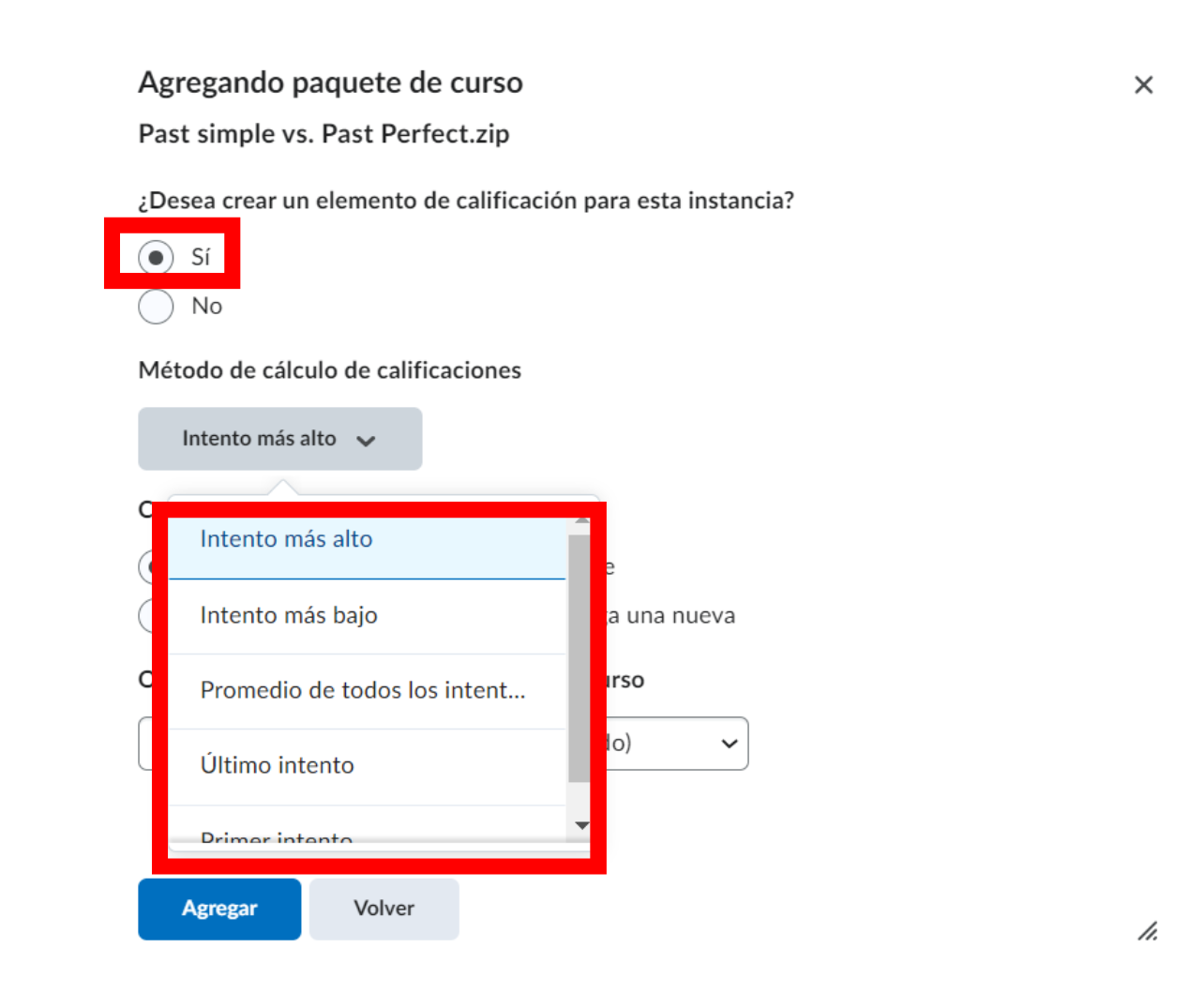
Después, se debe dejar la casilla de ”Mostrar la versión más reciente” y ”Usar reproductor integrado”
Finalmente, se da clic en el botón de ”Agregar”.
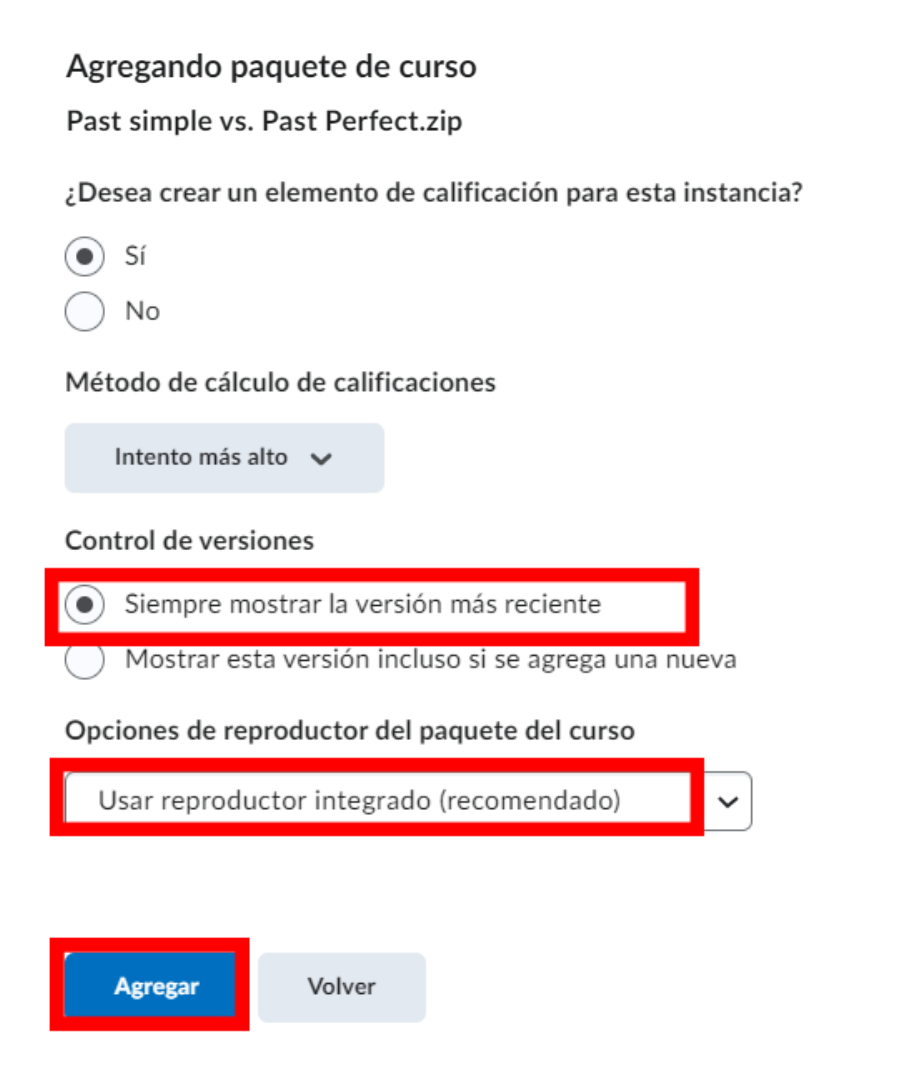
Paso 12. Visualización
Finalmente, podrás visualizar el ejercicio de Mark the Words incrustado en cualquier carpeta de tu curso Brightspace.
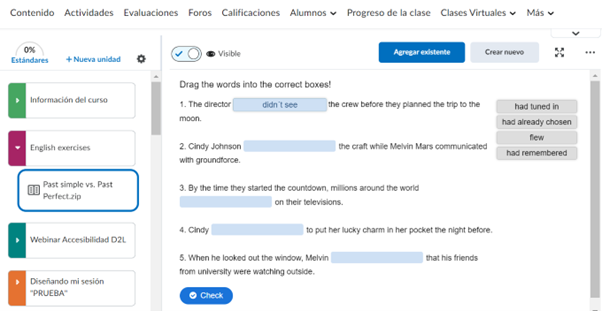
Paso 13. Edición de centro de calificaciones
En caso de que hayas configurado tu ejercicio para que se vincule con el centro de calificaciones, podrás darte cuenta que en tu centro de calificaciones automáticamente aparecerá un elemento de calificación identificado con el título del ejercicio subido.
Te puedes dar cuenta de ello porque además dice ”Servicio de contenido’‘ en vez de ”Evaluaciones” o ”Actividades”.
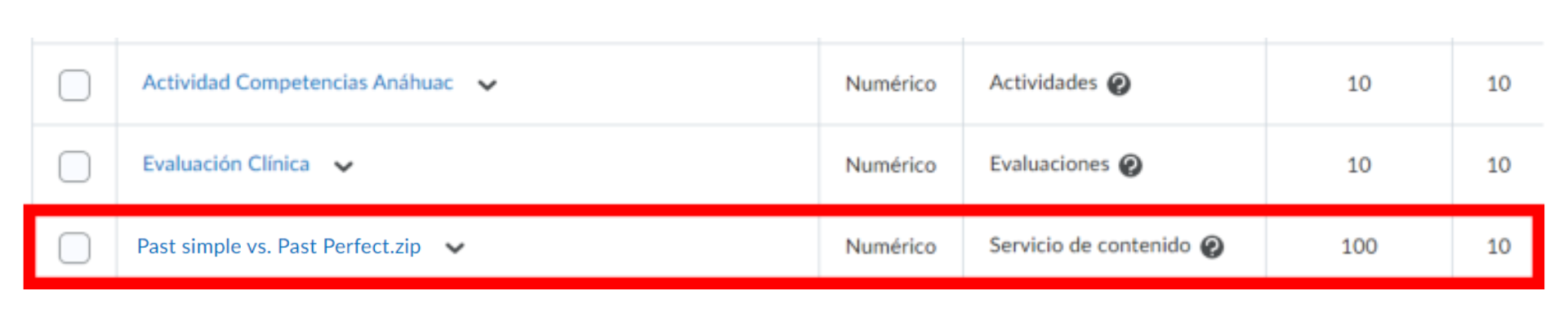
Ahora puedes incorporar el ejercicio a cualquiera de tus categorías en el centro de calificaciones. Para ello da clic en la flecha que se encuentra a un lado del elemento de calificación, después da clic en ‘‘EDITAR”.
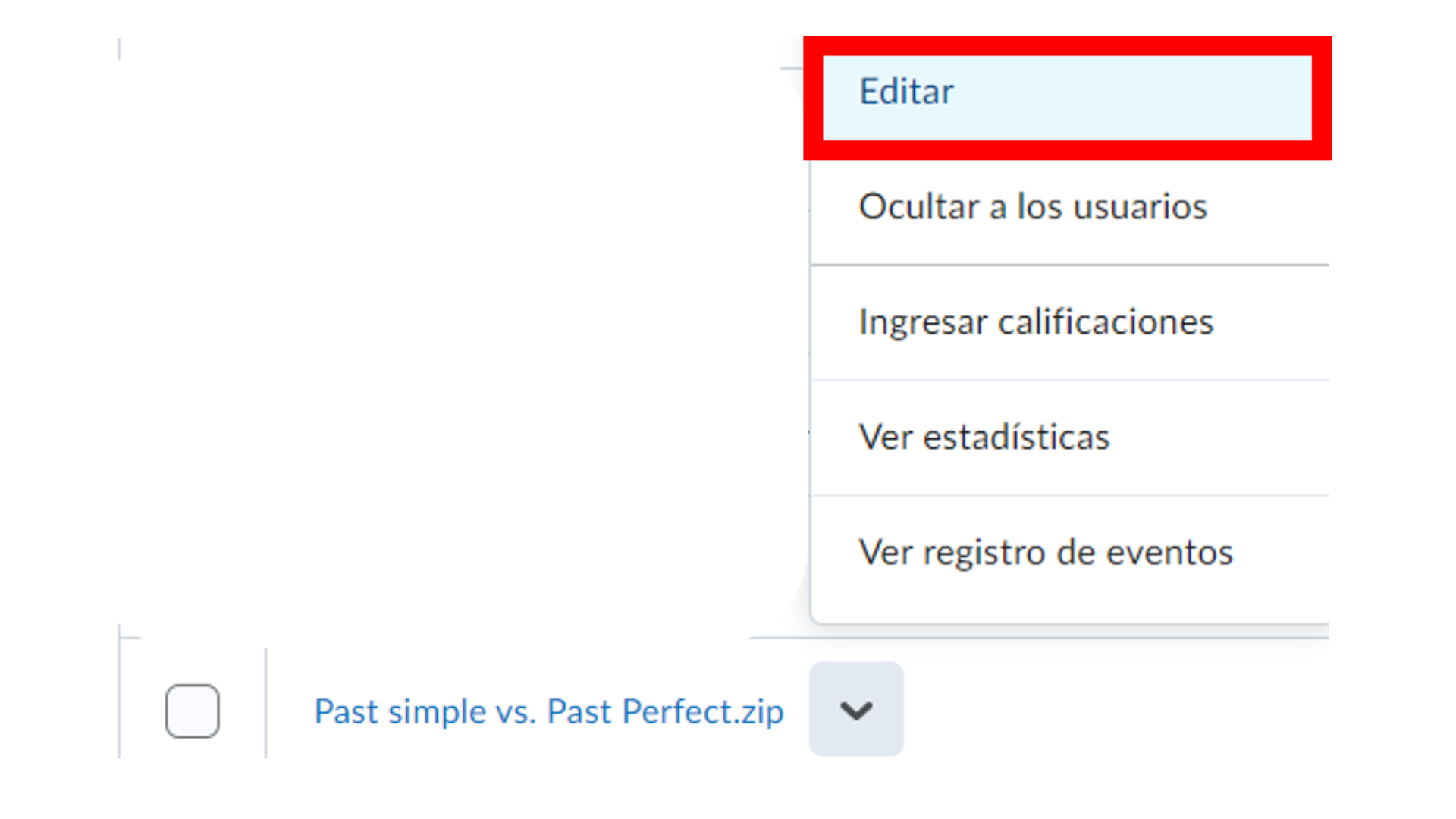
Finalmente, podrás editar el nombre del elemento de calificación. En ”Categoría” da clic a cuál quieres que pertenezca: en el ejemplo de la siguiente imagen aparece: primer parcial o segundo parcial.
También podrás asignar un máximo de puntos y el peso que desees que tome dentro de la categoría del centro de calificaciones.
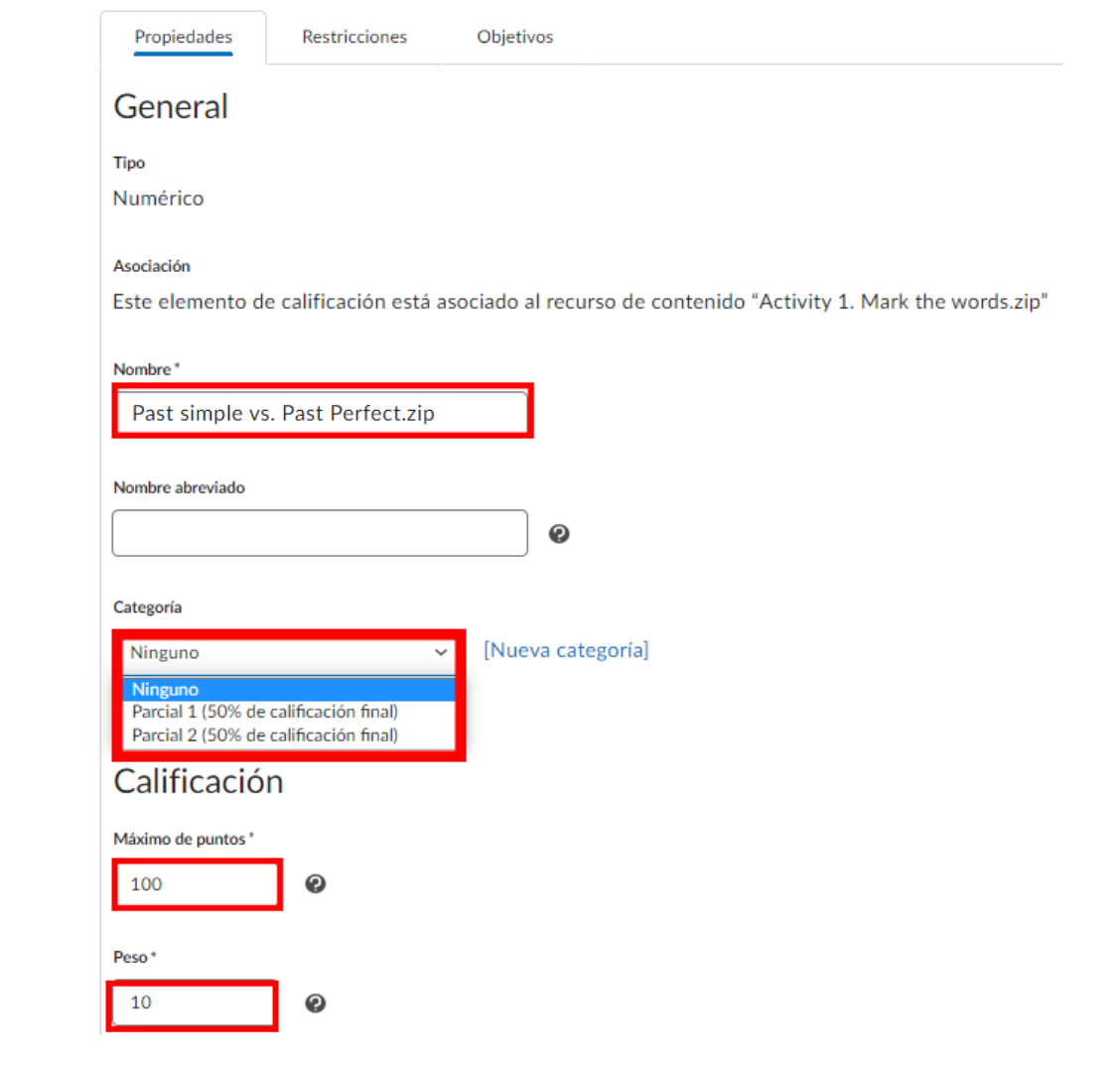
No olvides dar clic en ”Guardar y cerrar”



