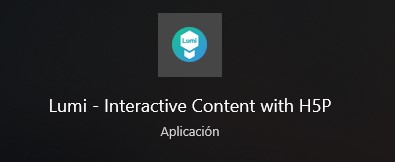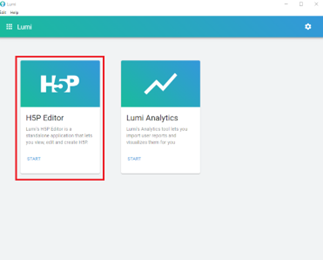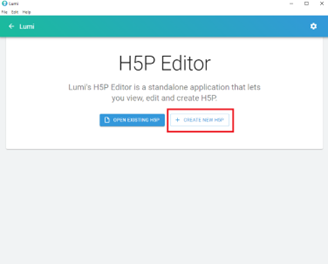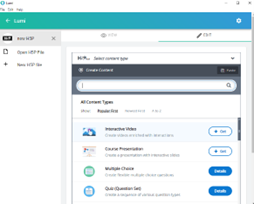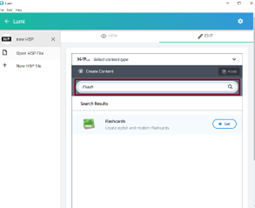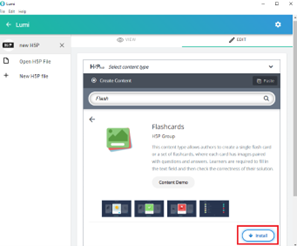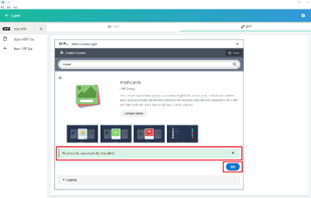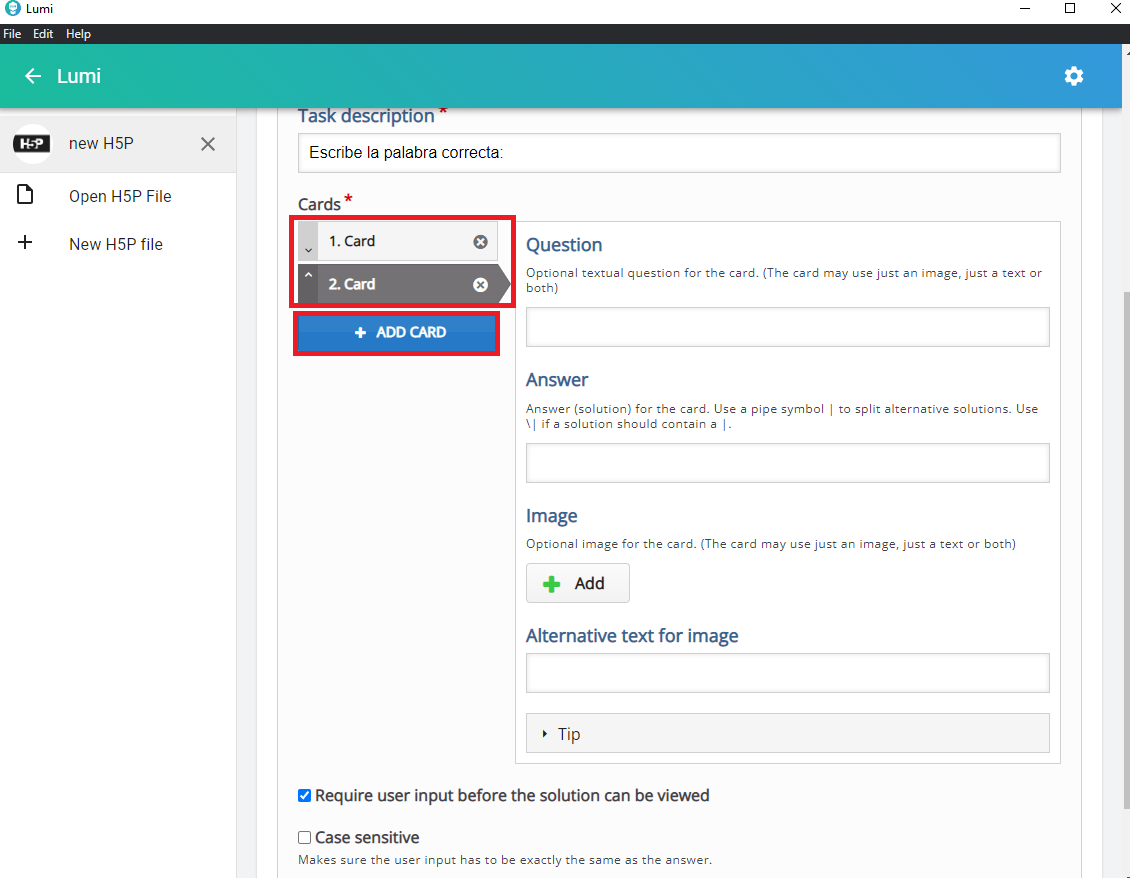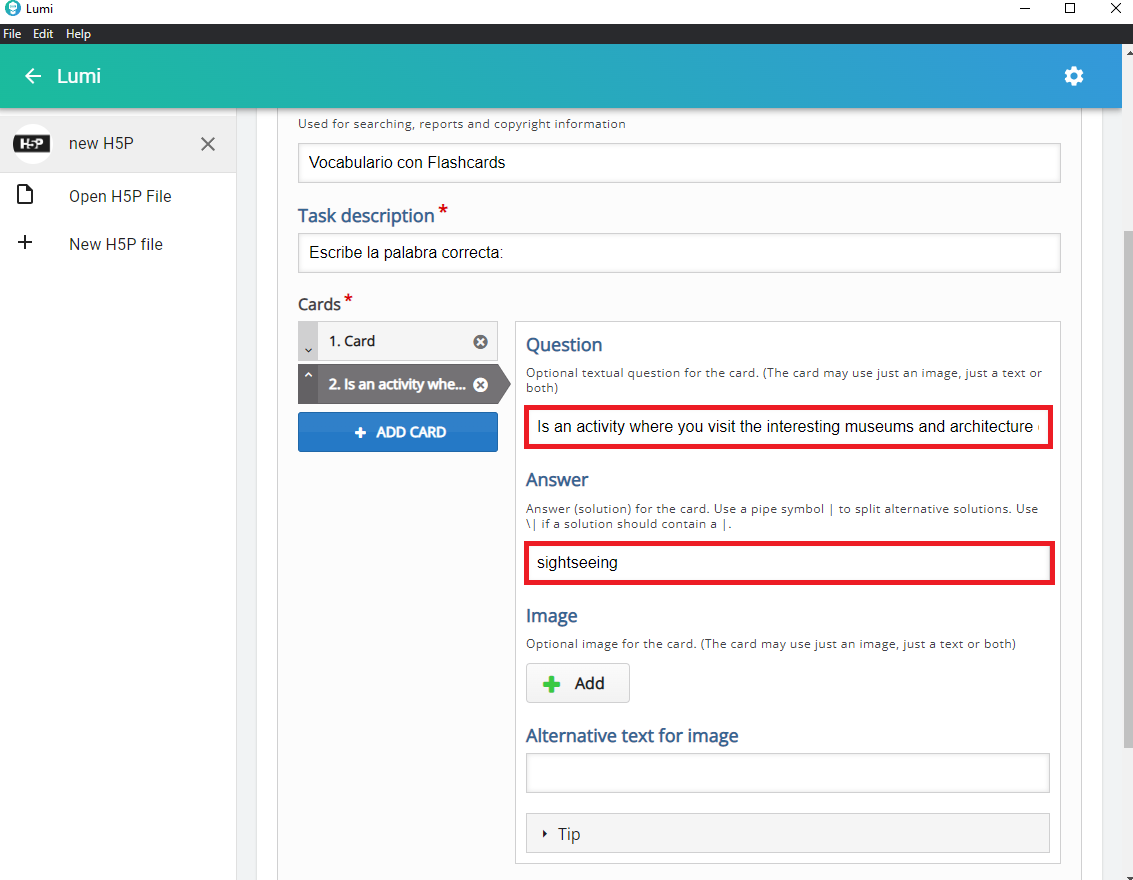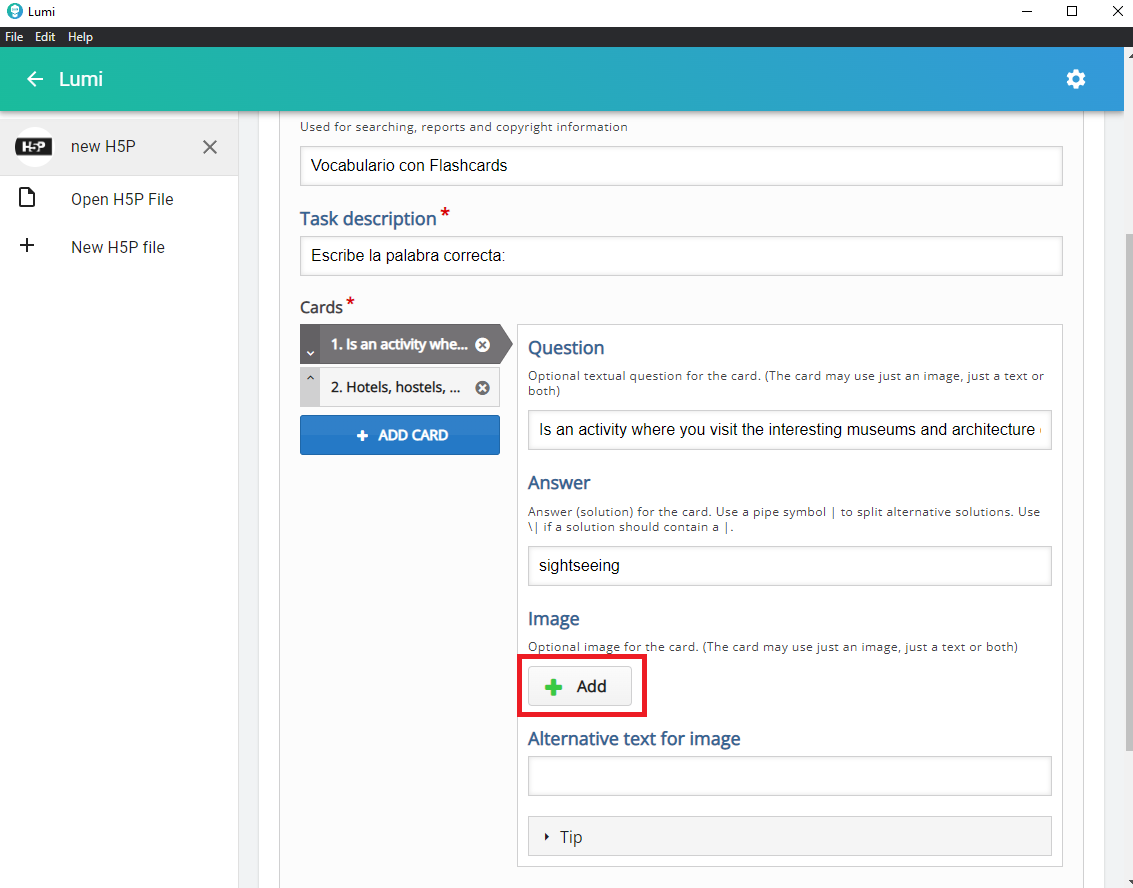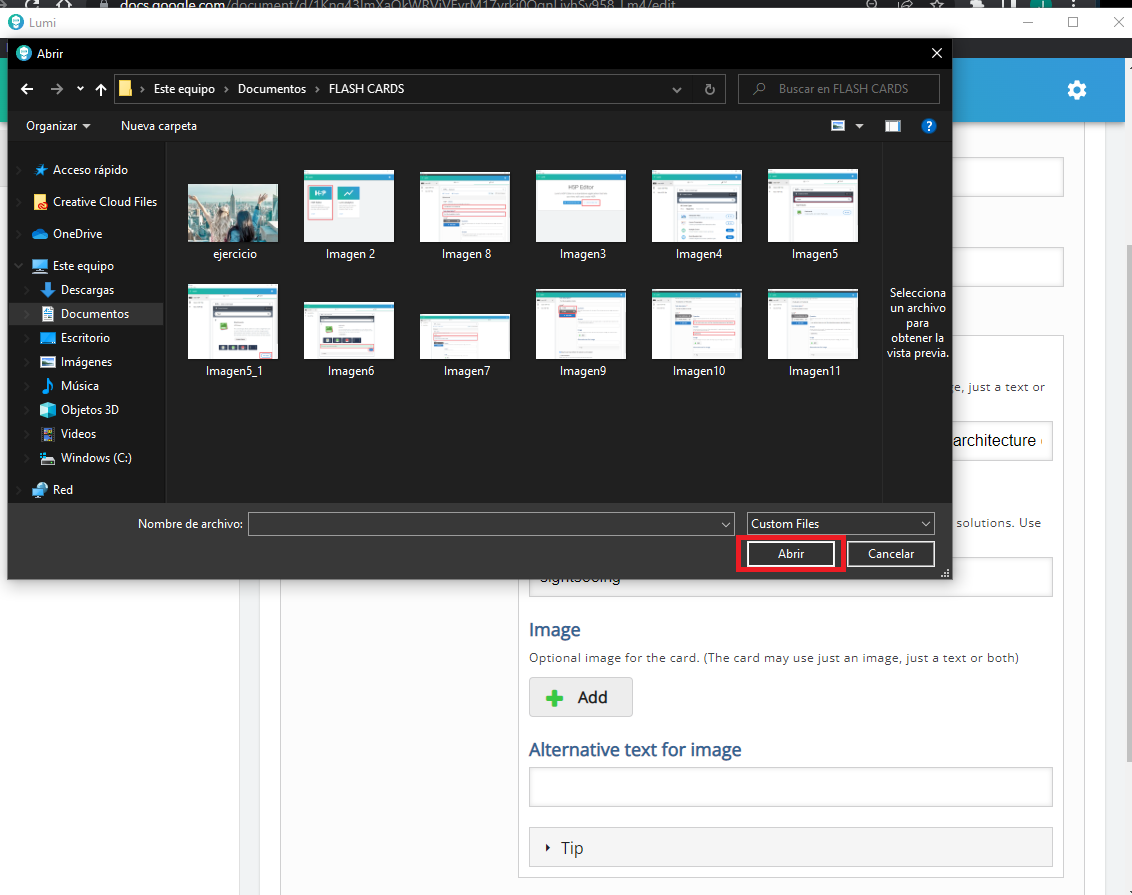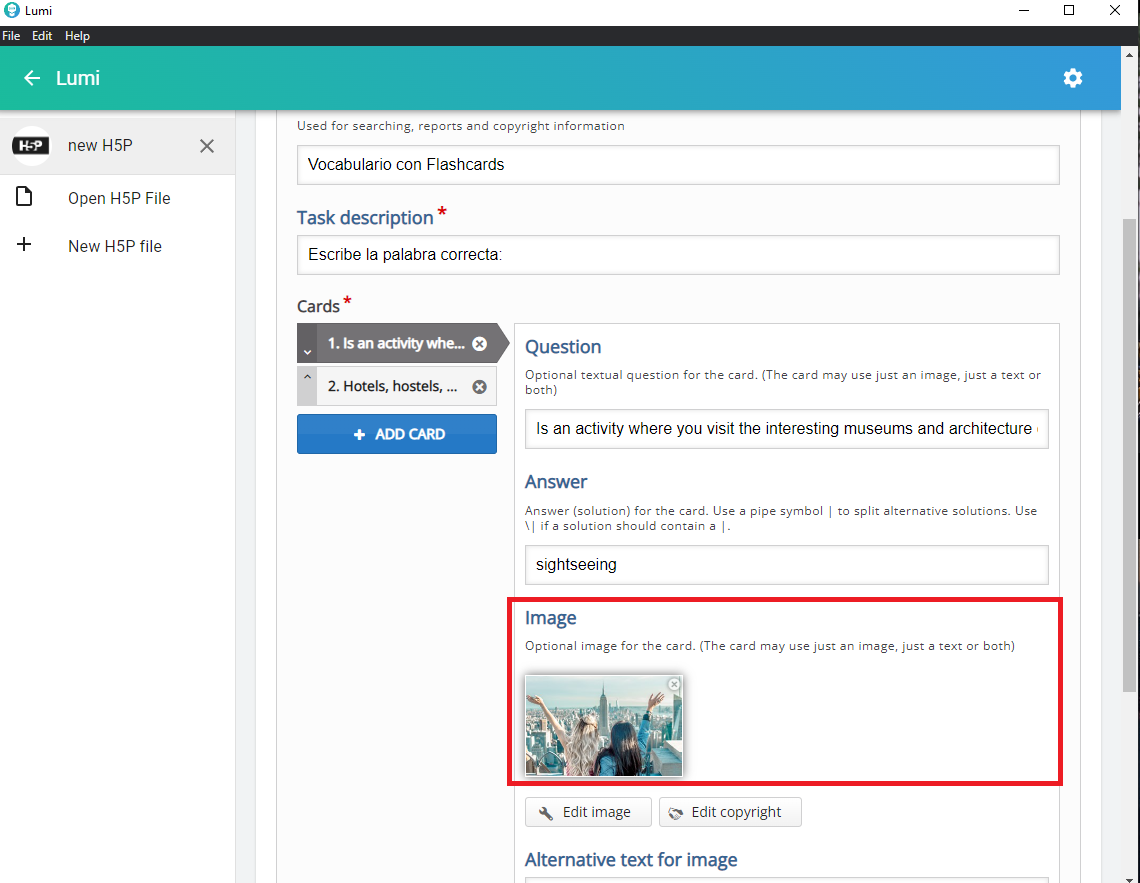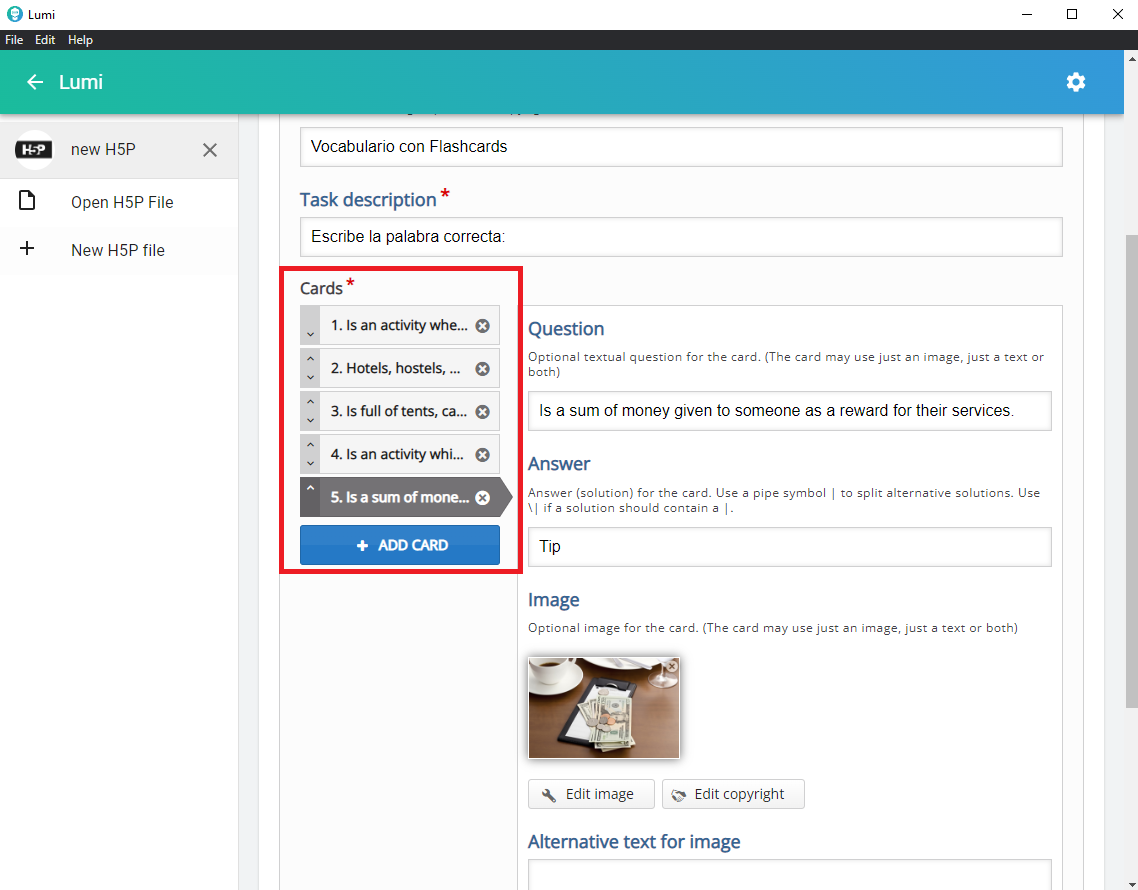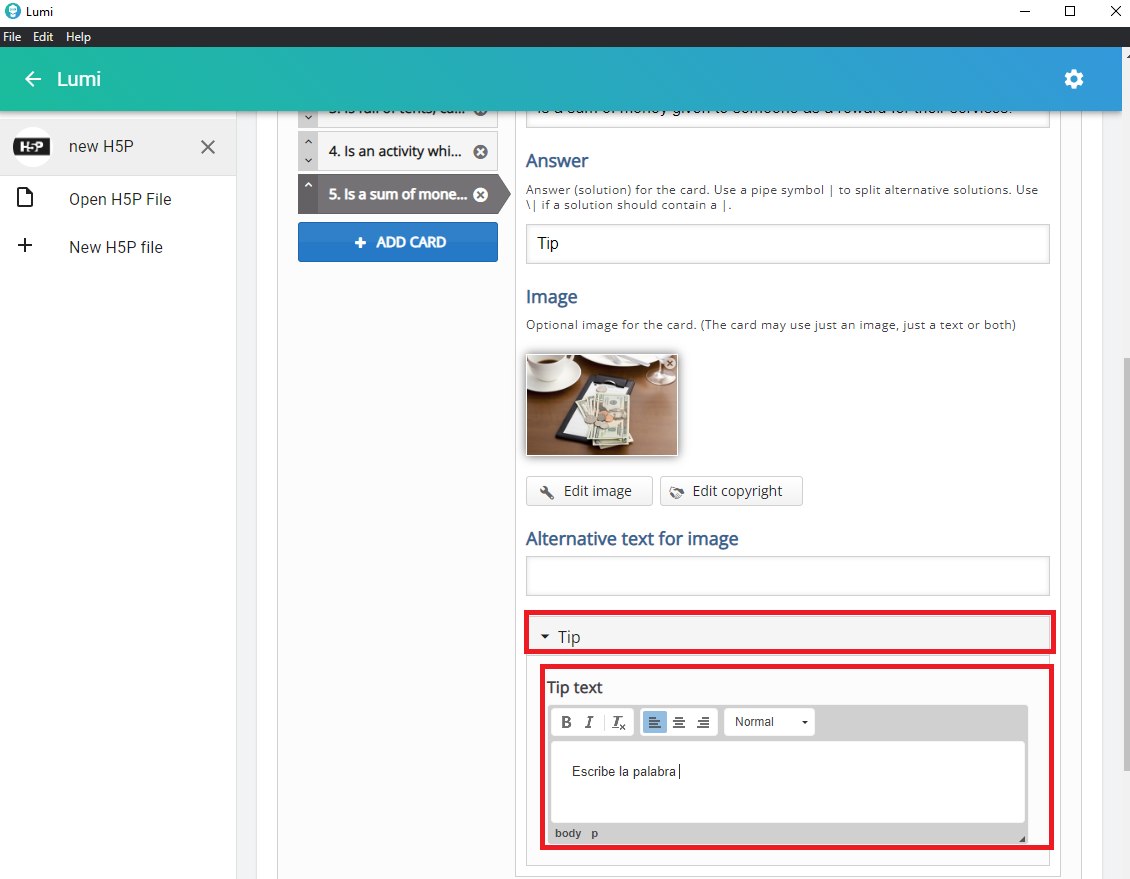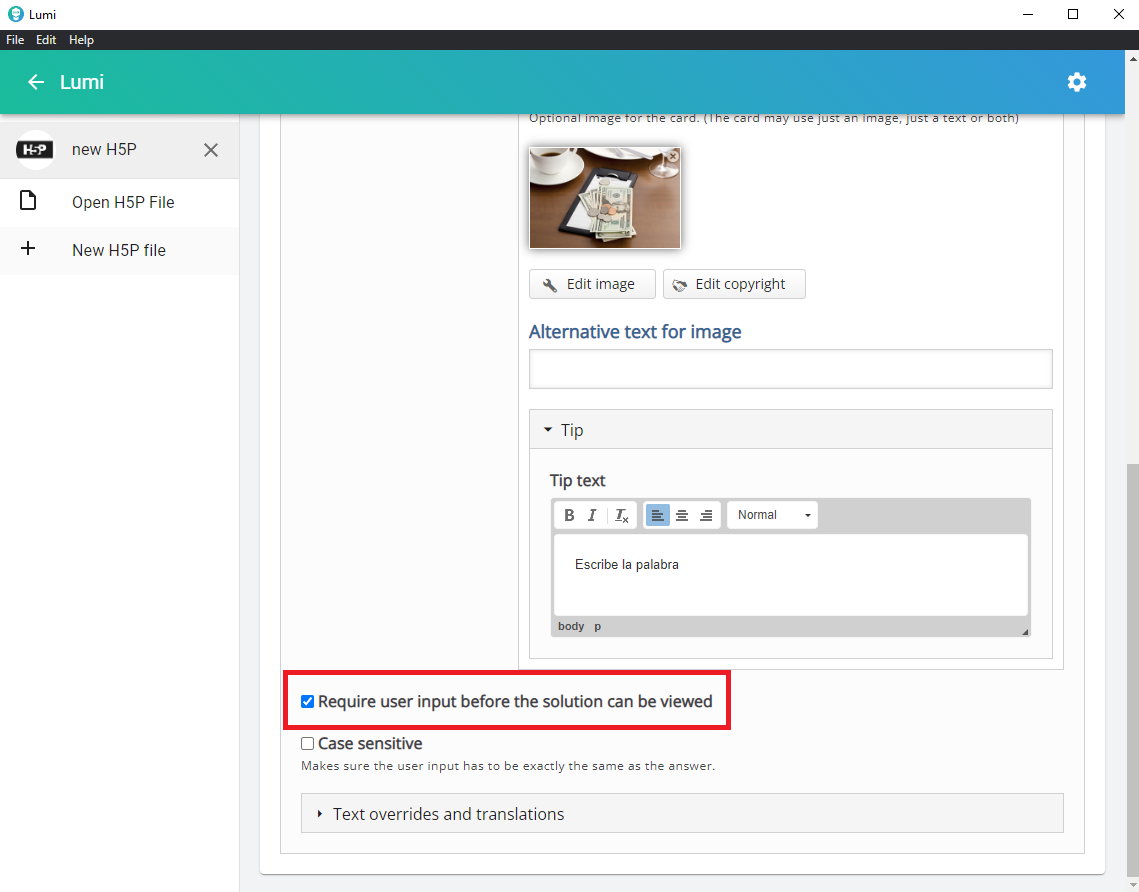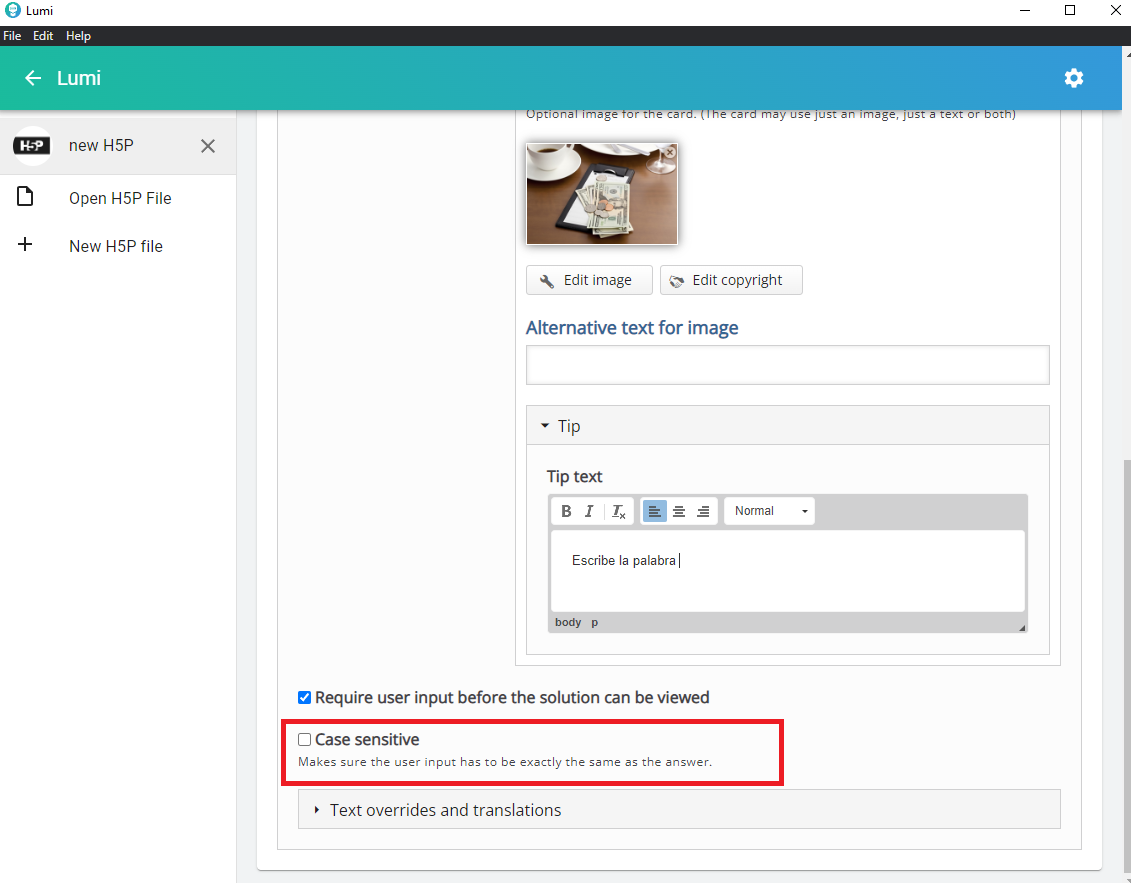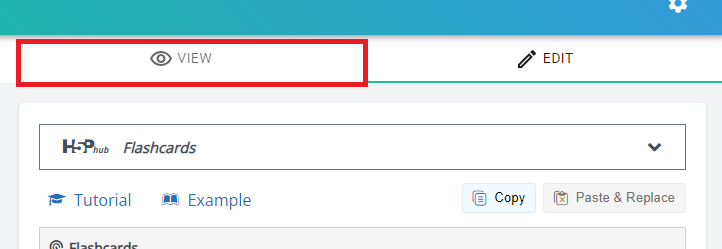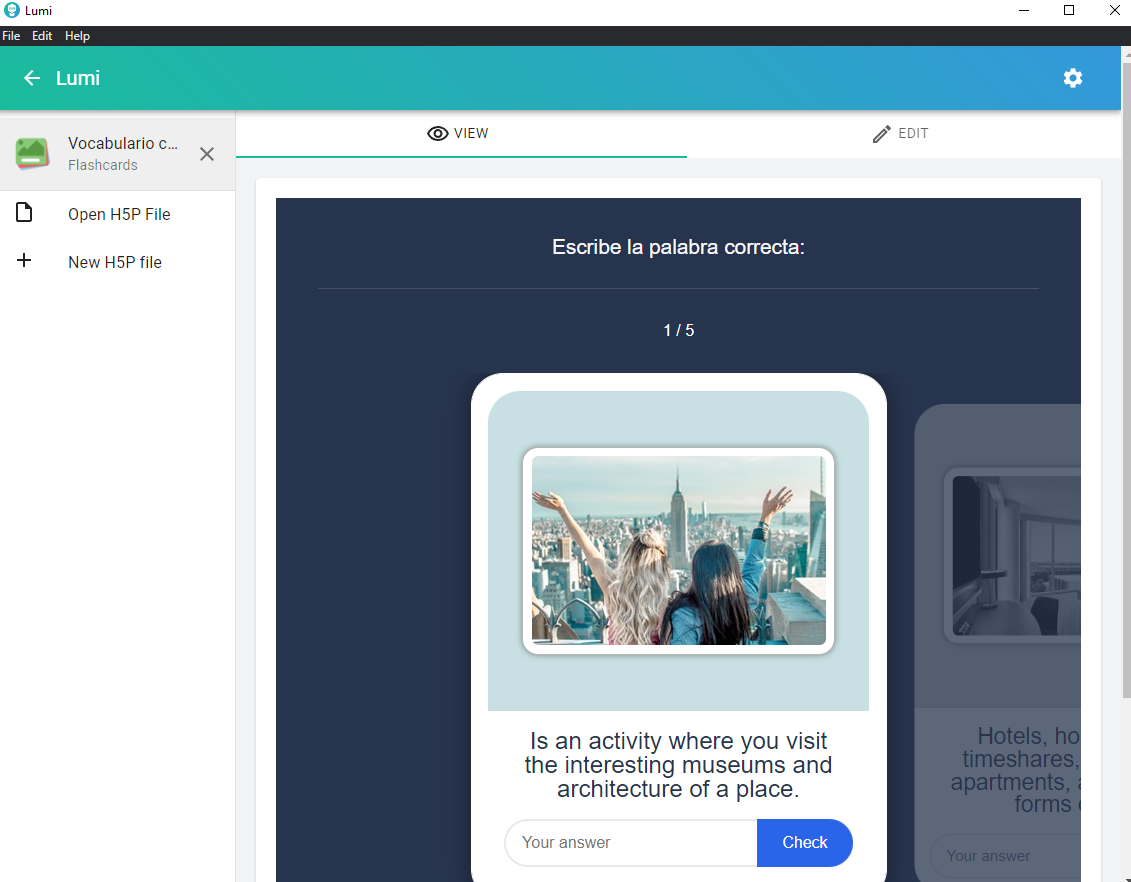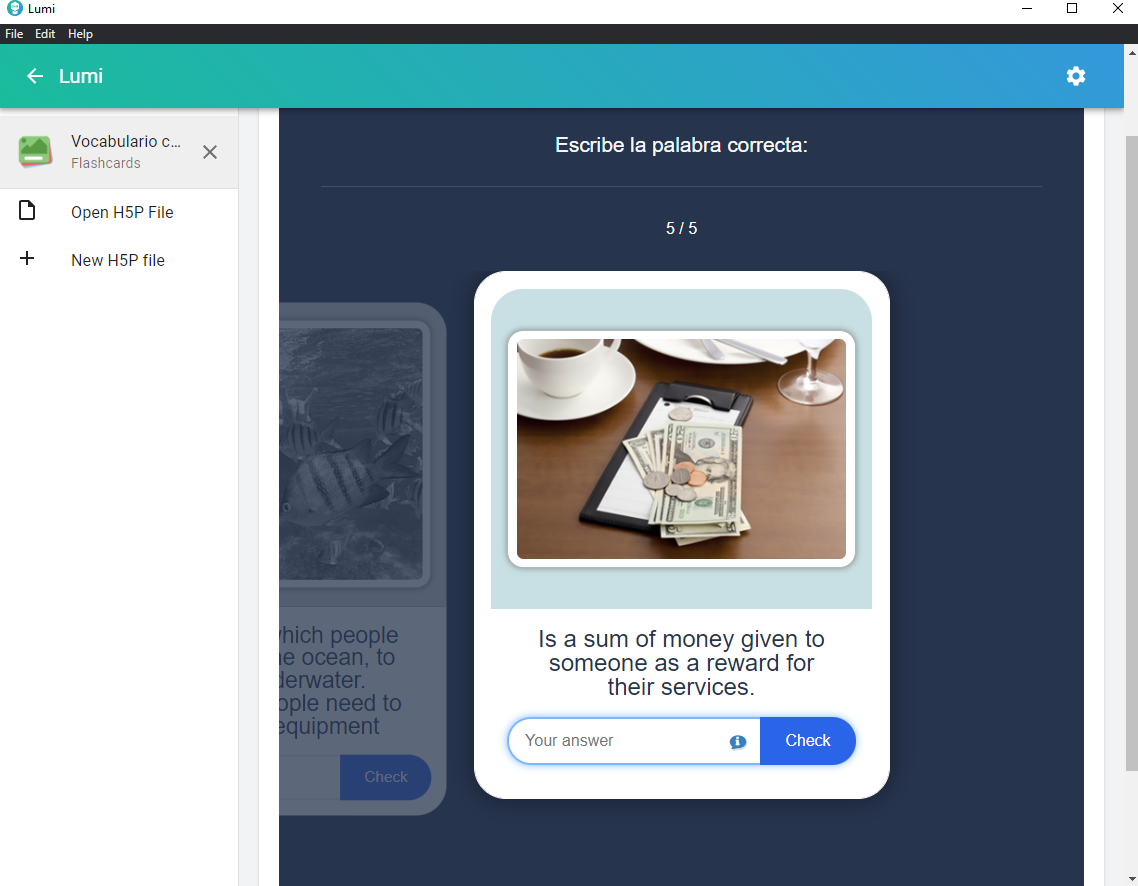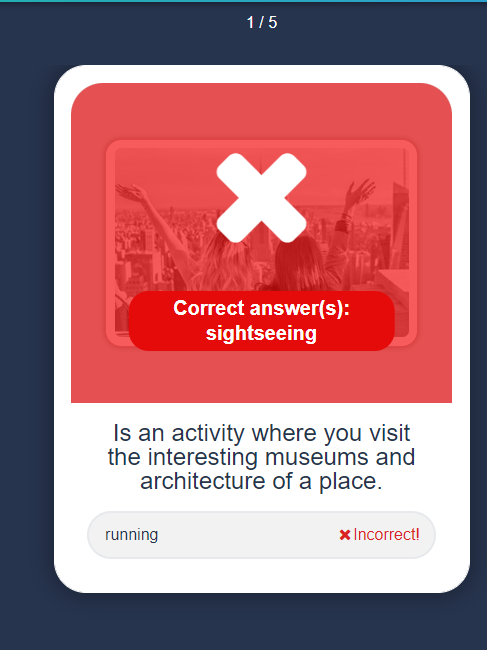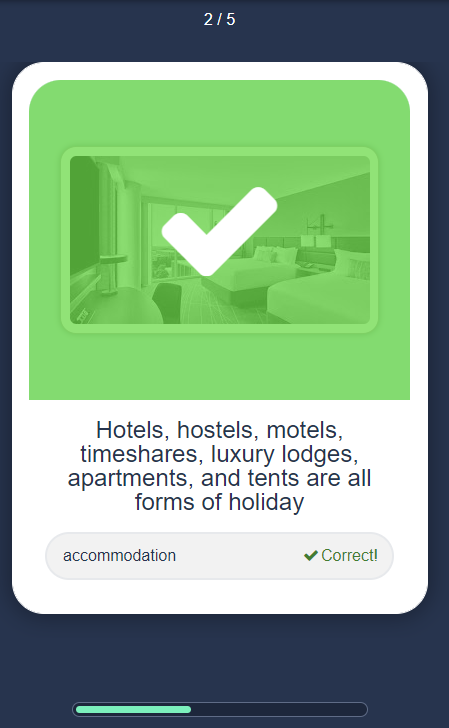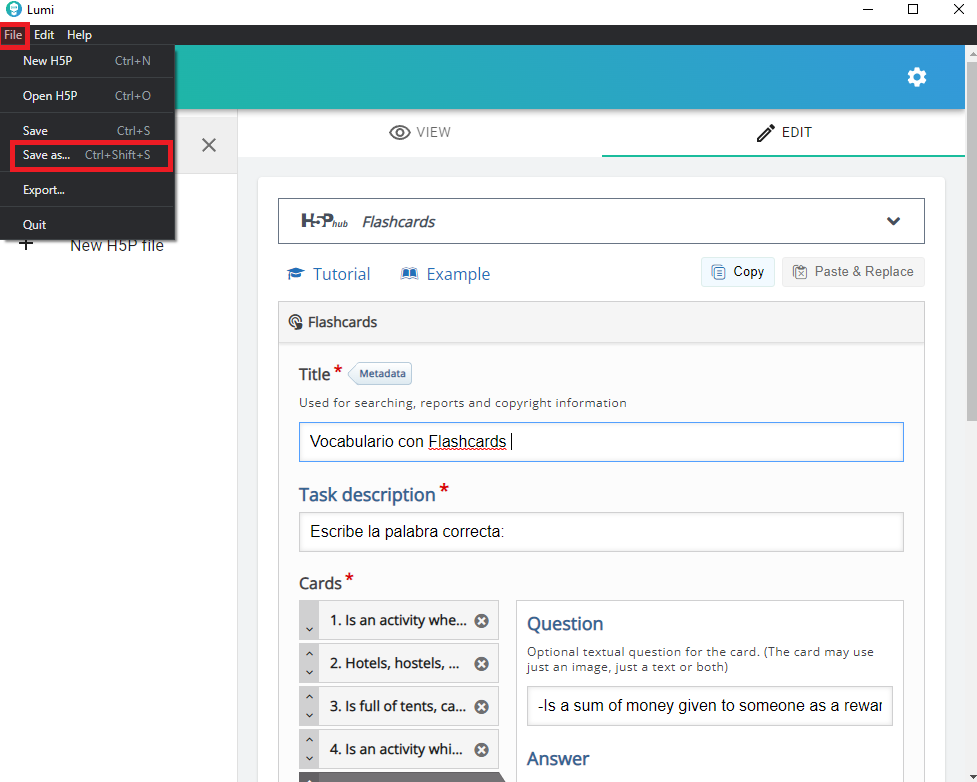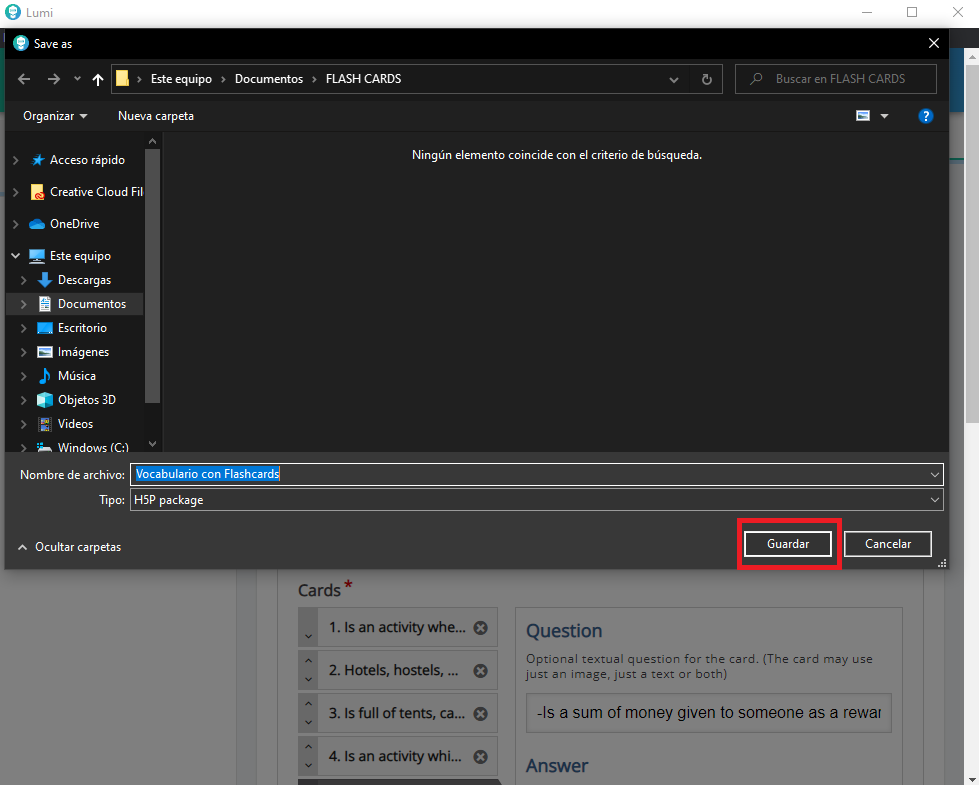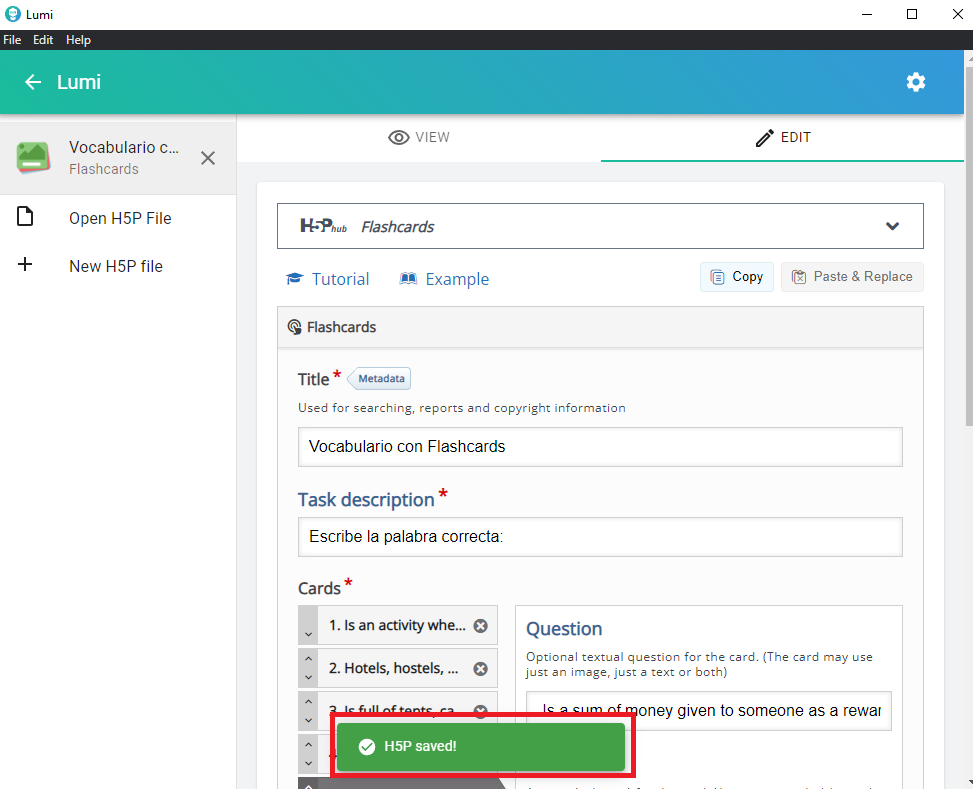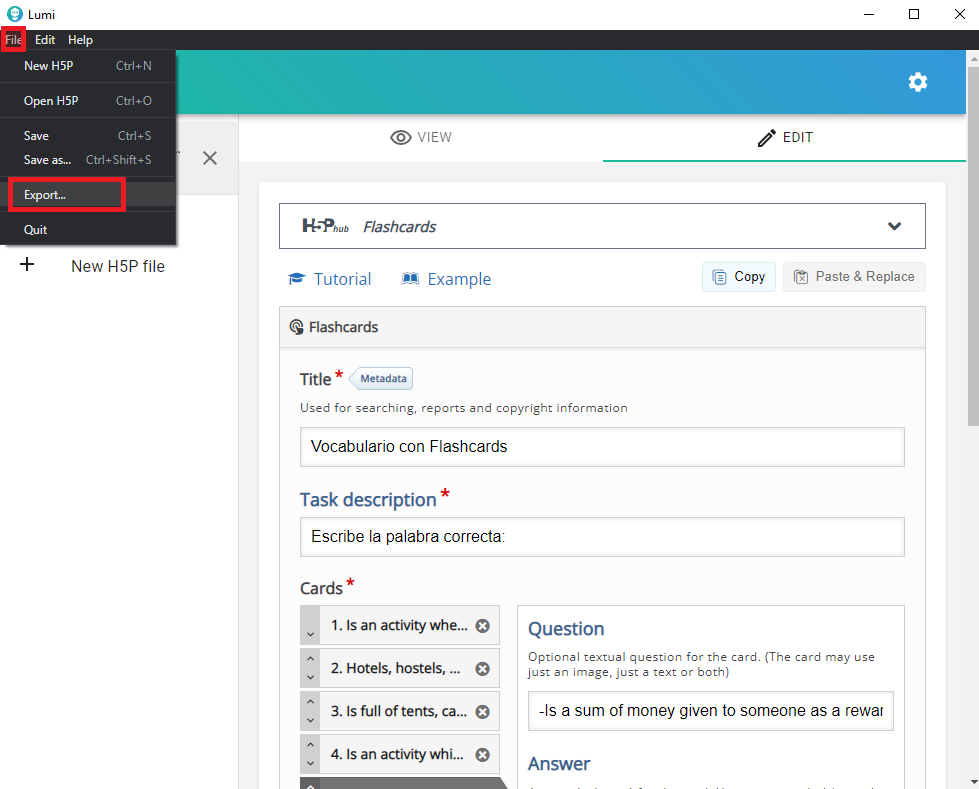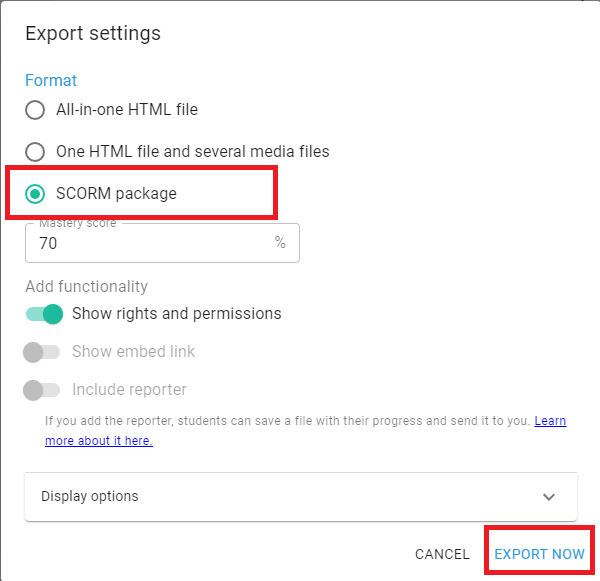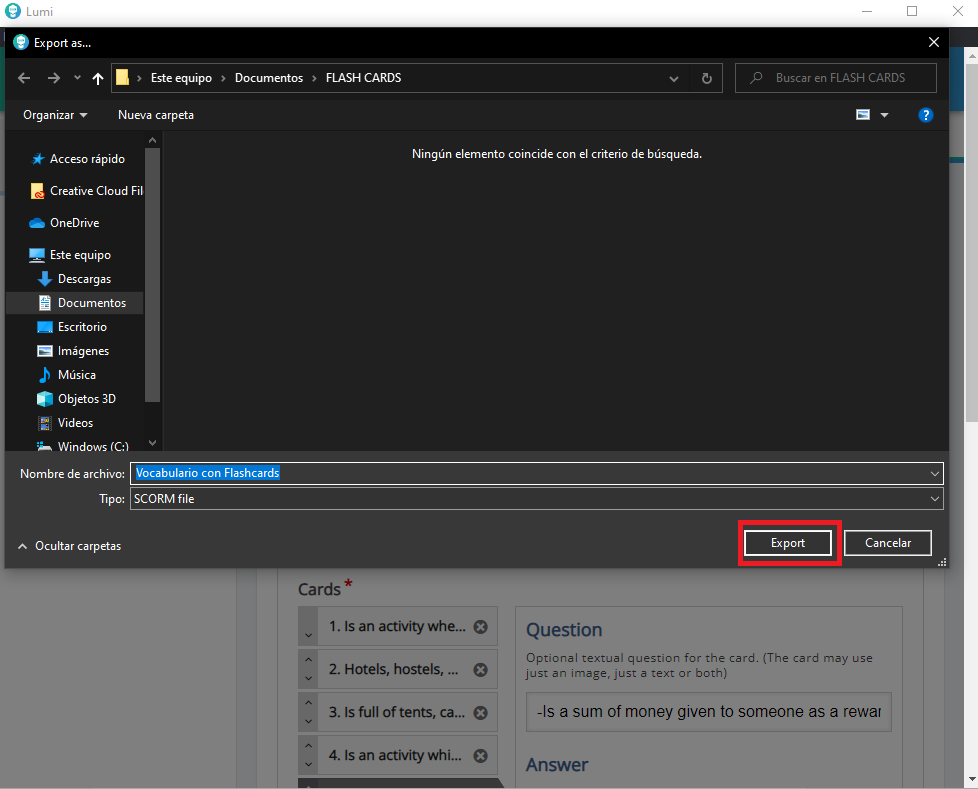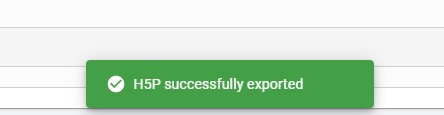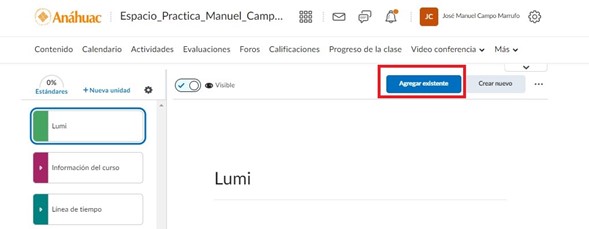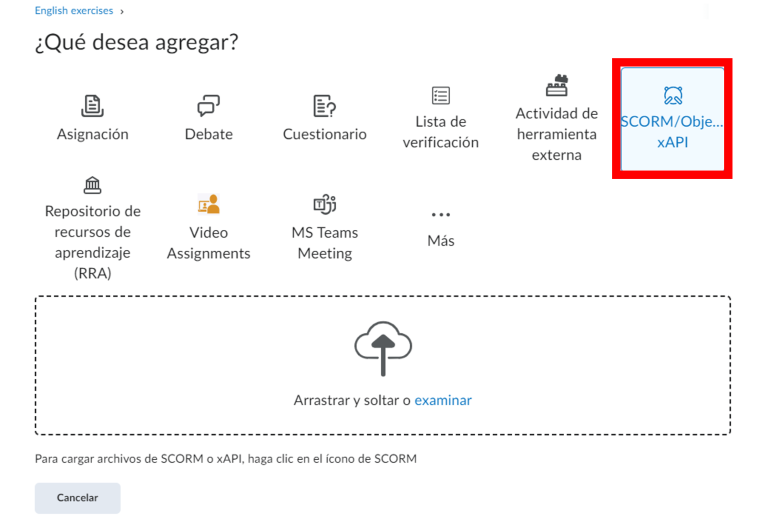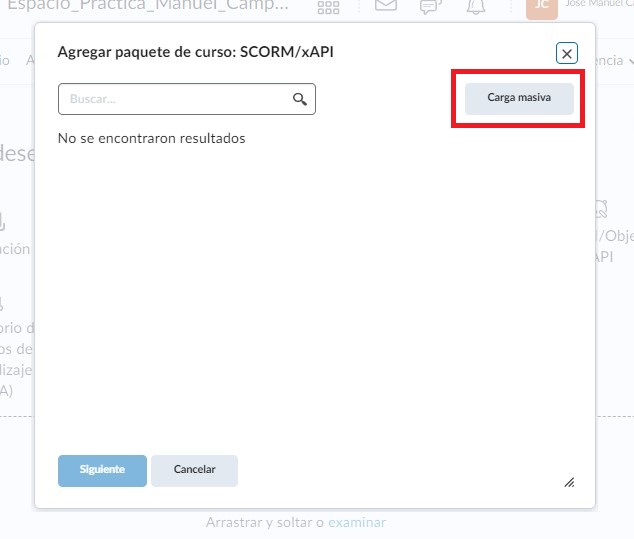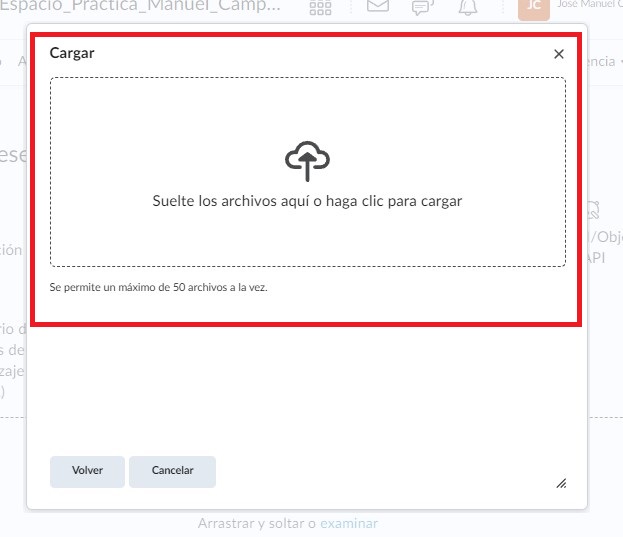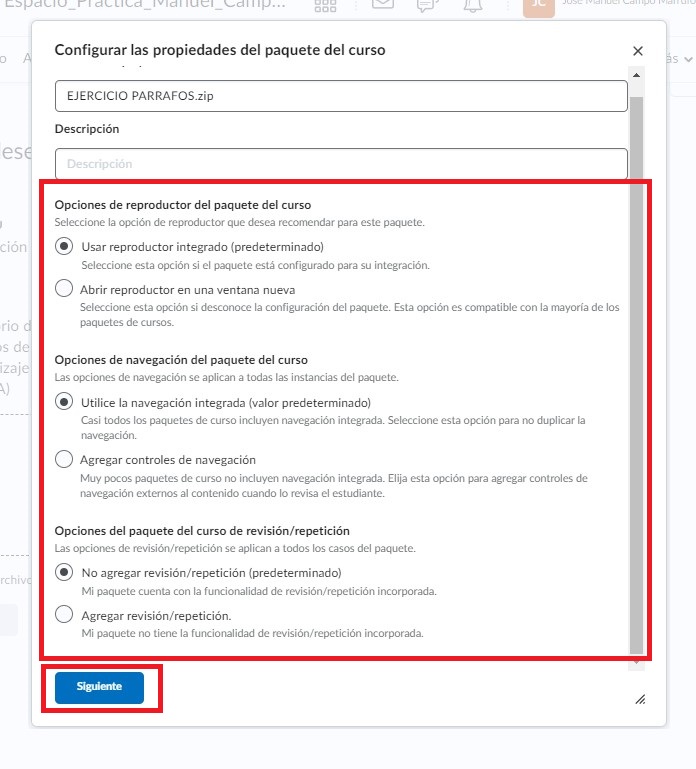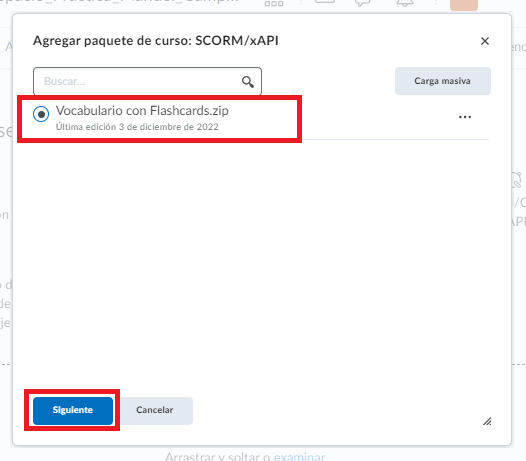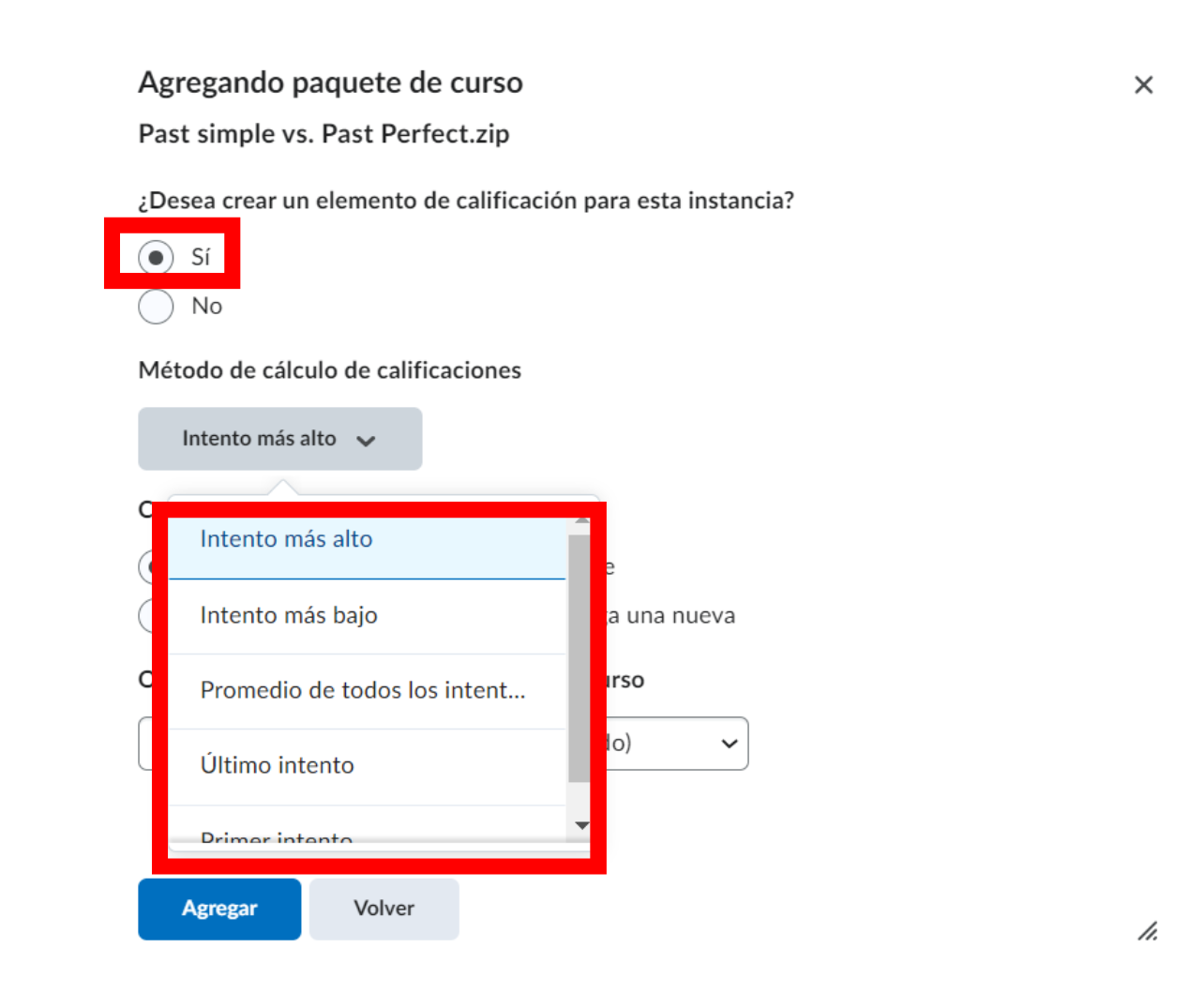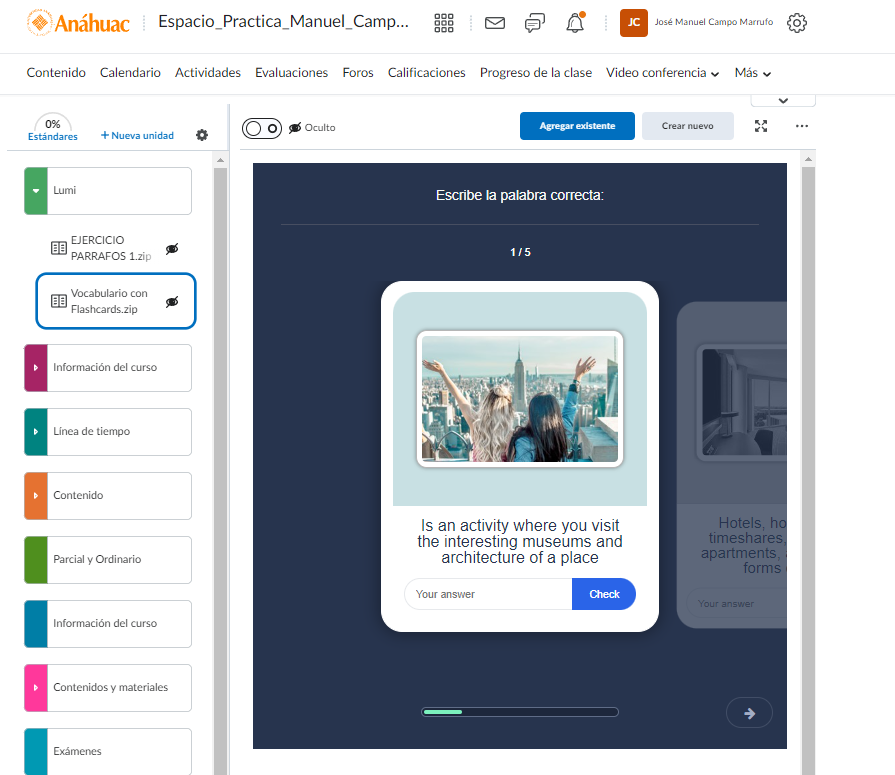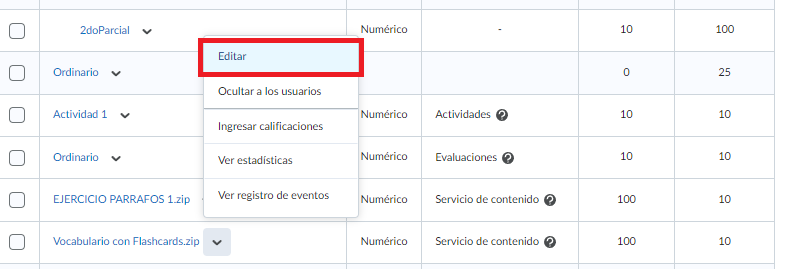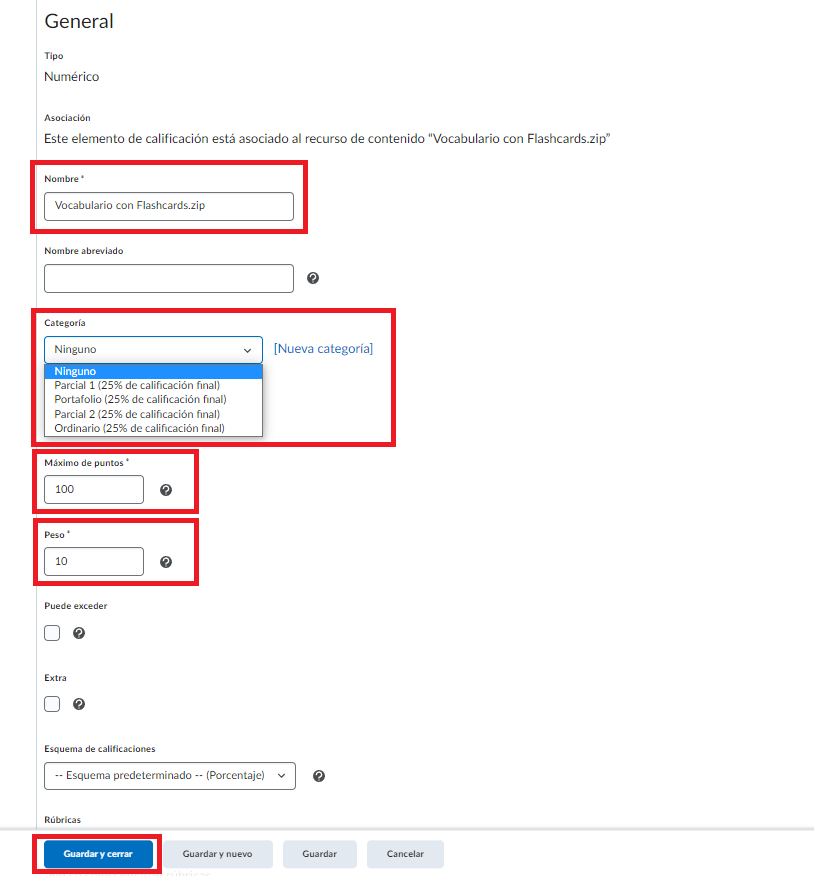Categorías: Sin categoría
Sin categoría
¿Cómo identificar y gestionar la nueva experiencia de evaluación de exámenes en Brightspace?
¿Cómo identificar y gestionar la nueva experiencia de evaluación de exámenes en Brightspace? Si estás por comenzar a calificar los exámenes de tus estudiantes, es importante que sepas que Brightspace ha activado una nueva experiencia
Seguir leyendo…