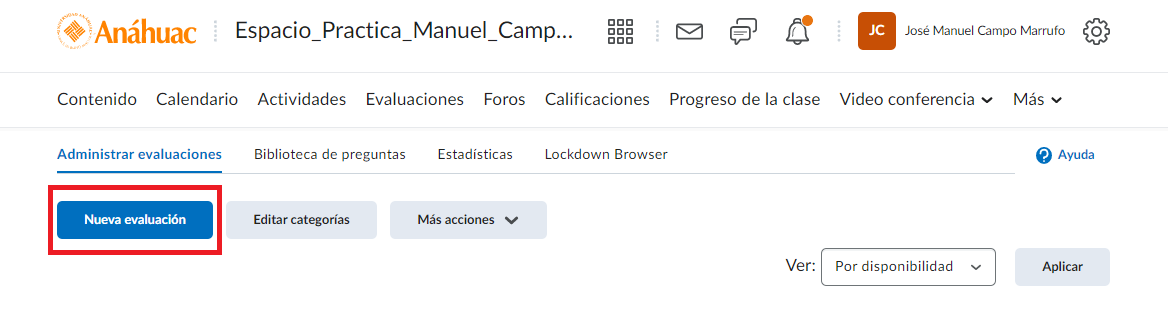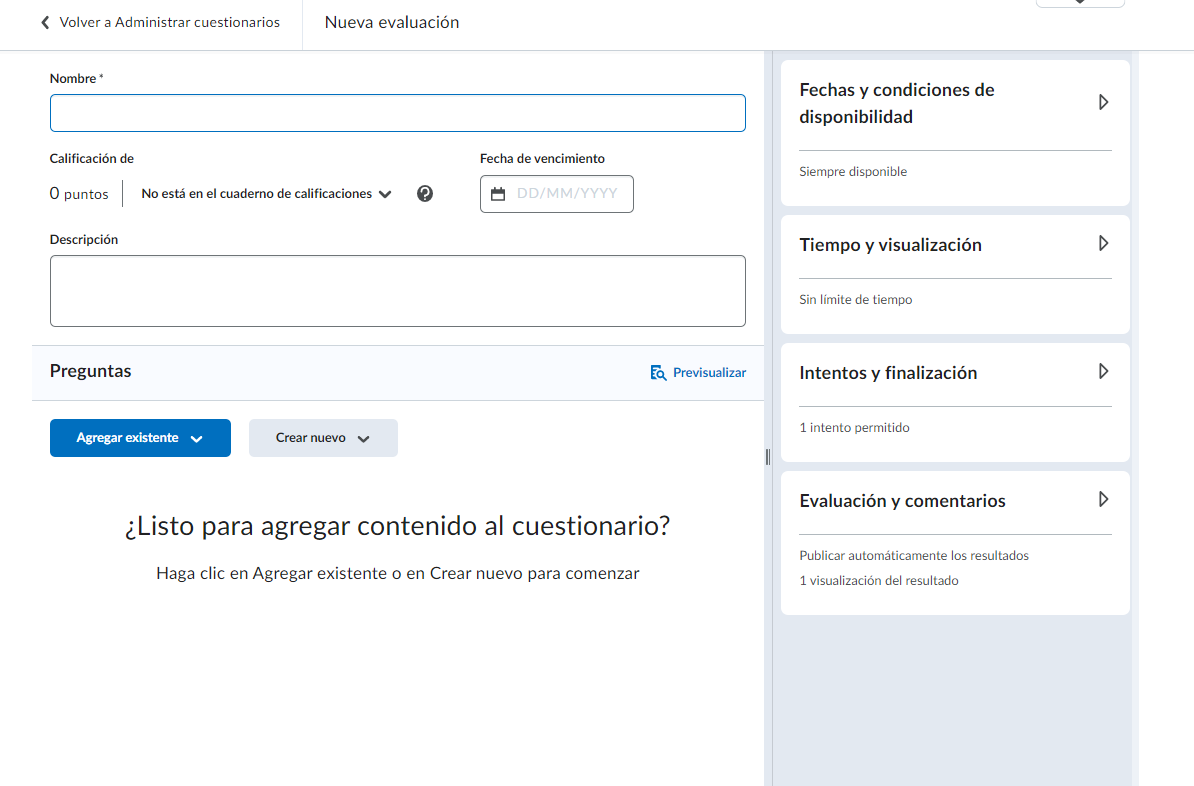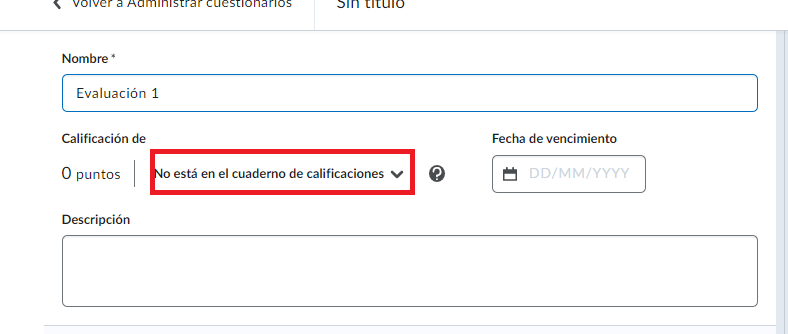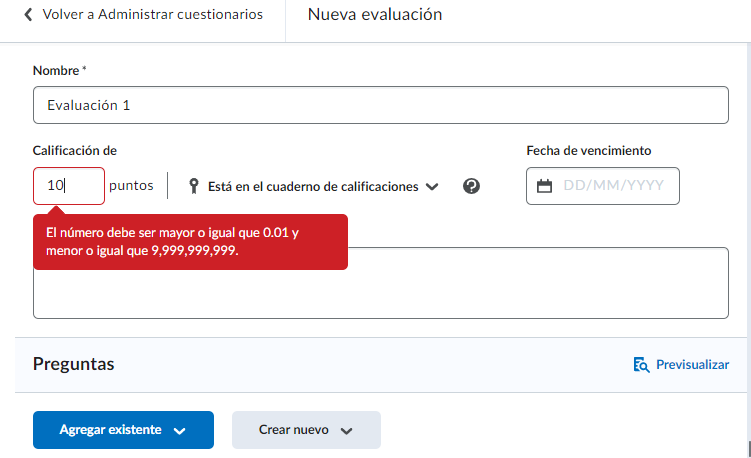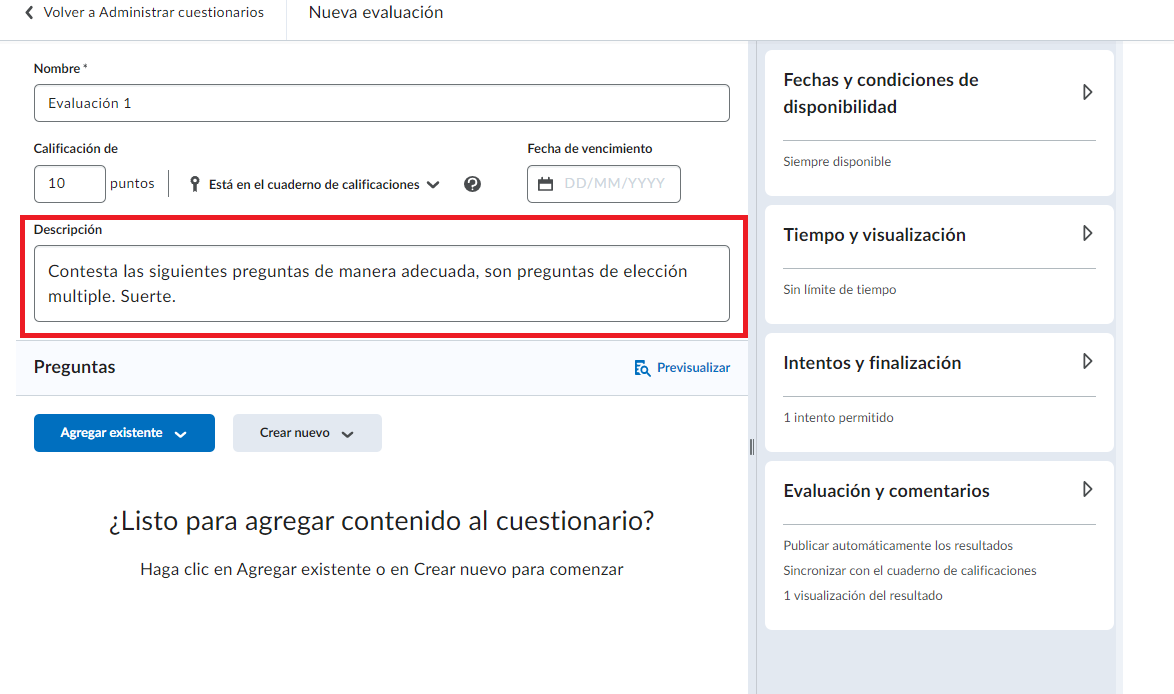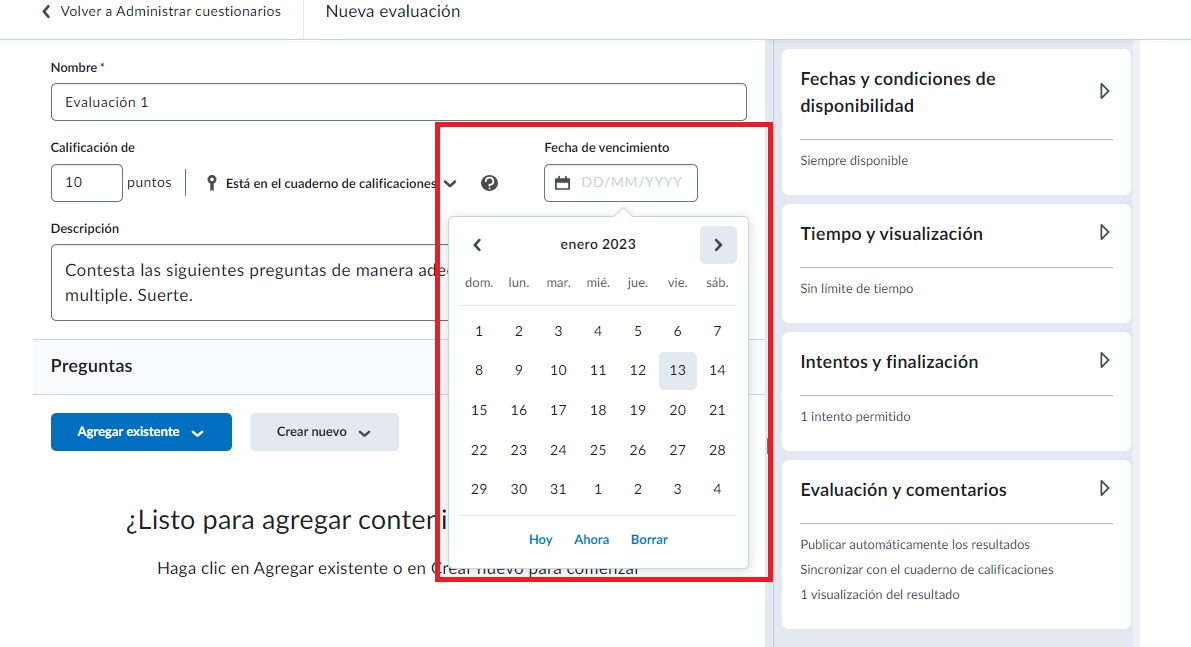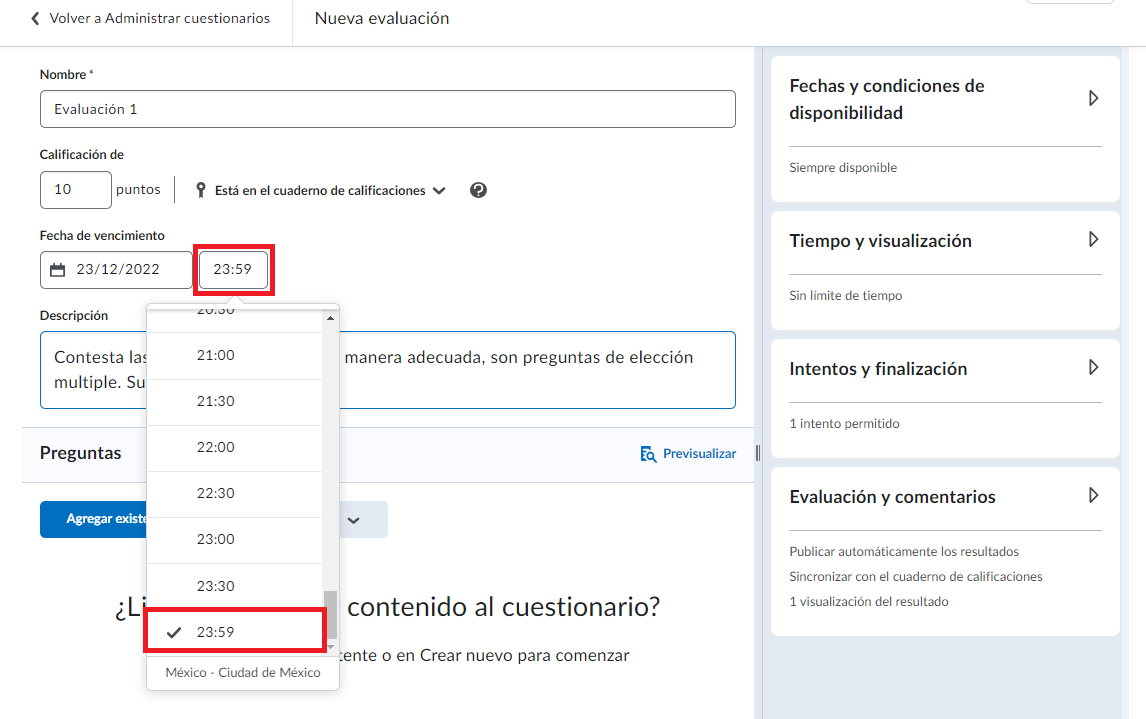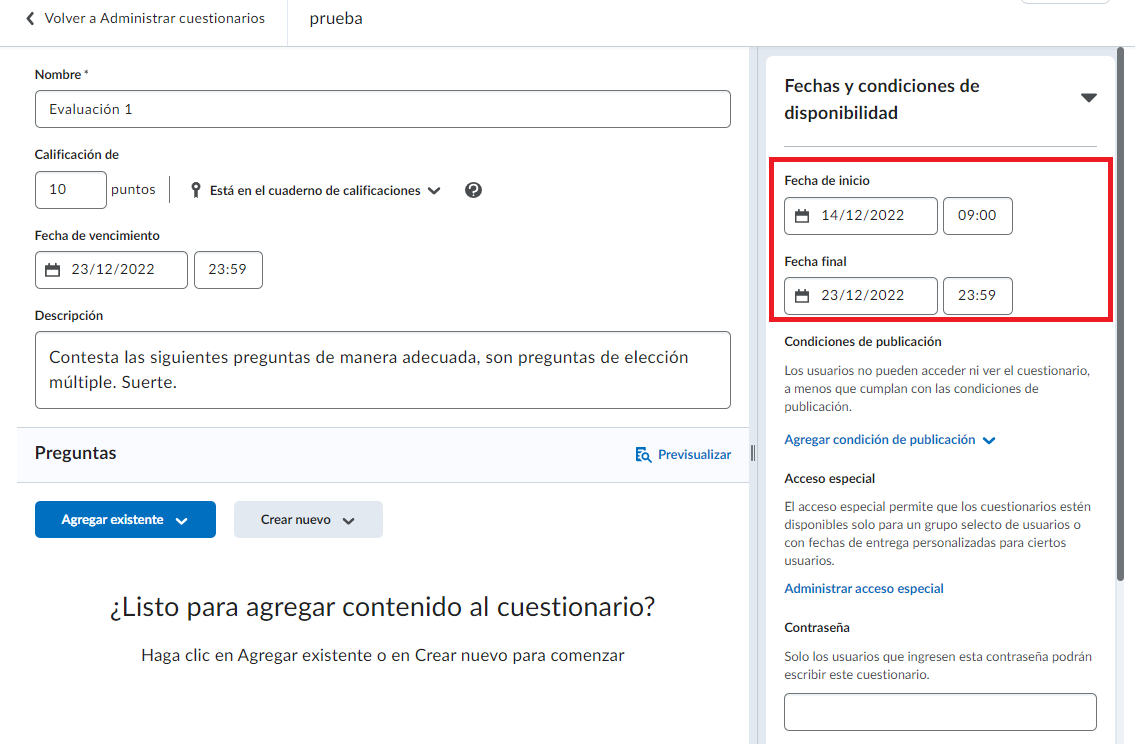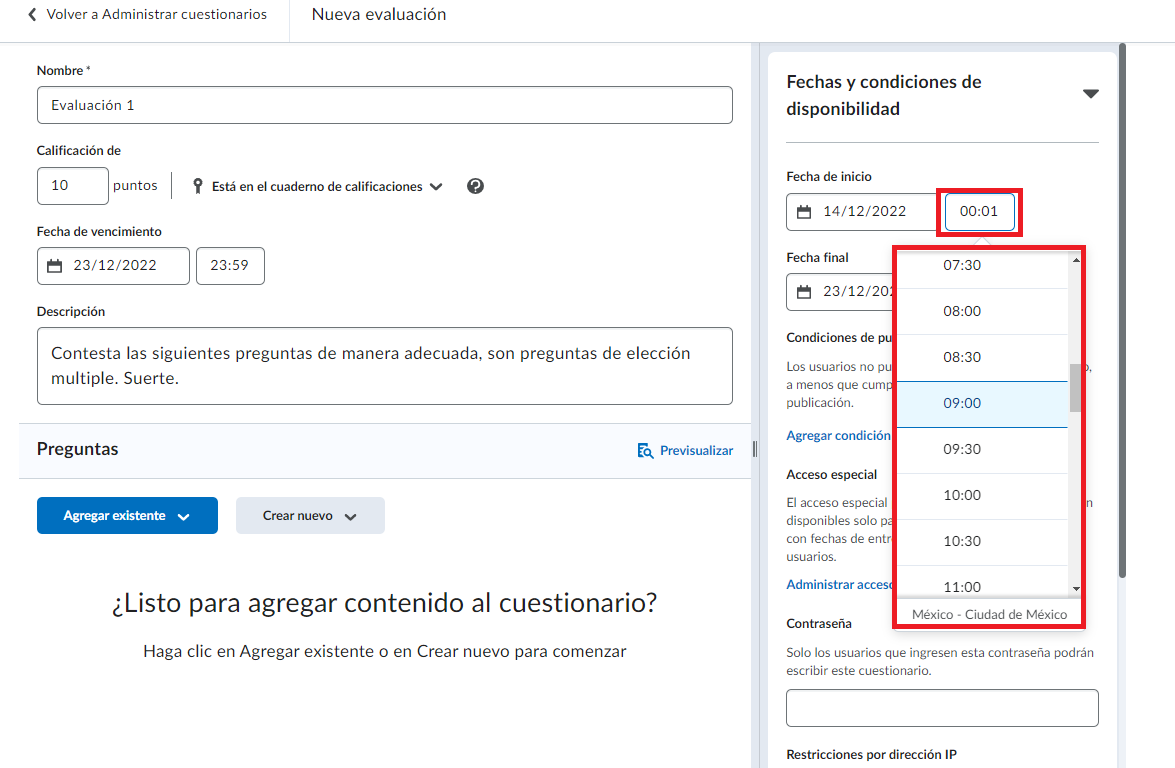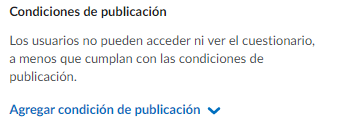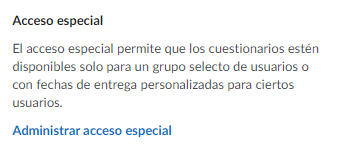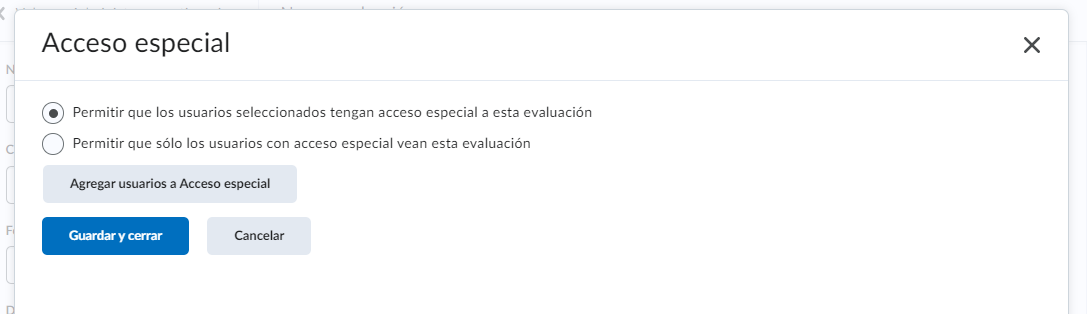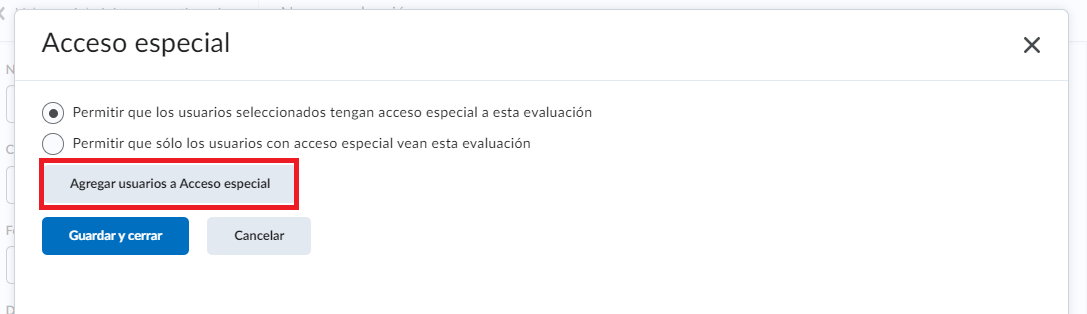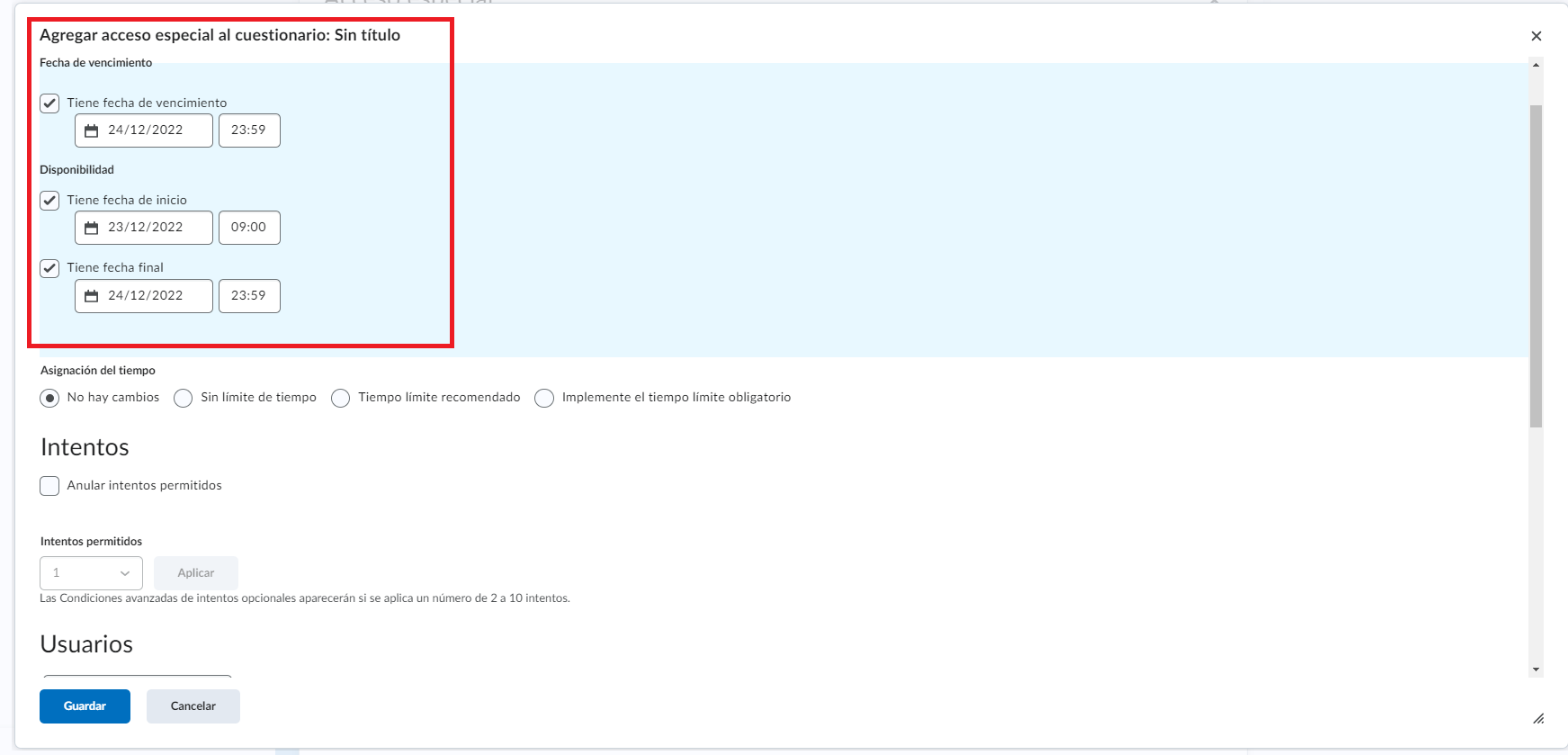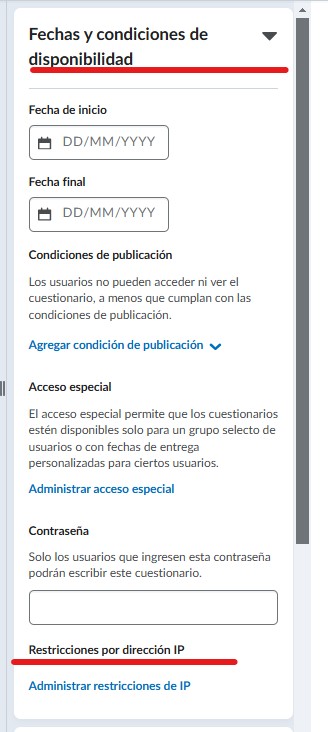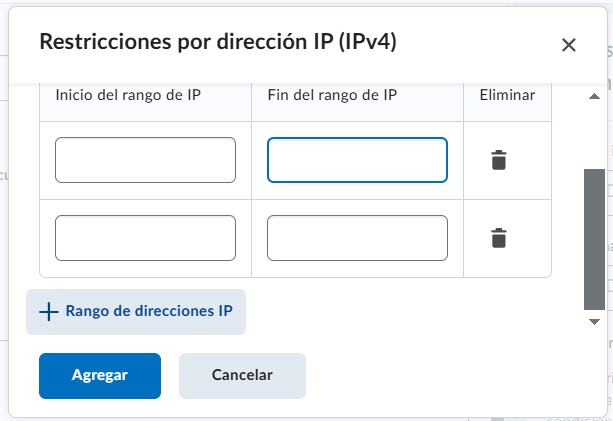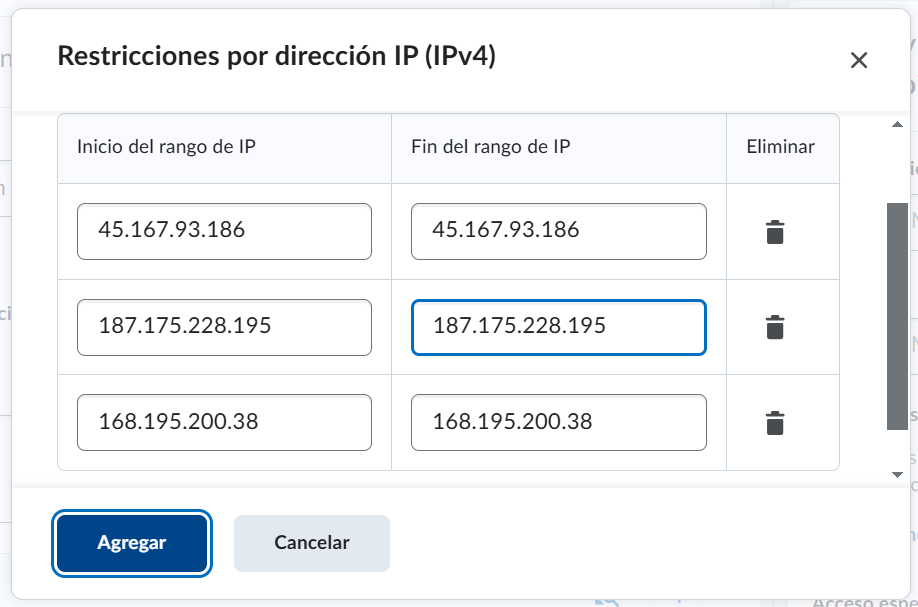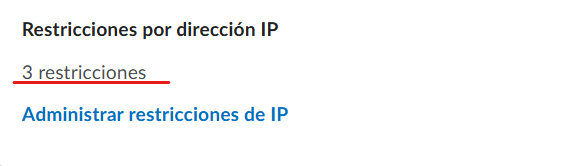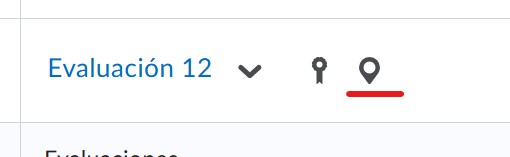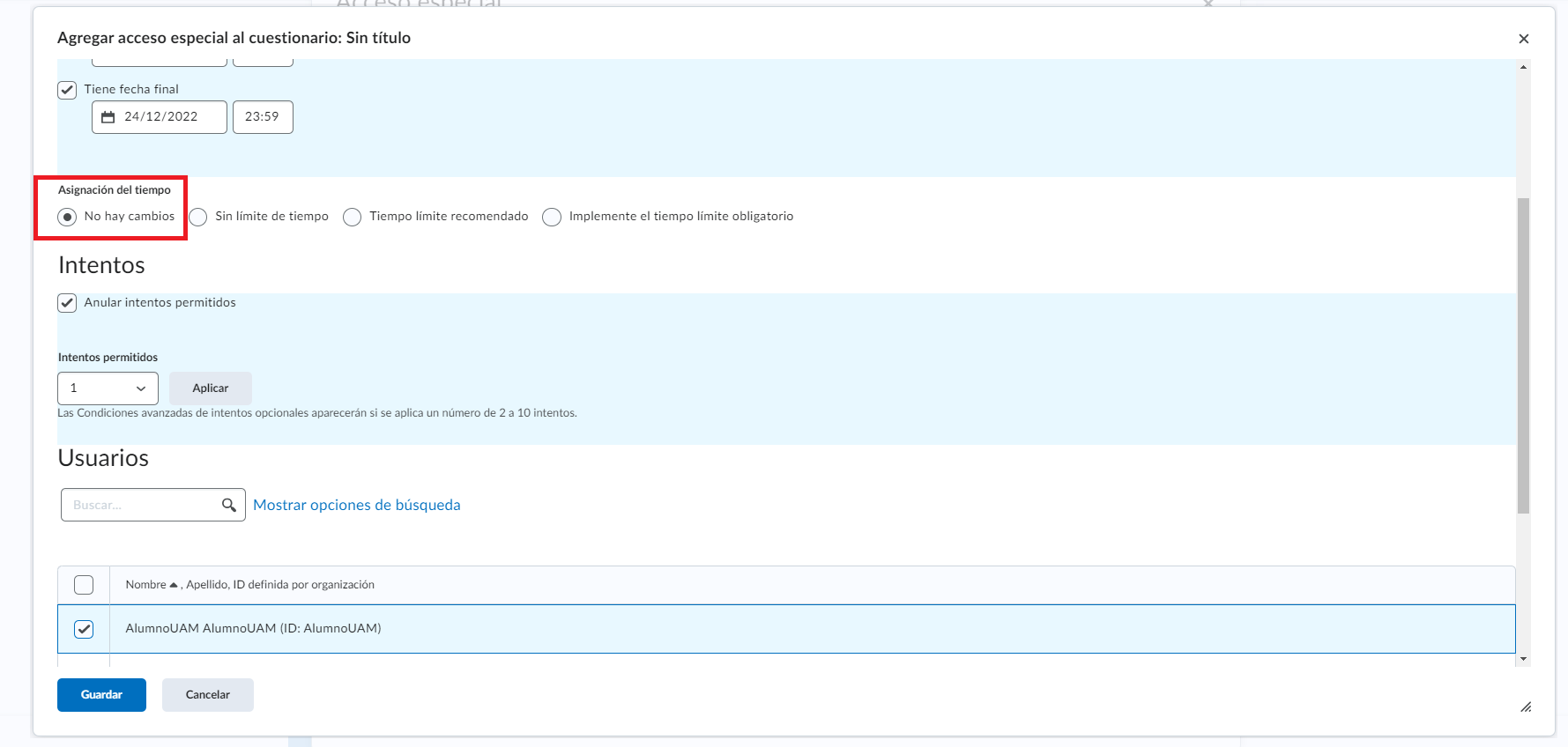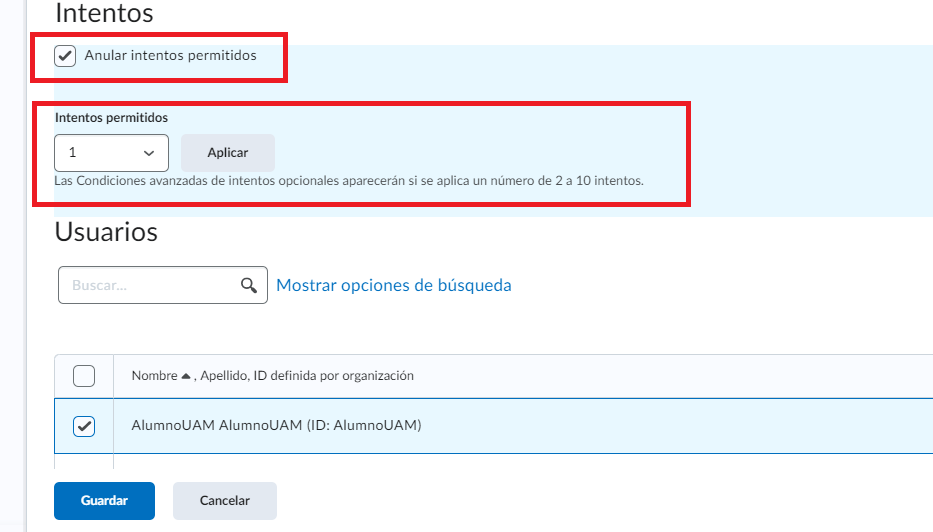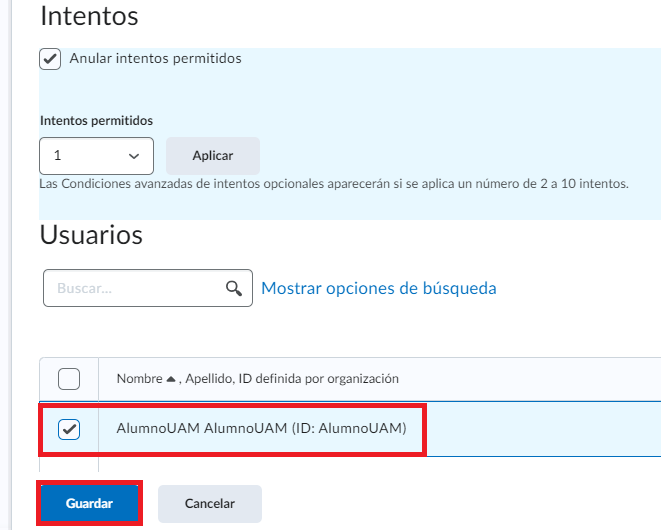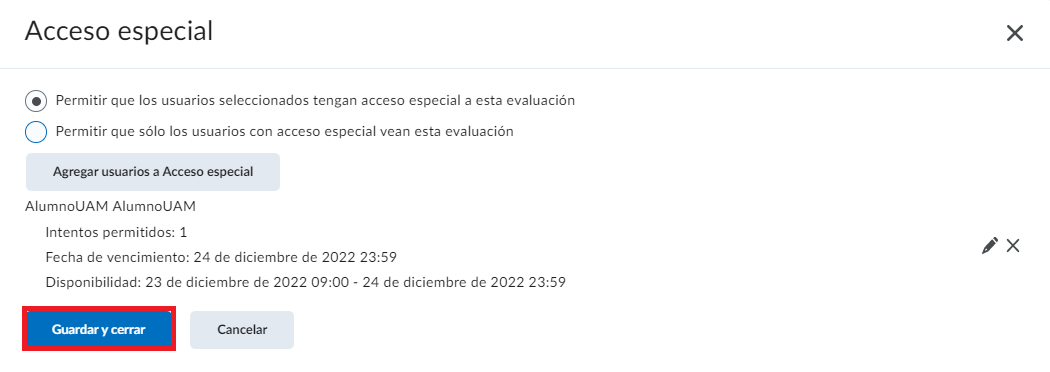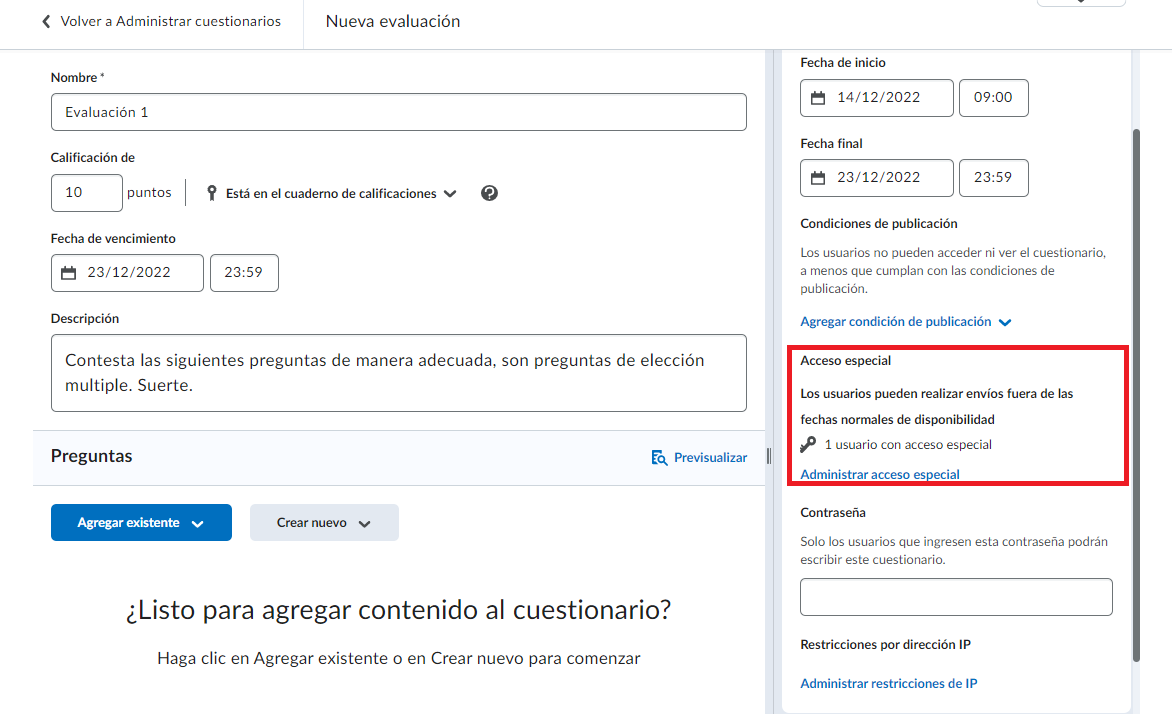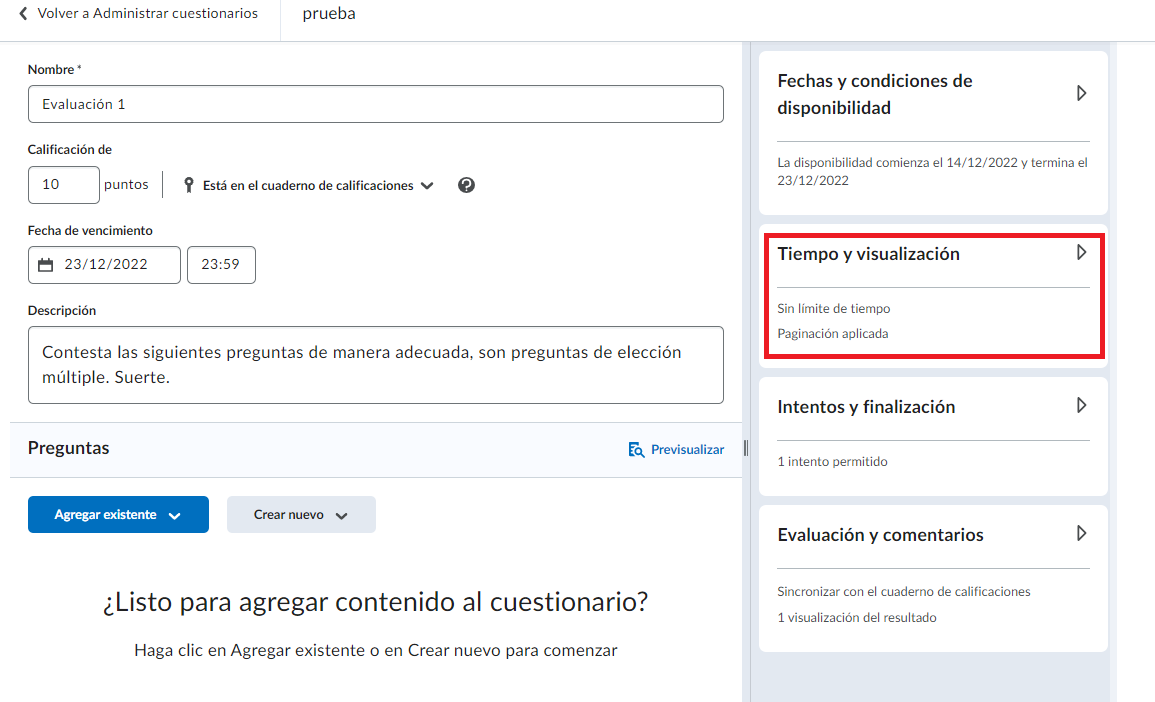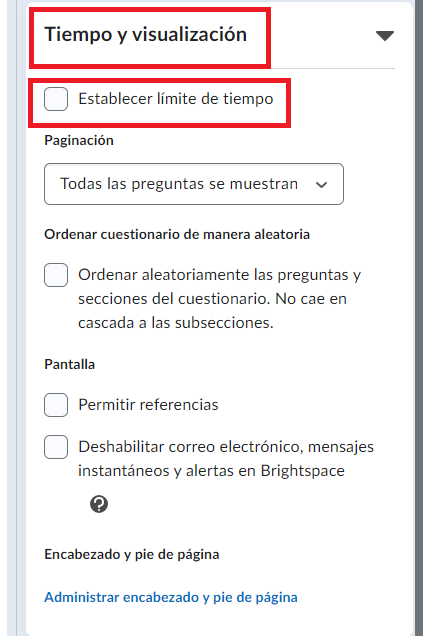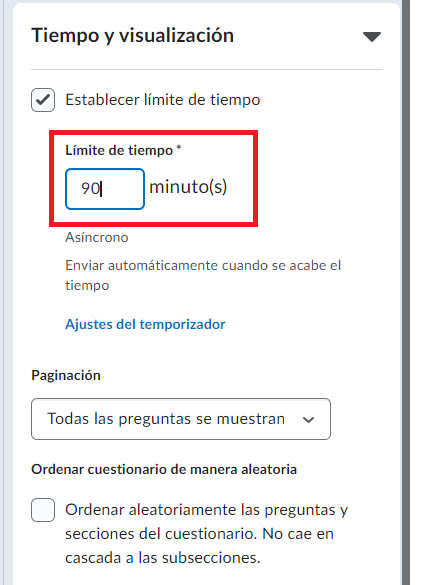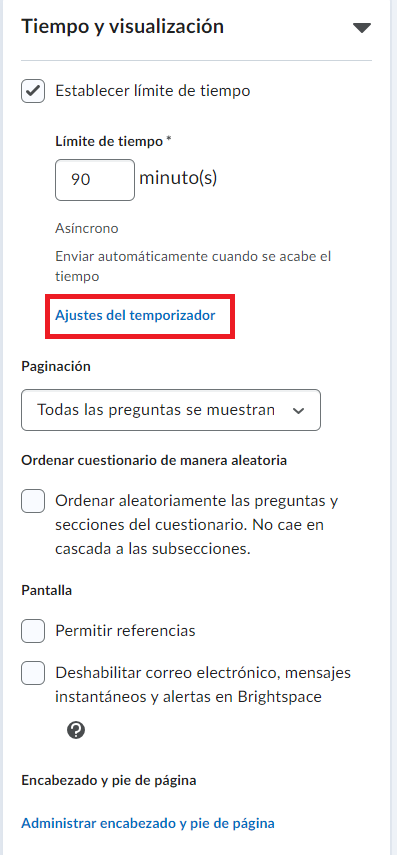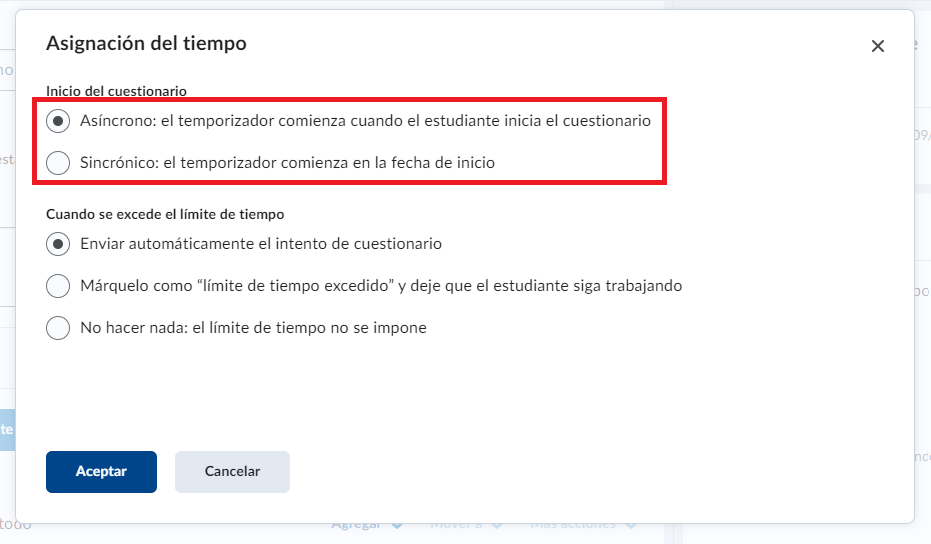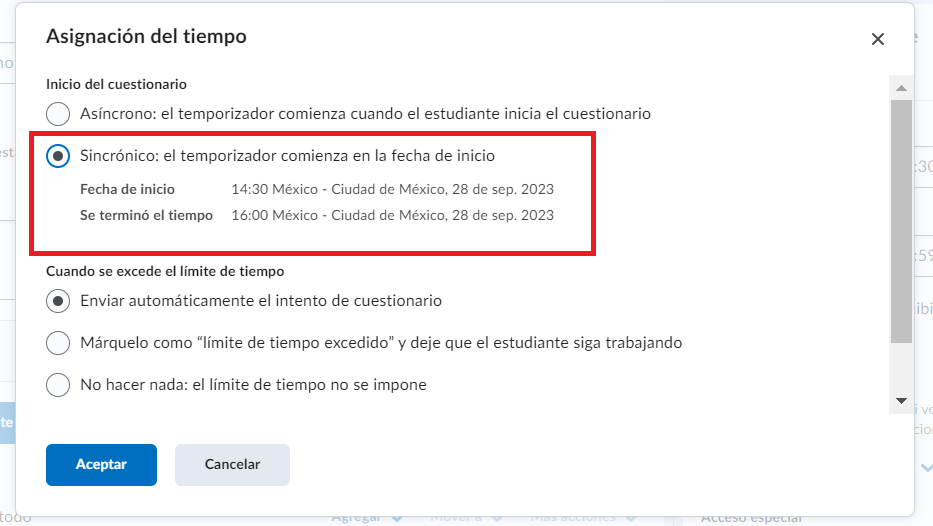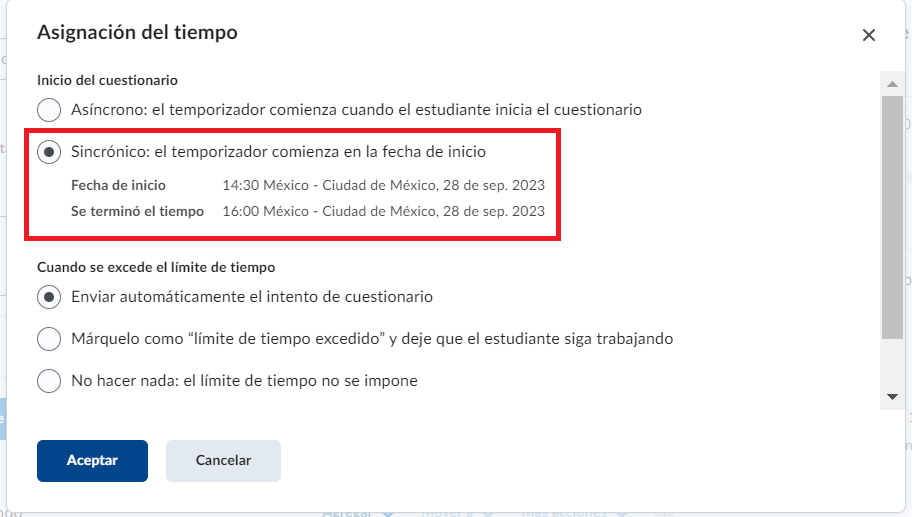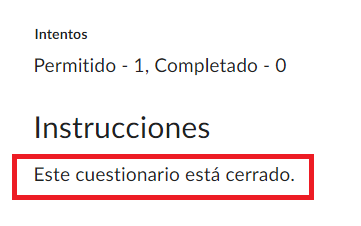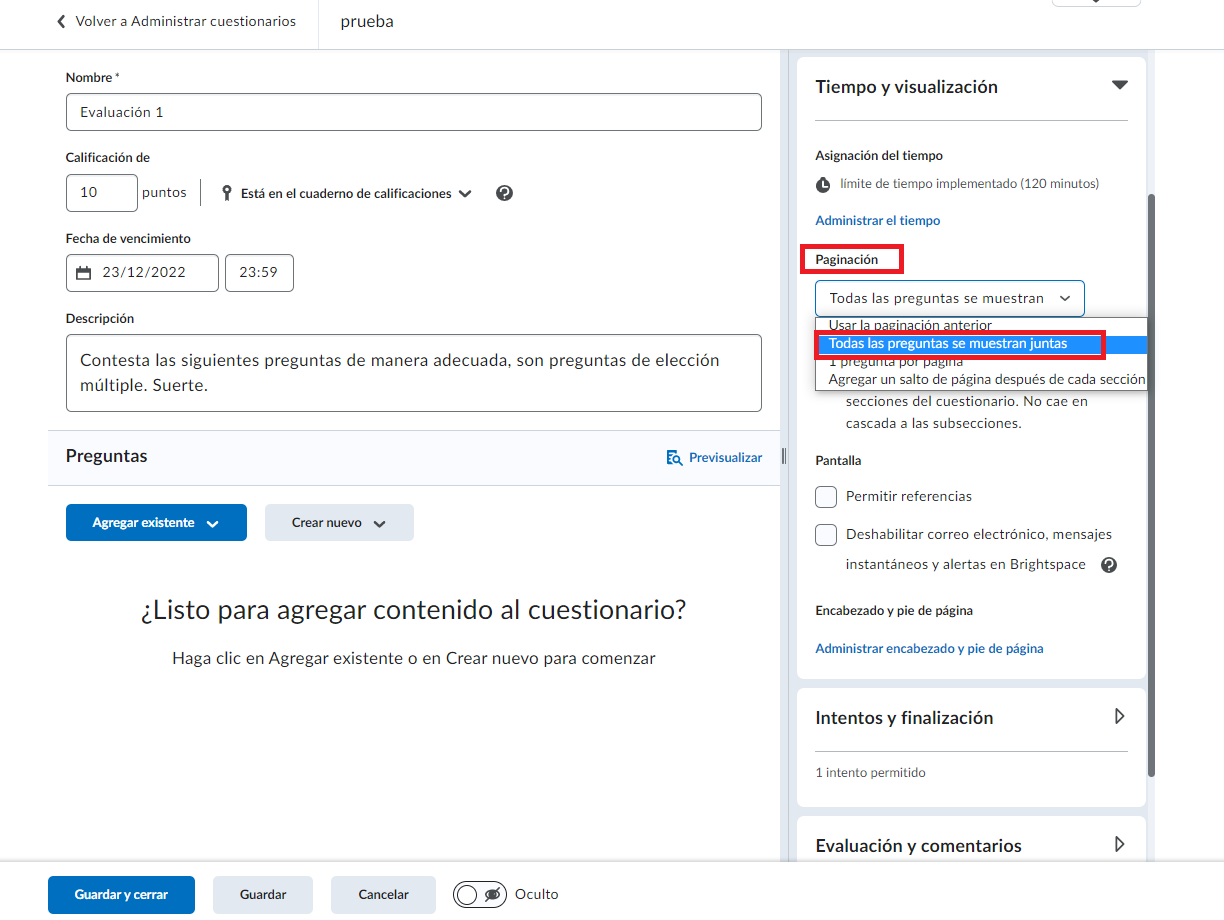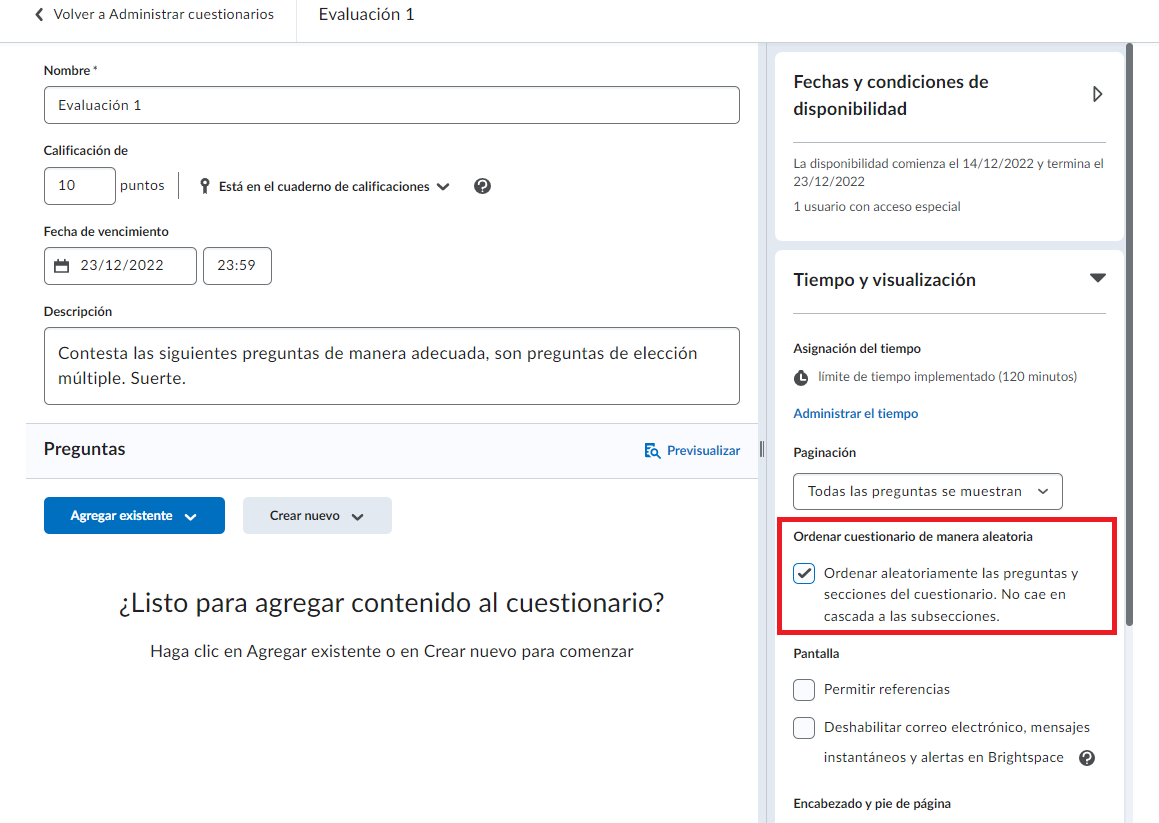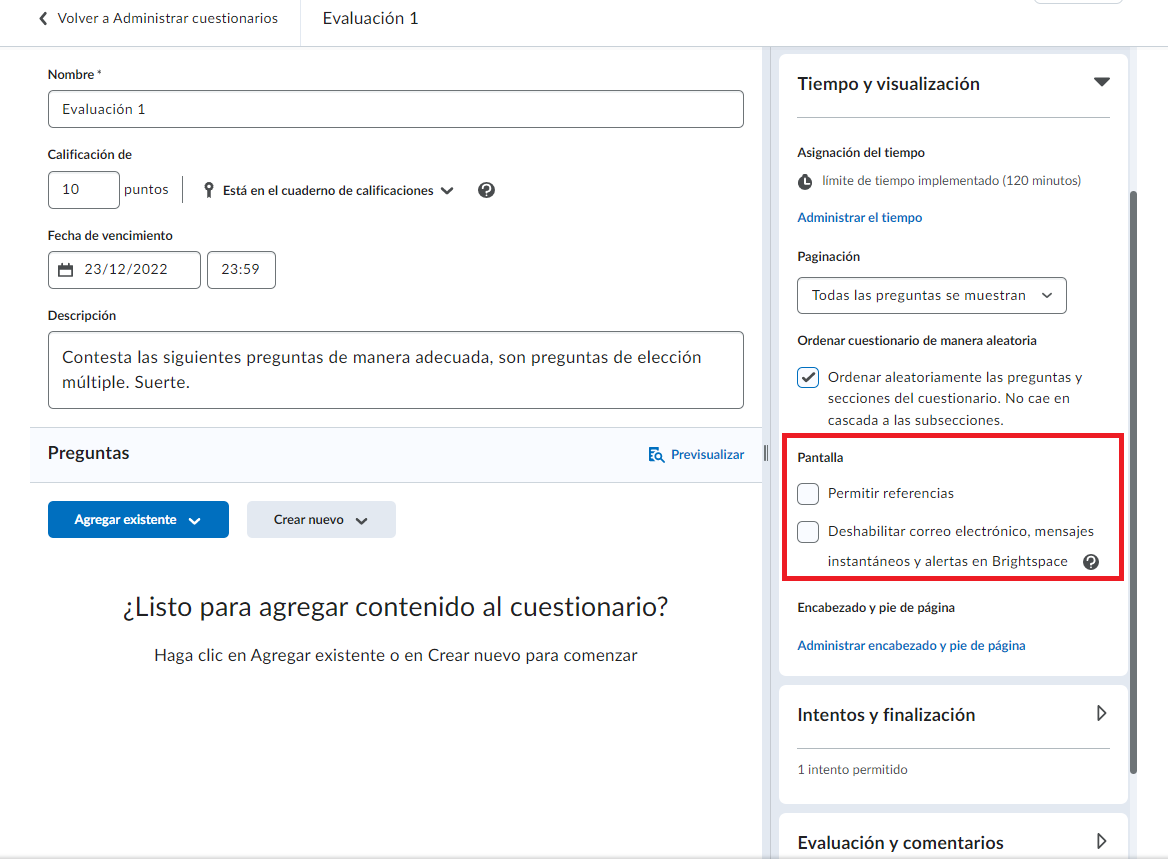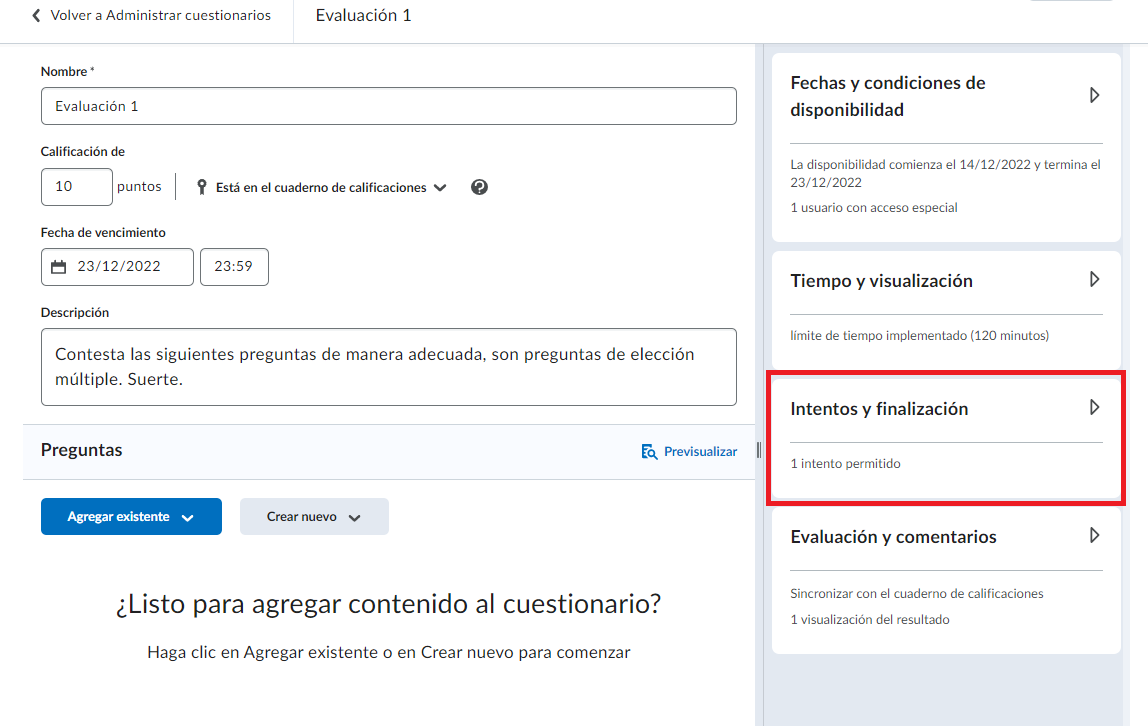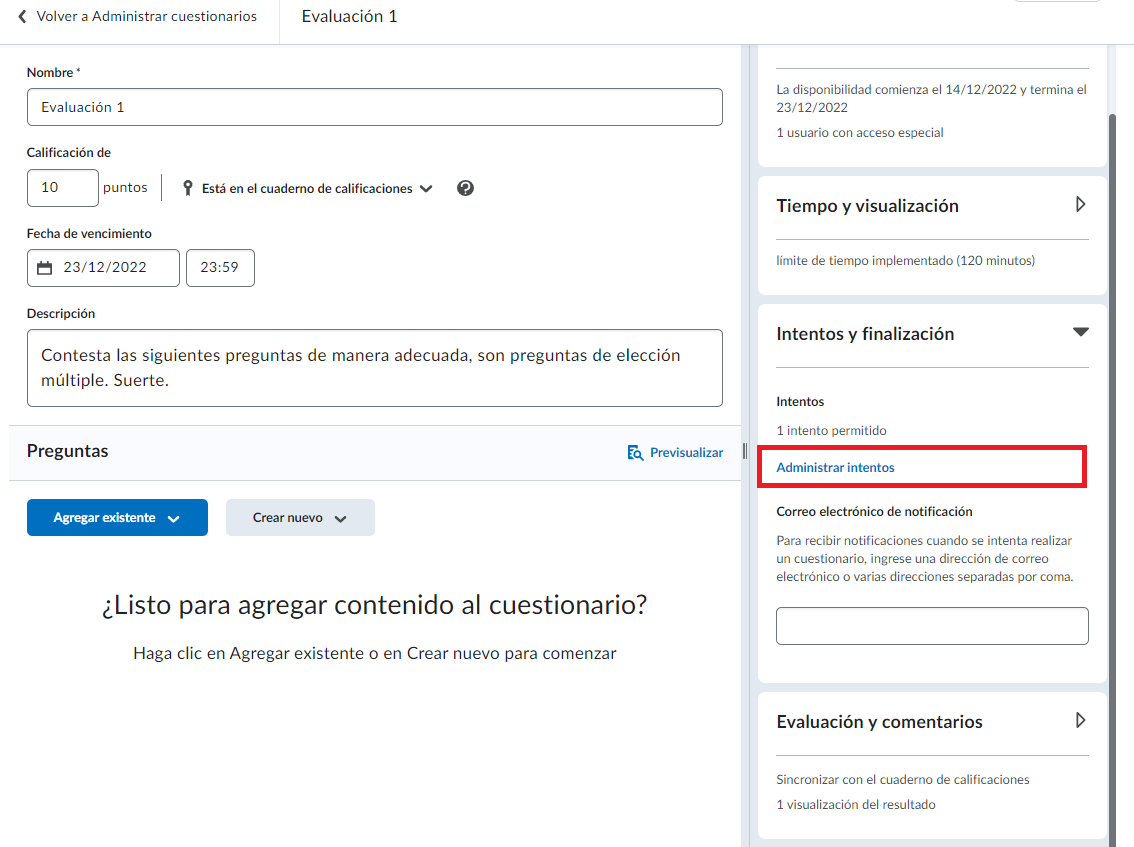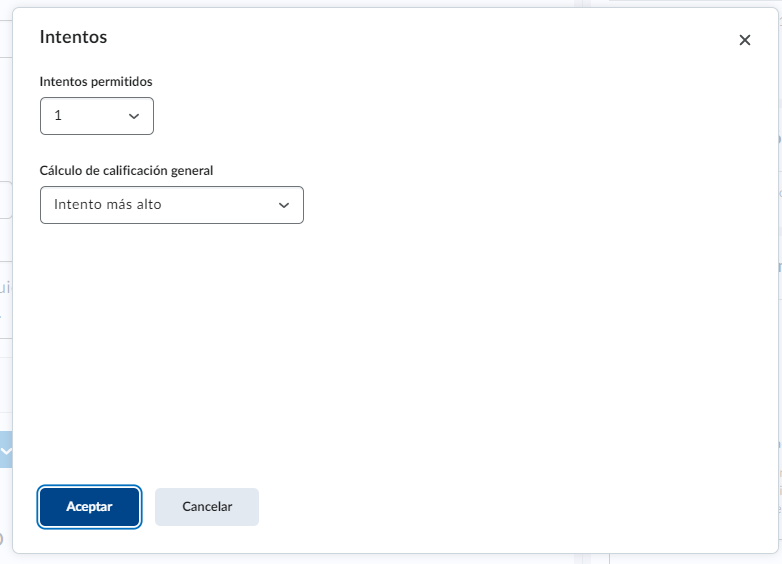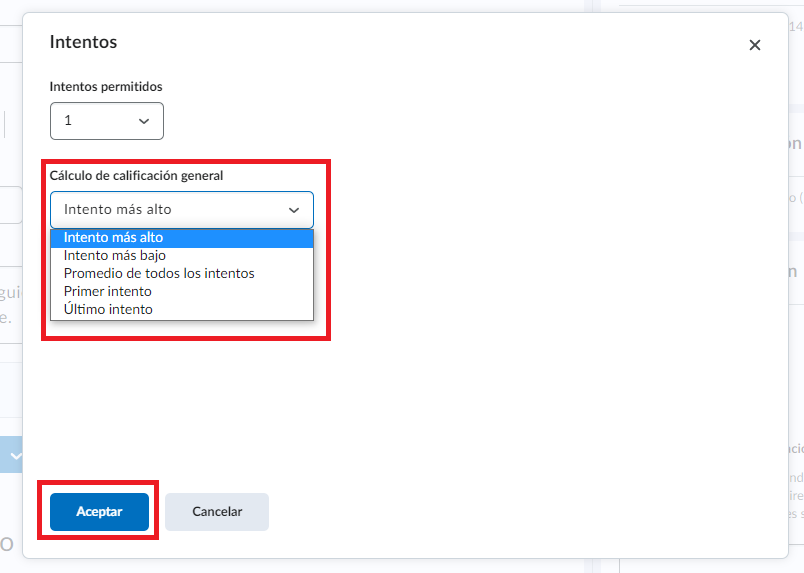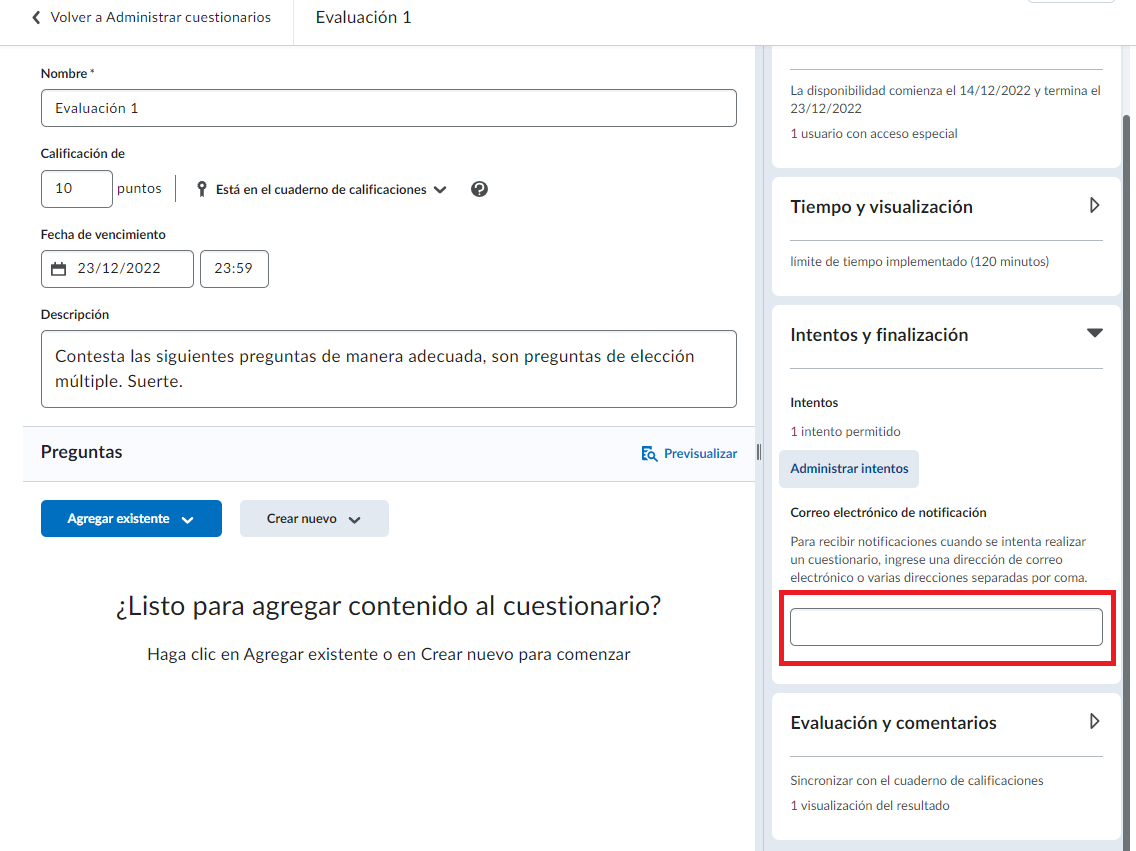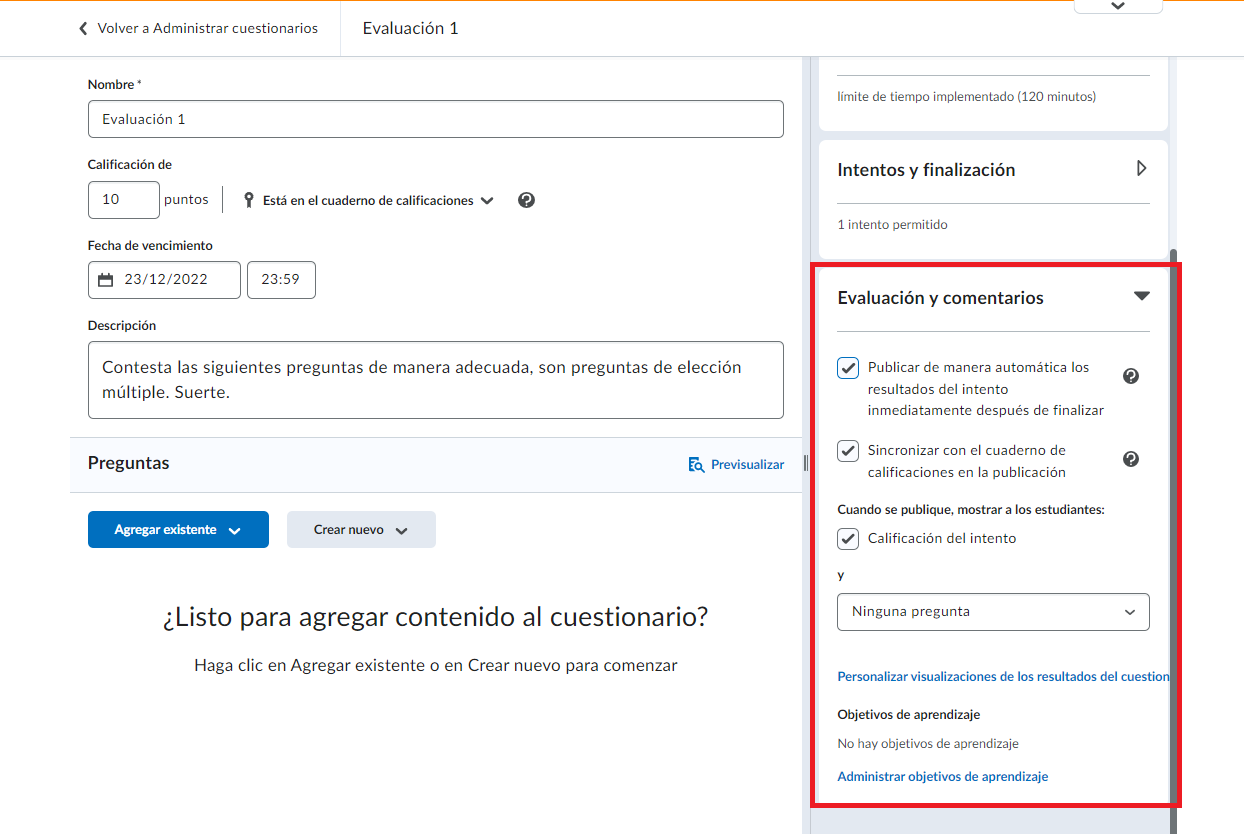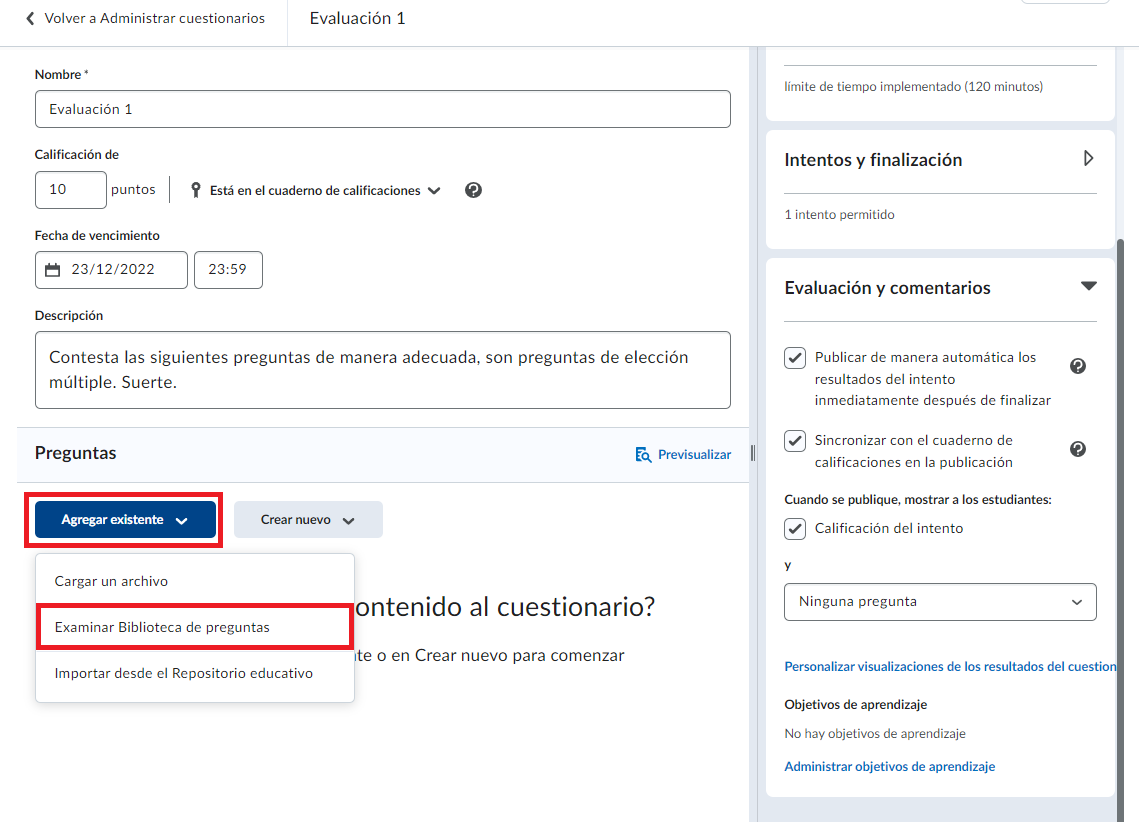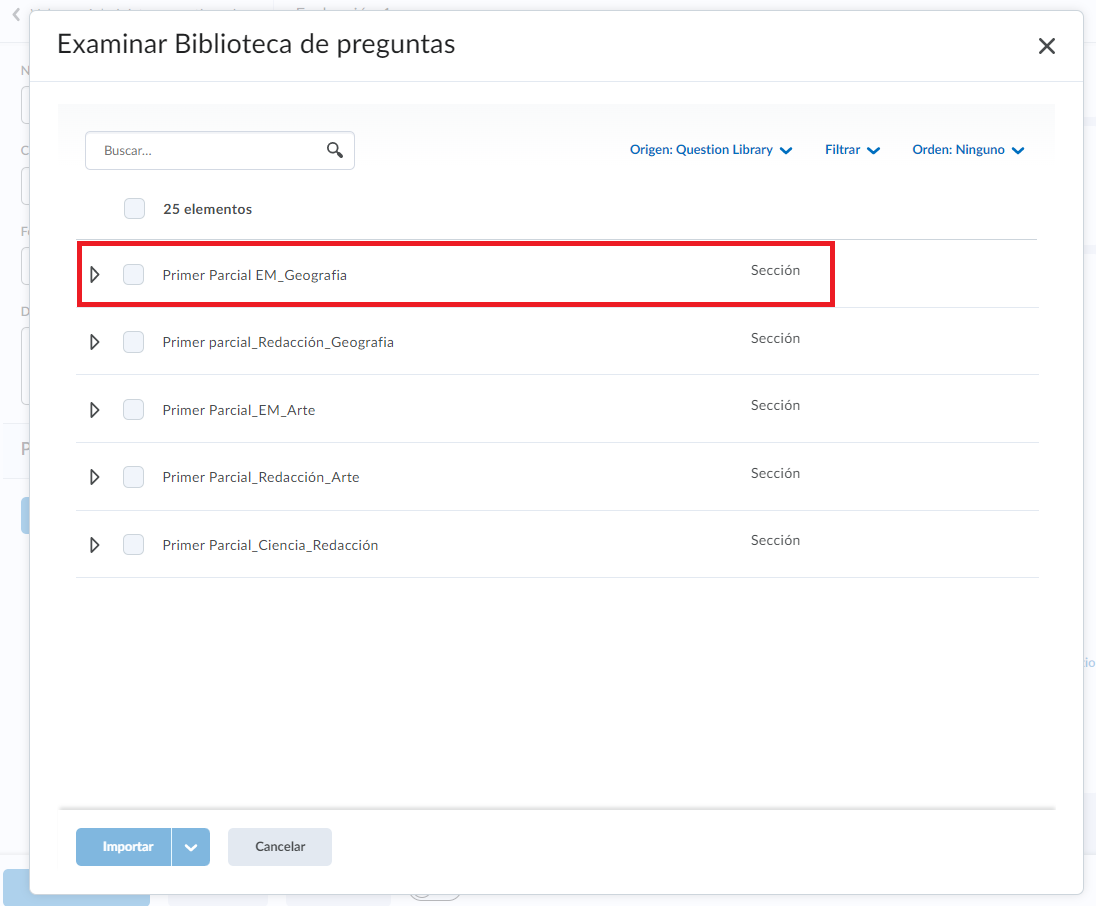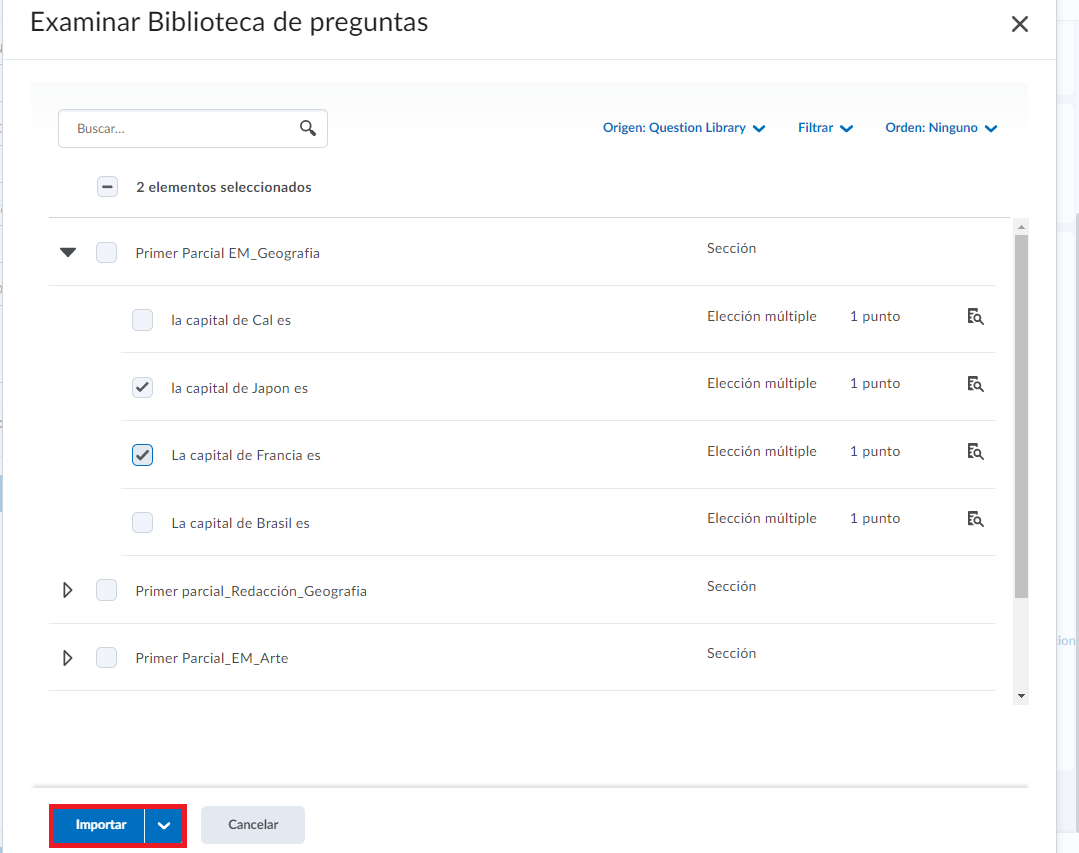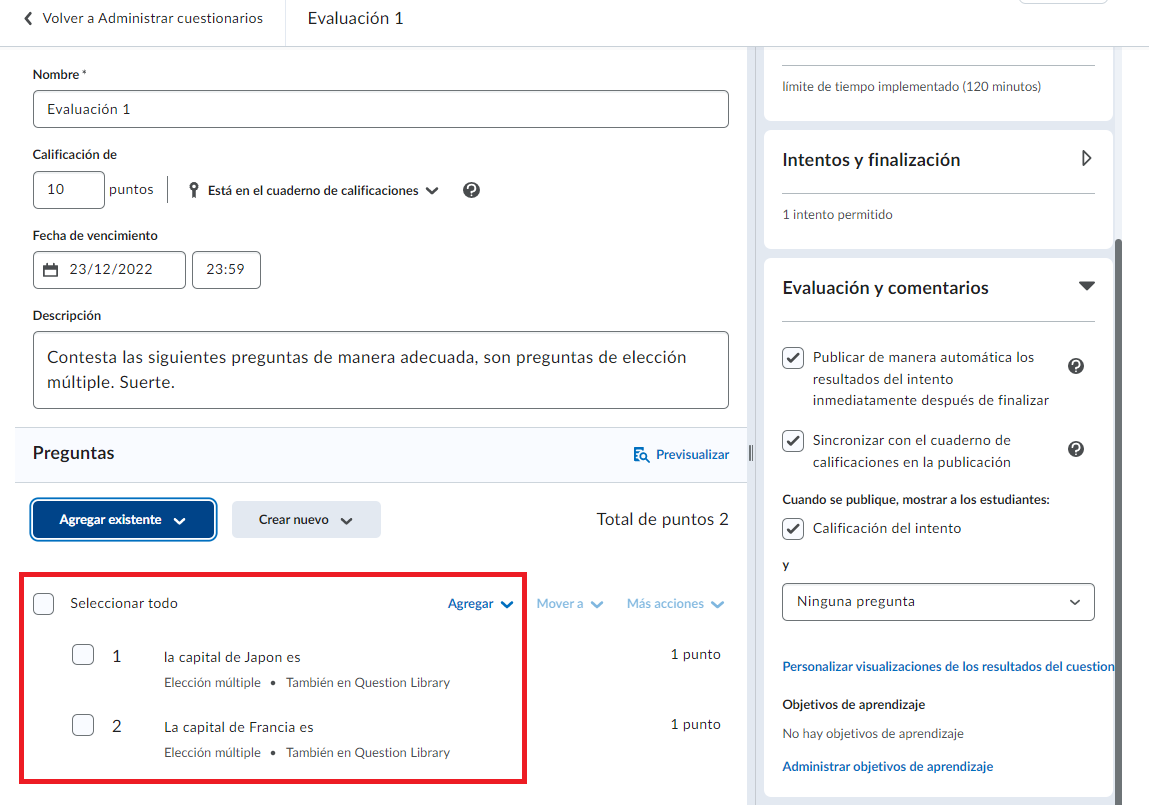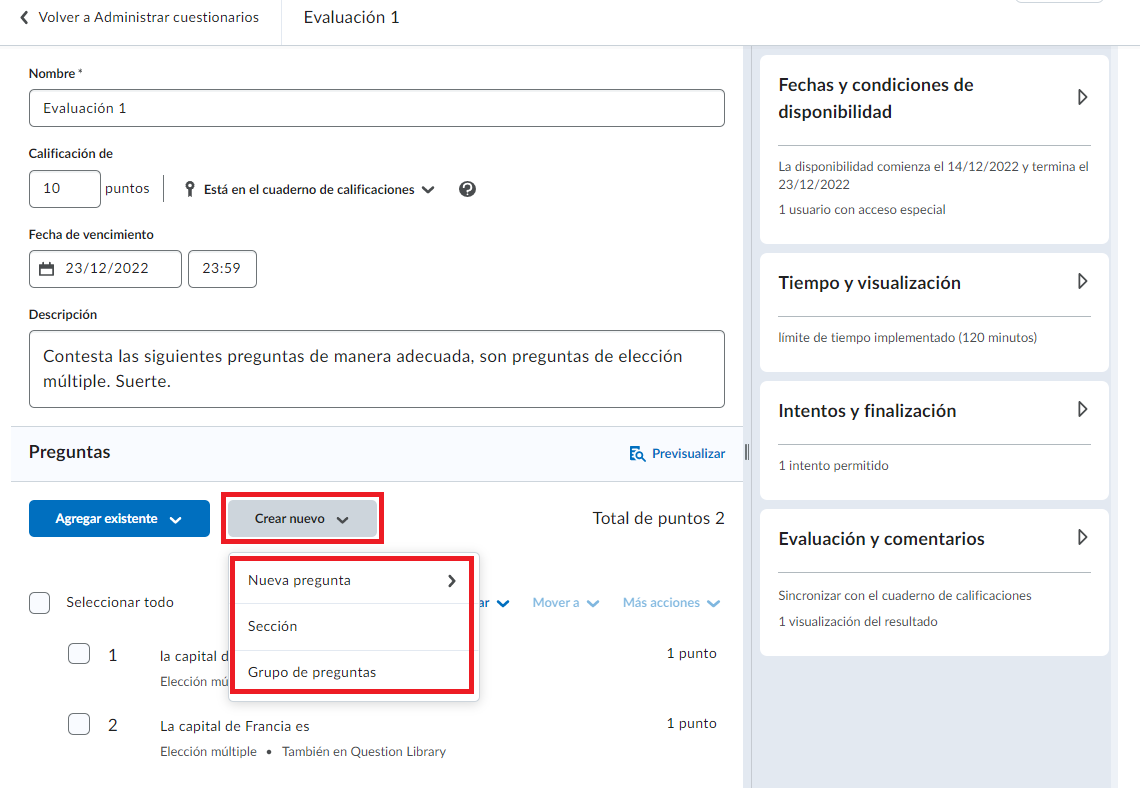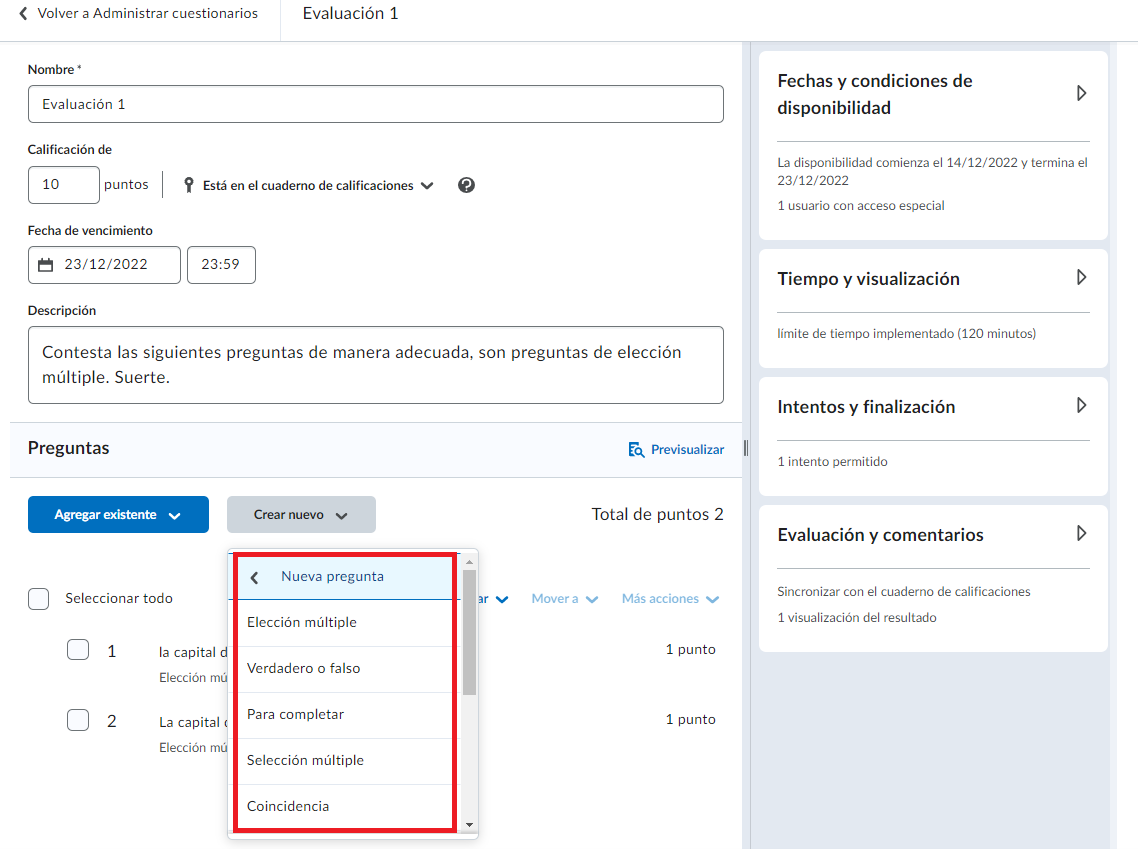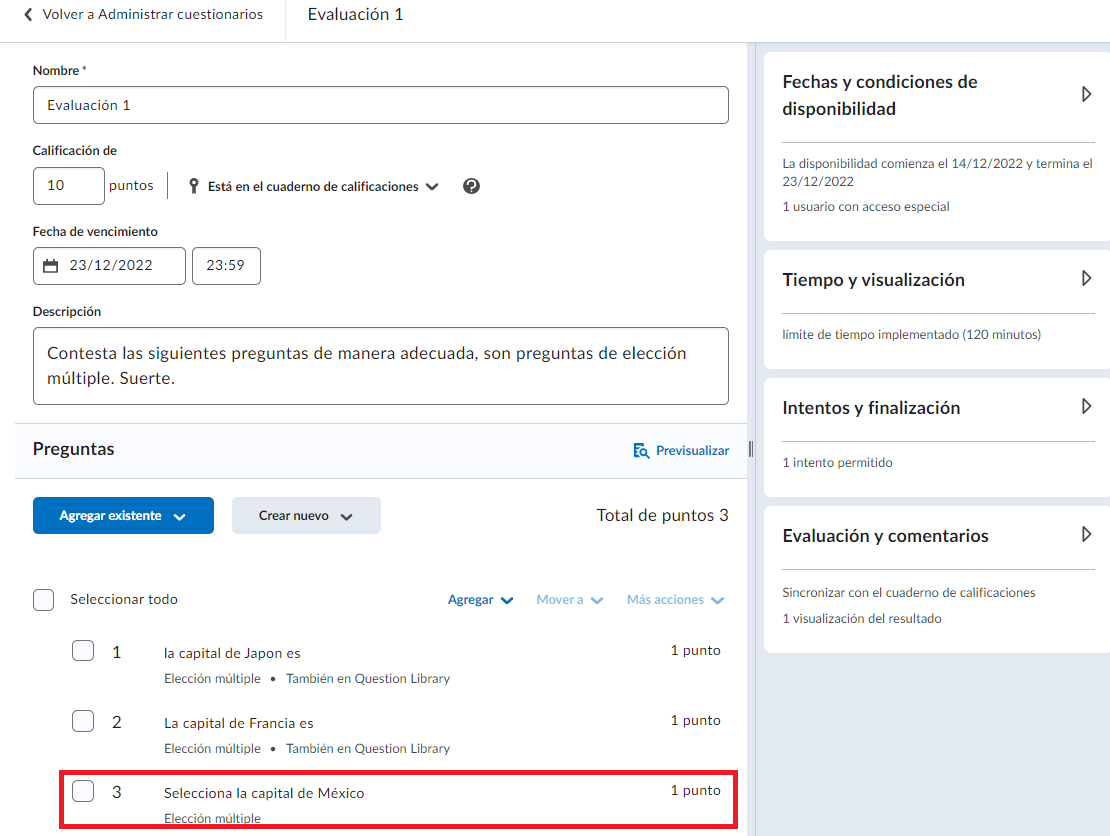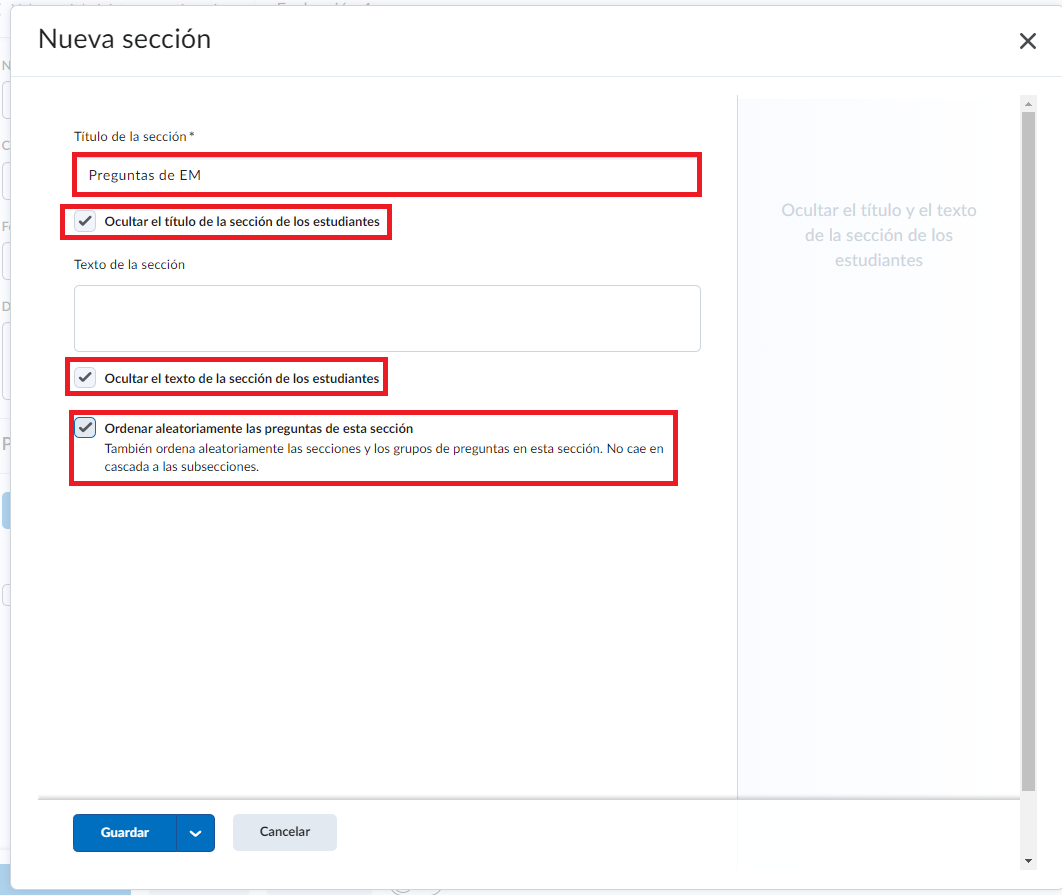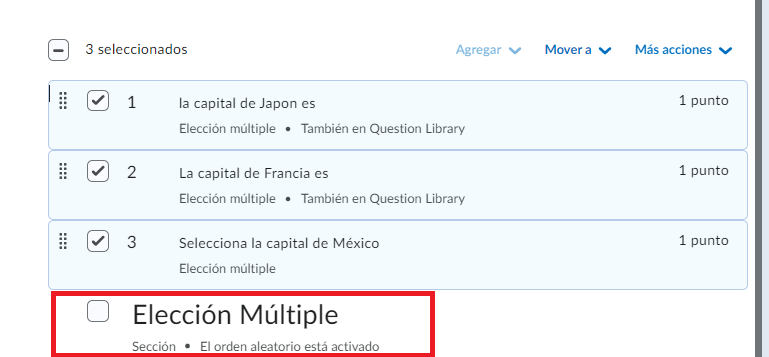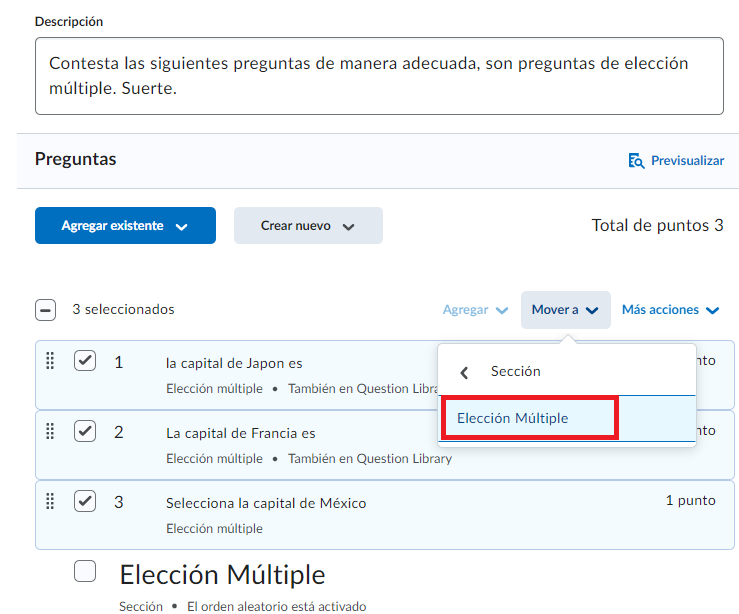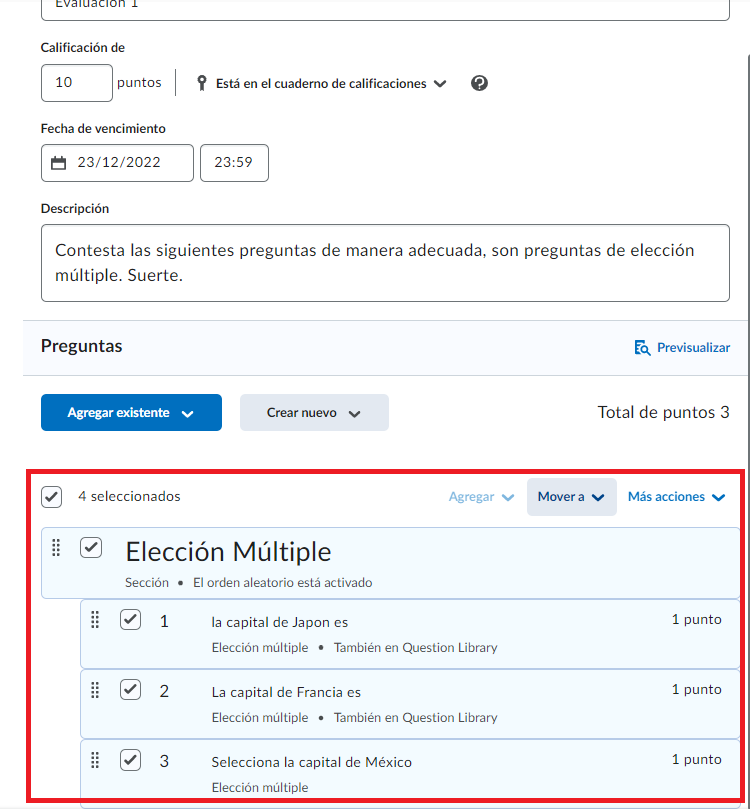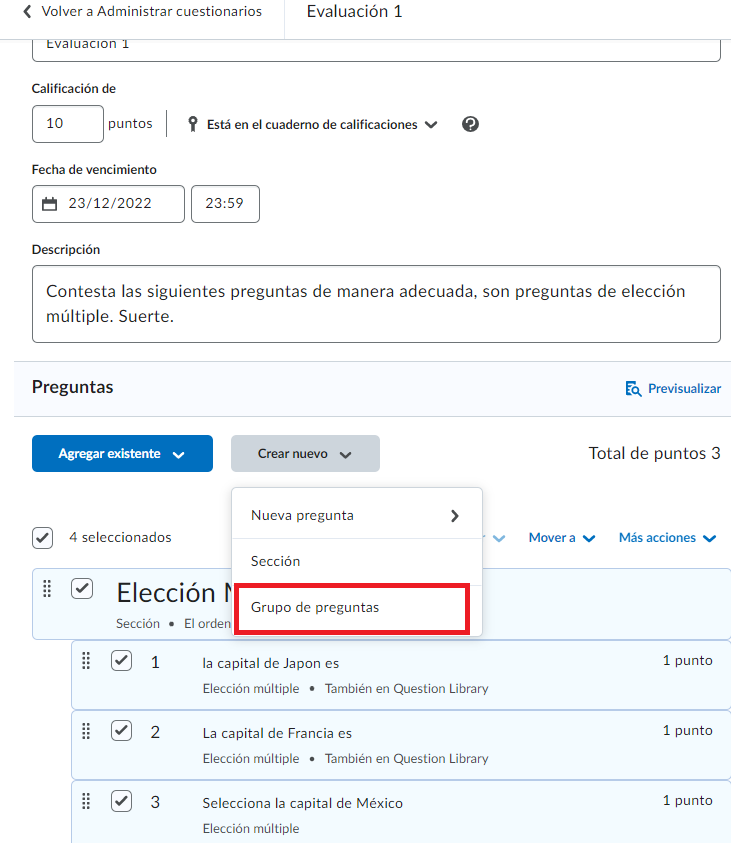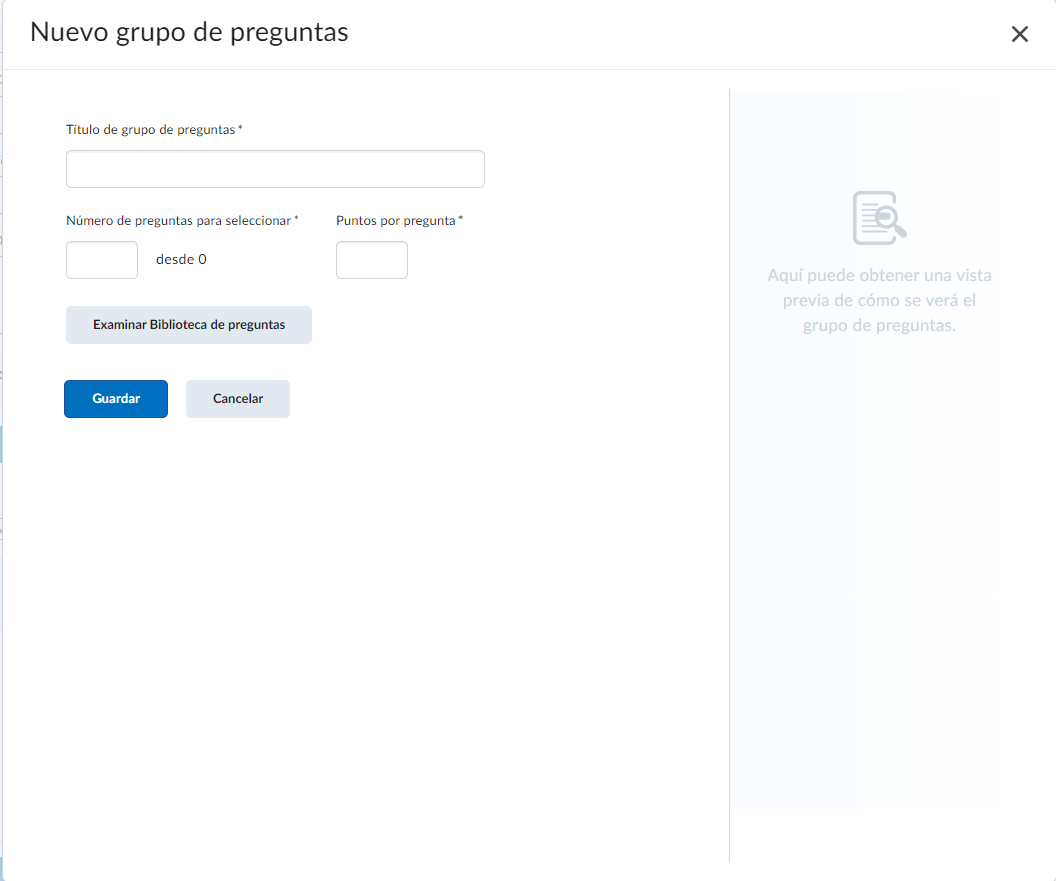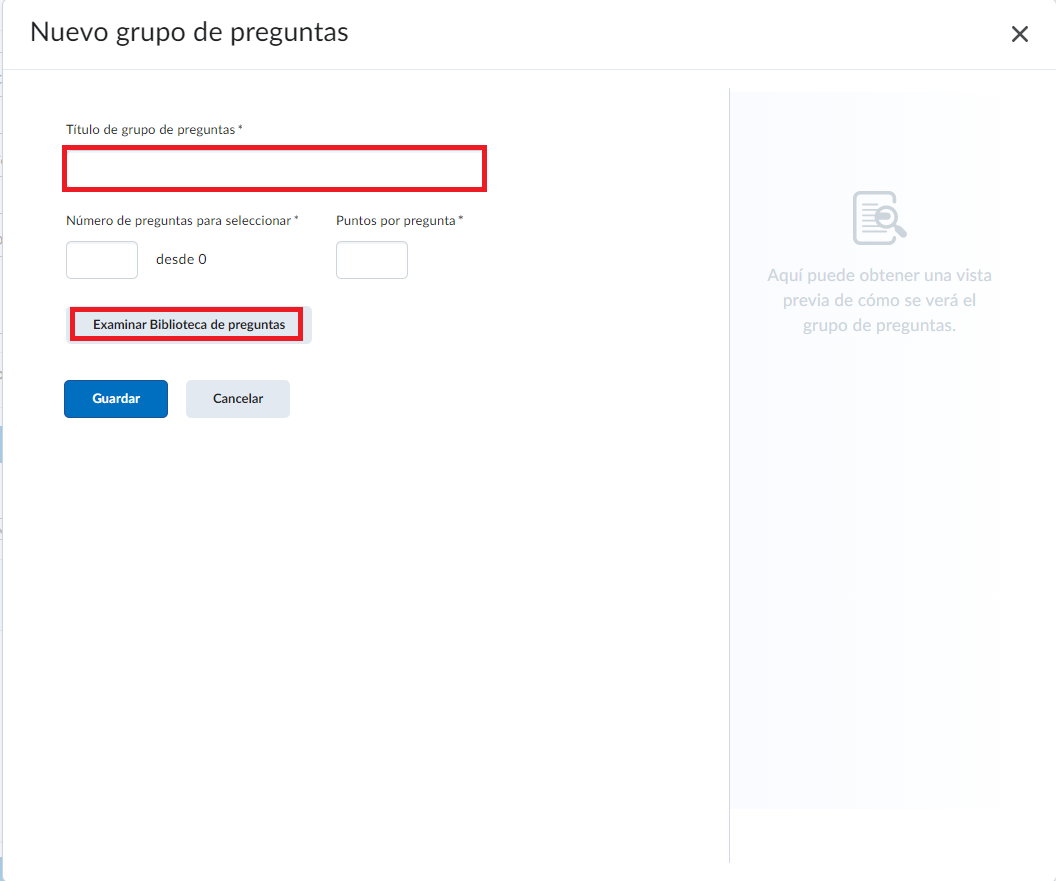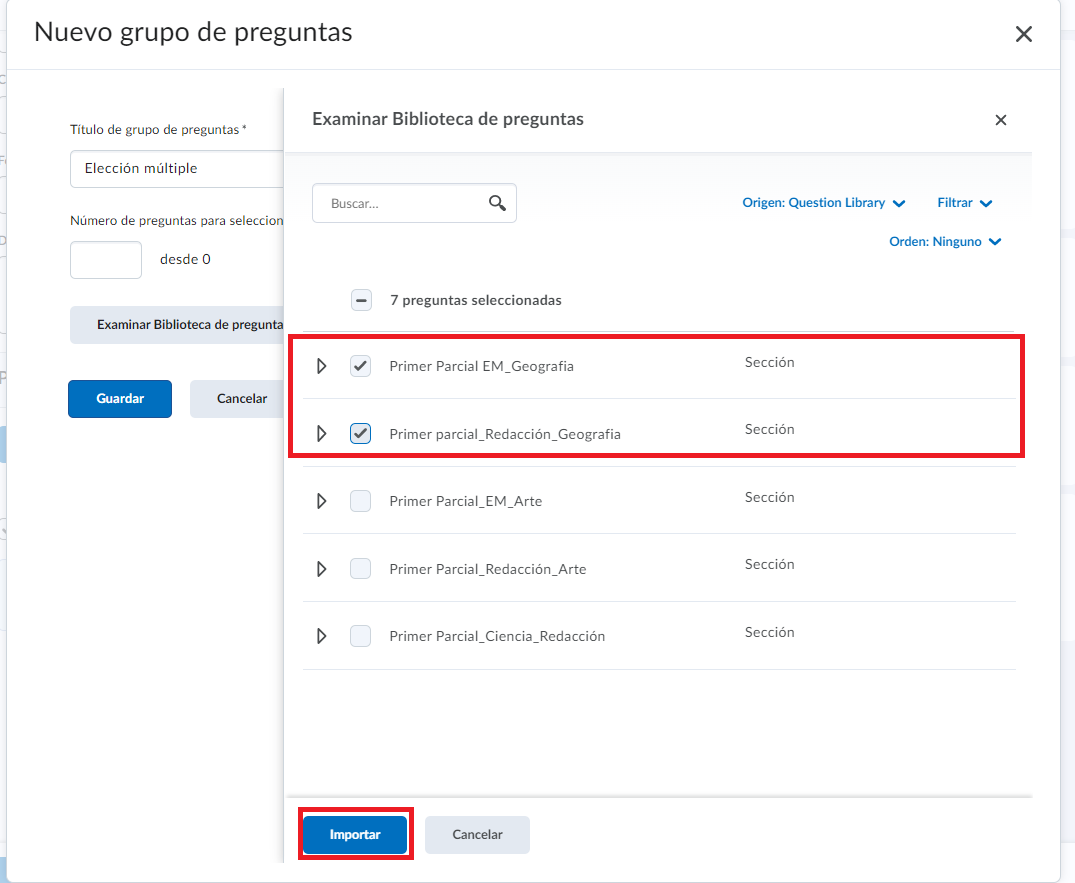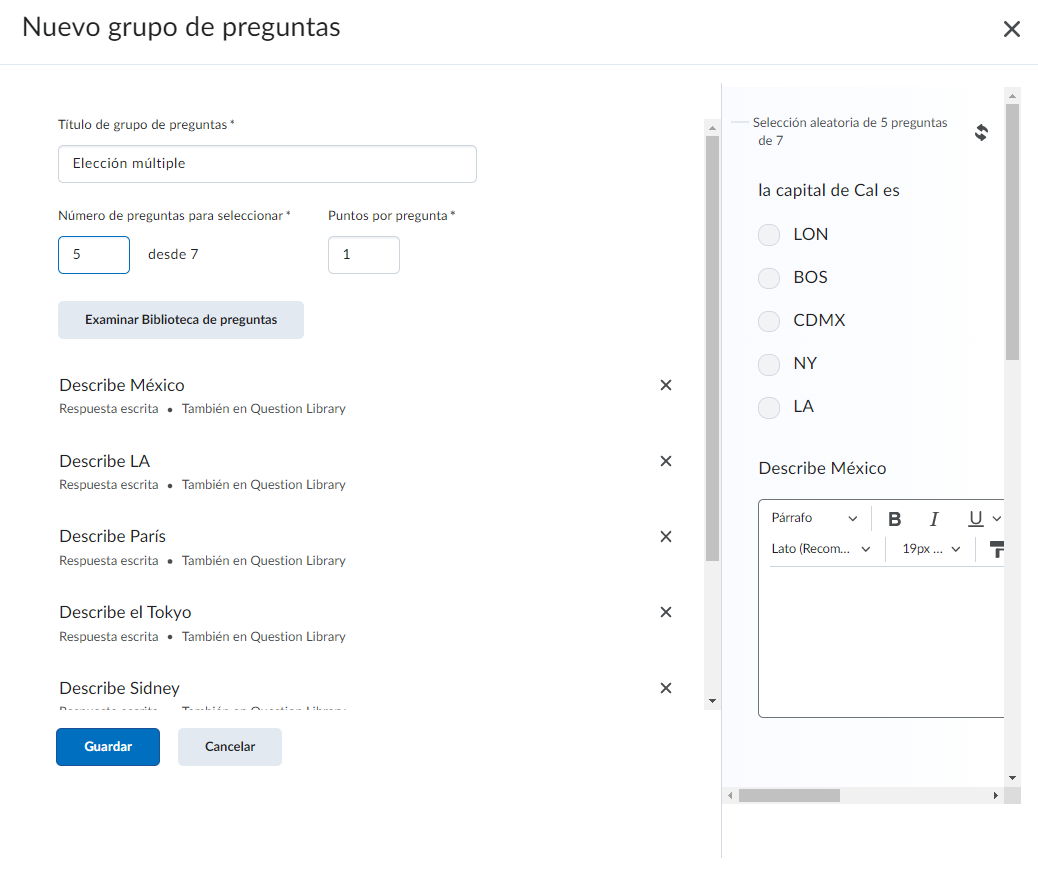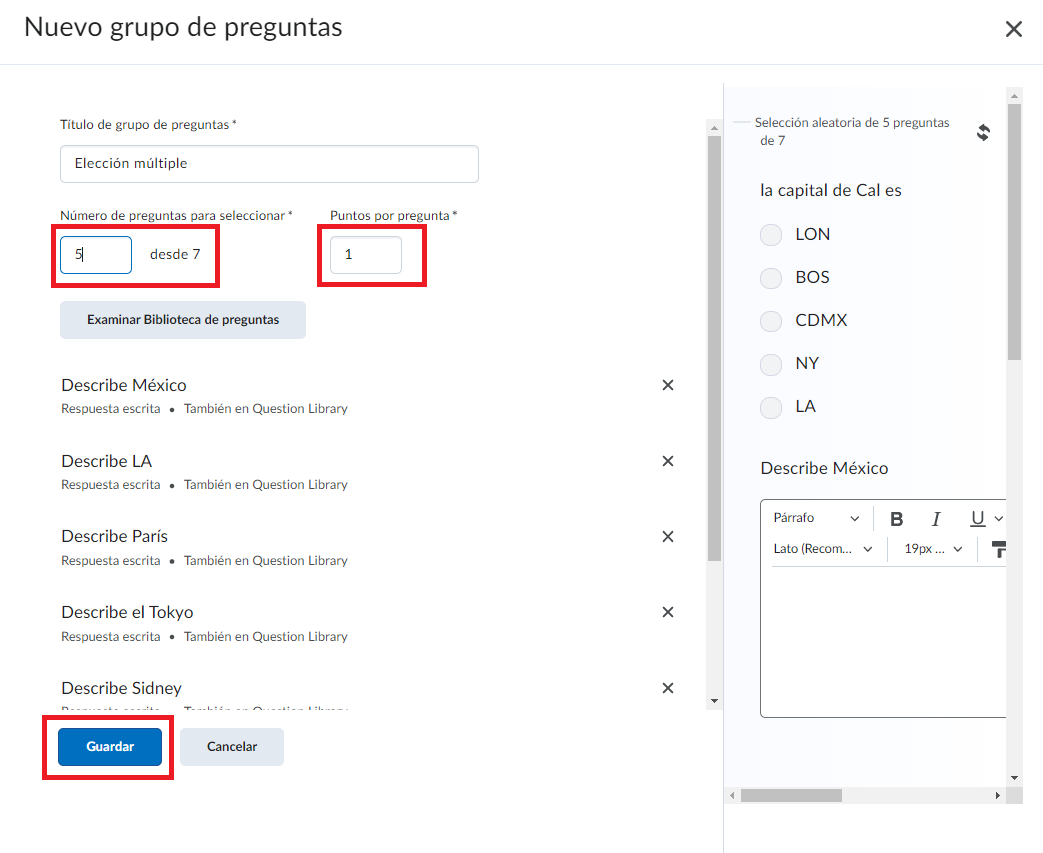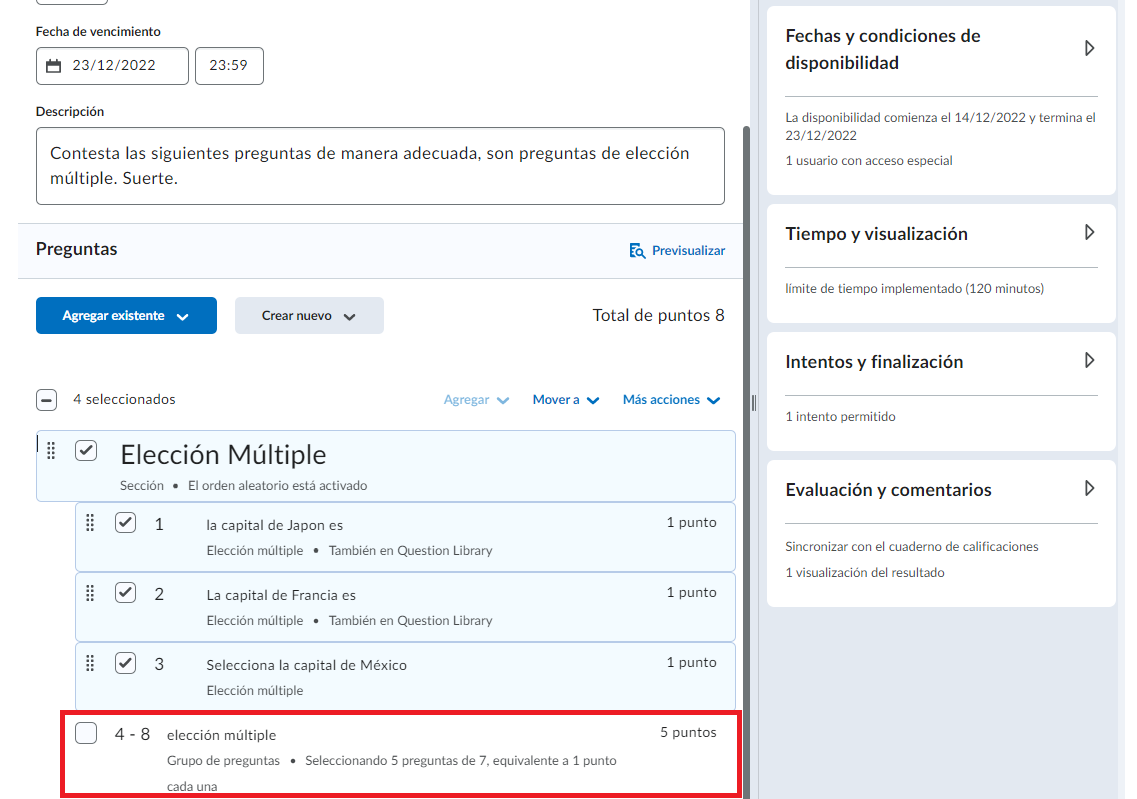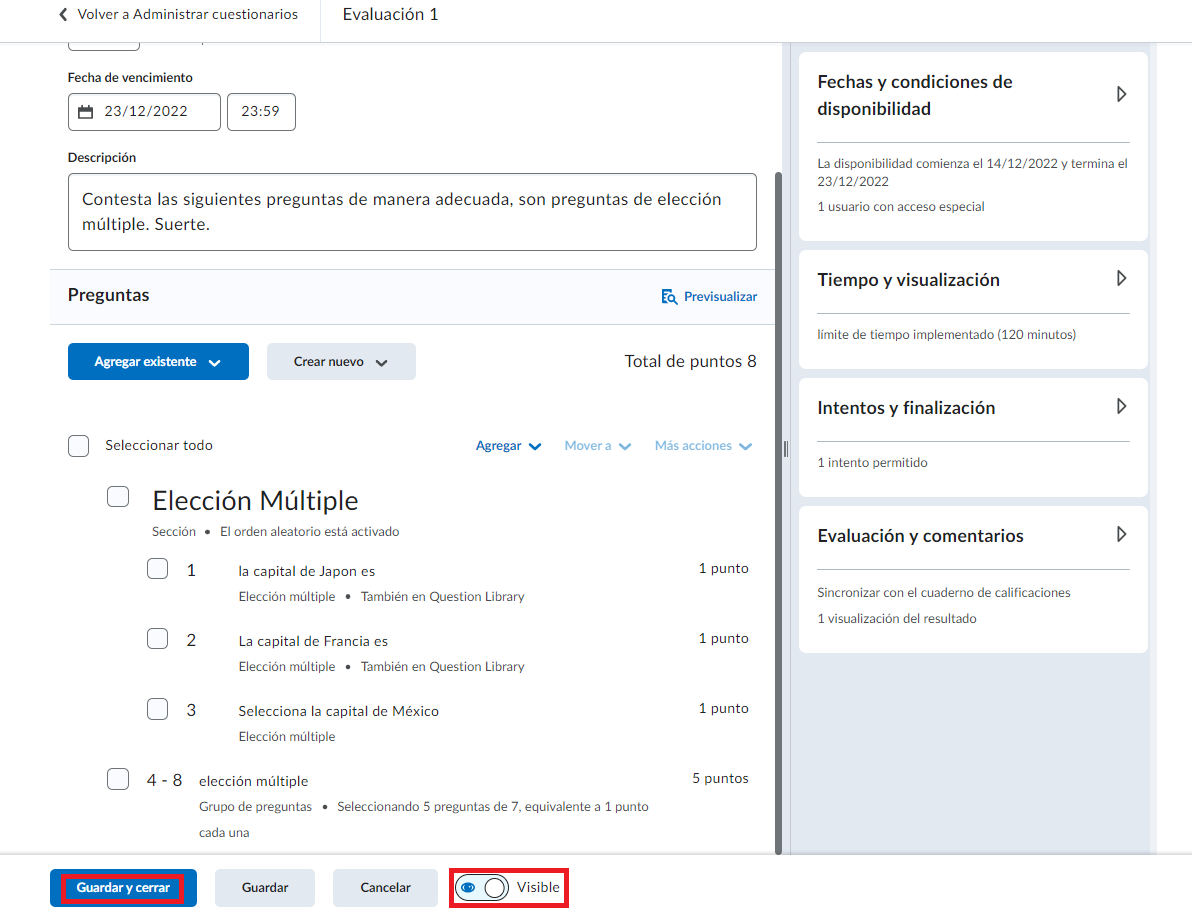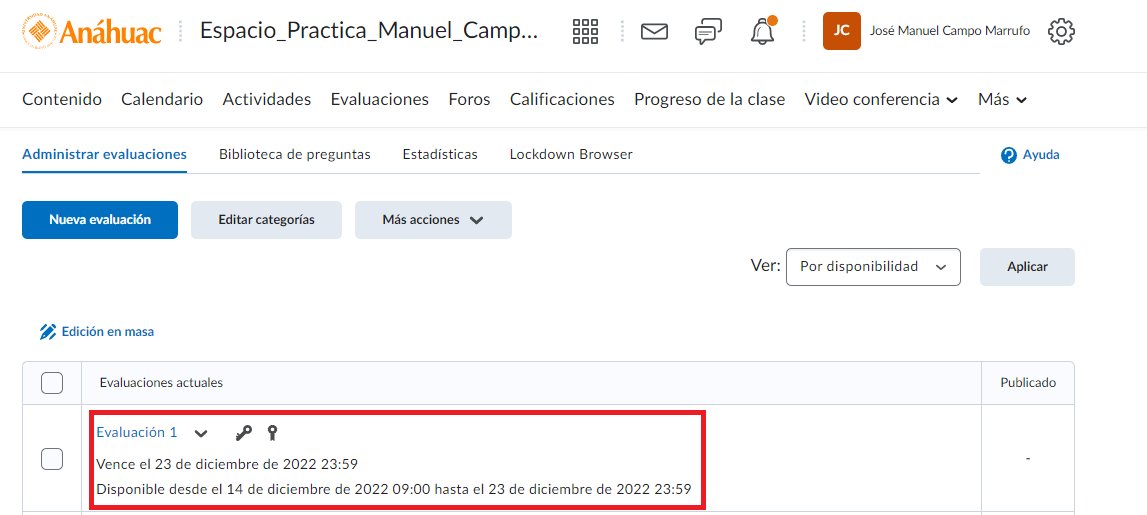Dentro de la opción “Inicio del Cuestionario”,
encontraremos dos alternativas:
1. Asíncrono:
El temporizador comienza cuando el estudiante inicia el cuestionario.
Esto significa que el alumno puede ingresar en cualquier momento durante el período en que la prueba esté disponible y dispondrá de todo el tiempo asignado para completarla. Existe mayor flexibilidad para comenzar y finalizar la prueba.
Supongamos que establecemos la fecha de inicio y finalización para del 28 a las 9 a.m al 28 septiembre a las 12 a.m. La prueba estará disponible para los alumnos durante 15 horas y tendra el tiempo que dure la prueba para contestarla.
2. Sincrónico:
El temporizador comienza en la fecha de inicio.
En otras palabras, la prueba comienza automáticamente en el día y hora que asignamos en la opcion Fecha de Inicio, es como si fuera un examen presencial al que el alumno debe presentarse puntualmente. Si el estudiante no inicia la prueba en Brightspace a la hora designada en la fecha de inicio, el tiempo seguirá transcurriendo y se le puede agotar el tiempo.