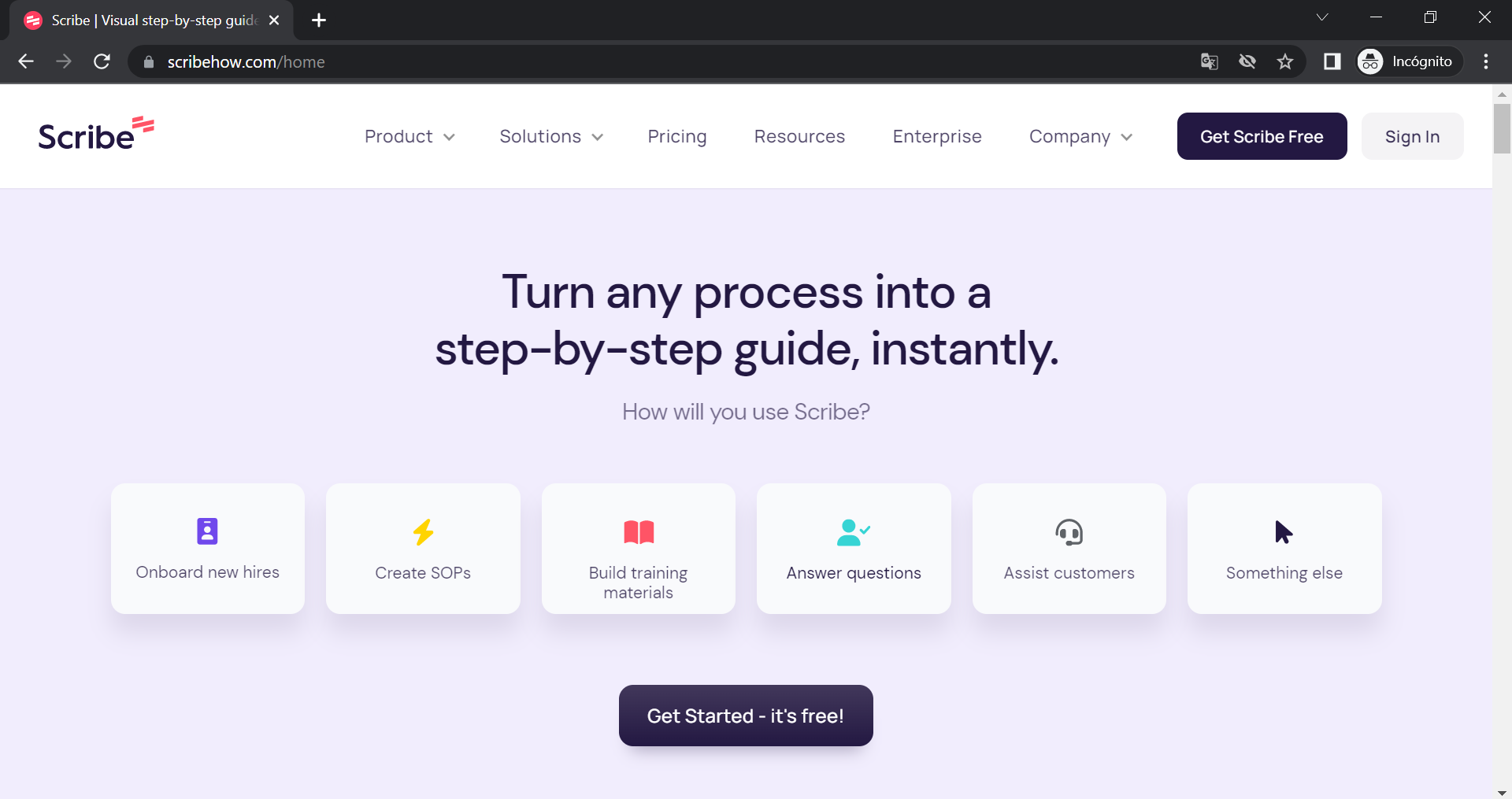Tutorial Scribe:
Guías automáticas
¿Qué es Scribe?
Scribe es una herramienta de documentación y captura de pantalla. Registra procesos para generar automáticamente guías con el paso a paso. Éstas guías incluyen texto y capturas de pantalla.
Ejemplo de cómo funciona Scribe
Ejemplo: Quiero enseñarle a una persona cómo utilizar su correo electrónico.
1. Grabo la pantalla haciendo exactamente el proceso de mandar un correo electrónico (título, destinatario, redacción de texto, imágenes adjuntas, etc). (Este video captura toda tu pantalla).
2. Con base en la grabación, Scribe genera una guía de manera automática que desglosa en texto y en imágenes todos los pasos realizados en el video previamente realizado.
3. Envío esa guía a la persona que lo necesita.
Video introductorio a Scribe:
¿Qué beneficios tiene la herramienta?
Beneficios para los alumnos: esta herramienta refuerza la capacidad de seguimiento de instrucciones de los alumnos o colaboradores, dando estructura en el seguimiento puntual de cualquier proceso que se necesite realizar en la computadora.
Beneficios para los maestros: esta herramienta ayuda a no repetir las indicaciones varias veces, sino generar un solo contenido de paso a paso y enviarlo masivamente. Esto ayuda al ahorro de tiempo invertido en este tipo de materiales. Se puede utilizar para mostrar a los alumnos cómo usar cualquier herramienta como excel, editores de video, Photoshop, cómo navegar en cualquier plataforma o página web que tengas necesidad de enseñar.
¿Cómo utilizar Scribe? ¡Comencemos!
Paso 2.
Elige el motivo por el cual utilizarás la aplicación (trabajo o por razones personales).
En caso de que elijas motivo de trabajo deberás configurar lo siguiente:
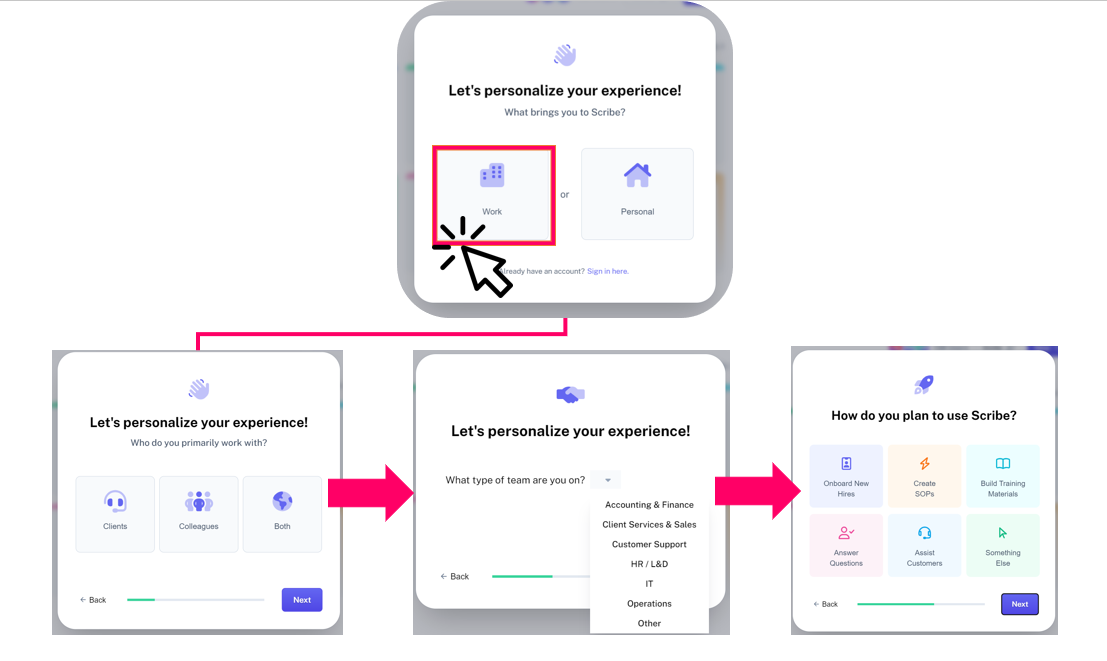
En caso de que elijas motivos personales, deberás configurar lo siguiente:
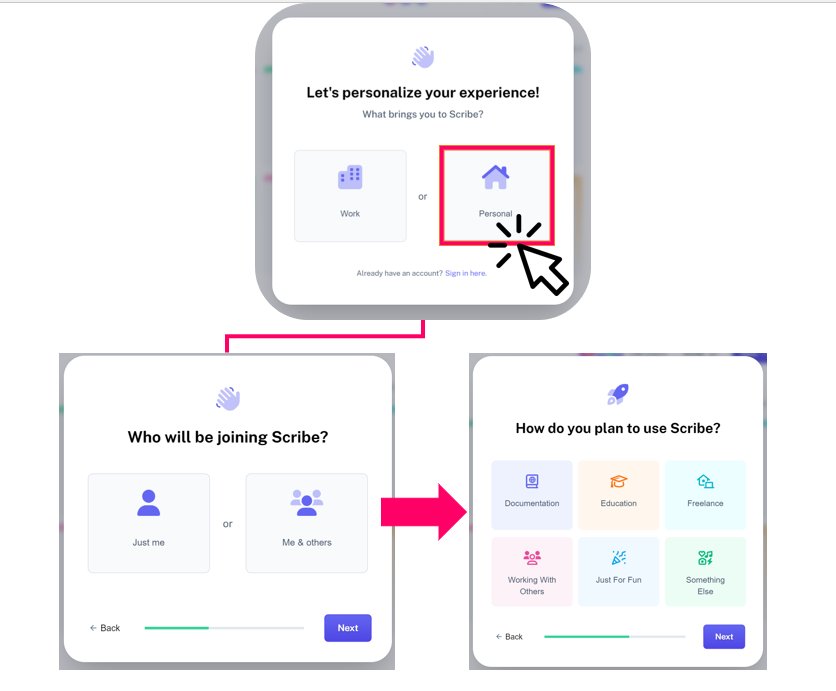
Paso 3.
Elige un correo electrónico y establece tu contraseña. Posteriormente, deberás ir a la bandeja de entrada de ese correo y confirmar tu cuenta dando clic en ”Yes it’s me”. Esto hará que se active automáticamente tu cuenta.
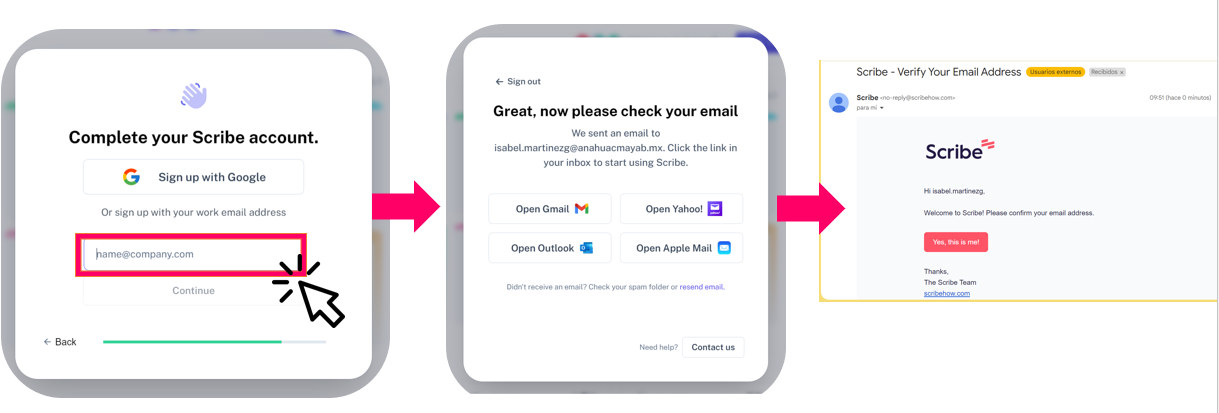
Paso 4.
Escribe tu nombre, departamento, compañía, proyecto o cualquier nombre que quieras ingresar como oficial.
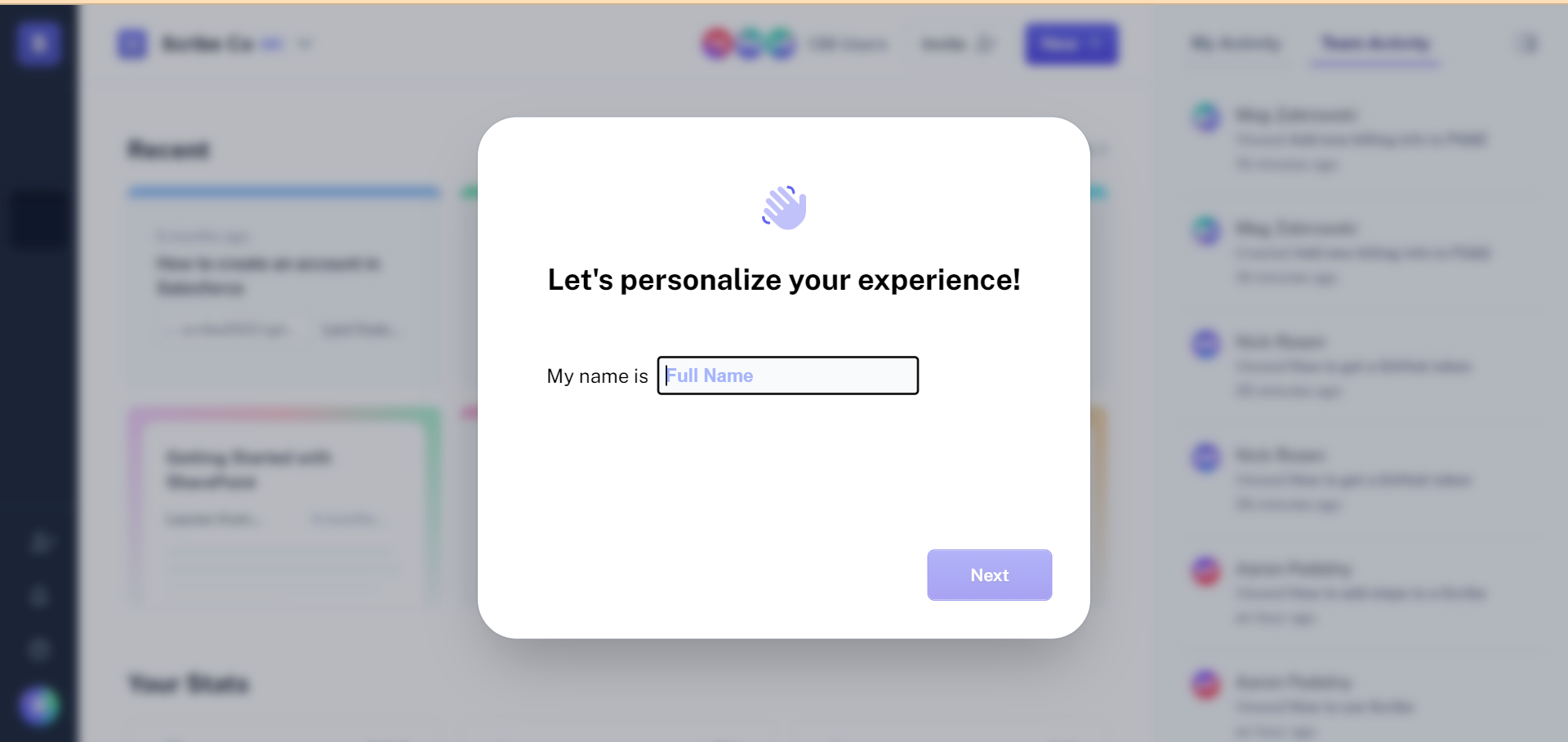
Paso 5.
Cuando aparezca la siguiente ventana, da clic en ”Get Free Extension”
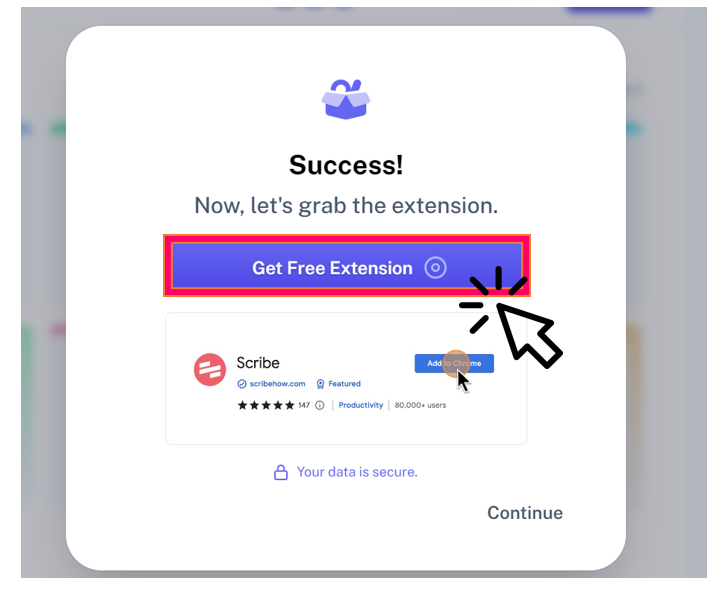
En caso de que te aparezca la siguiente ventana, da clic en ”Install the Scribe Chrome Extension”
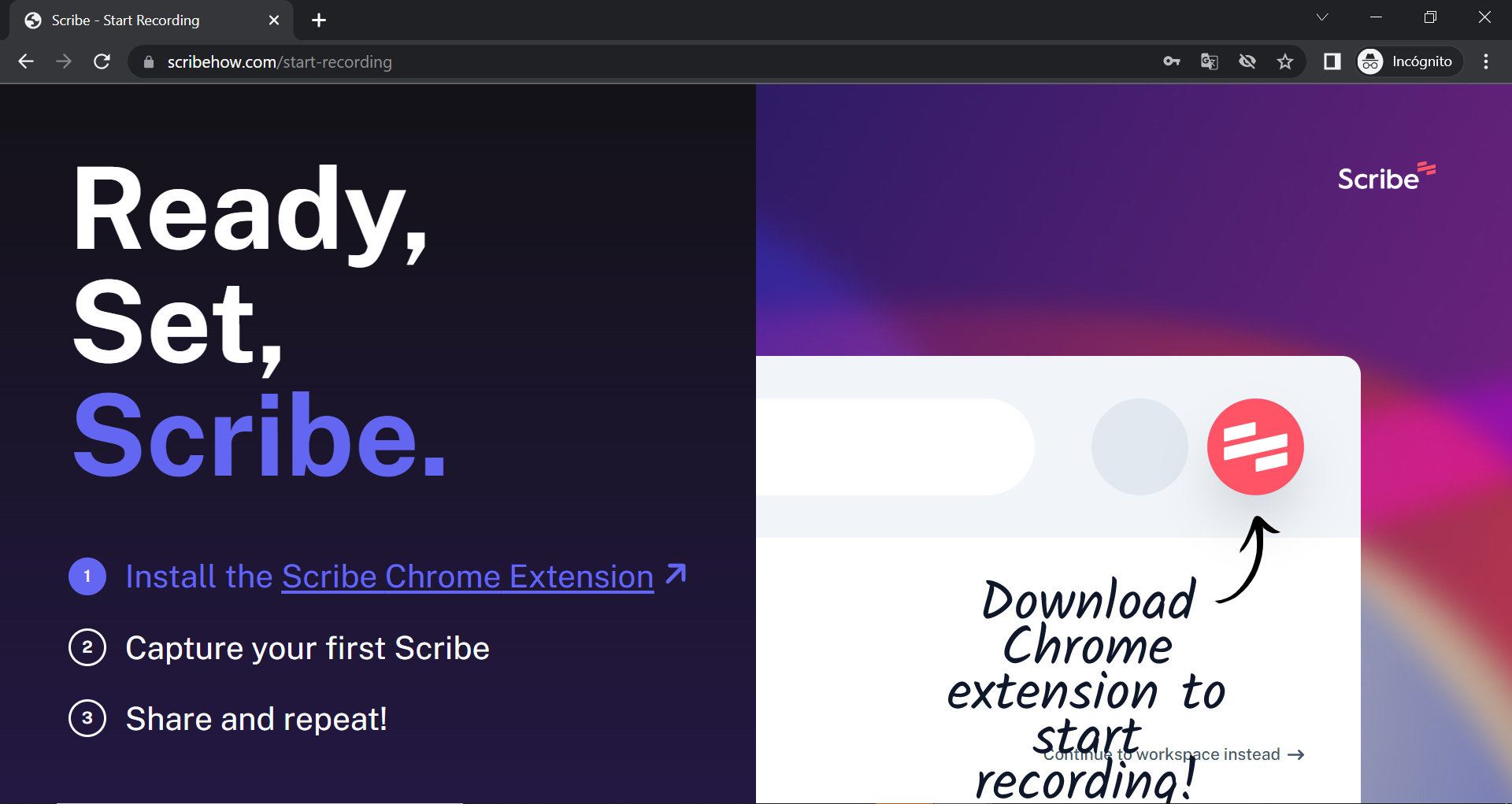
Paso 6.
Posteriormente cuando se abra la siguiente ventana, da clic en ”Agregar a Chrome”
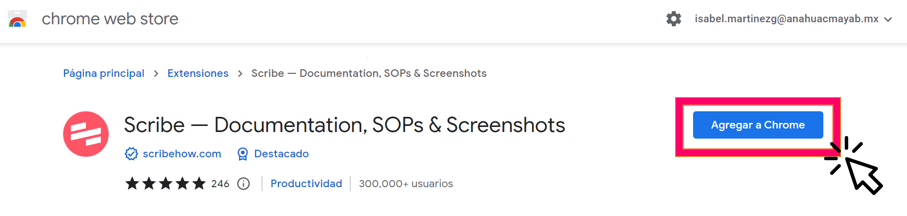
¿Cómo crear una guía?
Paso 1.
Ya que tengas tu cuenta el siguiente paso es comenzar a realizar tu primer Scribe. Para ello dirígete al botón del lado superior derecho que está en forma de rompecabezas. Da clic en ese botón.
Posteriormente, se desplegará una ventana en donde seleccionarás ”Scribe”
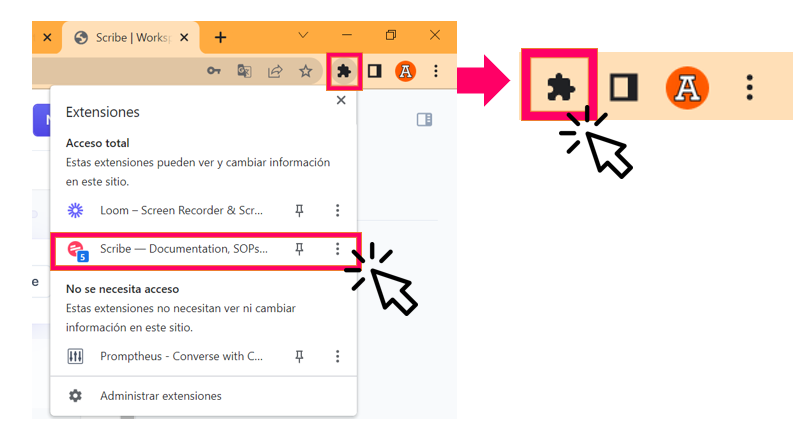
Paso 2.
Da clic al botón que dice ”Start Recording”
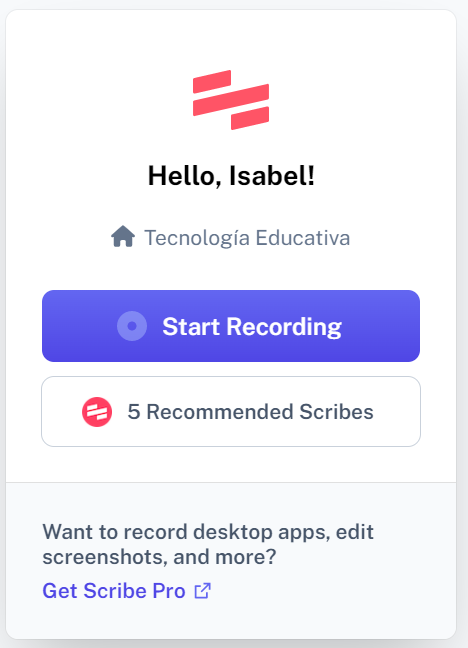
Paso 3.
Saldrá el aviso de que ya se está haciendo una grabación de tu pantalla. Del lado izquierdo inferior, notarás el símbolo de grabación.
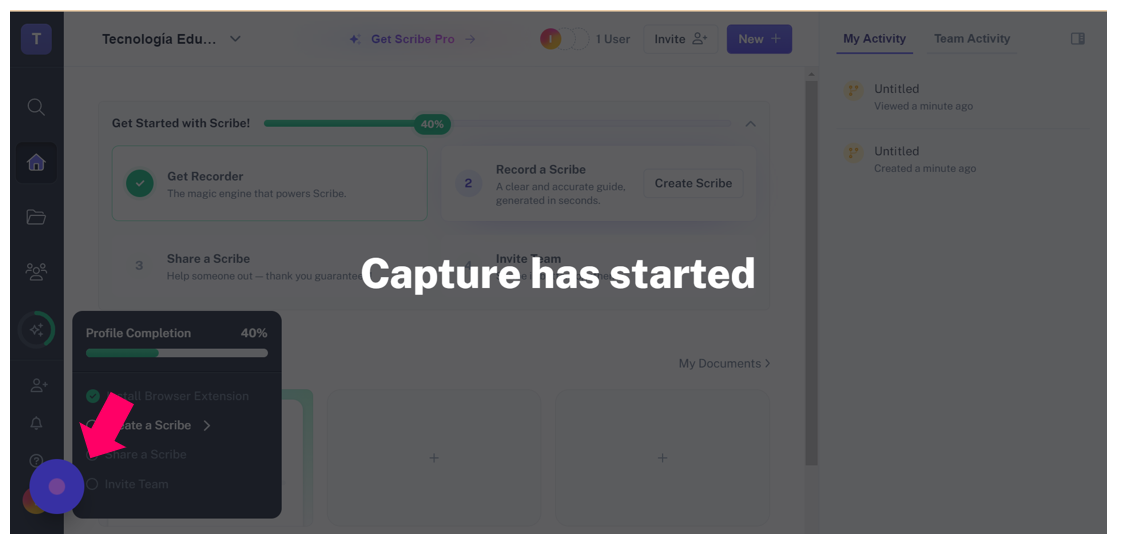
A continuación, veremos un ejemplo en el cual deseo enseñarle a varias personas cómo crear un evento con su cuenta Gmail. Para ello utilicé Scribe. Da clic para ver el video.
IMPORTANTE
Da clic en la siguiente liga para poder visualizar la guía completa que se generó:
https://scribehow.com/shared/Como_crear_un_evento_con_Google_Calendar__X6ExiKMjQCOWkjX-cChMHQ
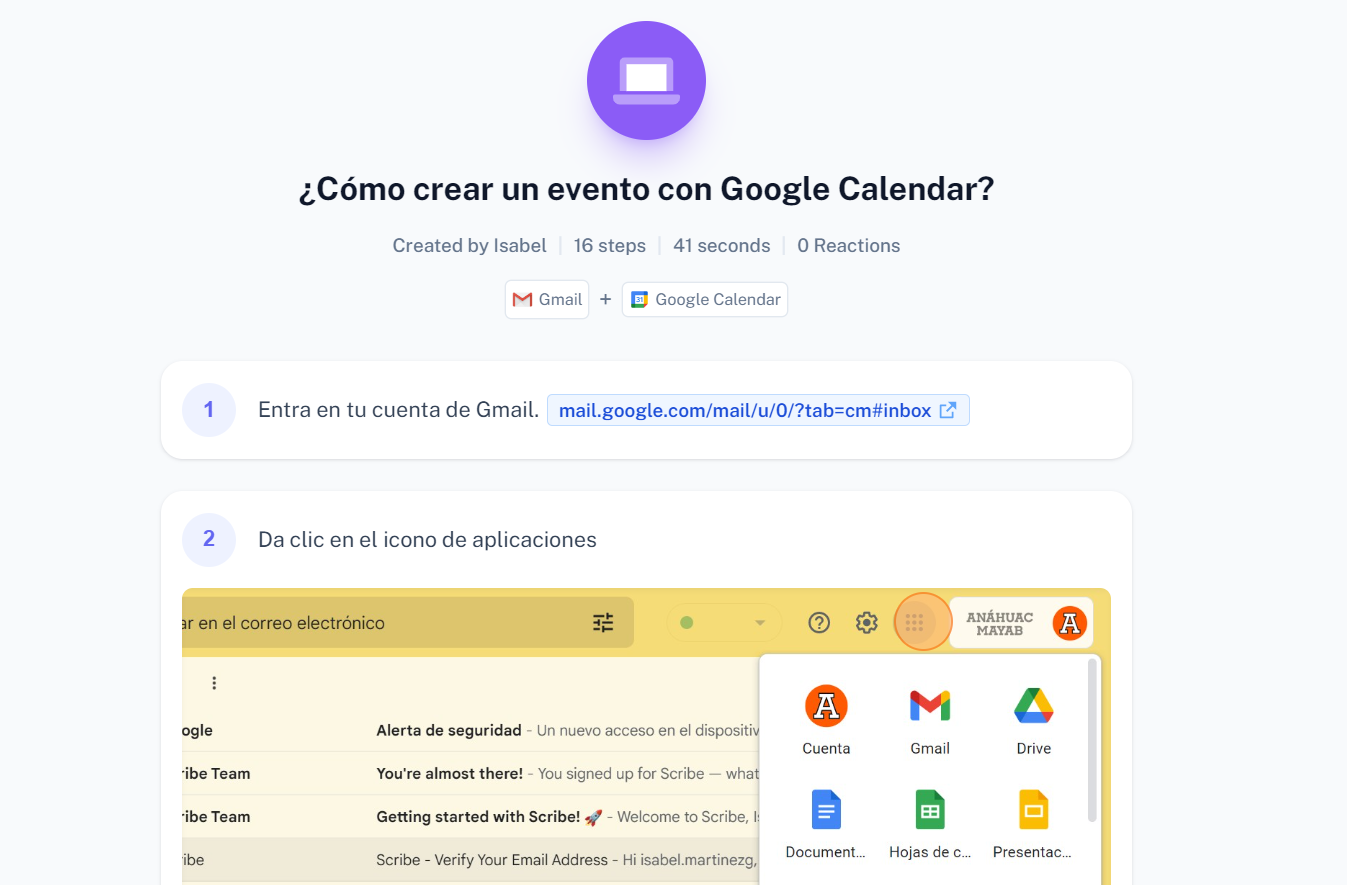
Paso 4.
Te recomendamos revisar los textos que se generan de manera automática con el fin de verificar si hay algo que corregir o que quieras editar para explicar mejor cada paso. Por ejemplo:
Editar el título de la guía:
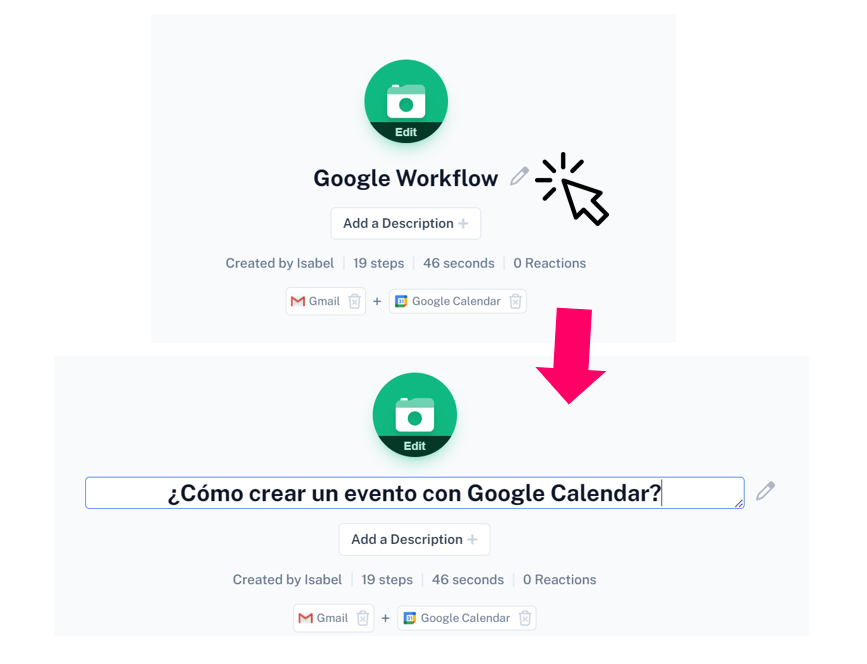
Editar el icono de la guía y el color:
Editar los pasos de la guía:
Da clic en el icono del lapiz para editar el texto de los pasos. En este caso en lugar de que diga Click ”Crear” quiero que diga ”Posteriormente, da clic en el botón de ”Crear”.
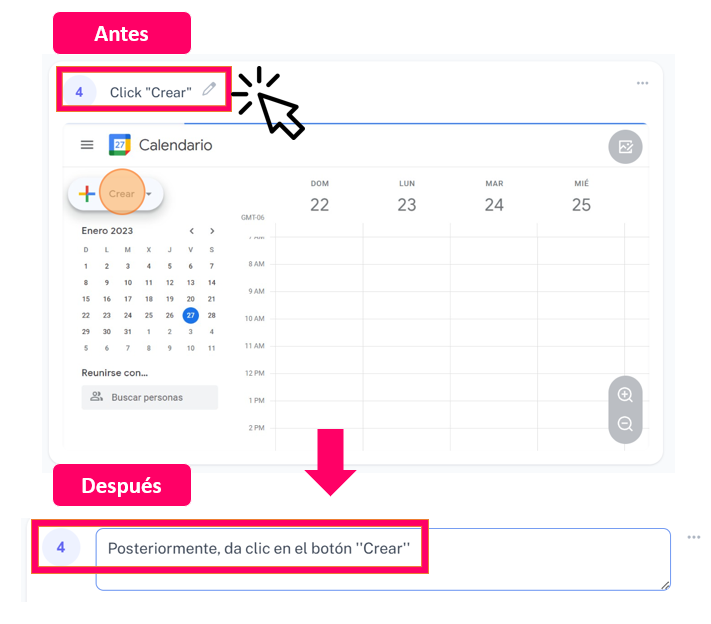
Otro ejemplo de edición de pasos:
En este otro caso en lugar de que diga Click this text field, quiero que diga ”Da clic en el apartado de horarios”
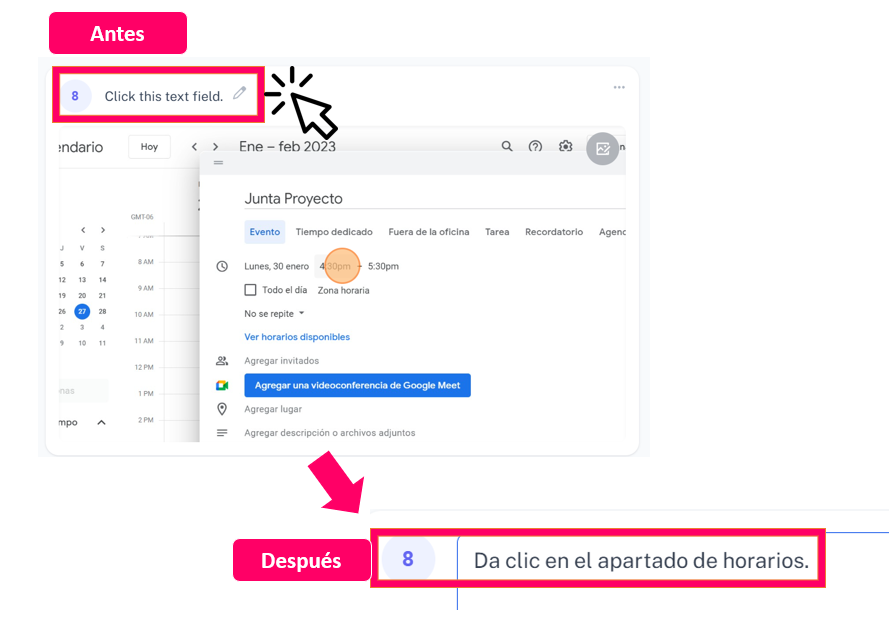
Eliminar pasos:
También puedes eliminar pasos que no correspondan o que desees omitir. Para ello debes dar clic en los tres puntitos del lado superior derecho del paso y seleccionar ”Delete step”.
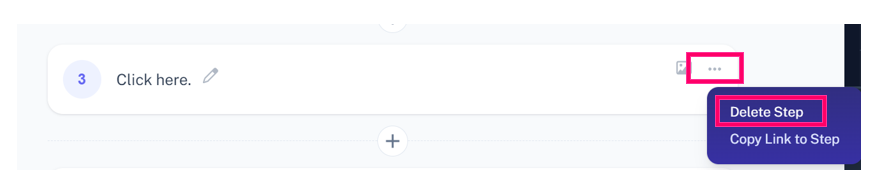
Funcionalidades de botones
En ese mismo símbolo de grabación, podrás hacer diferentes acciones. Si le das clic, aparecerá el letrero de ”Show controls”
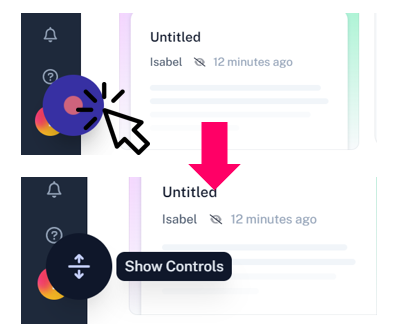
Al abrir estos controles, se desplegarán 4 botones que te permitirán hacer varias acciones:
- Pausar captura cuando quieras omitir ciertas cosas en tu grabación.
- Borrar captura en caso de haber cometido algún error.
- Finalizar captura cuando ya quieras publicar tus guía.
- También puedes mover de lugar estos botones ya sea en cualquiera de las esquinas de tu pantalla.
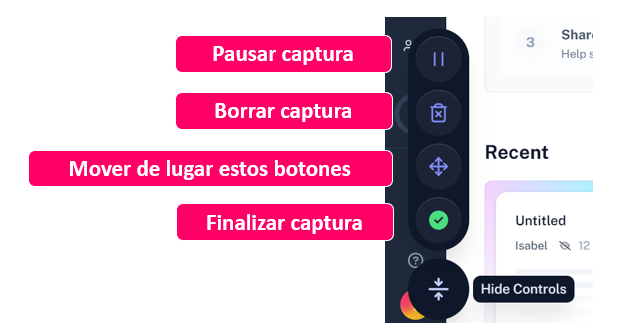
¿Cómo compartir el Scribe?
Las guías de Scribe se pueden compartir de diversas maneras. A continuación te presentamos 3 de ellas:
- 1. Compartir a otras personas
- 2. Compartir en PDF y liga
- 3. Compartir por código incrustado a Brightspace
Para cualquiera de estas tres opciones, deberás antes dar clic en el botón de ”Share”

1.Compartir a otras personas:
Da clic en la pestaña de ”People”, posteriormente escribe su correo en donde dice email. Finalmente de cada una de las personas con las que compartiste el material, podrás modificar permisos para que solo vean el material o que también lo puedan editar.
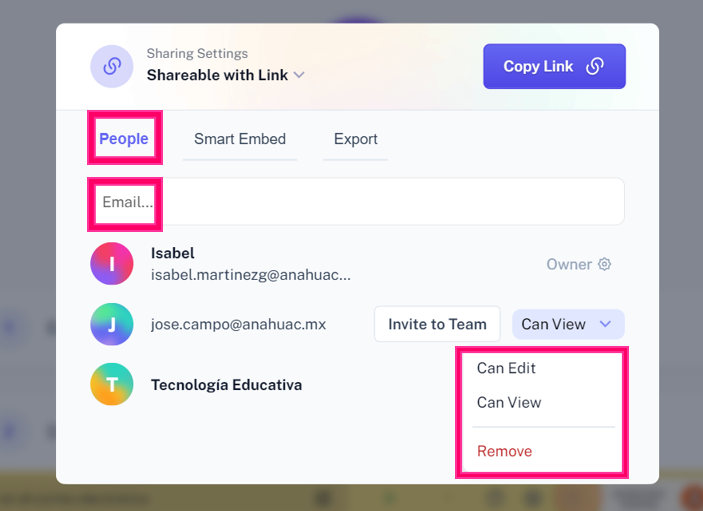
2. Compartir en PDF y liga:
Da clic en la pestaña que dice ”Export” y podrás descargar el material como PDF. Asimismo, podrás dar clic en ”Copy link” para compartirlo como liga web.
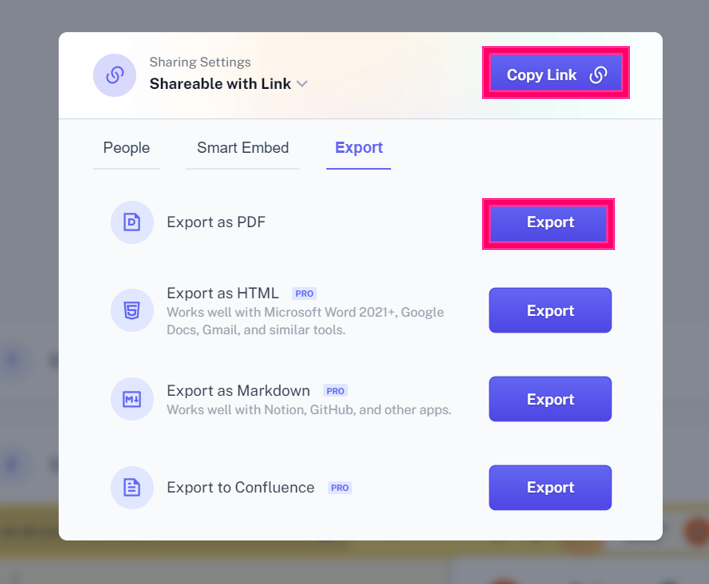
3. Compartir por código incrustado a Brightspace:
Da clic en la pestaña que dice ”Smart Embed” y posteriormente da clic en ”Copy Embed Snippet”
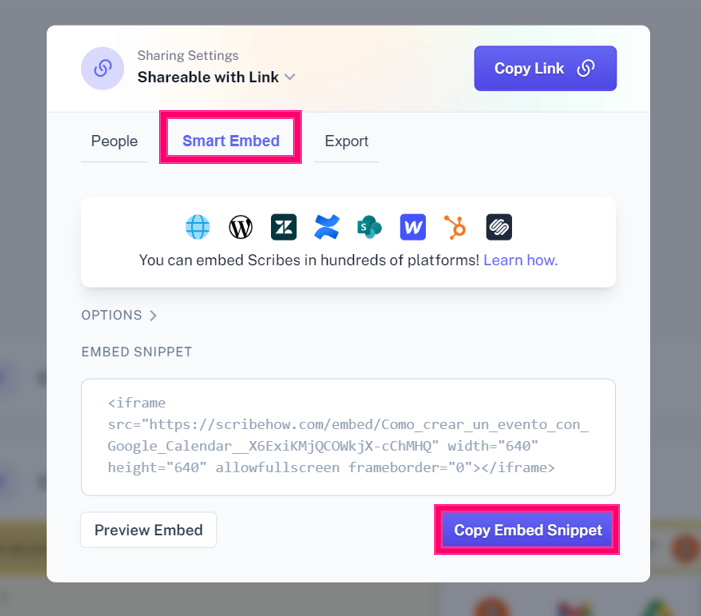
Dirígete al espacio en Brightspace donde lo quieras incrustar. Dentro de cualquier HTML da clic en los tres puntitos del lado superior derecho y luego selecciona ”Editar”.
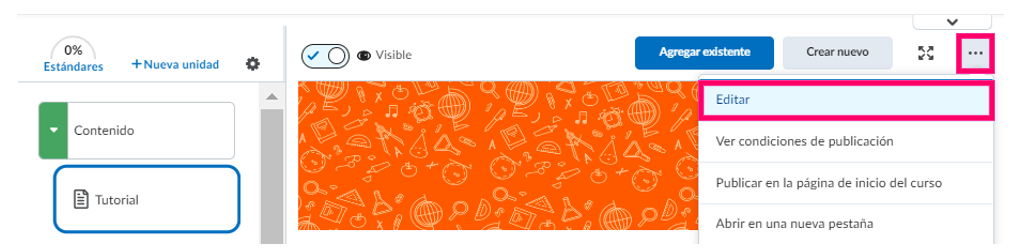
Da clic en el icono de ”Insertar objetos”:
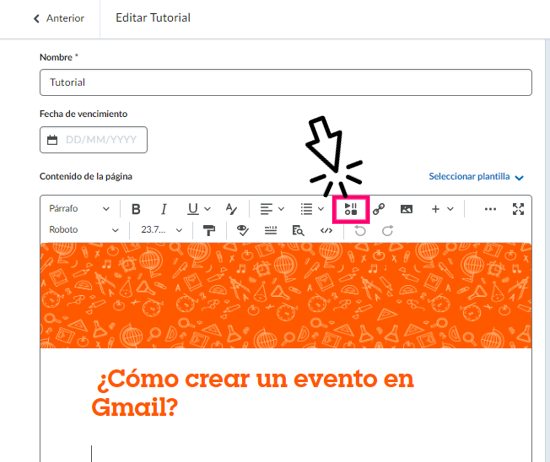
Posteriormente, da clic en la opción de ”Ingresar código incrustado”
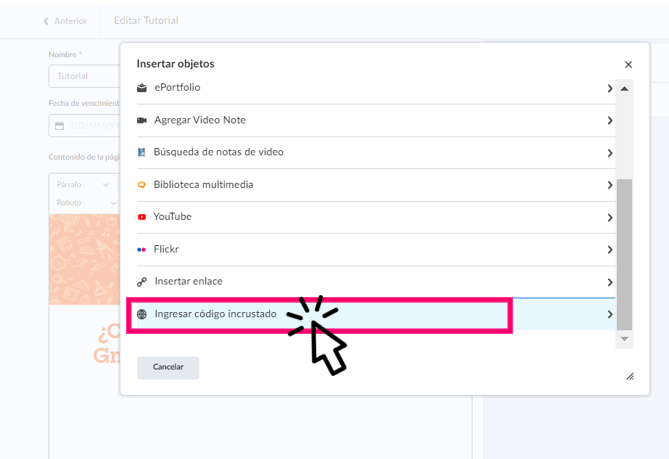
Pega el código que copiaste anteriormente, y da clic en ”Siguiente”.
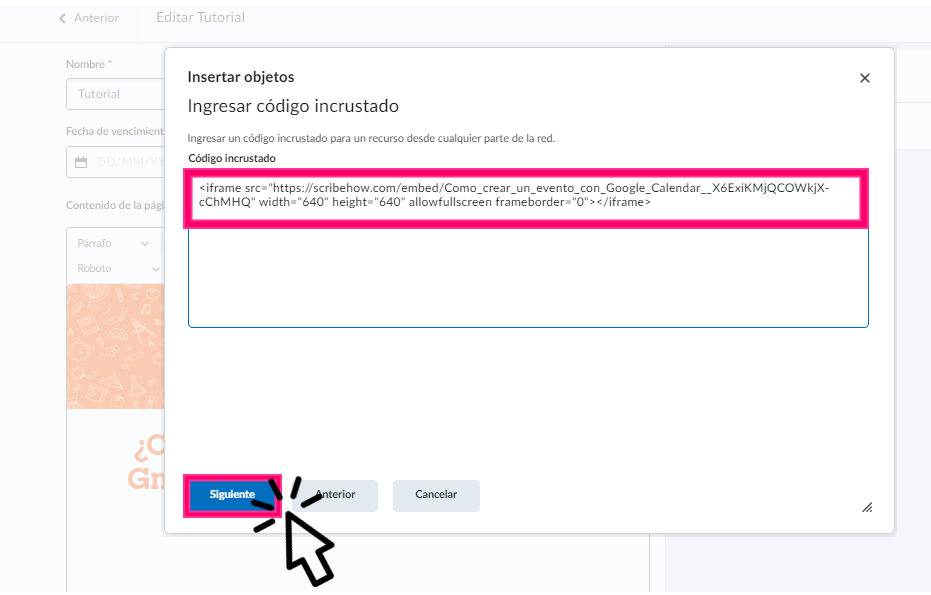
Da clic en ‘‘insertar”.
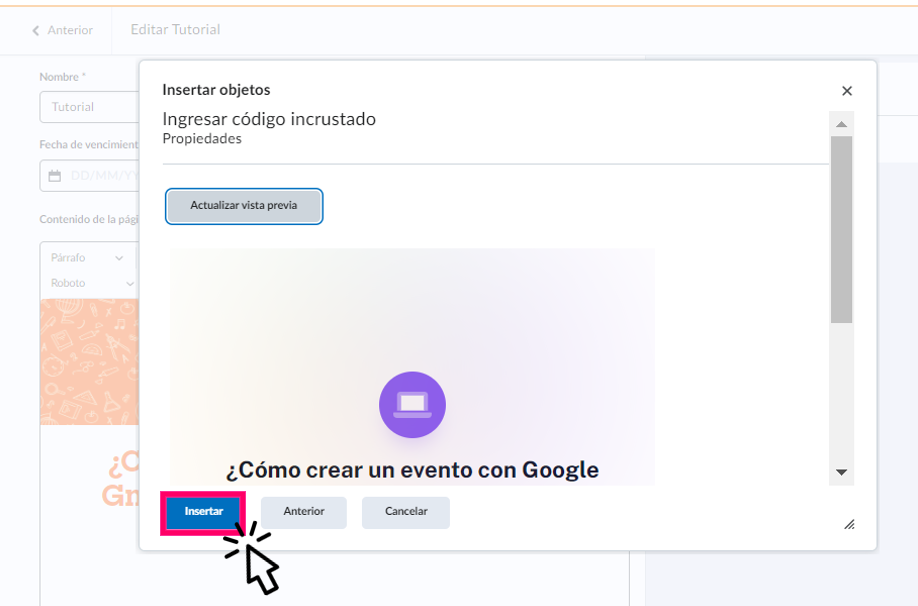
Finalmente, tendrás tu guía incrustada en Brightspace y se verá de la siguiente manera. Los alumnos podrán dar clic en ”Get Started” para ver todos los pasos:
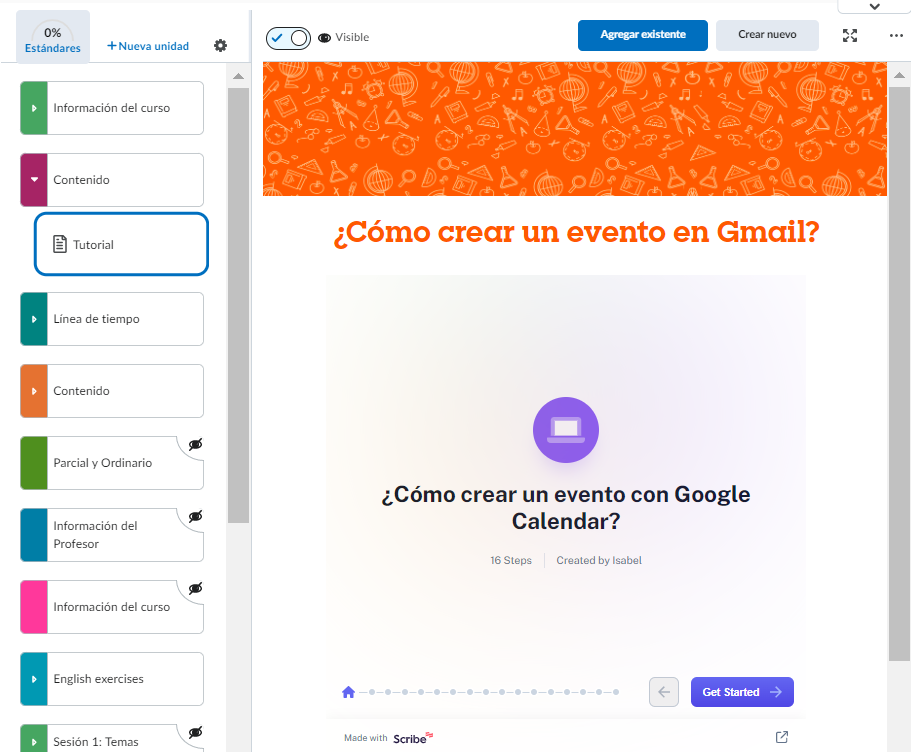
Consideraciones en su uso:
Esta aplicación es gratuita; sin embargo, para tener más funcionalidades, implica un costo extra. Te presentamos la tabla de los paquetes para que consideres qué es más útil para tí y para que conozcas las limitaciones que tiene.
Por ejemplo la versión gratuita, solo puedes generar guías capturando cualquier página web, pero no es compatible con alguna app de escritorio.
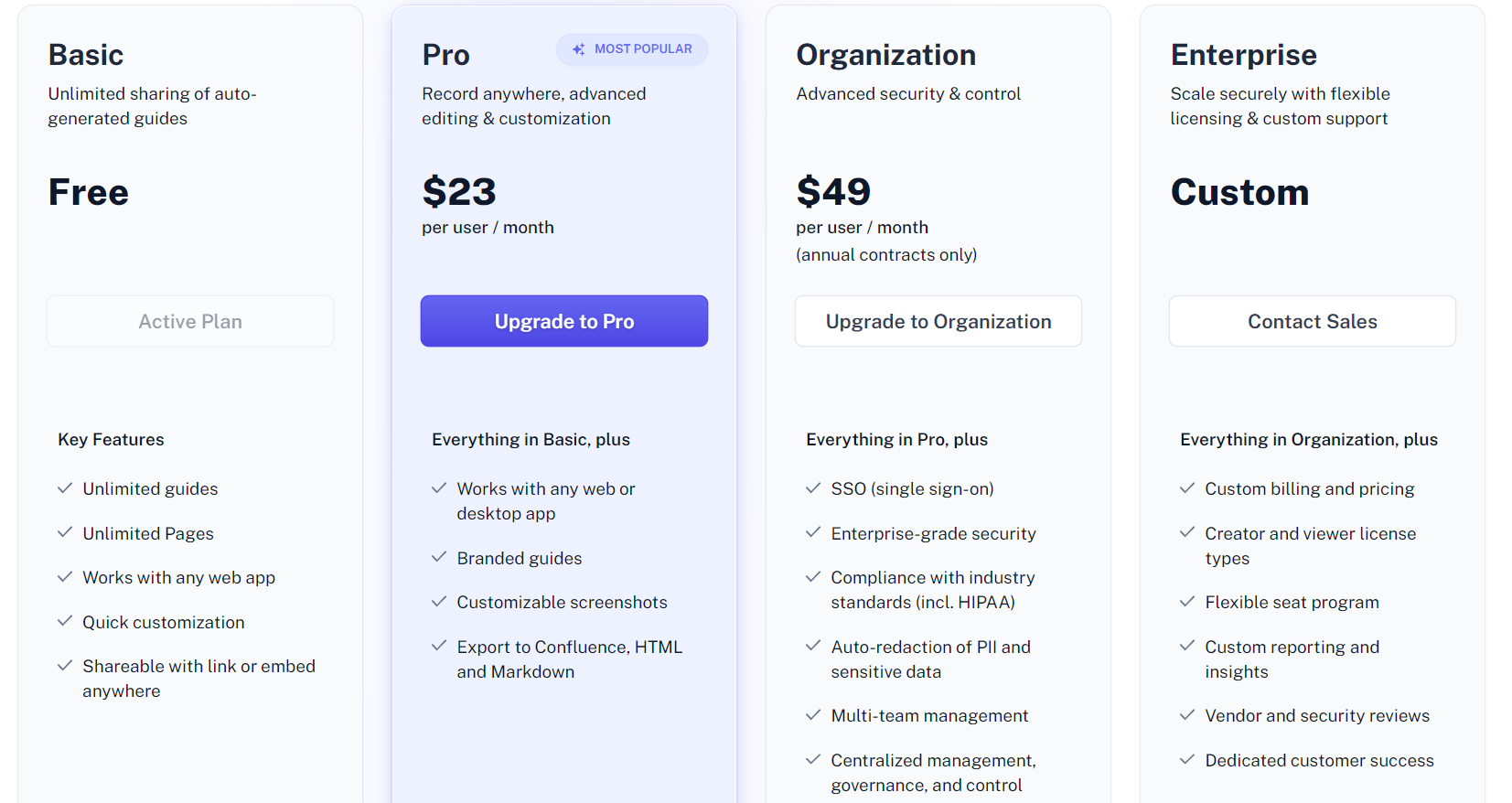
Espero les haya sido de utilidad este materia. Cualquier duda conctáctenos en [email protected]