¿Cómo crear y calificar un foro con la nueva vista en Brightspace?
¡Bienvenidos! a partir de mayo 2023, la vista de foros ha cambiado con el fin de ofrecerte una mejor experiencia en la plataforma Brightspace. El objetivo de este tutorial es revisar los siguientes temas (da clic en el que te interese explorar). A continuación podrás ver el tutorial tanto en video como en texto:
Versión en video:
Versión en texto
¿Cómo crear y configurar mi foro?
Paso 1 Primero daremos clic en el bagón de Foros de nuestro tren de herramientas.
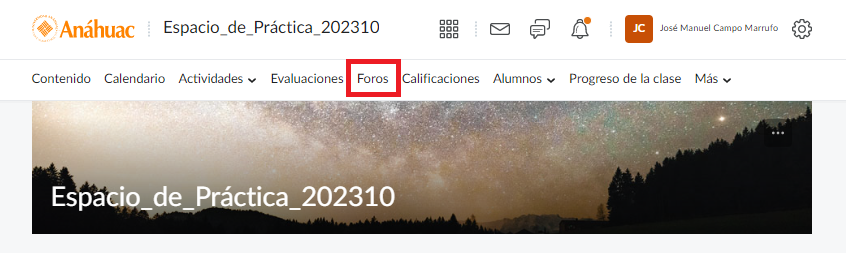
Paso 2 Ahora daremos clic en Nuevo/a y seleccionaremos Foro
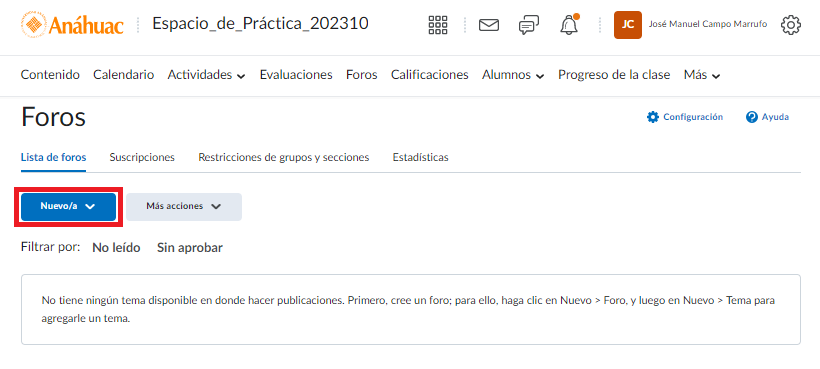
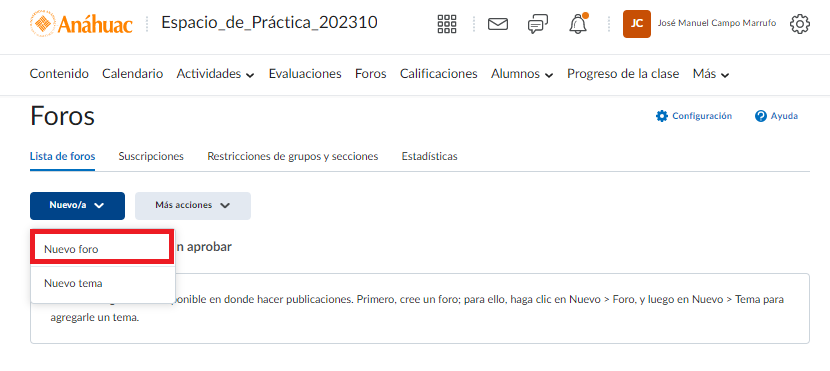
Un Foro, es una “carpeta” que contendrá los temas. Únicamente tenemos la opción de agregarle texto para instrucciones o descripción, pero no cuenta con espacios para debate. Por otro lado, los Temas, son los espacios para el debate y la interacción.
La finalidad de esta configuración, es que podamos tener (si así lo requerimos) más de un tema en el mismo foro.
Entonces, podemos crear un Foro con varios Temas, o un Foro con un sólo Tema:
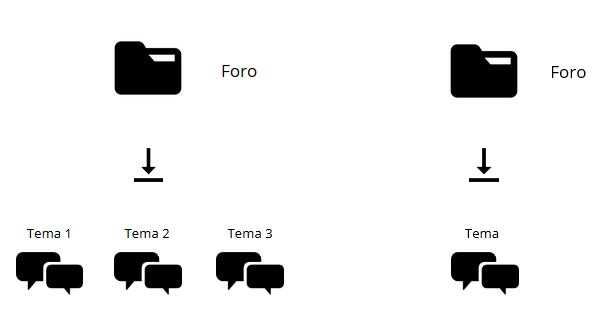
Este es un ejemplo de cómo se visualizan varios temas derivados de un mismo Foro:
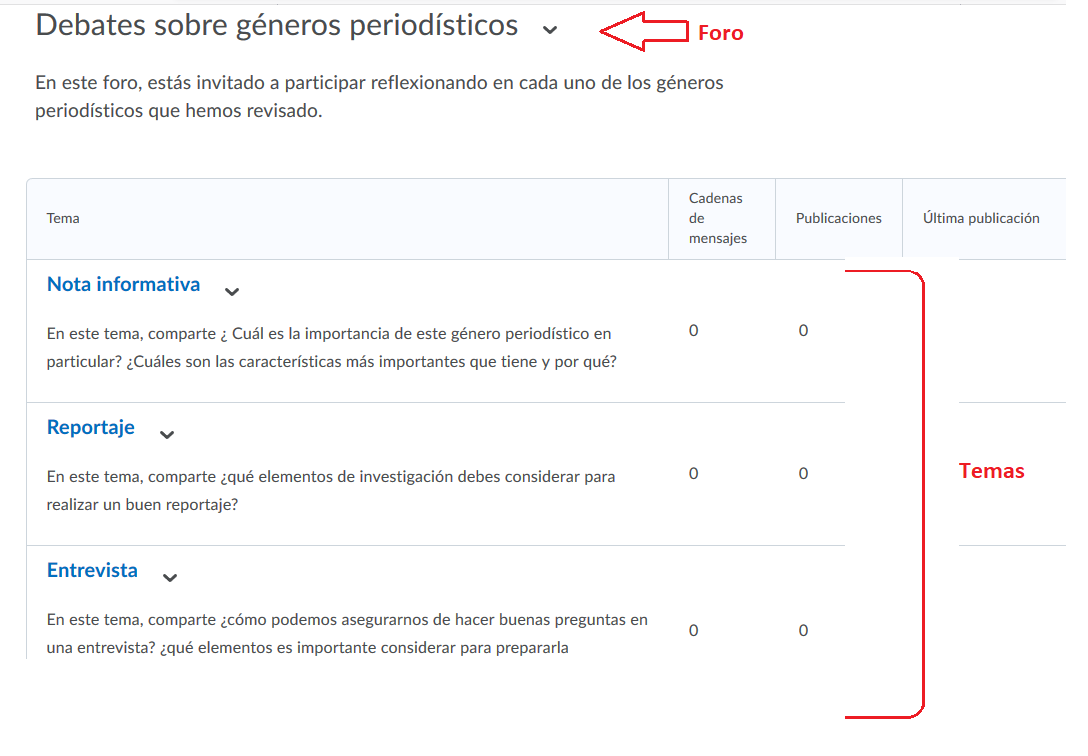
Paso 3 En la pestaña de propiedades, debemos escribir el título del Foro.
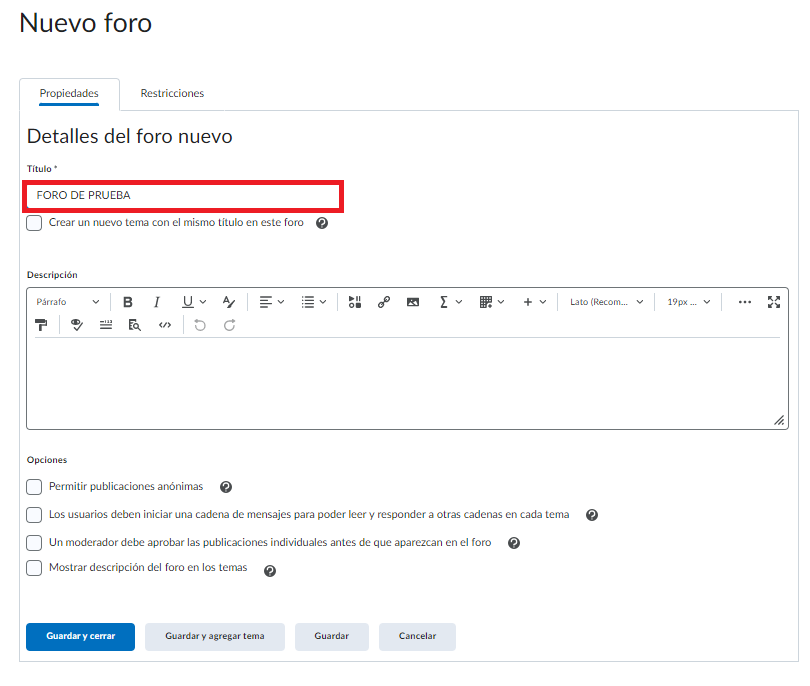
Al momento de crear nuestro Foro, podemos crear un Tema con el mismo título si así lo deseamos. Para ello, damos clic en la casilla de ”Crear un nuevo tema con el mismo titulo en este foro” justo debajo de la opción Título.
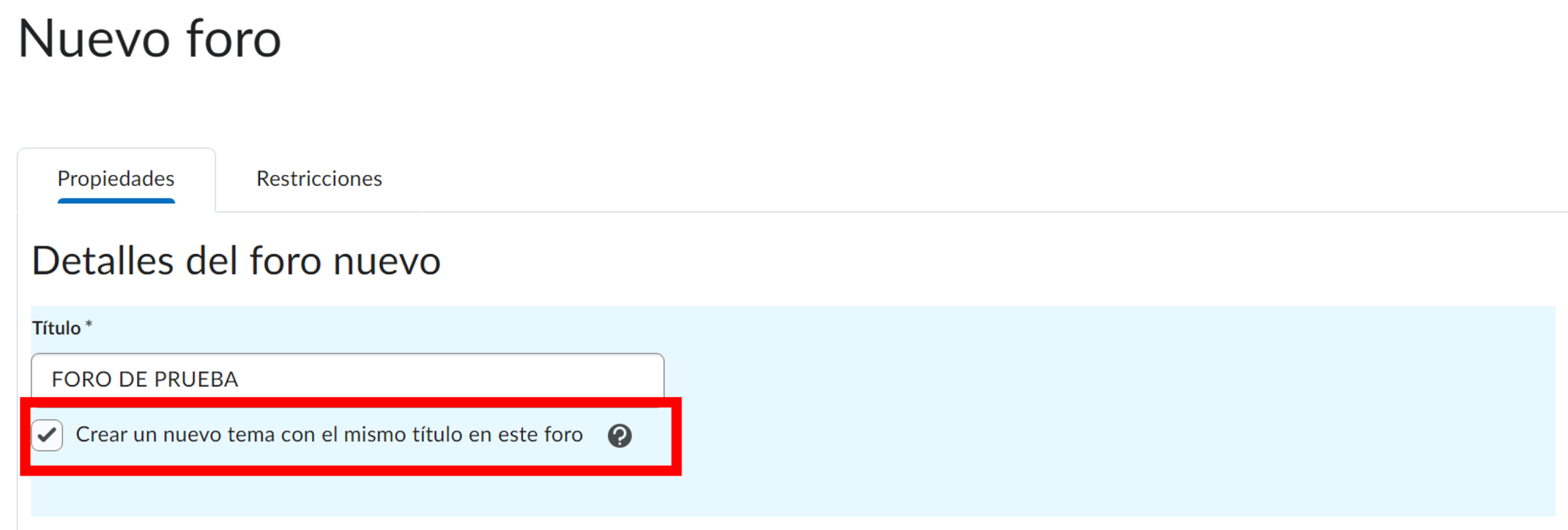
En caso de querer tener un foro como categoría general y en él agregar diversos temas o un tema que sea diferente al título del foro, entonces deberás dejar esta casilla sin marcar.
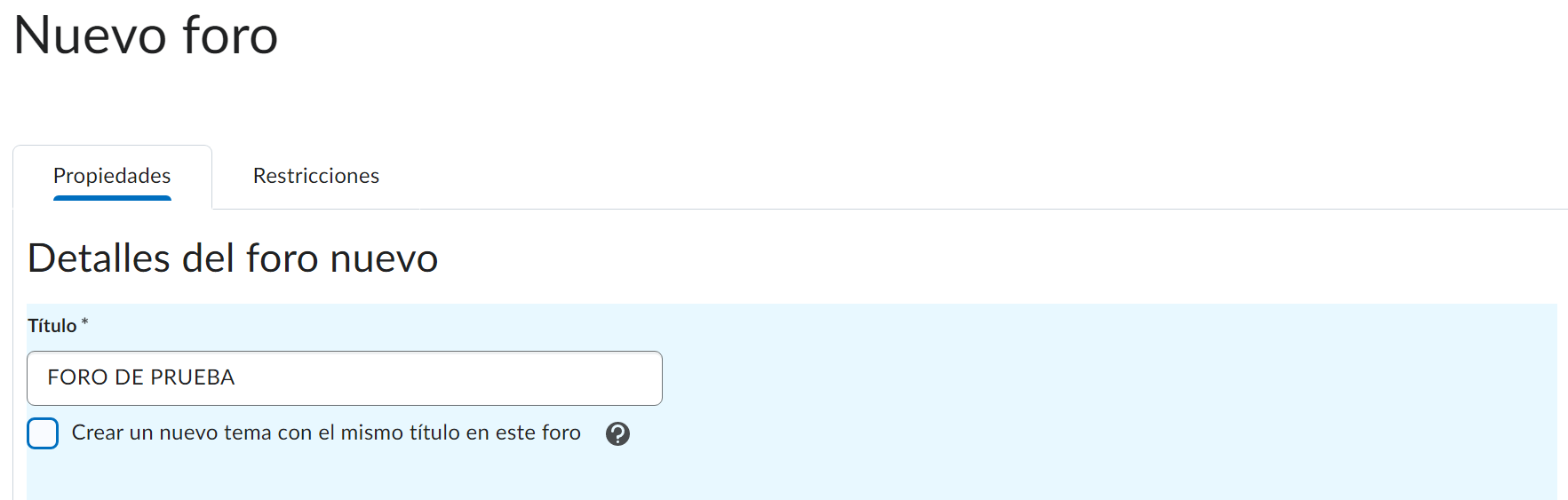
En la parte de Descripción, agregamos la descripción de nuestro foro. Es decir, detallar las instrucciones de la dinámica y reglas que tendrán que realizar nuestros alumnos al participar en el foro y comunicarse con sus compañeros.
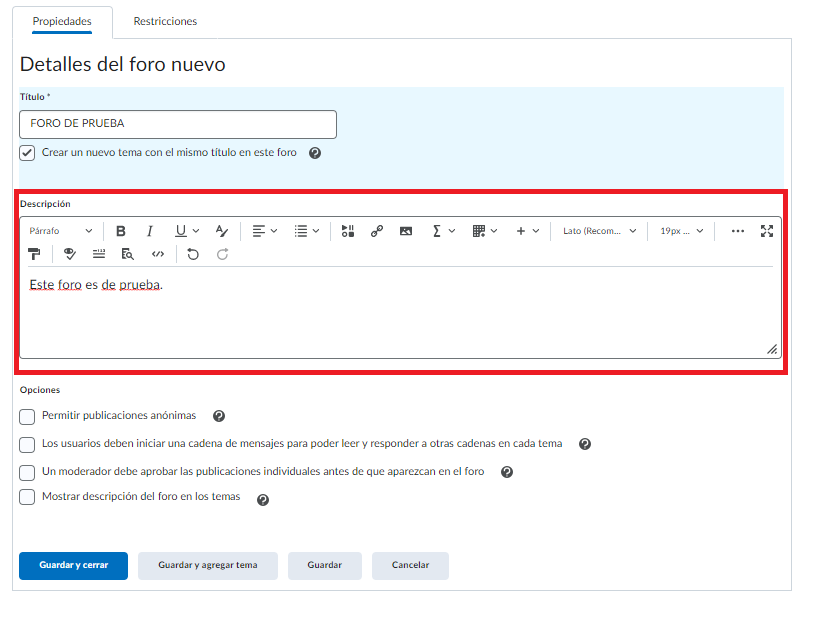
En la sección de ”Opciones” podemos editar la configuración del foro dependiendo de la manera que usted como docente quiera manejar este espacio.
- Nota: NO recomendamos seleccionar la opción de ”Permitir publicaciones anónimas” para que puedas saber el autor de cada comentario.
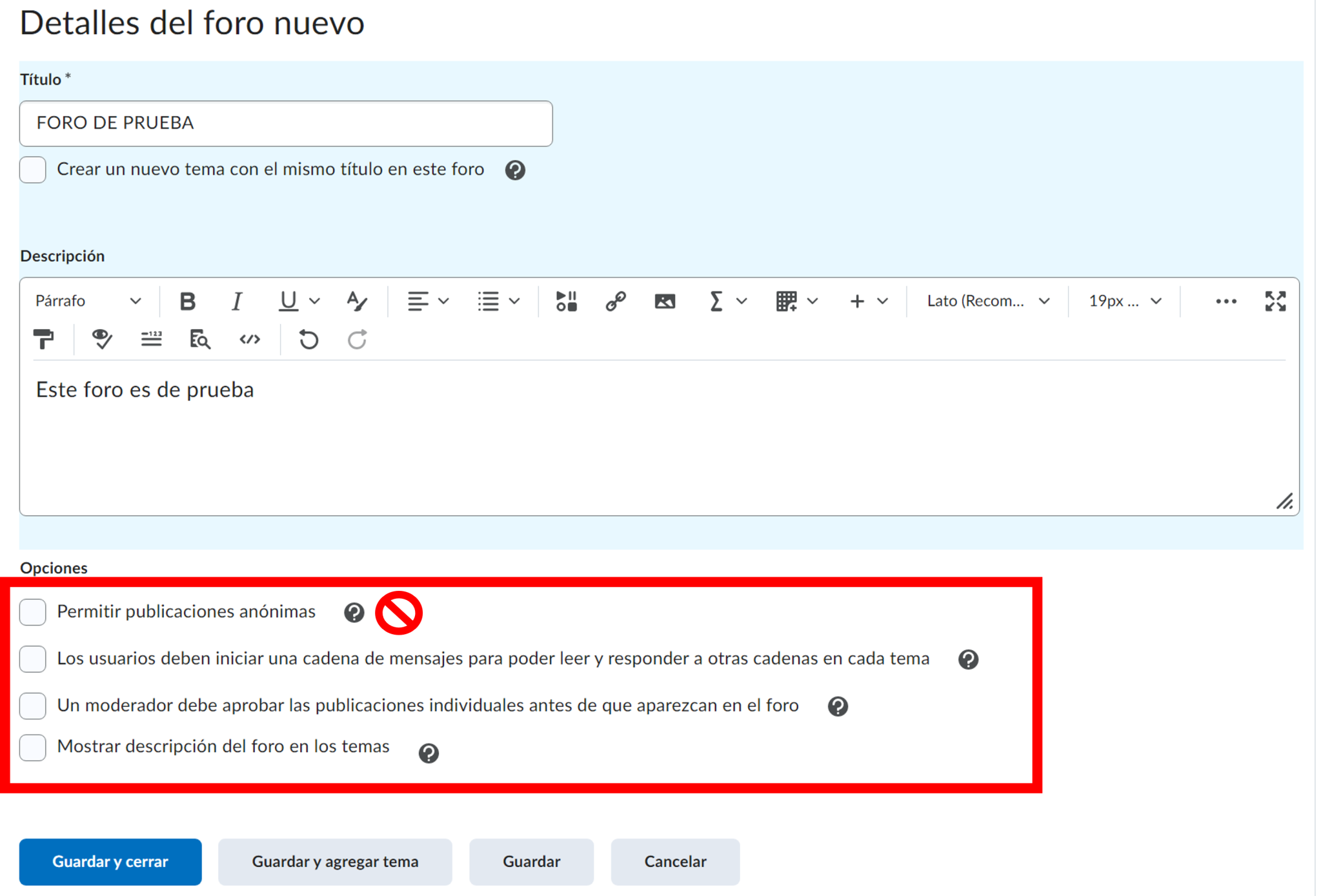
Configuración:
Paso 4 Ahora daremos clic en la pestaña Restricciones.
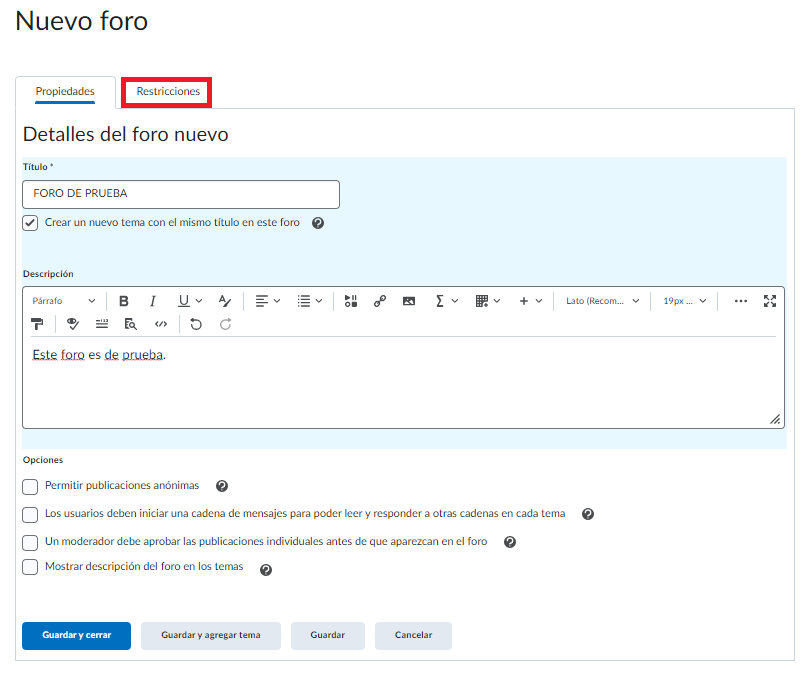
A continuación describiremos los elementos que puedes configurar en esta sección:
- Visibilidad primeramente, podemos seleccionar si queremos ocultar momentáneamente el foro a nuestros alumnos
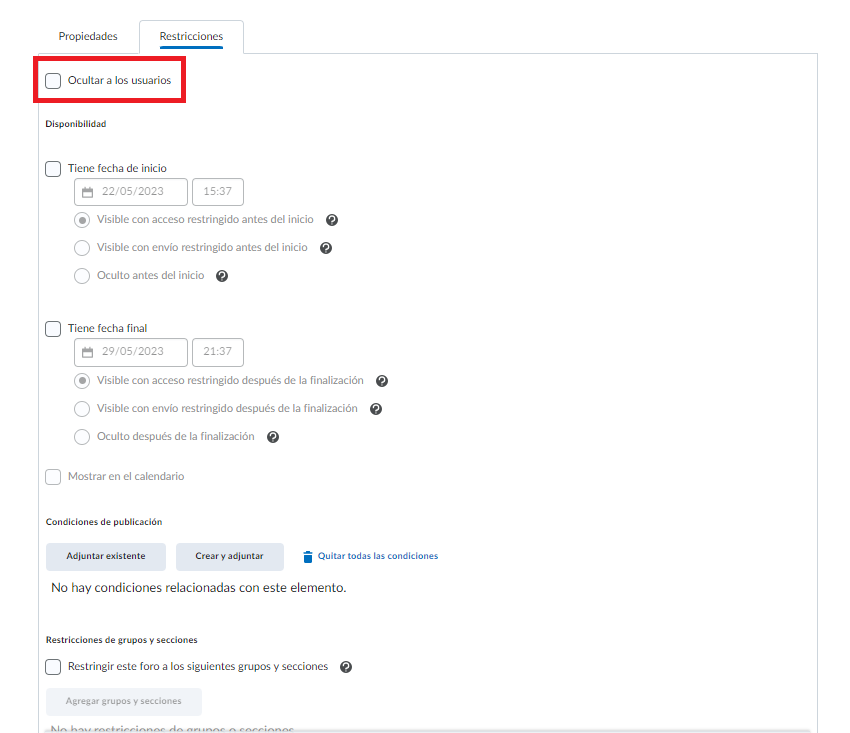
- Fechas: podemos establecer la disponibilidad del foro seleccionado las fechas de inicio y la fecha final.
- Recomendamos seleccionar la opción ”Visible con acceso restringido antes del inicio” esto significa lo siguiente: Los estudiantes podrán ver la actividad antes de la fecha de inicio, pero no podrán hacer clic en ella ni abrirla. La información que se muestra a los estudiantes sobre la actividad se limita al título, las fechas y las restricciones.
Finalmente, recuerda dar clic en Mostrar en el calendario
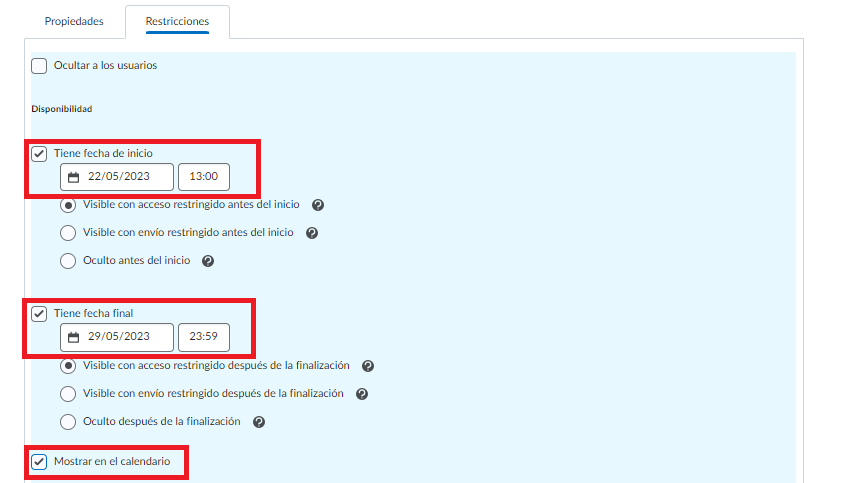
Configuración opcional:
En caso de que deseemos agregar una condición específica o especial para que los alumnos puedan tener acceso al foro, contamos con dos acciones ”Adjuntar existente” y ”Crear y Adjuntar” sugerimos dar clic en Crear y adjuntar
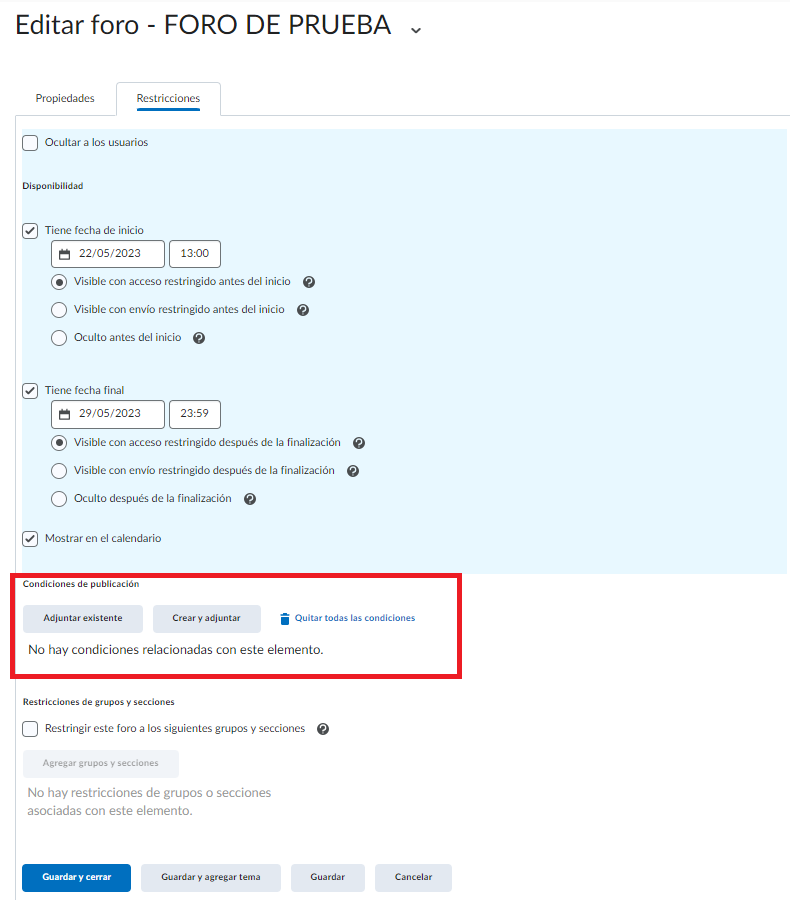
Aparecerá la siguiente ventana en donde podemos crear nuestras restricciones. Damos clic en ”Tipo de Condición” y seleccionamos la opción que consideremos. Esto quiere decir que podemos controlar quien tiene acceso al foro y quienes no al elegir alguna de estas condiciones.
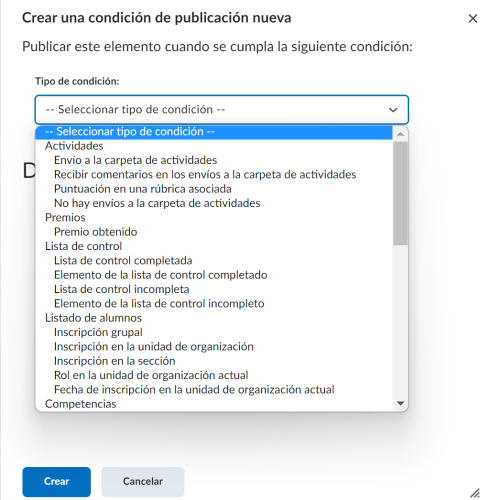
Como ejemplo, seleccionaremos Inscripción Grupal. Y en la parte de grupo, seleccionamos a que grupo queremos seleccionar. Sin embargo, recuerda que puedes elegir cualquier condición del listado.
Para guardar esta condición damos clic en Crear. Posteriormente, damos clic en Guardar y Cerrar
Ahora damos clic en Guardar y Cerrar
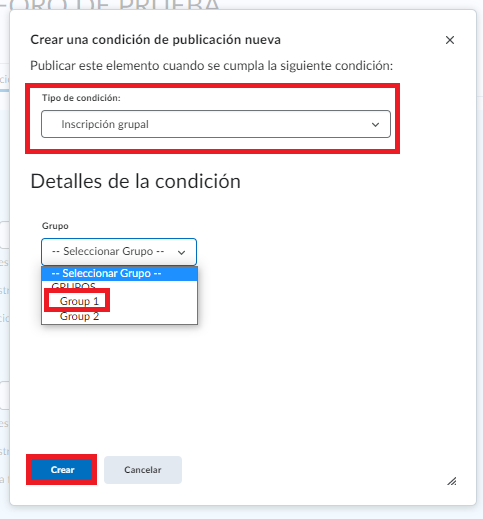
De esta manera, aparecerá la condición creada :
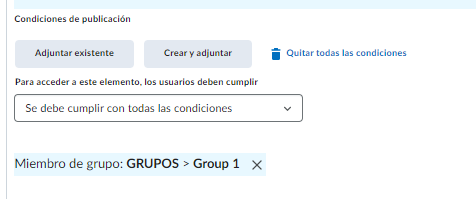
En caso de que quieras restringir el foro a un grupo o sección (NRC) además de ”las condiciones de publicación” también puedes usar el apartado de ”Restricciones de grupos y secciones”.
Da clic en la casilla ”Restringir este foro a los siguientes grupos y secciones”.
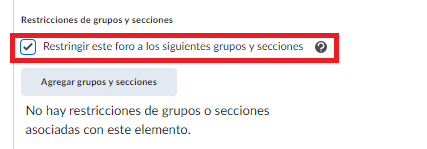
Se habilitará el botón ”Agregar grupos y secciones”, daremos clic y nos aparecerá una ventana en donde seleccionaremos a que grupo o sección queremos restringir el acceso. En este caso, queremos que solamente un NRC de la materia vea este foro.
Damos clic en Agregar.
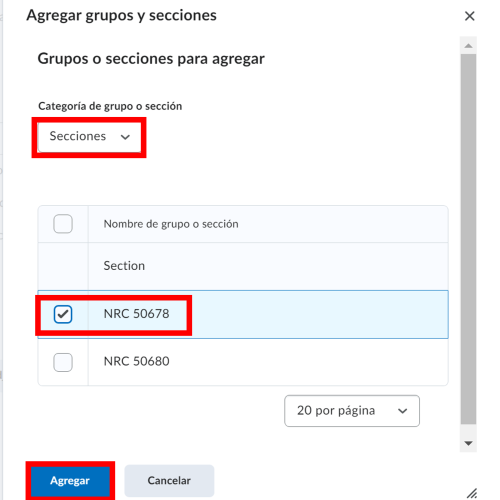
Aparecerá un texto indicando la configuración. En este caso dice ”Solo los miembros de los siguientes grupos y secciones pueden acceder a este elemento”.
Esto te confirma que solo tus alumnos que pertenecen a ese NRC podrán visualizar el foro.
Después de haber confirmado que la información sea la correcta, damos clic en ”Guardar y cerrar”
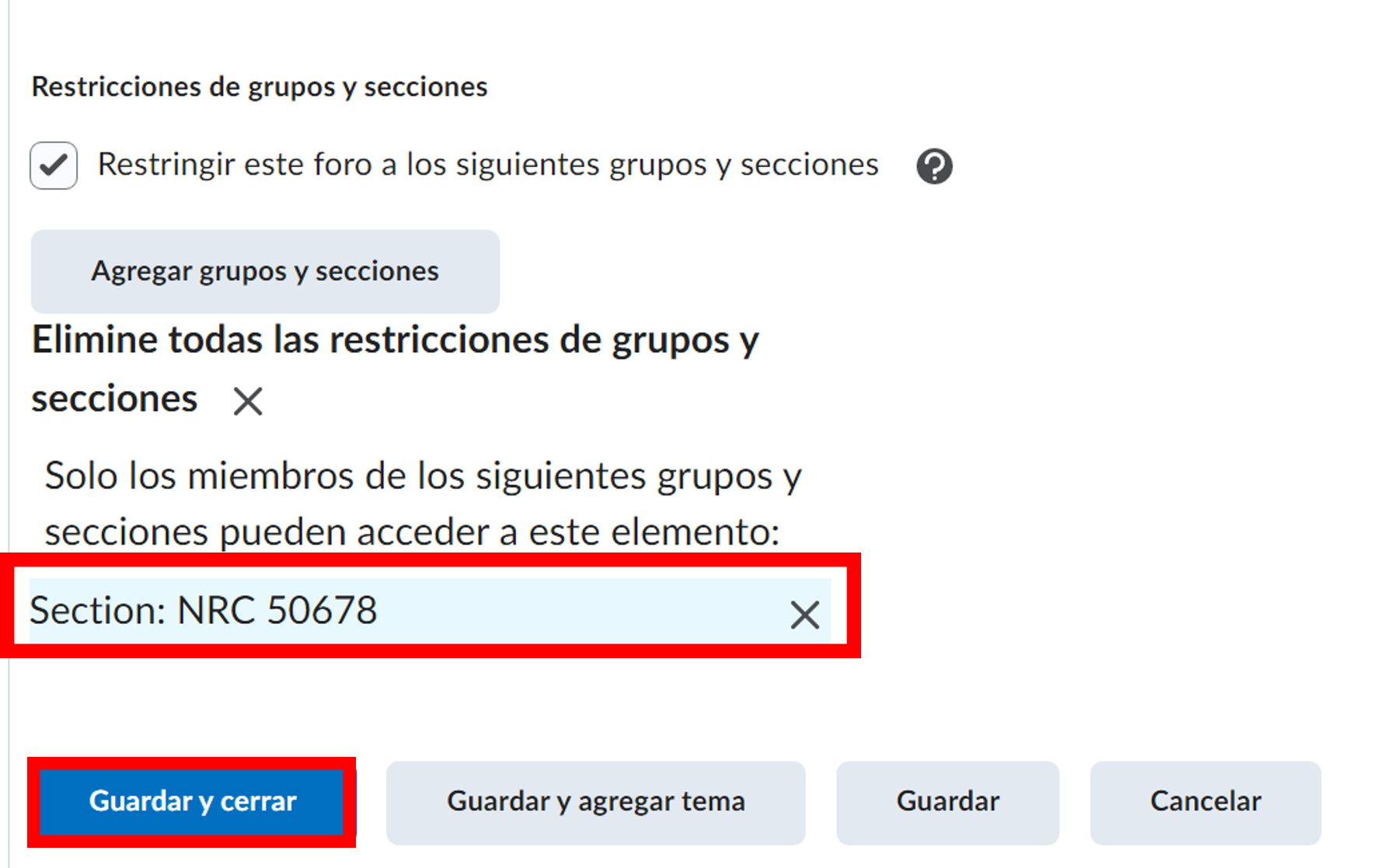
Finalmente, hemos creado nuestro Foro. En la siguiente sección verás cómo configurar un tema en tu foro, ya que éste es el espacio donde se llevará a cabo la discusión.
2. ¿Cómo agrego y configuro un tema en mi foro?
Ya que tenemos el espacio de foro, el segundo paso es editar uno o más temas dentro del foro. Como se mencionó al inicio del tutorial, en el foro no se podrá abrir ninguna discusión, por eso los temas son pensados como el espacio oficial en donde nuestros alumnos podrán agregar sus comentarios y compartir ideas.
Para agregar un tema, damos clic en la flecha que se encuentra al lado derecho de nuestro foro y seleccionamos ”Agregar tema”
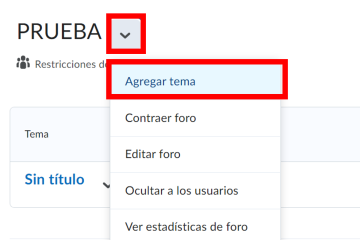
En caso de ya contar con un tema, podemos dar clic en la flecha a un lado del tema y seleccionar ”Editar tema”:
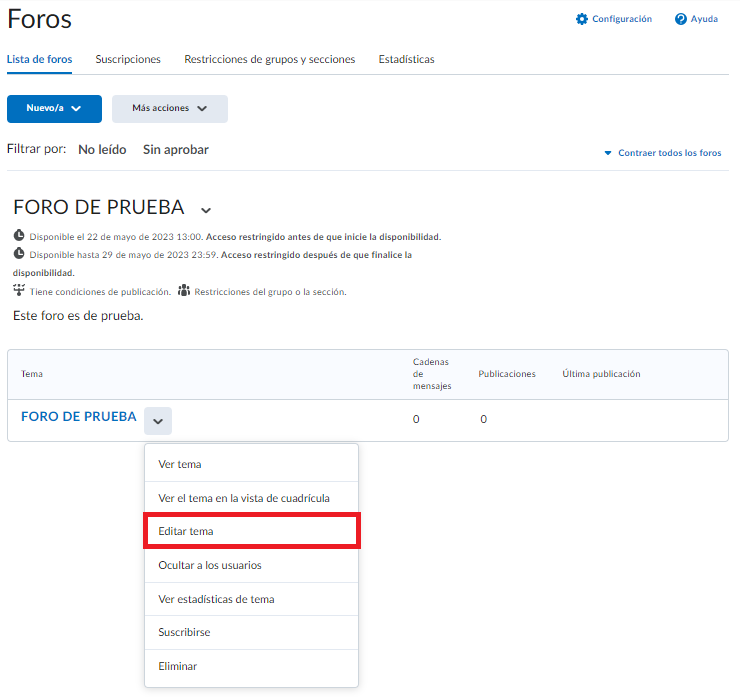
Se desplegará el siguiente espacio, el cual es muy similar a la configuración del foro y de las actividades.
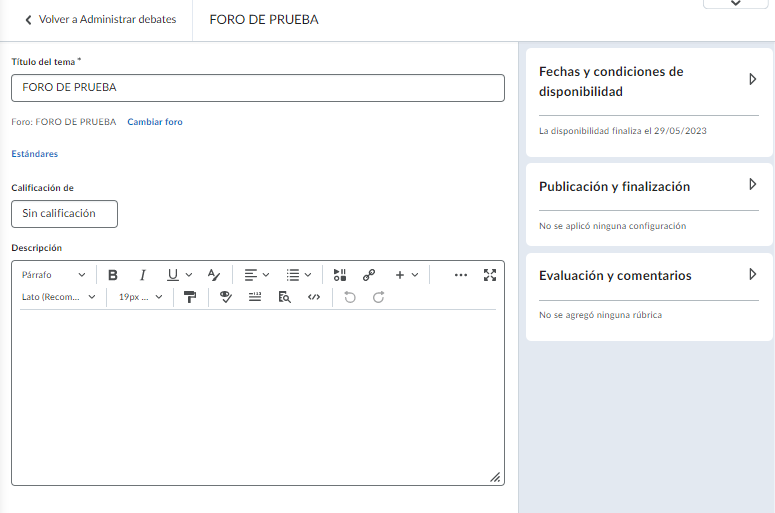
En Descripción podemos agregar las instrucciones de nuestro espacio de discusión. Es importante detallar las reglas, criterios y toda la información necesaria para que a tus alumnos les quede claro qué se espera de ellos.
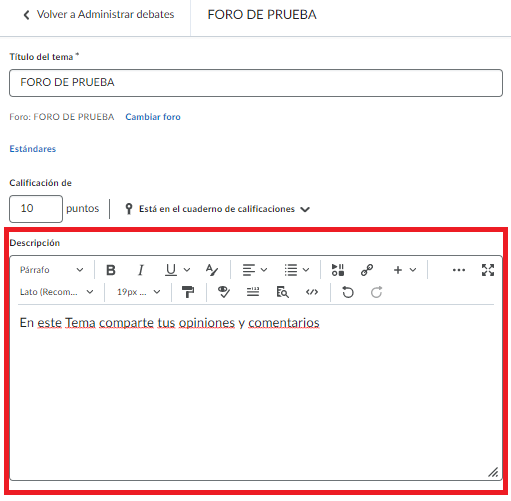
Del lado derecho encontraremos 3 ventanas desplegables
1. Fechas y Condiciones de Disponibilidad
2. Publicación y finalización
3. Evaluación y Comentarios.
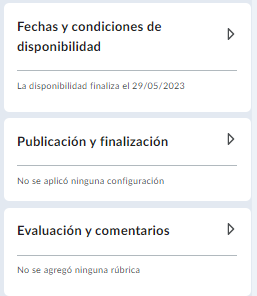
En Fechas y condiciones de disponibilidad, podemos agregar una Fecha de inicio y una fecha final.
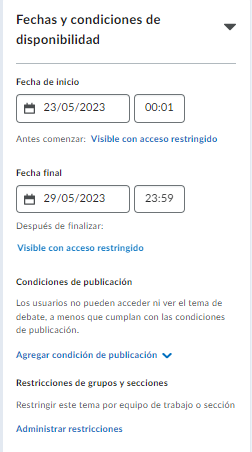
Ahora Brightspace nos permite establecer si queremos que los alumnos visualicen los foros antes y después de estar disponibles para participar en ellos: por eso, debajo de las Fechas de inicio y fechas final, veremos que existe un botón que se titula ”Visible con acceso restringido”
Daremos clic en dicho botón en cada una de las opciones de fechas y se desplegará una ventana como la siguiente:
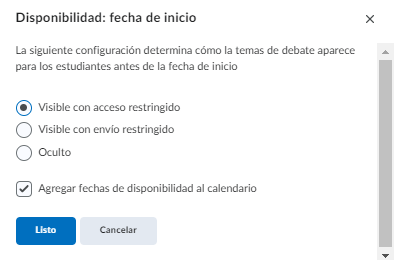
Seleccionamos ”Visible con acceso restrigido” y ”Agregar fechas de disponibilidad al calendario”, para que los alumnos puedan saber que existe un tema del foro en el que deben participar.
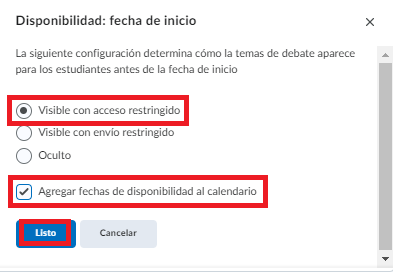
En la sección de ”Publicación y finalización” podemos seleccionar 3 opciones
- Participación predeterminada
- Permitir que los estudiantes oculten su nombre de otros estudiantes
- Los estudiantes deben iniciar un hilo de conversación antes de poder leer y responder a otros hilos de conversación
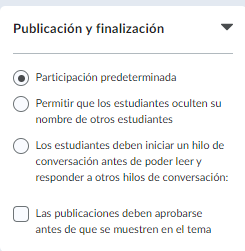
Debajo de estas tres opciones, también podemos seleccionar si ”Las publicaciones deben aprobarse antes de que se muestren en el tema”. En caso de seleccionar esta opción, el docente debe estar consciente que debe aprobar cada participación; de lo contrario no aparecerán.
En caso de no querer calificar tu foro, puedes dejarlo así como está hasta este paso. En caso de querer calificarlo sigue a la siguiente sección:
Configuración opcional
De la misma forma que aparece en los foros, en los temas aparece la sección de ”Condición de publicación”, si damos clic en ”crear nuevo” permite seleccionar bajo qué criterios quieres que este tema sea visible para los alumnos.
Si no se establecieron condiciones de publicación o restricciones en el foro, podrás establecer esto dentro de los temas.
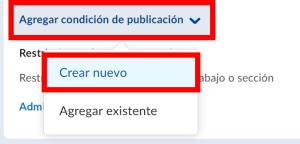
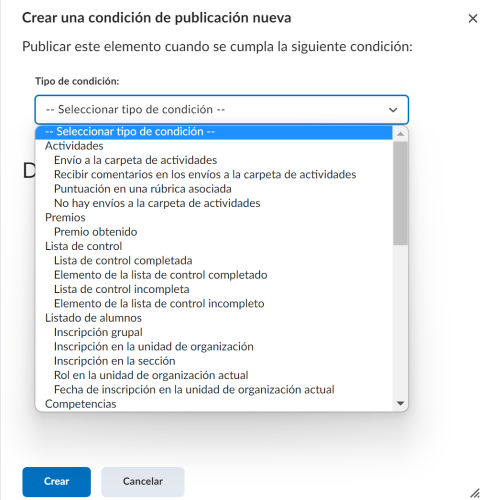
NOTA IMPORTANTE: si en el foro ya estableciste una condición, esta se aplicará automáticamente en los temas que se hayan creado dentro de él.
¿Cómo configuro un tema por secciones (NRC)?
En caso de que quieras utilizar un mismo tema para dos secciones / NRC’s, pero no quieres que se mezcle el hilo de conversación sino que cada sección / NRC vea su discusión por separado, realiza los siguientes pasos:
Paso 1. En el apartado de ”Fechas y condiciones de disponibilidad” da clic en ”Administrar restricciones”.
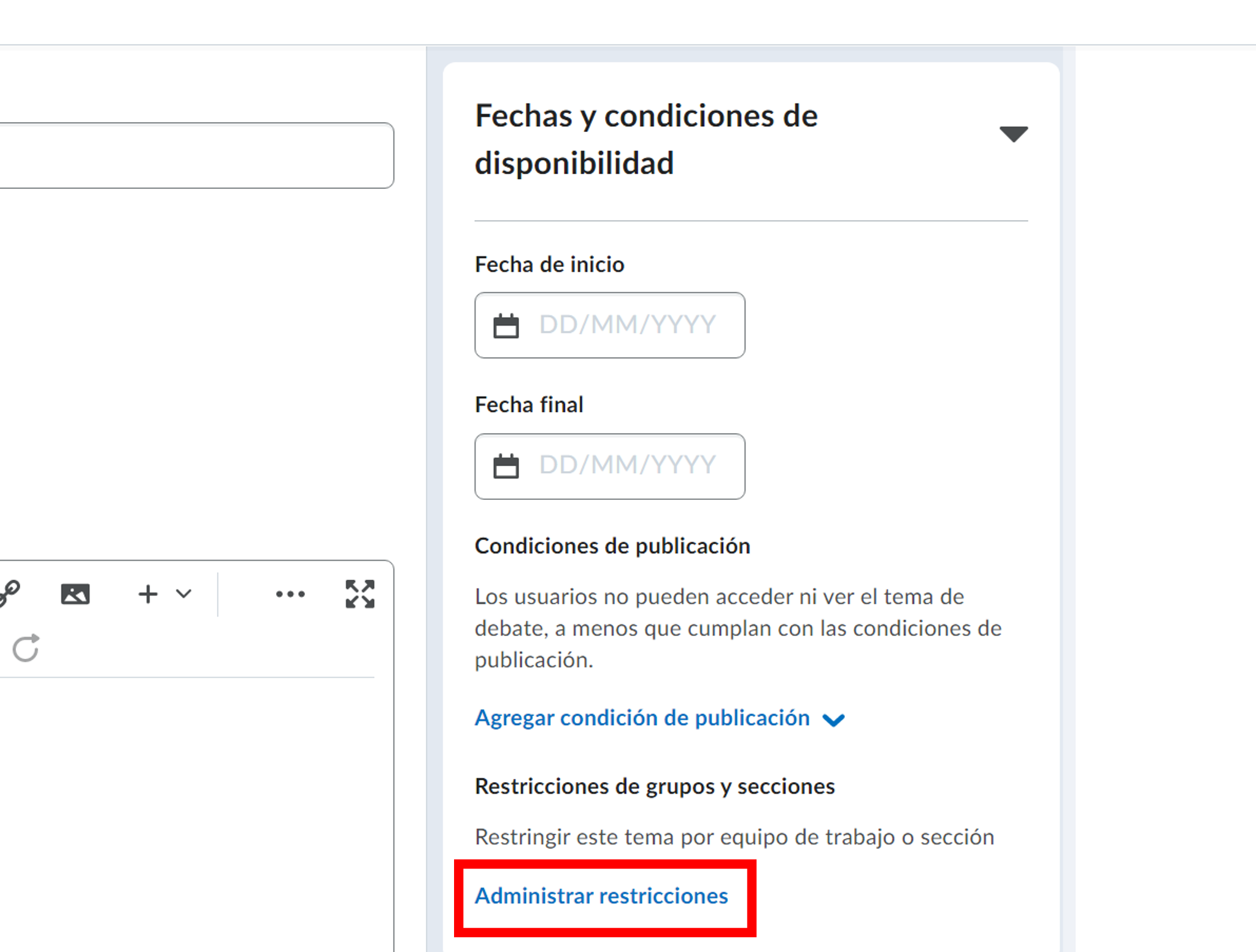
Paso 2: Selecciona la opción de ”Restringir el tema y separar los hilos de conversación”. y posteriormente da clic en ”Sections”.
De esta manera, tal cual como dice debajo: ”Los usuarios en los equipos de trabajo o secciones seleccionados pueden ver este tema, pero solo verán hilos de conversación de su equipo o sección”.
Beneficios:
- Alumnos: Cada NRC podrá tener una discusión por separado
- Docente: Tu como docente podrás tener un solo elemento de calificación para ambas discusiones.
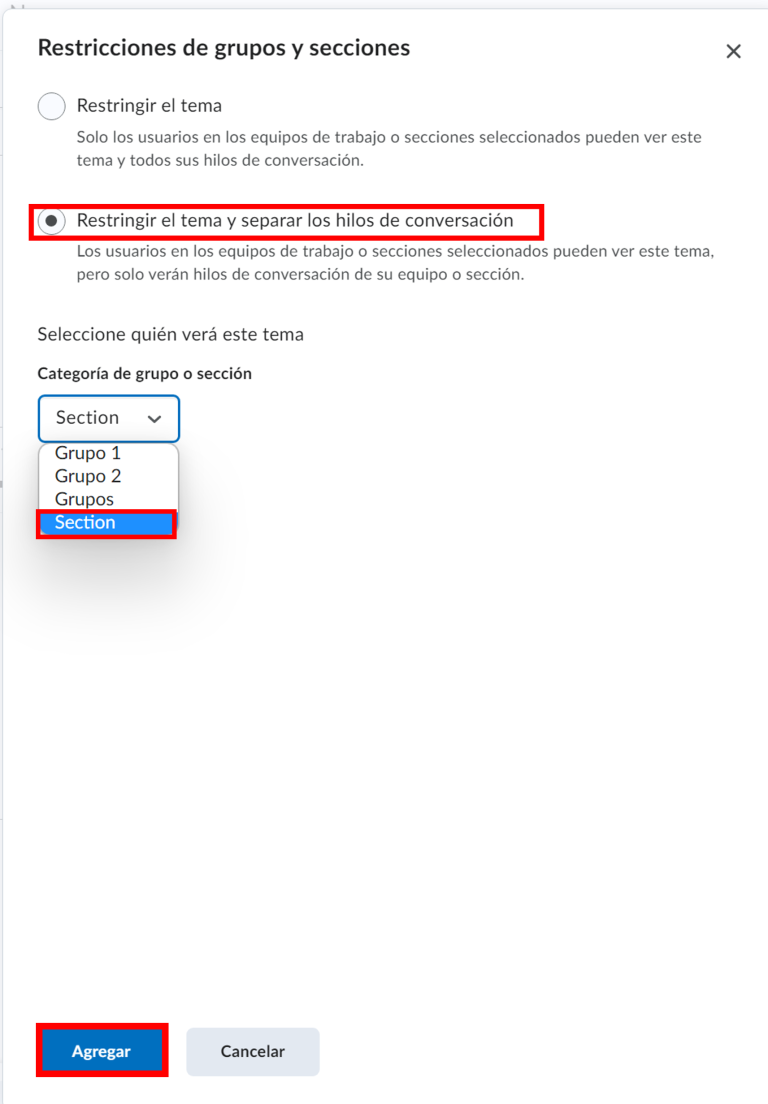
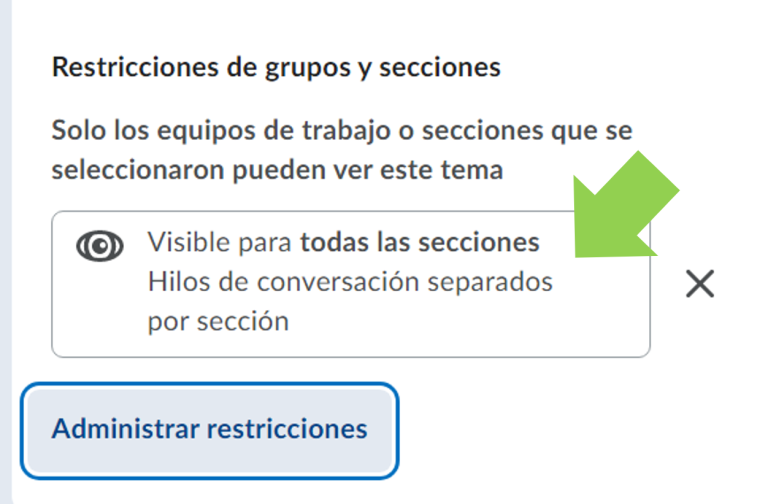
Nota: en esta opción se mantendrá una misma fecha límite para ambas secciones o NRC. En caso de que quieras tener diferentes fechas deberás hacer un tema para cada sección o NRC.
¿Cómo hacer mi foro calificable?
En el recuadro rojo de la siguiente imagen es el apartado donde se establece una calificación. Al momento de agregar los puntos, de forma automática se genera un elemento de calificación para el tema.
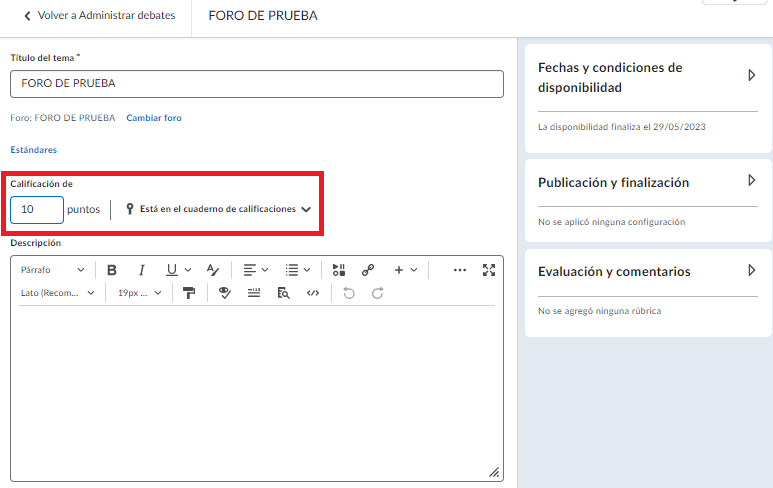
En caso de querer enlazar el tema de este foro a un elemento de calificación que ya existe, se debe dar clic en ”Editar o enlazar a existente”.
En caso de no querer calificarlo, se selecciona la opción de ”Restablecer a Sin calificación”.
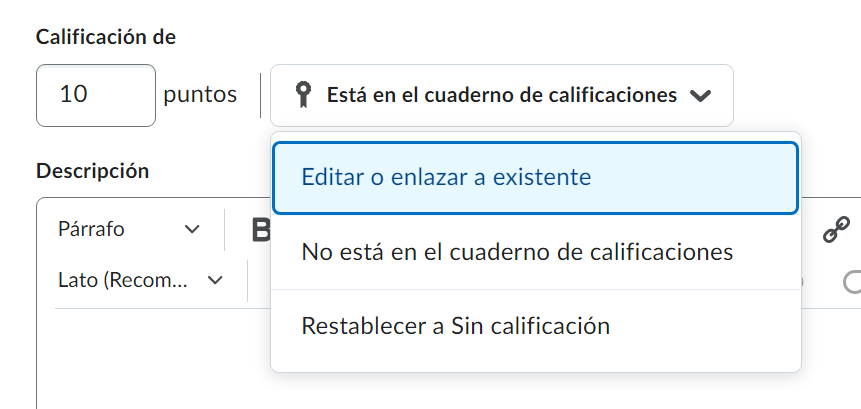
En caso de haber seleccionado ”Editar o enlazar a existente”, se puede ya sea crear y vincular a un nuevo elemento de calificación o también seleccionar uno ya existente.
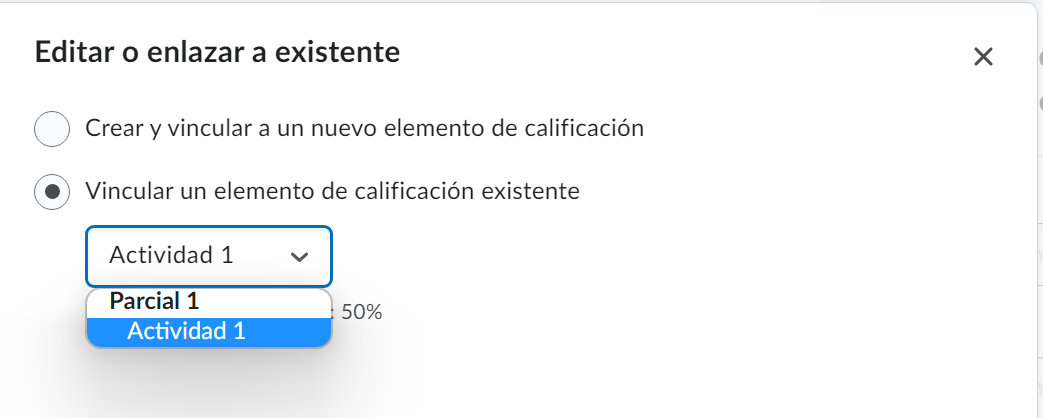
Agregar rúbrica:
El foro se puede calificar con criterios previamente establecidos; sin embargo, lo ideal es establecer y agregar una rúbrica para que el proceso sea más ágil y objetivo para los alumnos.
Para ello, en la sección ”Evaluación y comentarios” podemos
1. Crear una rúbrica nueva
2. Seleccionar una rúbrica existente, siempre y cuando la hayamos cargado antes en la sección de Rúbricas.

Ejemplo de rúbrica:
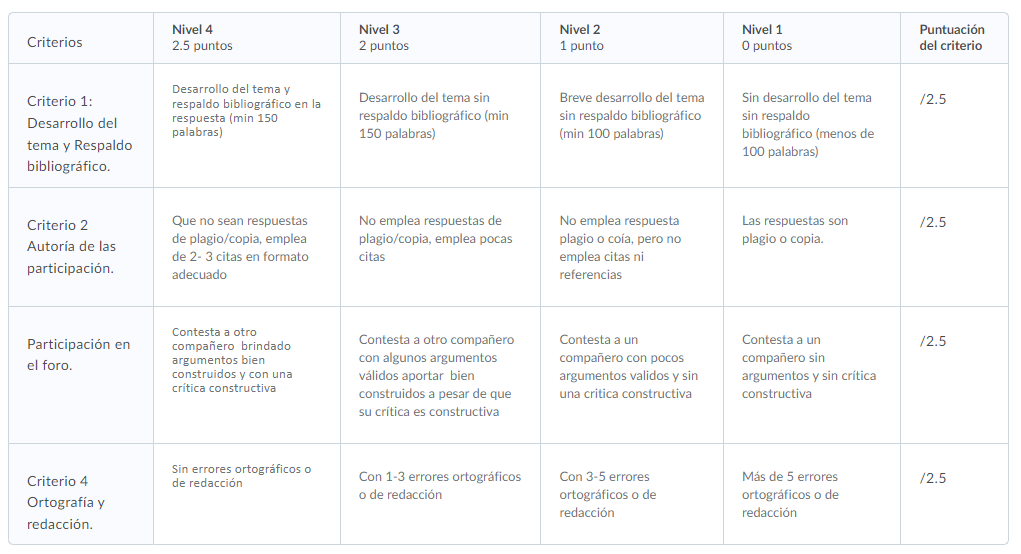
Por otro lado, también podemos seleccionar la opción ”Permitir evaluación de publicaciones individuales”, para poder calificar los comentarios de nuestros alumnos.
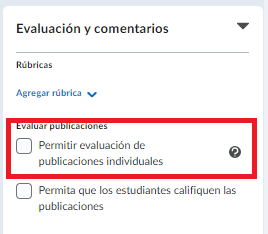
Esto significa lo siguiente:
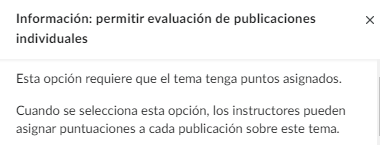
Listo se habrá creado con éxito nuestro foro y el tema calificable en el cual los alumnos comenzarán a interactuar con sus comentarios y opiniones.
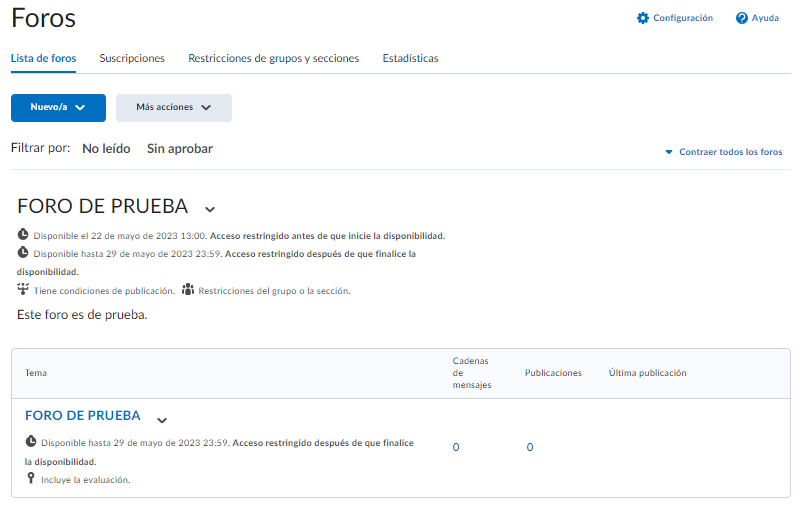
Calificar tu foro
Para poder evaluar las respuestas de tus alumnos, da clic en el tema y posteriormente selecciona ”Evaluar estudiante” en cada uno de los comentarios.
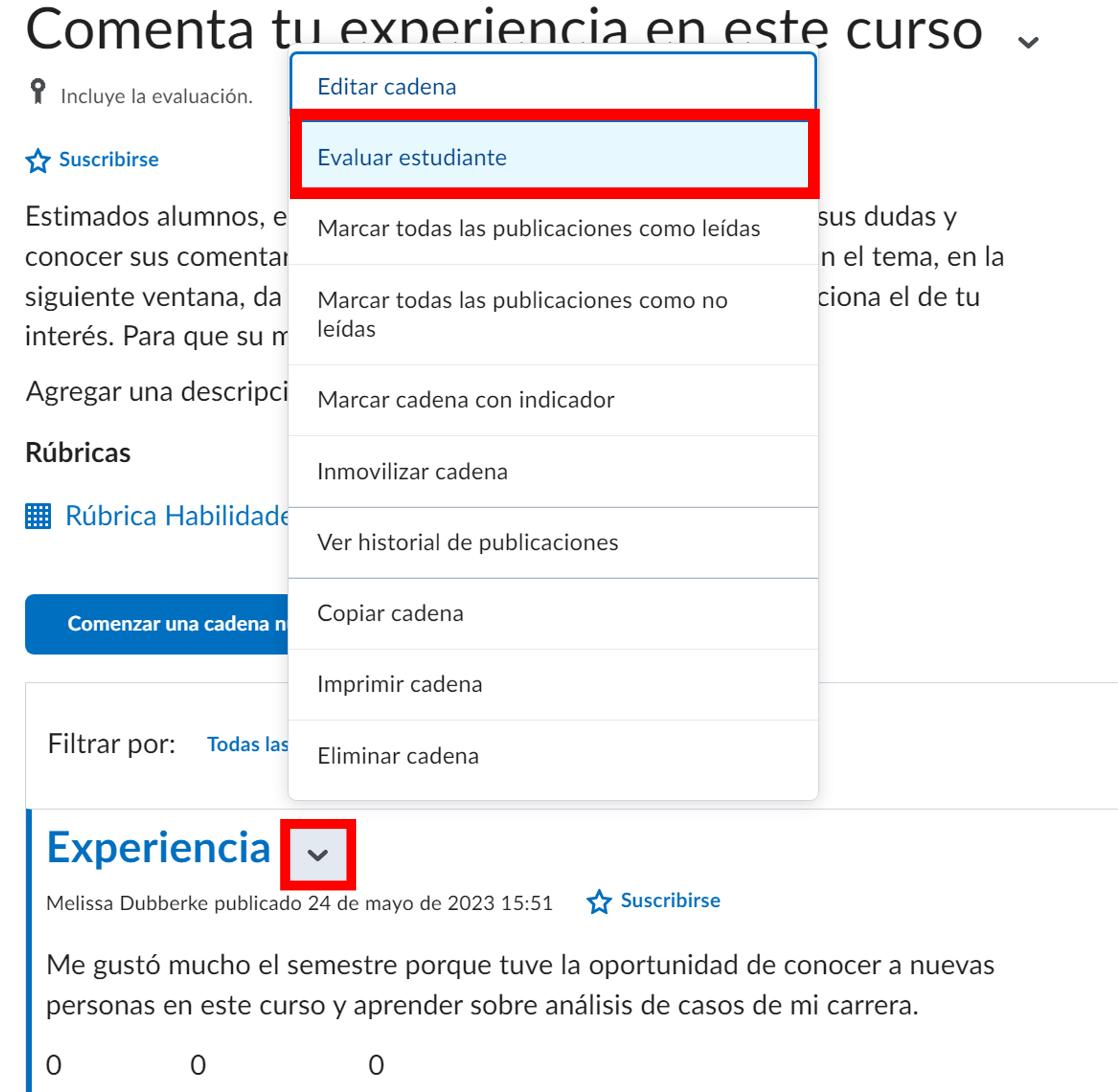
En el lado derecho podrás utilizar la rúbrica que hayas asociado y con ello asignar la puntuación numérica. Asimismo, en el recuadro podrás agregar una retroalimentación para tu evaluación cualitativa.
Cuando finalices de calificar, NO olvides dar clic en ”Publicar”.
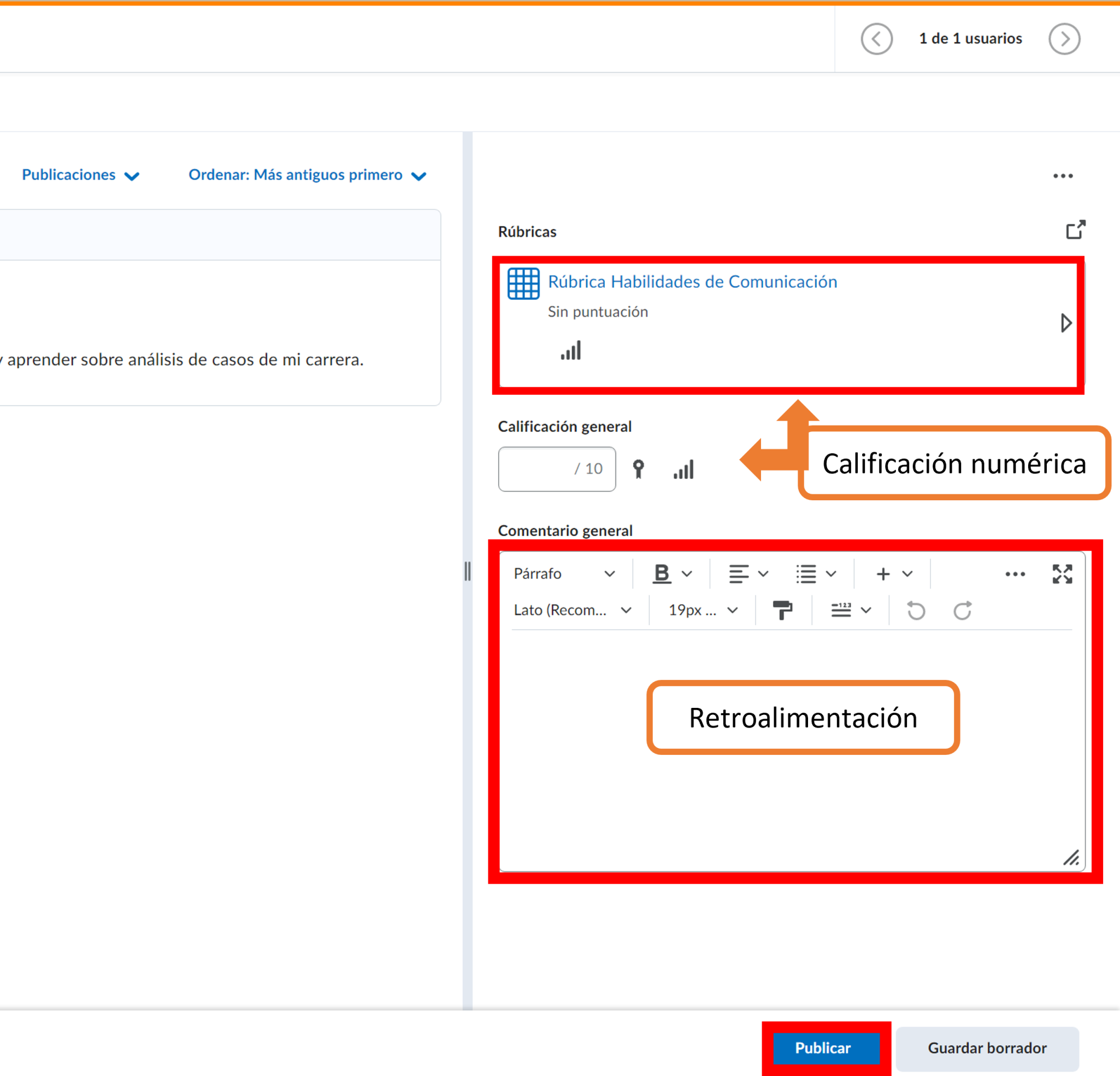
Asimismo, en el ”Centro de calificaciones” podrás ver las participaciones de tus alumnos:
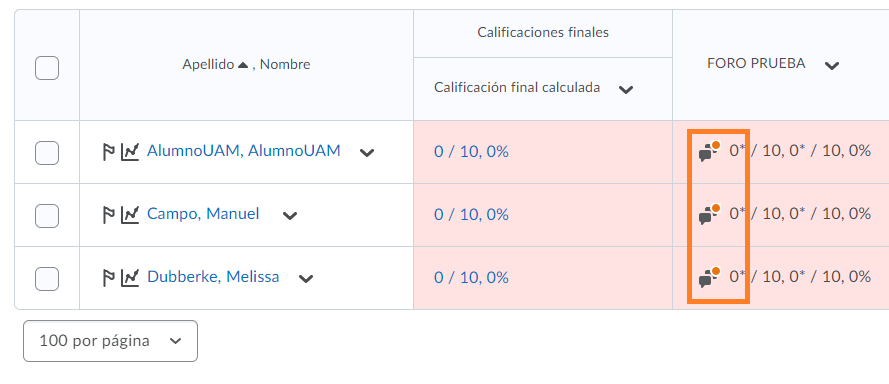
Esperamos esta información haya sido de utilidad. Cualquier duda contáctanos en [email protected]


