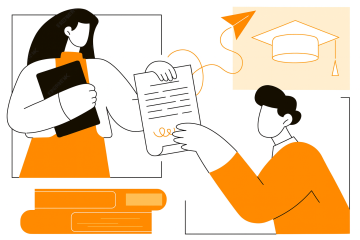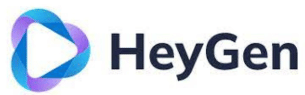
Transforma tus Mensajes en Experiencias Visuales Personalizadas"
¿Qué es HeyGen?
HeyGen es una herramienta en línea que permite crear videos personalizados usando inteligencia artificial (IA). Imagina que quieres enviar un mensaje a muchas personas, pero quieres que cada uno reciba un video que parezca hecho solo para ellos, con su nombre y detalles específicos. Normalmente, tendrías que grabar un video diferente para cada persona, pero HeyGen lo hace automáticamente, ahorrándote tiempo y esfuerzo.
Con HeyGen, solo grabas un video base, y luego puedes añadir detalles que cambian según cada destinatario (como su nombre o empresa). La herramienta usa IA para generar estos videos y hacer que se vean personalizados sin que tengas que grabar uno por uno.
¿Cómo usar HeyGen?
Paso 1. Ingresar a la pagina web de HeyGen
Ingrese a la siguiente pagina web: httpwww.heygen.com.
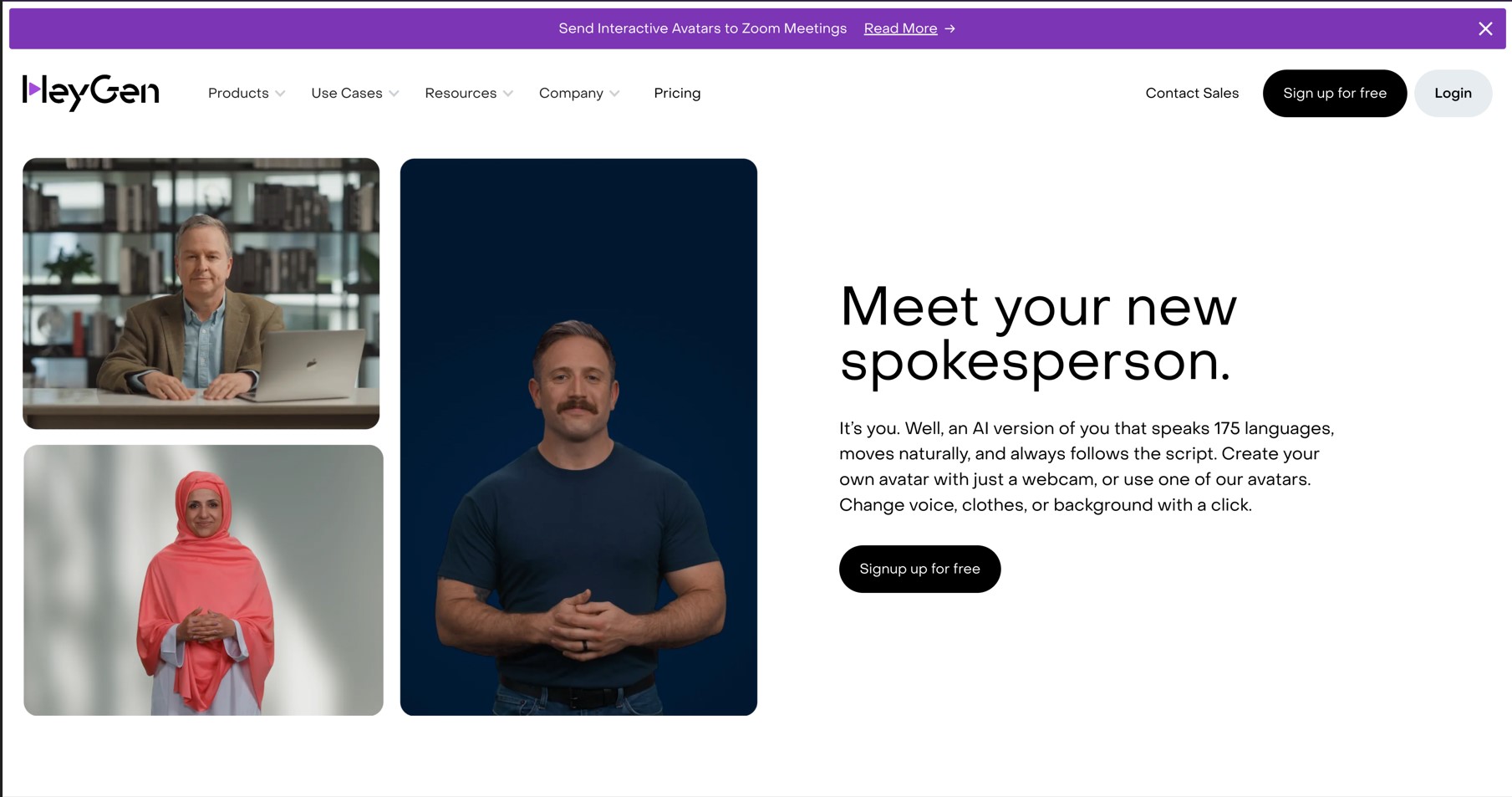
Paso 2.Seleccionar el boton de “Get started for free” (es decir Empieza sin costo”) para crear tu cuenta de HeyGen
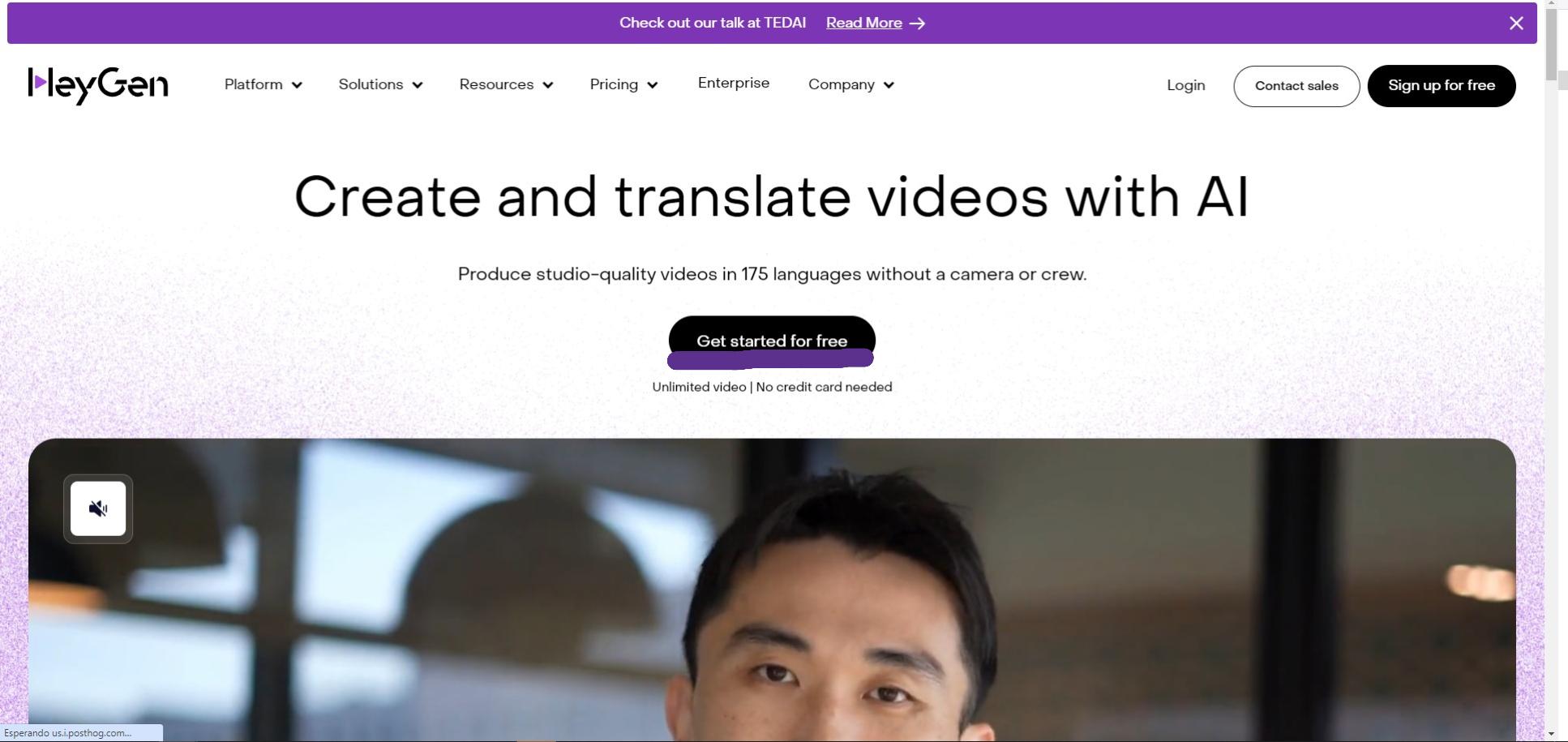
Paso 3. A continuación, ingresa tu dirección de correo electrónico. Presiona ‘Enviar código’ y luego revisa tu correo para verificar tu cuenta.
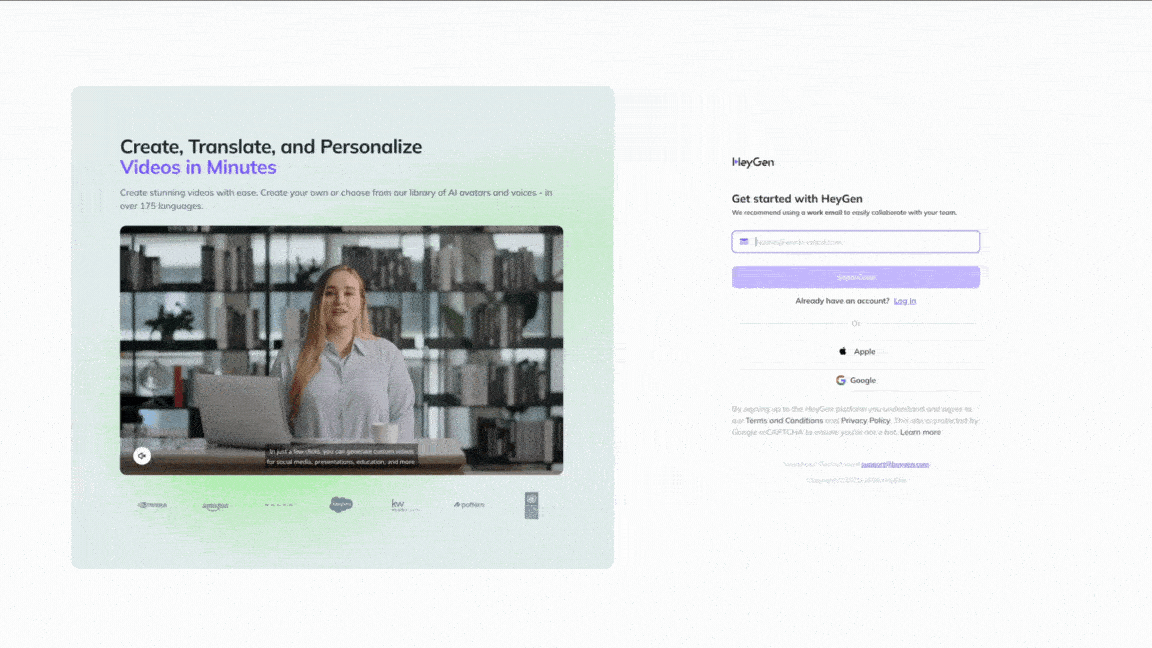
¿Cómo crear un video en HeyGen?
Paso 4.
Empecemos: Primero, haz clic en ‘Crear Video’ en HeyGen para comenzar a diseñar tu video de avatar.
Selecciona el estilo de video: Entre las opciones, elige ‘Video de Avatar’ para trabajar con personajes de IA que puedes personalizar.
Explora las plantillas: Luego, selecciona ‘Comenzar con una plantilla’ para usar un diseño predefinido. Esto te ayuda a tener una base y hace que todo sea más sencillo de personalizar.
Hazlo tuyo:
- Color de fondo: Puedes elegir el color de fondo que prefieras para darle el estilo visual adecuado.
- Avatar: Escoge el avatar que más se acerque al estilo que necesitas.
- Voz: Ajusta la voz de tu avatar según el tono, idioma o acento que mejor se adapte al mensaje que quieres comunicar.
“Selecciona la plantilla de tu elección y haz clic sobre ella.
Una vez dentro de la plantilla, haz clic en ‘Crear con AI Studio.’ Serás dirigido al editor de videos, y podrás comenzar a personalizar tu plantilla.”
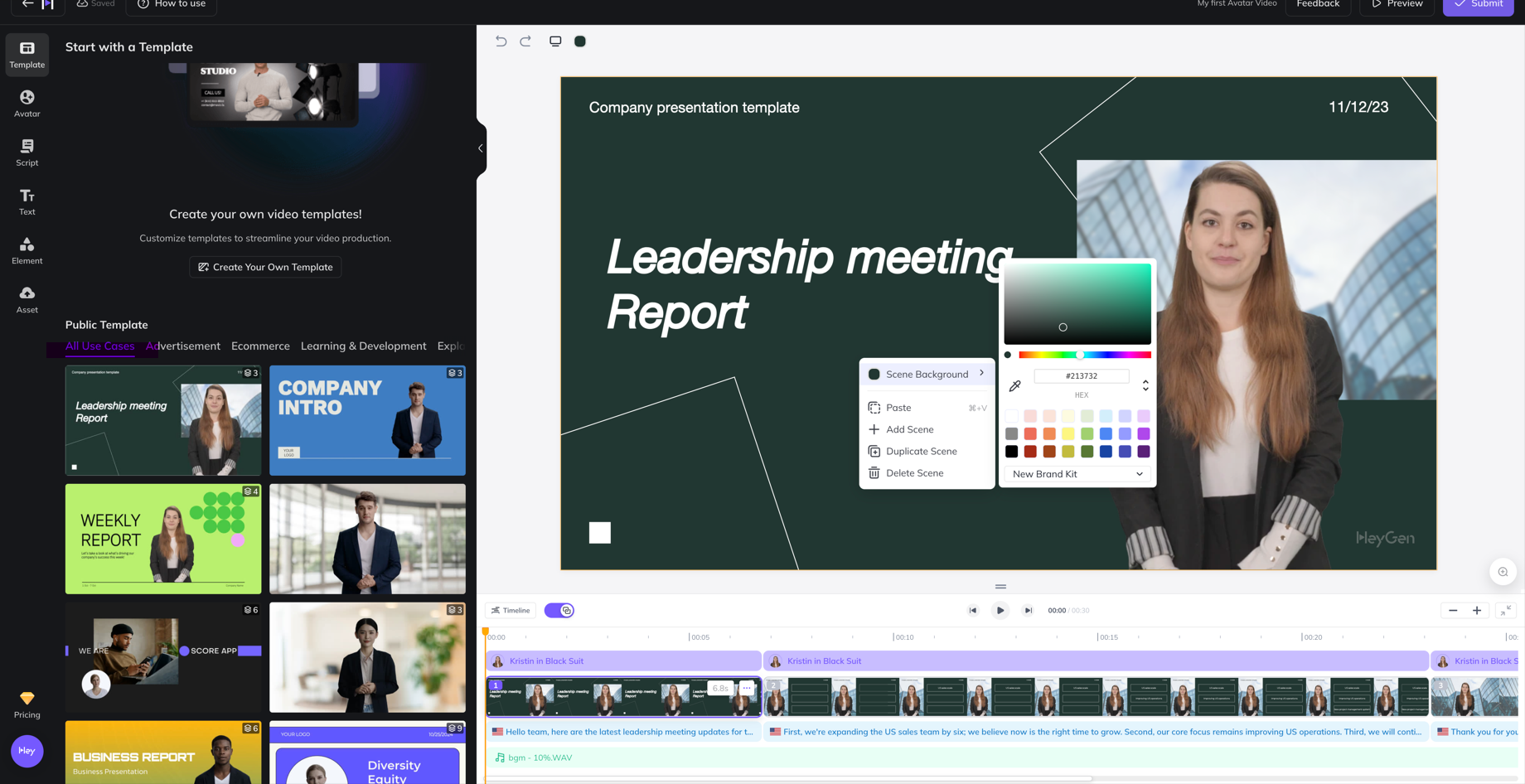
“Cambia el avatar yendo a la pestaña ‘Avatar’ y eligiendo entre ‘Avatares Públicos’ o tu propio ‘Avatar Instantáneo’ bajo la sección ‘Mi Avatar’.
Para este video, seleccionemos un ‘Avatar Público’. Desplázate hacia abajo y elige un ‘Avatar Público’, asegurándote de que no sea ‘Premium’.”
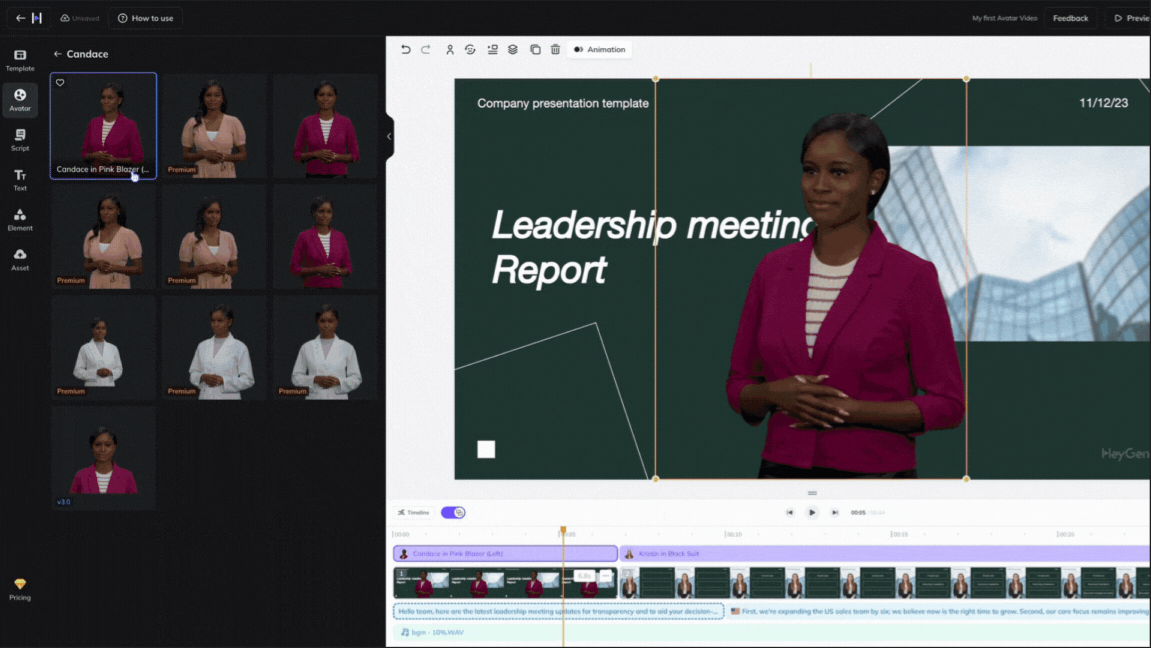
Paso 5. Para actualizar la voz del avatar en HeyGen dentro de la plantilla, primero debes ir a la línea de tiempo donde se encuentra el guion. Una vez allí, haz clic en cada parte del guion que deseas modificar. Justo encima del cuadro de texto del guion, verás opciones para seleccionar una voz. Puedes elegir entre varias voces disponibles, lo que te permite personalizar cómo suena el avatar en cada sección del video. Este paso te da control total sobre el tono y estilo de la voz, para que coincida con el mensaje y el objetivo del video.
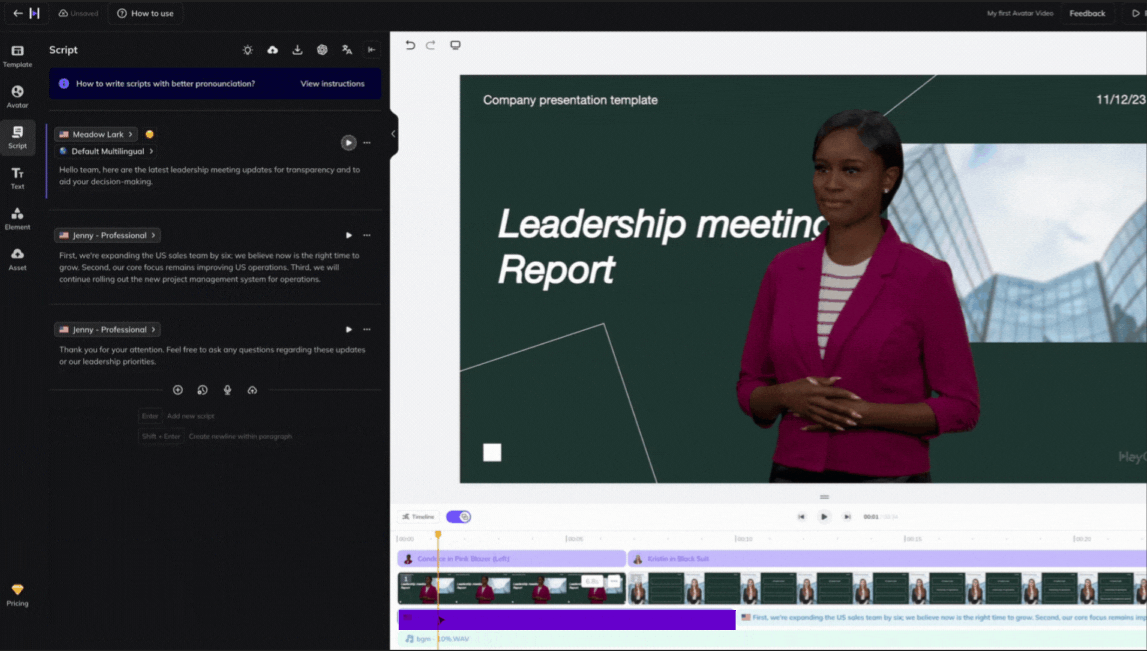
Una vez allí, haz clic en cada parte del guion que deseas modificar. Justo encima del cuadro de texto del guion, verás opciones para seleccionar una voz. Puedes elegir entre varias voces disponibles, lo que te permite personalizar cómo suena el avatar en cada sección del video. Este paso te da control total sobre el tono y estilo de la voz, para que coincida con el mensaje y el objetivo del video.
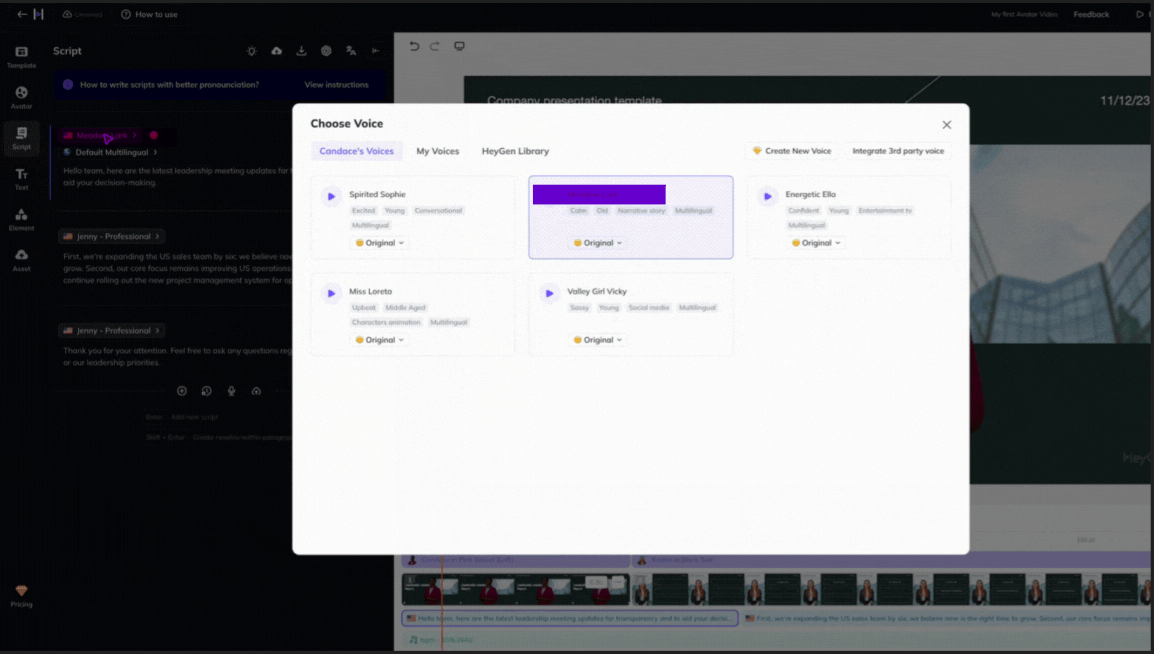
“Hasta ahora, hemos seleccionado una plantilla, cambiado el color de fondo, elegido un avatar y actualizado su voz.
Ahora, agreguemos música de fondo.
Si la plantilla ya incluye una pista musical, haz clic en ella en la línea de tiempo del video. Luego, ve a la pestaña ‘Elementos’ y desplázate hacia ‘Música’. Selecciona la pista que deseas agregar a tu video.”
“Una vez que termines de editar, haz clic en ‘Vista previa’ para previsualizar la lectura de tu guion.
Ten en cuenta que la vista previa no aplicará la sincronización labial, pero mostrará el lienzo, los elementos y los efectos.”
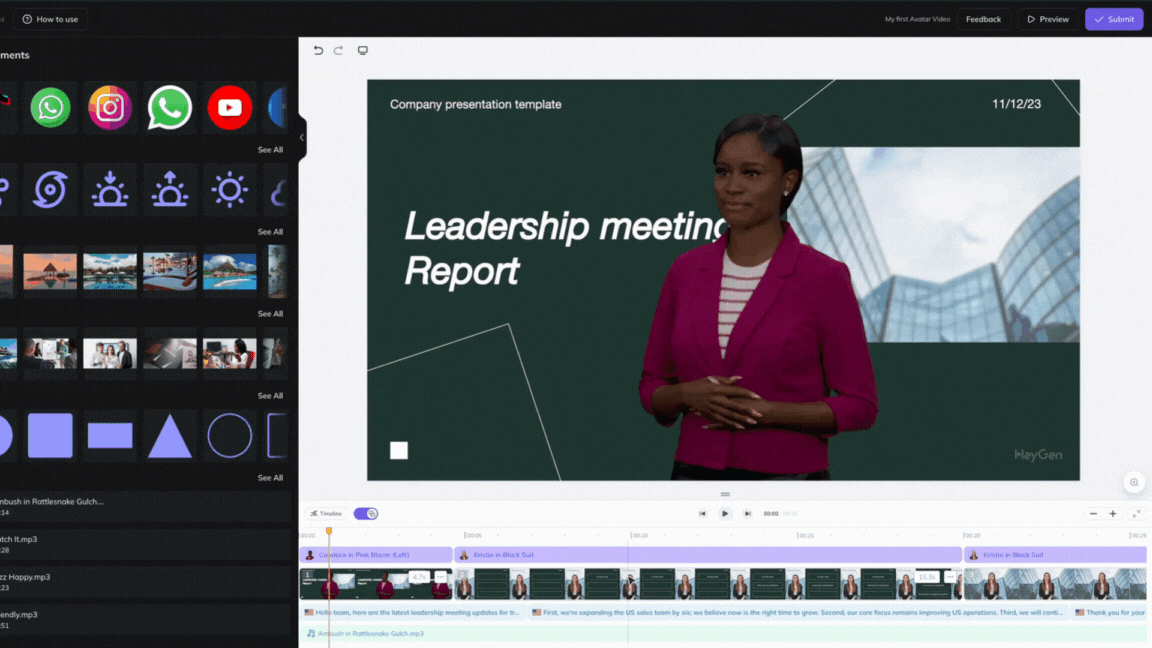
Ahora que has personalizado tu video a la perfección, es momento de enviarlo para procesamiento. Ten en cuenta que al enviar tu video se deducirá 1 crédito de video de tu cuenta si estás en un plan de prueba gratuita o en un plan que no incluye uso ilimitado.
Cuando estés listo, presiona el botón ‘Enviar’. Tendrás varias opciones, como nombrar tu archivo de video, colocarlo en una de tus ‘Carpetas’, y elegir su resolución y formato.