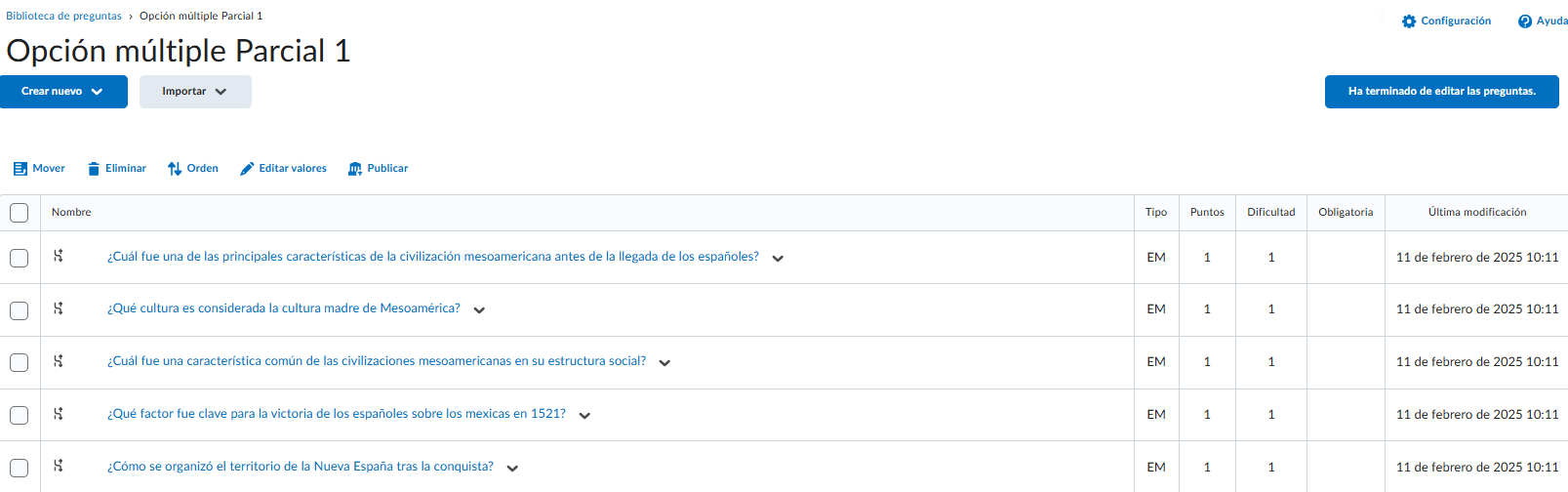¿Cómo cargar preguntas de opción múltiple y respuesta larga de forma masiva?
En este tutorial, aprenderás a dar formato correctamente a las preguntas que has generado, ya sean de opción múltiple o respuesta larga, para cargarlas de manera masiva en Brightspace.
Para comenzar, una vez que tengamos nuestras preguntas organizadas en un documento de Word, clasificadas según el tipo (opción múltiple o respuesta larga), procederemos a acceder a la página ➡︎ LMS Quiz Generator. Desde allí, seguiremos los pasos correspondientes para cada tipo de pregunta y formatearlas adecuadamente antes de su carga masiva en Brightspace.
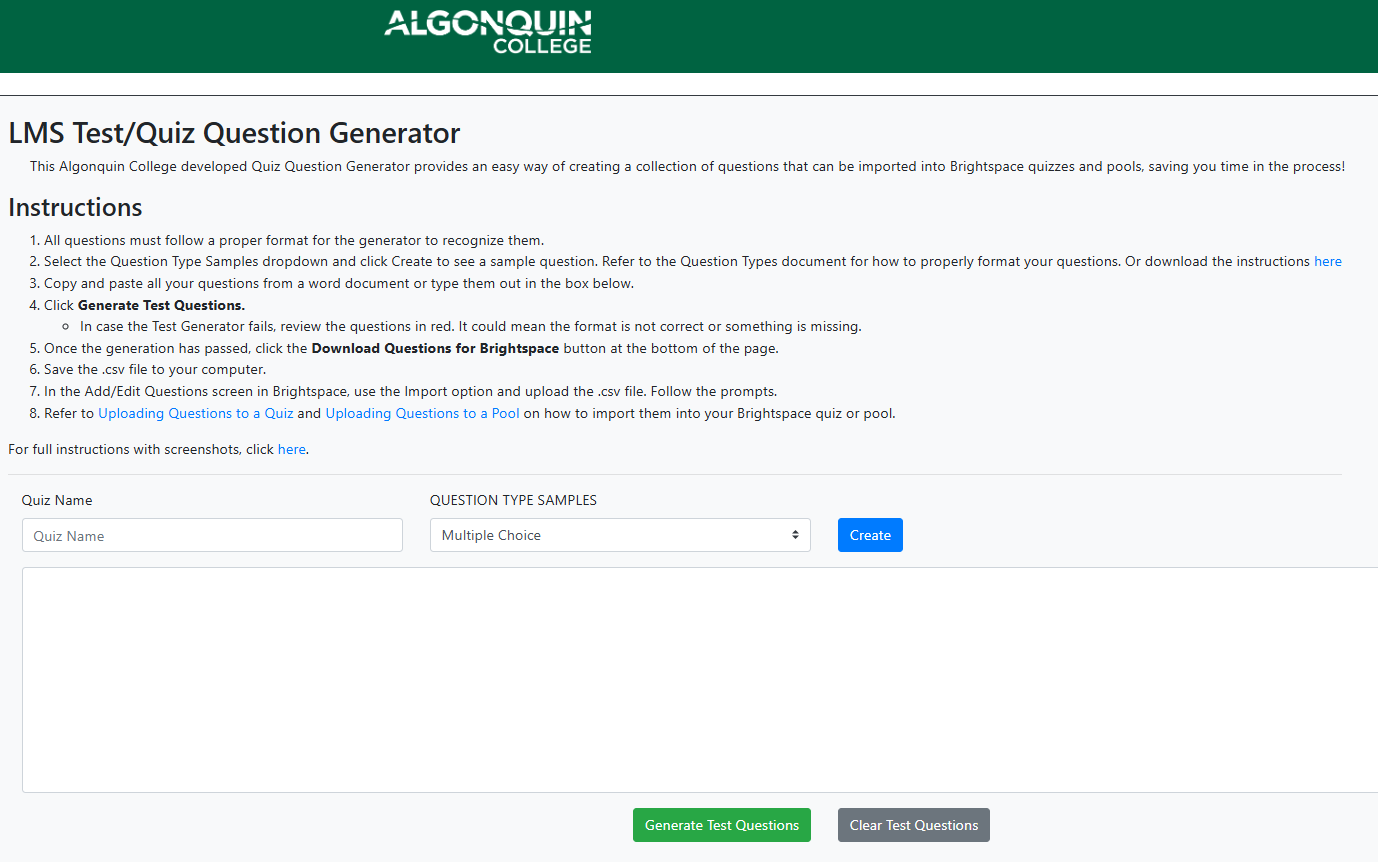
Opción múltiple
Formato preguntas de opción múltiple en Word
Una vez en la página, asigna un nombre a tu documento para mantener un mejor orden.
Selecciona el tipo de cuestionario, en este caso, Opción Múltiple.

Antes de subir las preguntas, es importante darles el formato adecuado en tu documento de Word. Sigue este formato:
- La pregunta debe estar enumerada y escribirse en una línea.
- Cada opción de respuesta debe comenzar con a., b., c., d.
- La respuesta correcta debe marcarse con un asterisco (*) al inicio de la opción correcta.
- Debe haber un espacio en blanco entre cada pregunta.
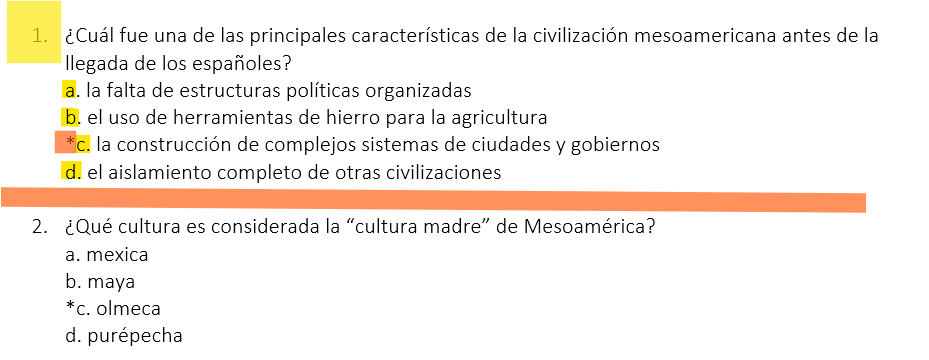
Subir preguntas a LMS Quiz Generator
- Copia todas las preguntas formateadas desde Word.
- En la página de LMS Quiz Generator, pega las preguntas en el cuadro de texto.
- Verifica que el formato sea correcto en la vista previa.
Haz clic en “Generar archivo” para verificar que el formato sea correcto. Si el formato es válido, las preguntas aparecerán resaltadas en verde, y se mostrará una línea entre cada una.
Si alguna pregunta aparece en rojo, significa que hay un error en el formato y debe corregirse antes de continuar.
Una vez que todas las preguntas estén en verde, procede a descargar el archivo en un formato compatible con Brightspace.
Ejemplo
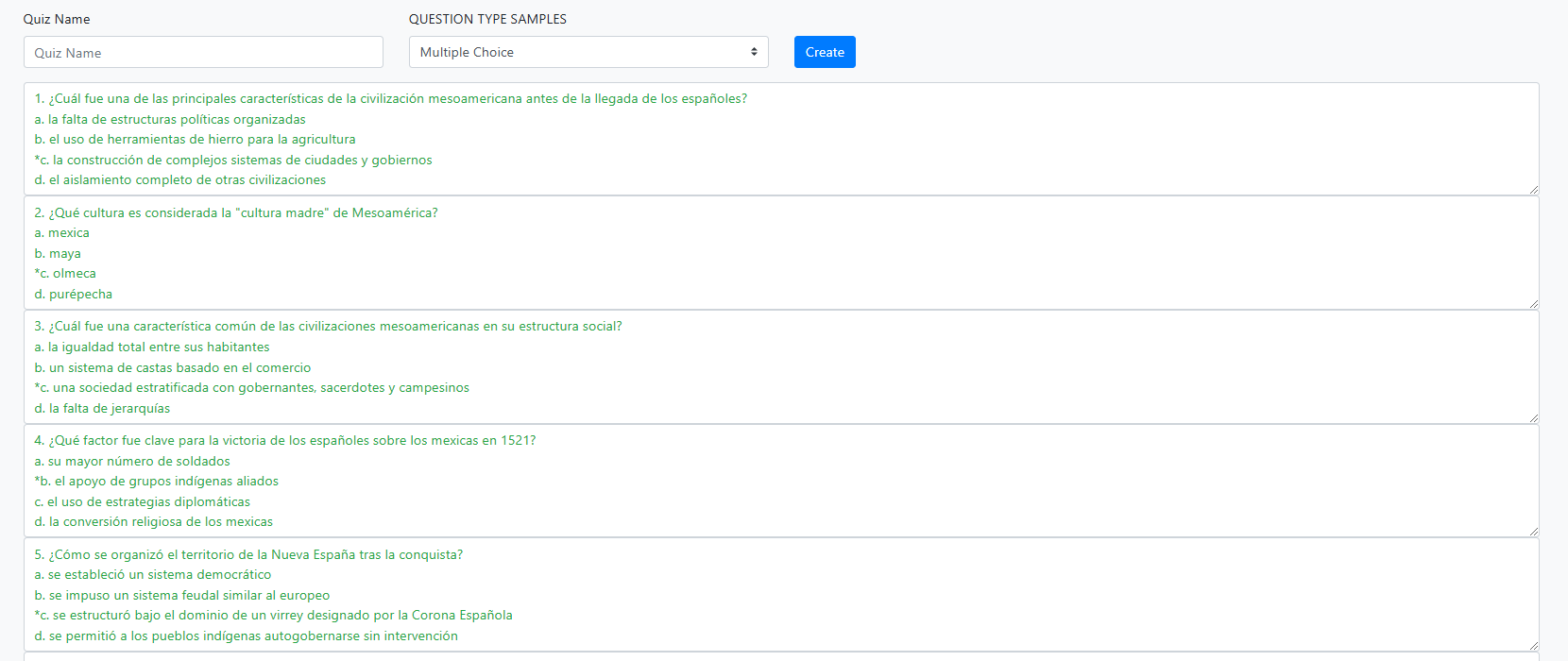
- Una vez que todas las preguntas estén en verde, procede a descargar el archivo en un formato compatible con Brightspace.
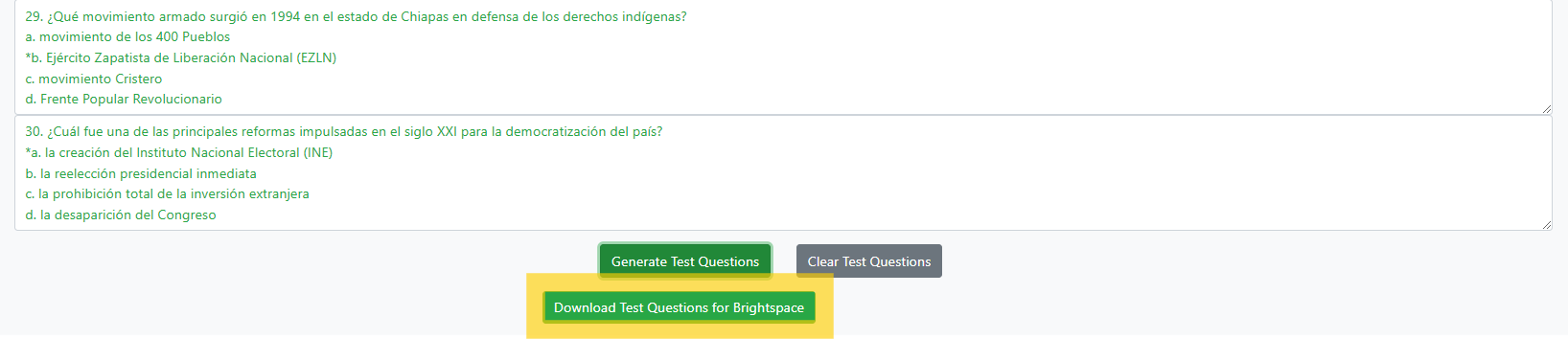
Respuesta larga
Formato preguntas de respeta larga en Word
Una vez en la página de ➡︎ LMS Quiz Generator, asigna un nombre a tu documento para mantener un mejor orden.
Selecciona el tipo de cuestionario, en este caso, Matching.

Antes de subir las preguntas, es fundamental darles el formato correcto en tu documento de Word. Para ello, sigue estas reglas:
- Numeración: Cada pregunta debe estar numerada.
- Estructura de la pregunta: La explicación de lo que se espera en la respuesta debe ir inmediatamente después de la pregunta, separada por un punto y seguido.
- Espaciado: Debe haber una línea en blanco entre cada pregunta para mejorar la legibilidad.
Ejemplo
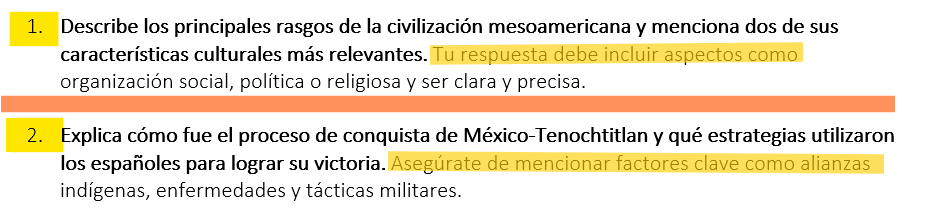
Subir preguntas a LMS Quiz Generator
- Copia todas las preguntas formateadas desde Word.
- En la página de LMS Quiz Generator, pega las preguntas en el cuadro de texto.
- Verifica que el formato sea correcto en la vista previa.
Haz clic en “Generar archivo” para verificar que el formato sea correcto. Si el formato es válido, las preguntas aparecerán resaltadas en verde, y se mostrará una línea entre cada una.
Si alguna pregunta aparece en rojo, significa que hay un error en el formato y debe corregirse antes de continuar.
Una vez que todas las preguntas estén en verde, procede a descargar el archivo en un formato compatible con Brightspace.
Ejemplo
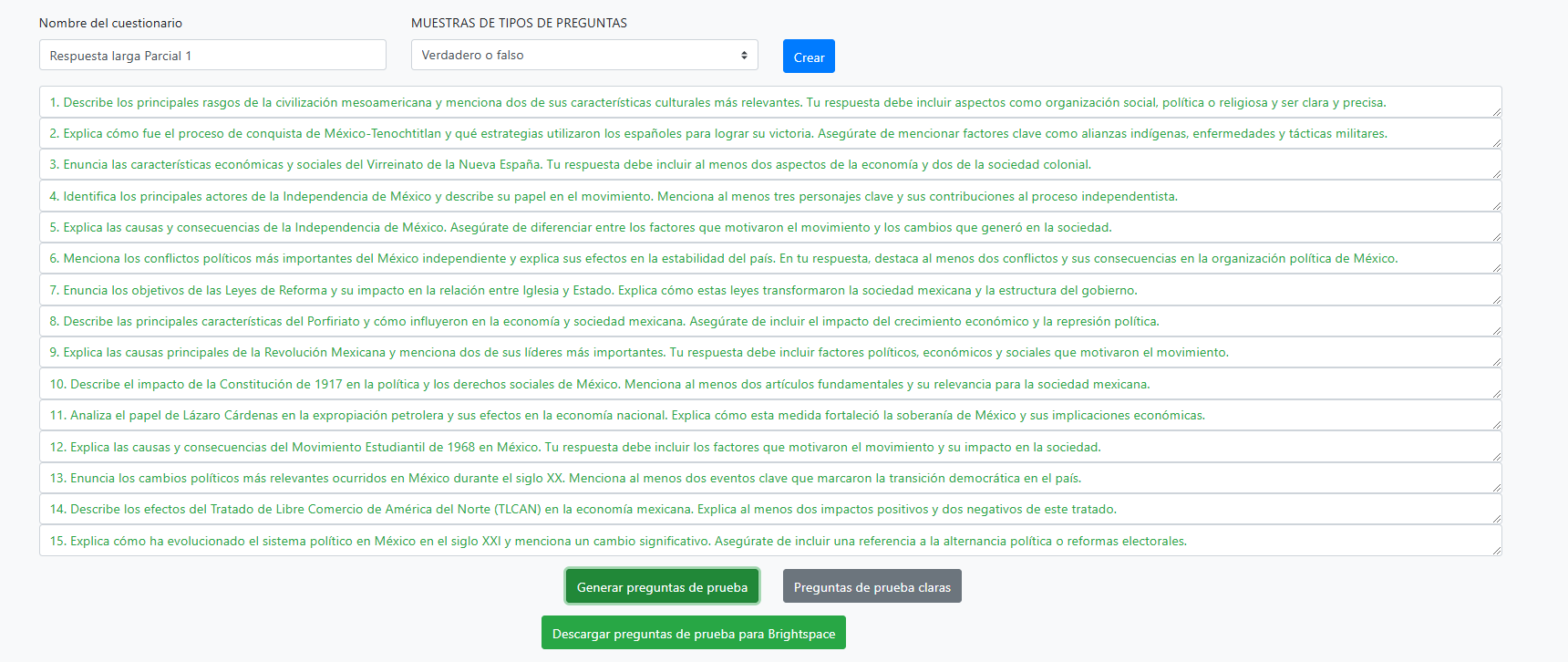
Subir preguntas de forma masiva
- Después de generar los archivos de preguntas, los cuales se guardan en formato Excel, ubícalos en tu carpeta de Descargas con el nombre que les asignaste.
- Accede a Brightspace y dirígete a tu curso. Luego, navega a Evaluaciones > Biblioteca de preguntas.
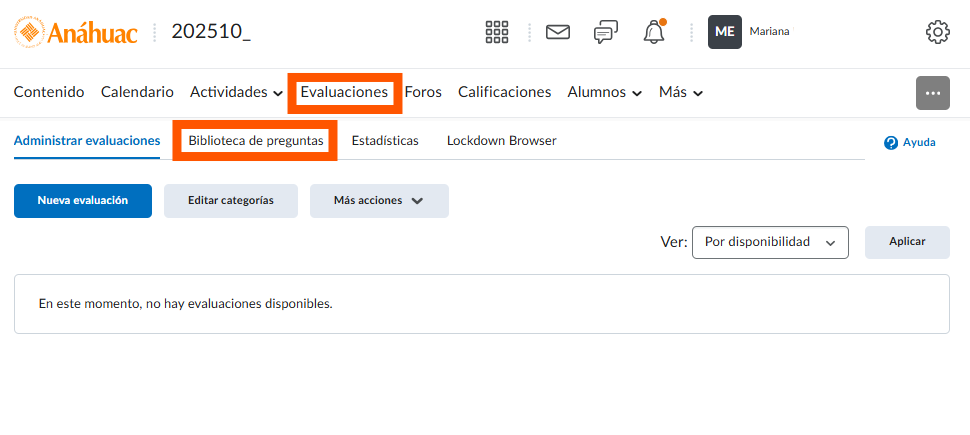
- Dentro de la Biblioteca de preguntas, haz clic en Crear nuevo y elegimos sección, esto para mantener un orden en nuestra biblioteca.
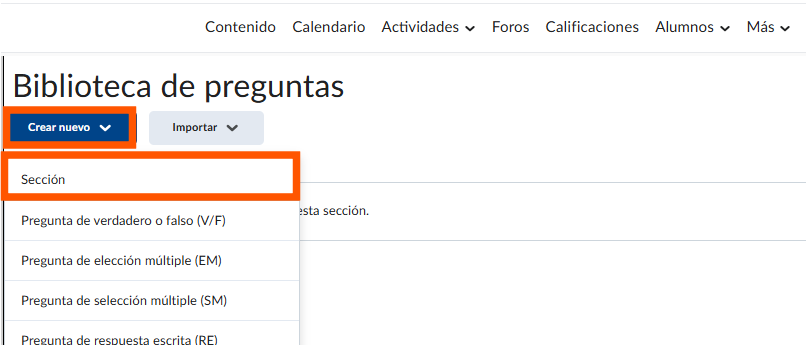
En la ventana que aparece, ingresa el título de la sección.
A continuación, marca la opción “Ocultar el título de la sección para los estudiantes” y “Ordenar aleatoriamente las preguntas de esta sección”.
Por último, haz clic en Guardar para aplicar los cambios.
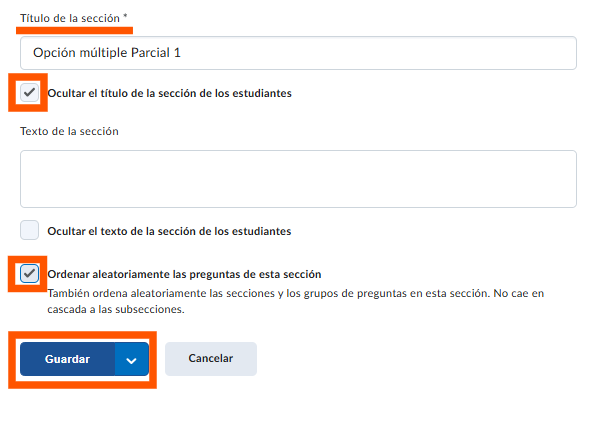
Accede a la carpeta que se ha creado en la Biblioteca de preguntas.
Dentro de la carpeta, haz clic en Importar y selecciona la opción Cargar un archivo.
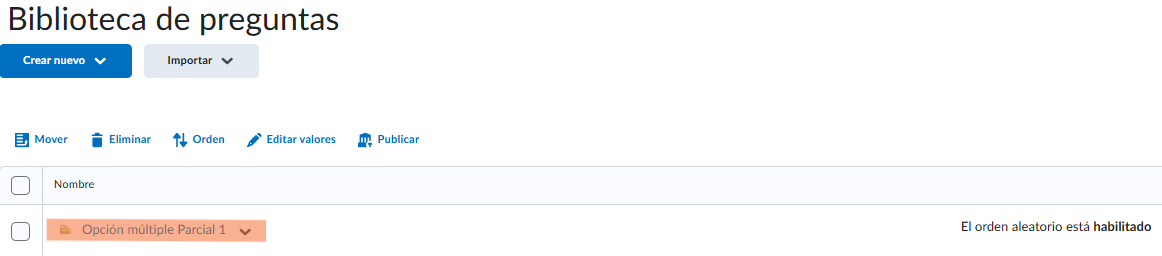
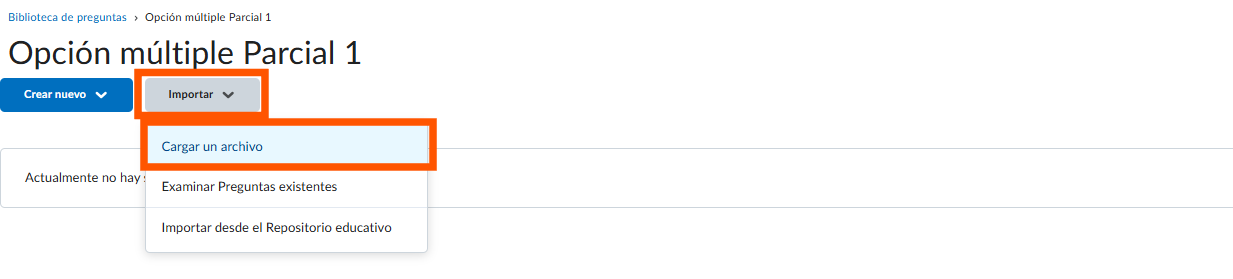
Luego, haz clic en Examinar archivo, lo que abrirá las carpetas de tu computadora. Dirígete a Descargas (o la ubicación donde hayas guardado el archivo), selecciónalo y haz clic en Abrir.
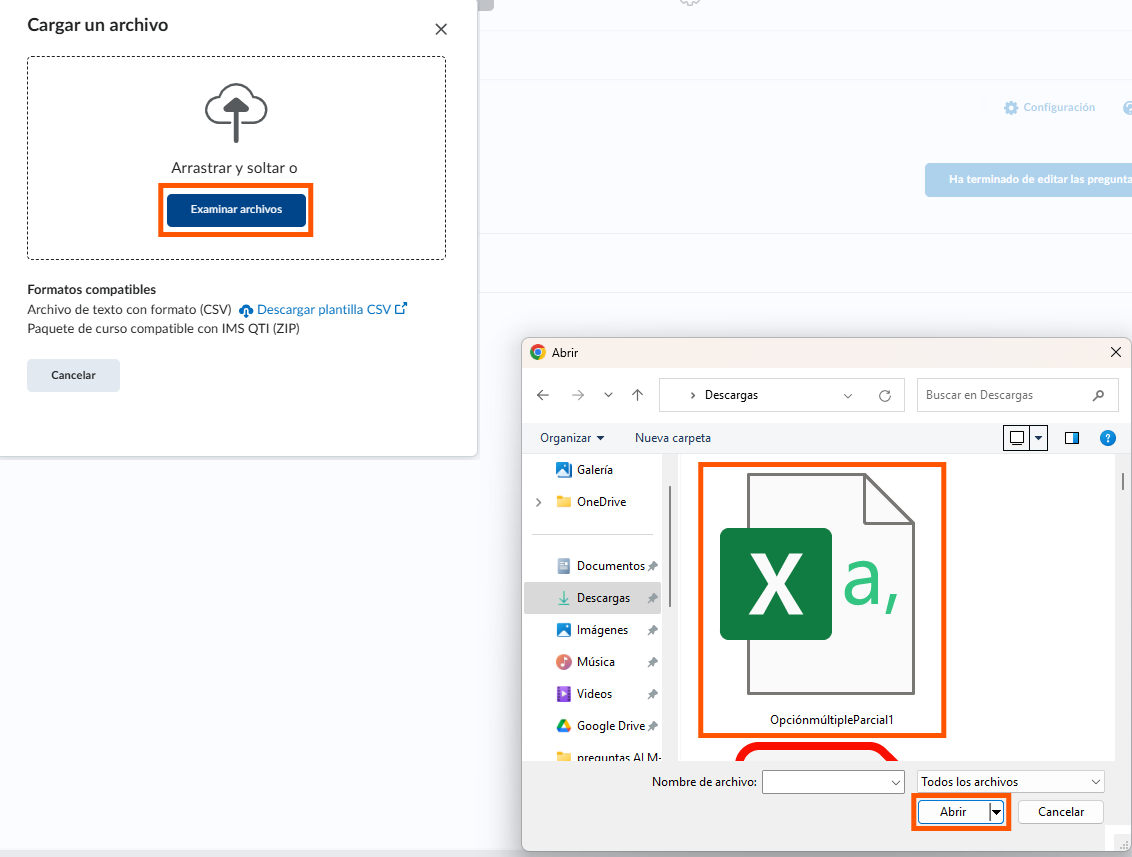
Si los pasos anteriores se realizaron correctamente, el sistema mostrará todos los reactivos importados.
Finalmente, haz clic en Importar todo para completar el proceso y agregar las preguntas a tu banco de reactivos.
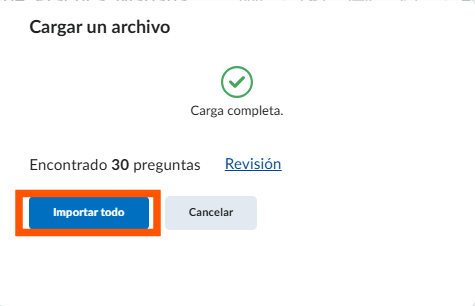
Las preguntas cargadas se mostrarán en pantalla, permitiéndote revisarlas.
Para completar el proceso, repite estos pasos con los demás tipos de preguntas que deseas importar.