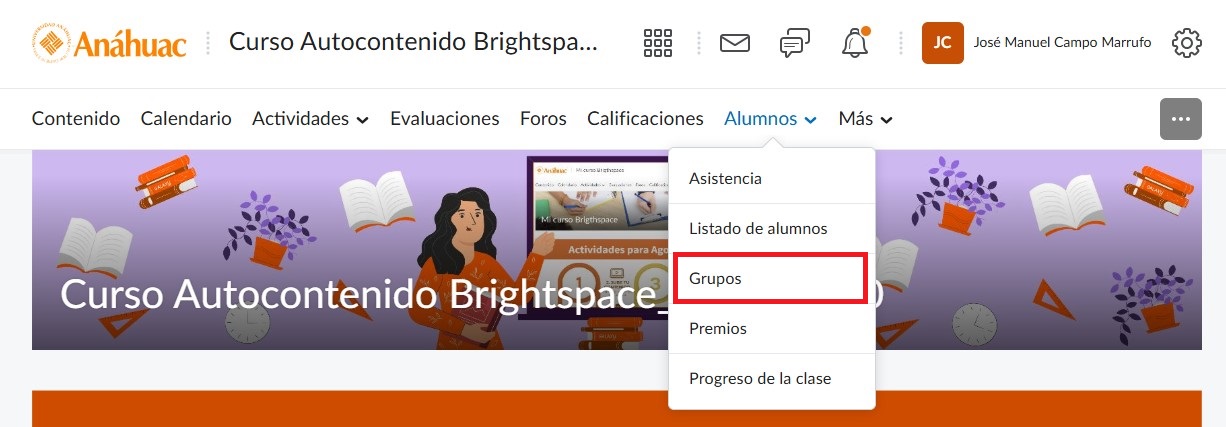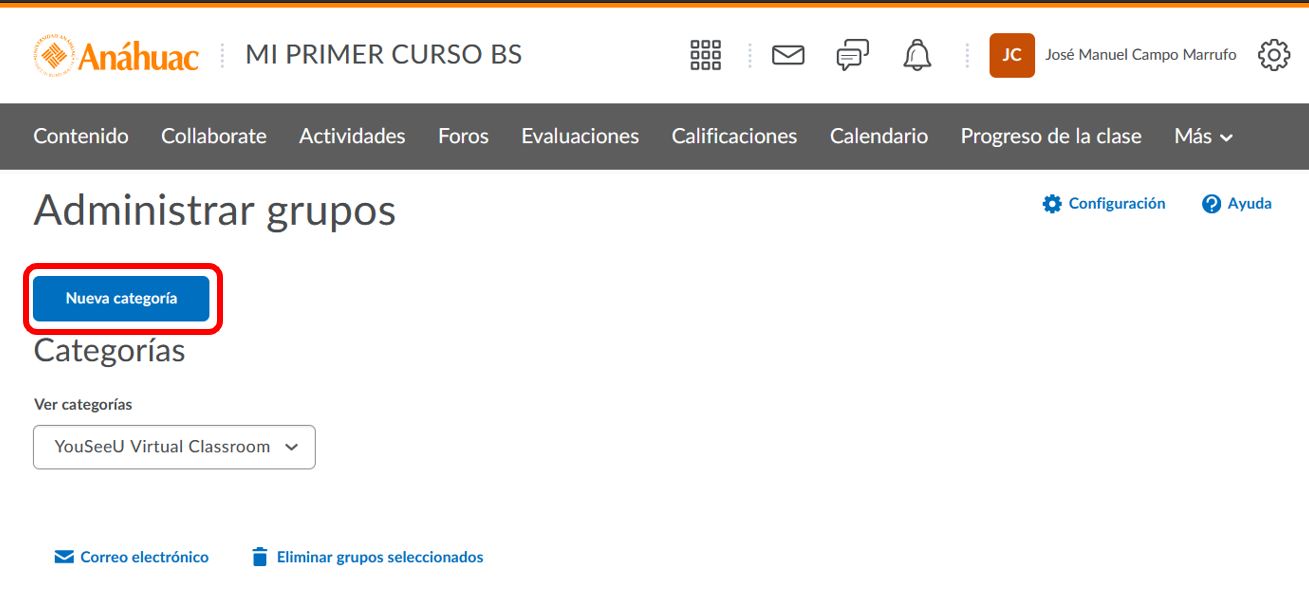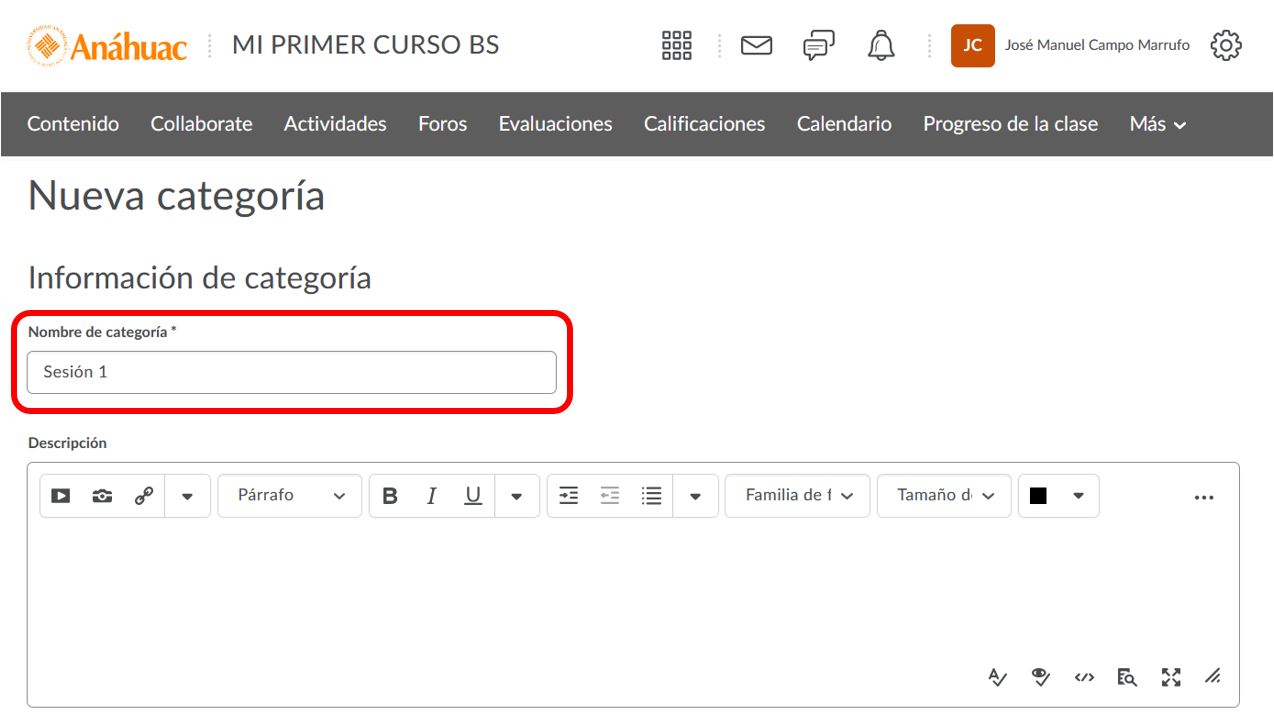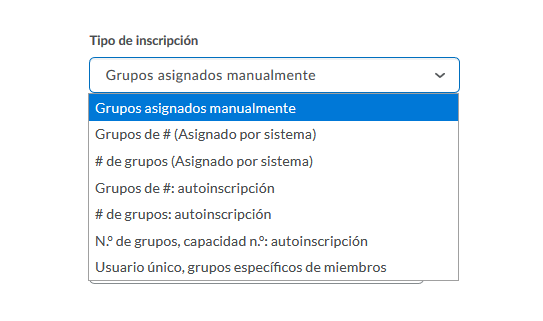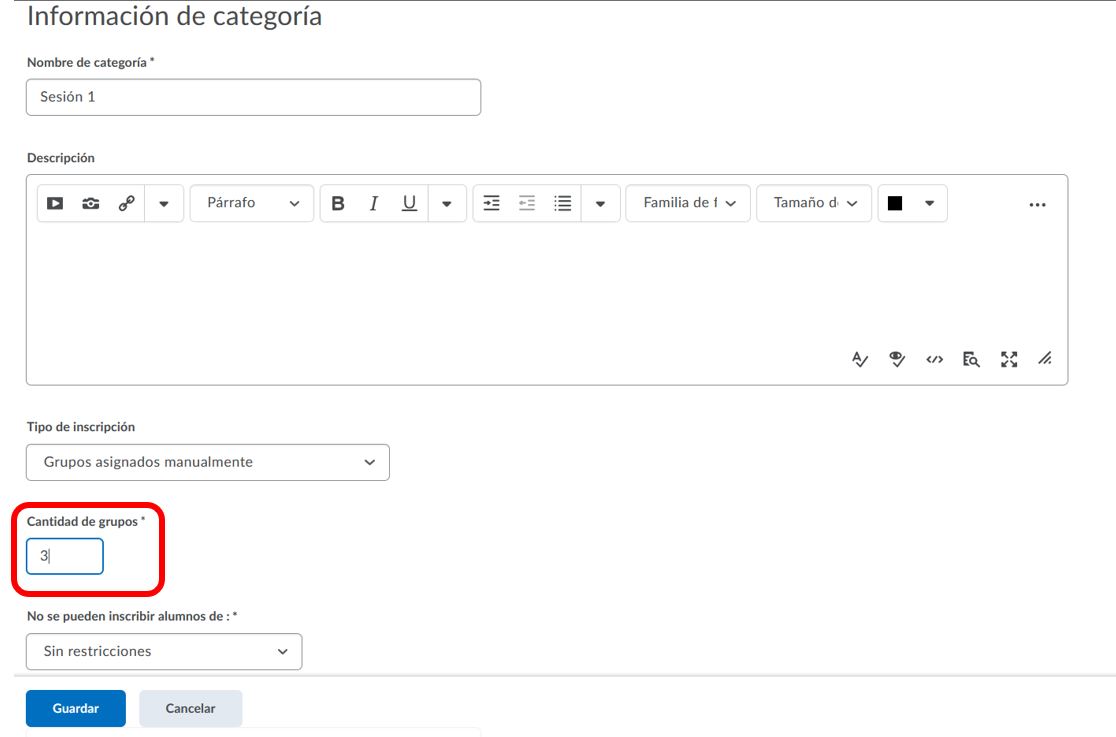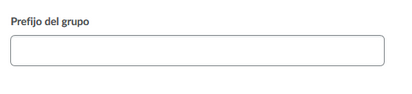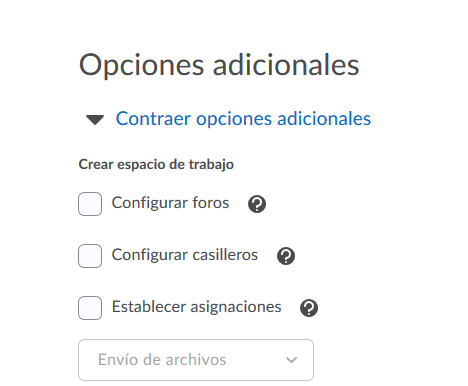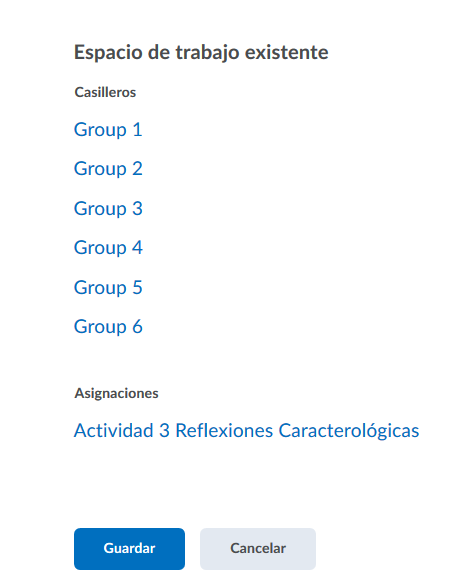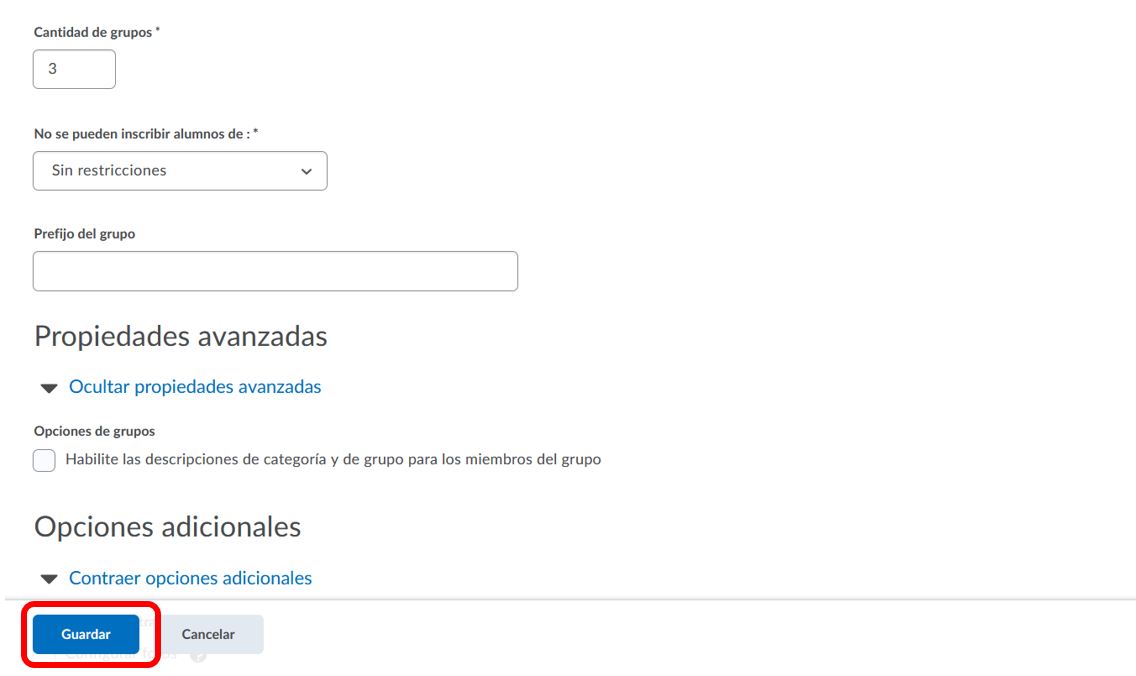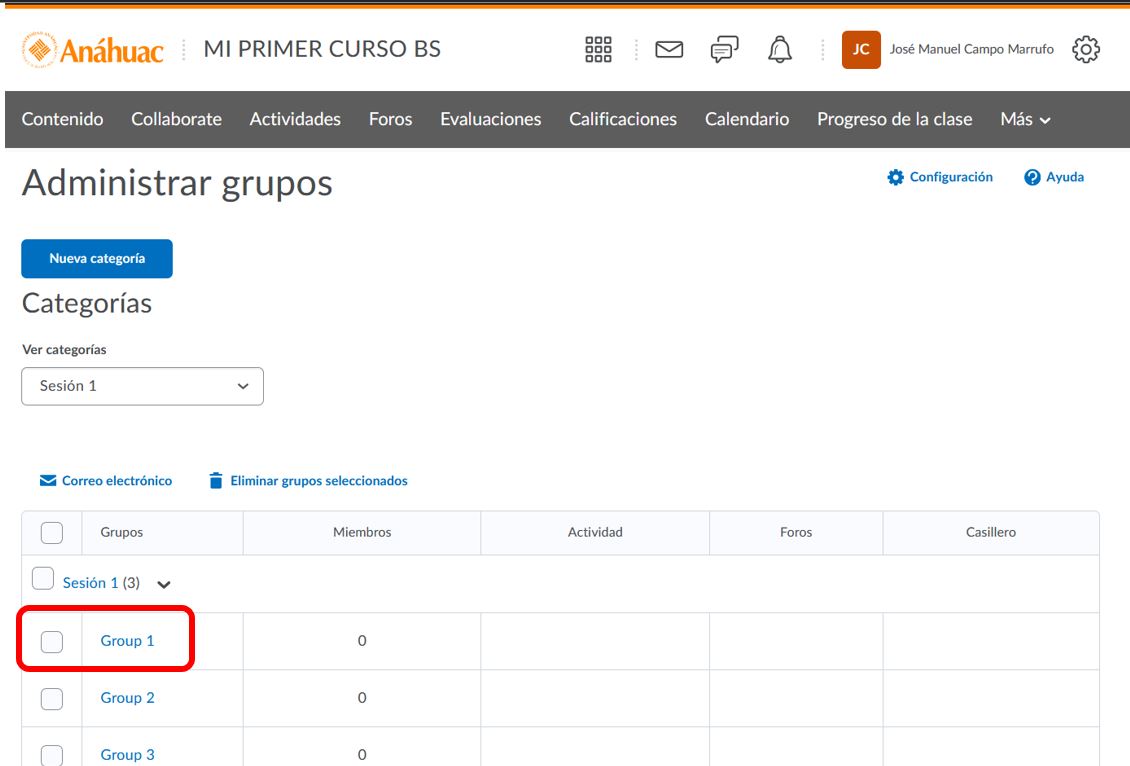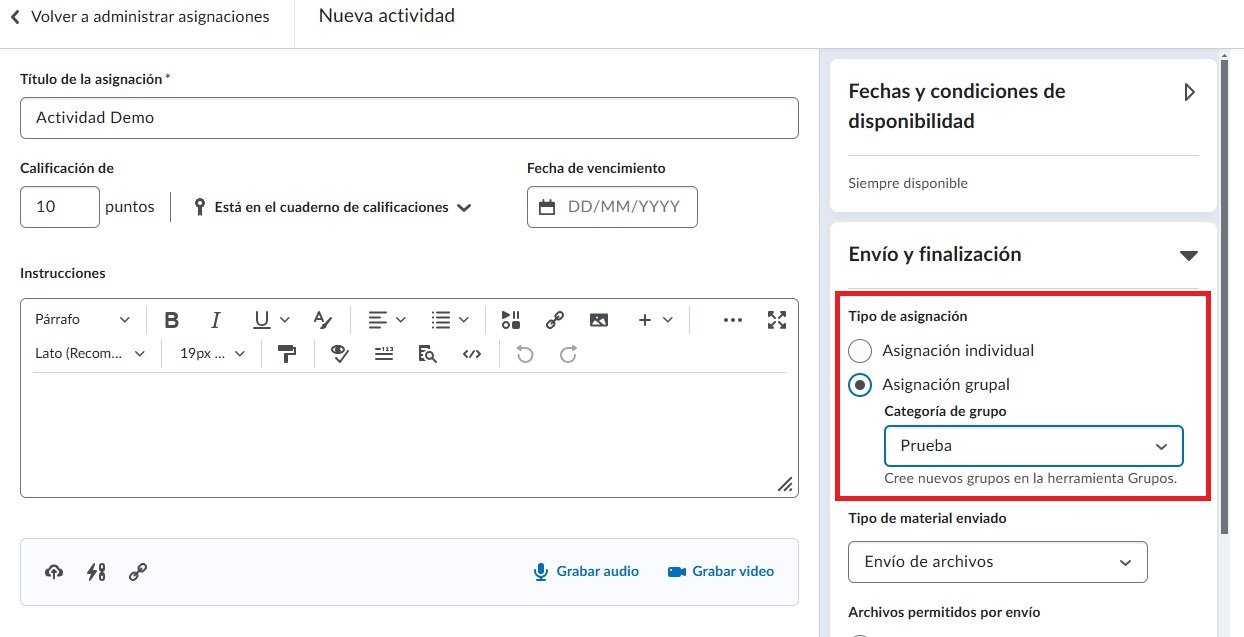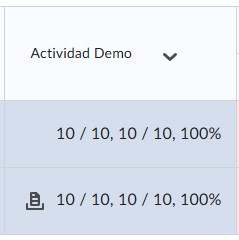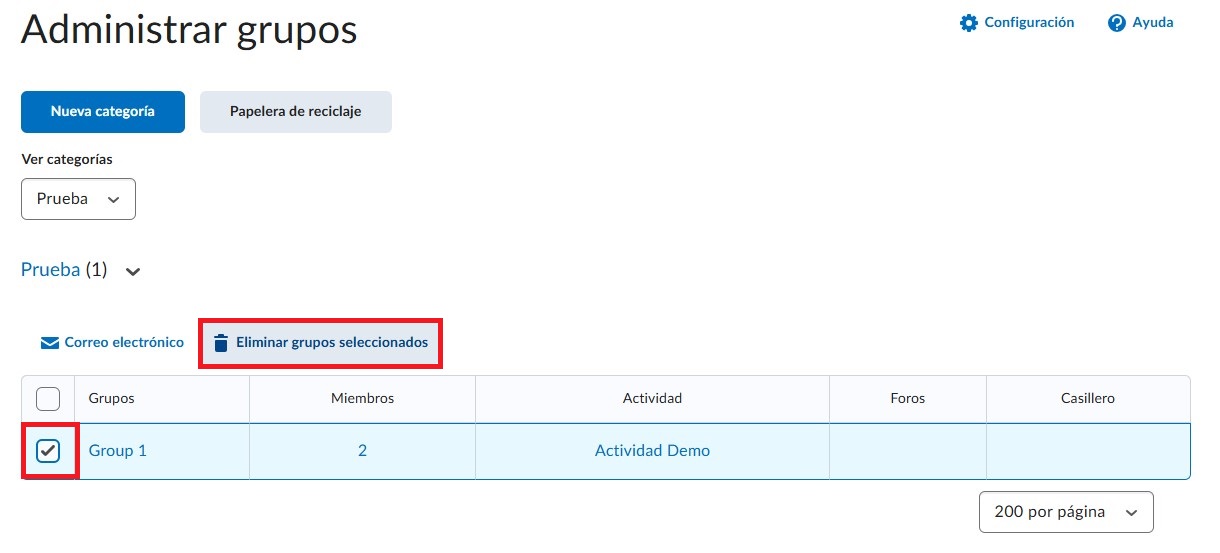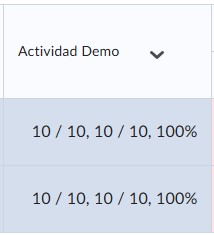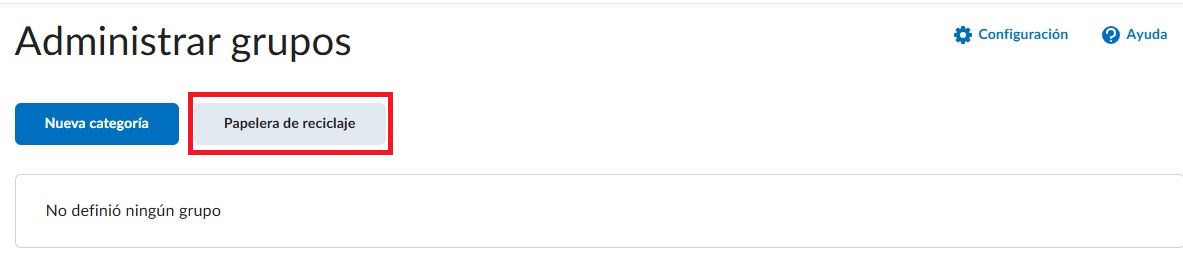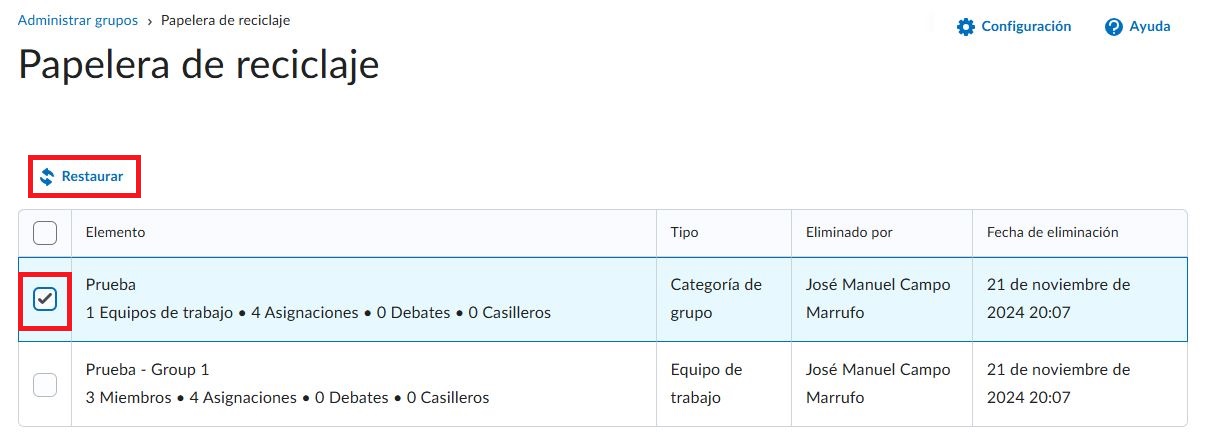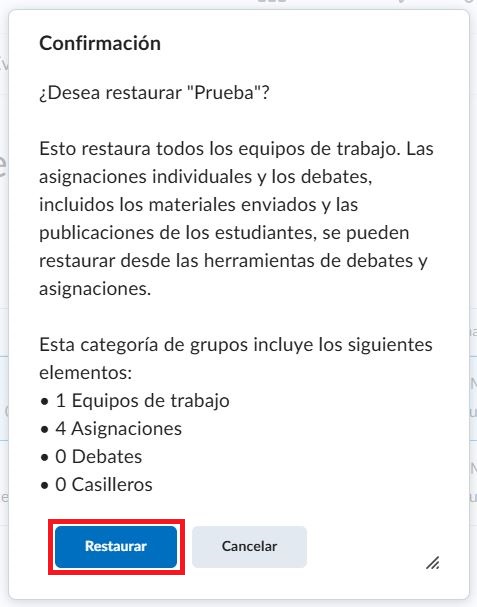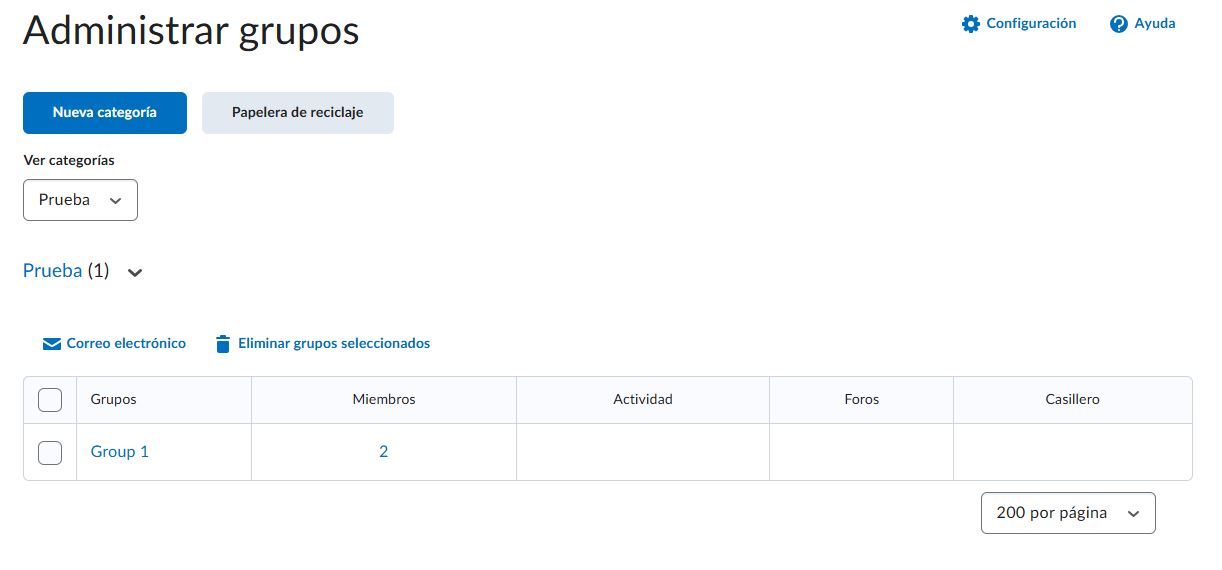Grupos asignados manualmente: el criterio es el número de grupos. Permite establecer el número de grupos y quiénes formarán parte de cada uno. Seleccionamos a los alumnos para cada grupo con la opción de Inscribir integrantes.
Grupos de #: El criterio es el número de integrantes. Se crean la cantidad de grupos necesarios para la cantidad específica que indiquemos de alumnos por grupo.
# de Grupos: El criterio es el número de grupos. Permite establecer un número determinado de grupos, y los alumnos se agregan de manera automática y al azar.
Grupos de usuario único: Ésta es una posibilidad para habilitarle a cada alumno un espacio, por ejemplo, si queremos que creen bitácoras de aprendizaje o avances de un proyecto de investigación a lo largo de varias unidades o de todo el periodo escolar. Al seleccionar esta opción se crea automáticamente un espacio individual privado para cada alumno inscrito en el curso, cuyo nombre es el nombre del alumno.
Debajo, disponemos de tres opciones más, para grupos de auto-inscripción. Esto se refiere a permitir que los alumnos se inscriban ellos mismos en un grupo. Para revisar estas opciones, revisa el tutorial ¿Cómo configurar grupos de autoinscripción?