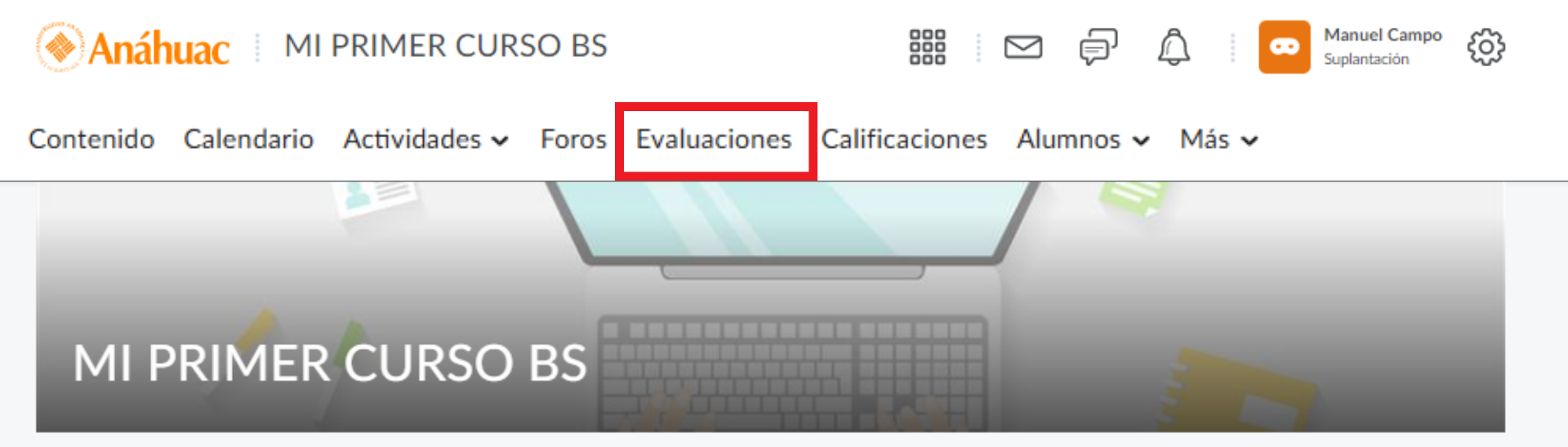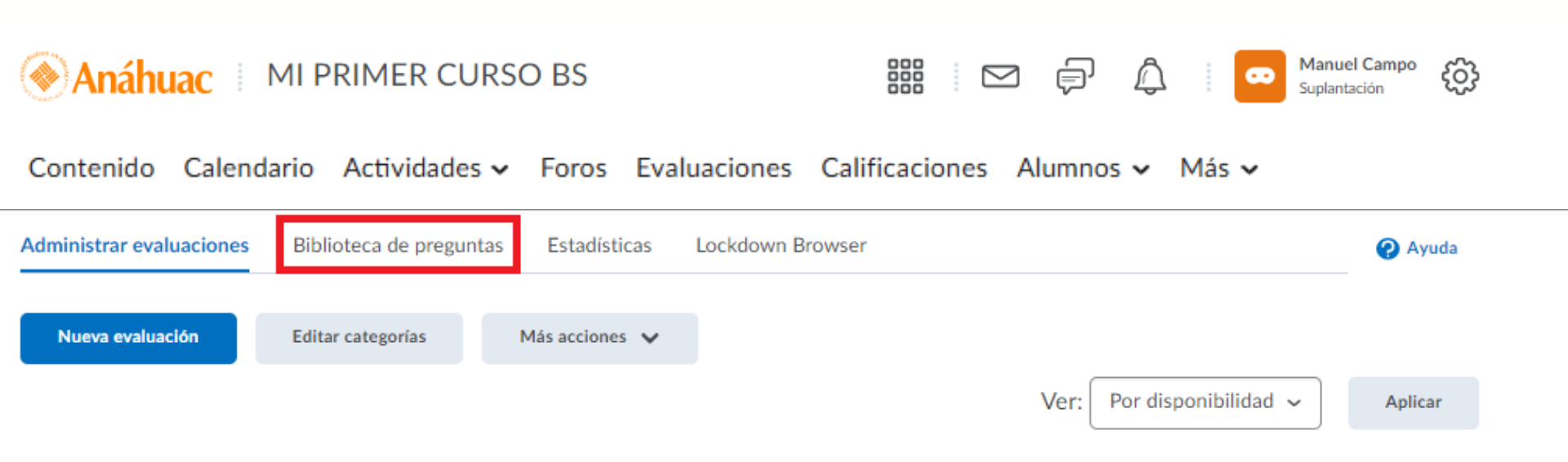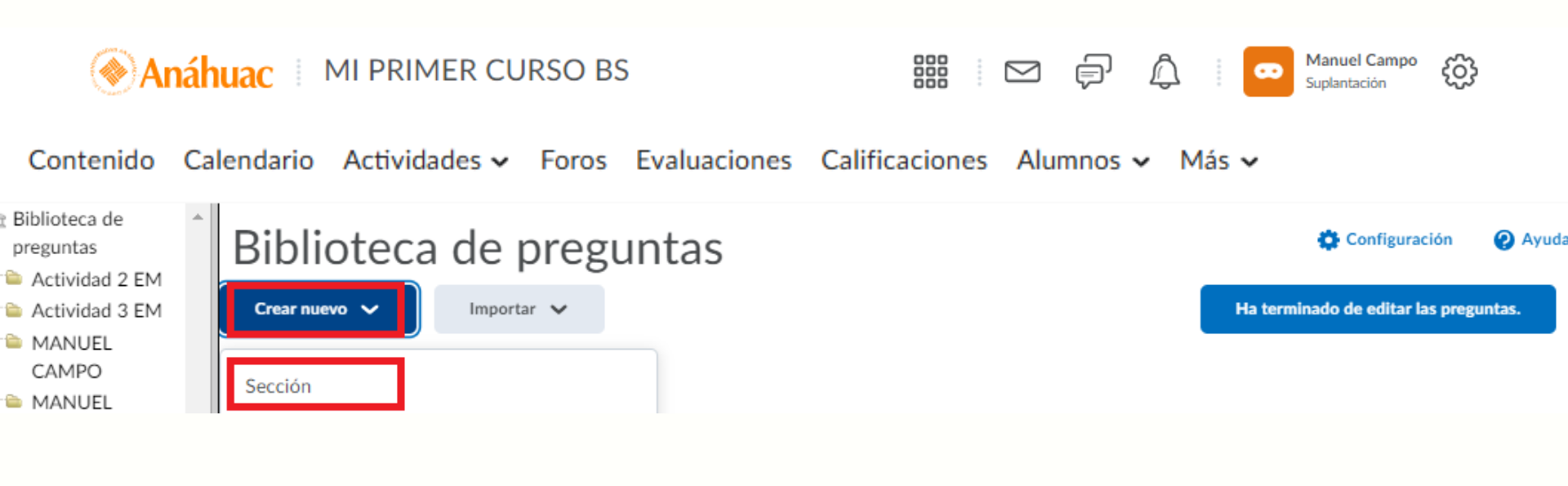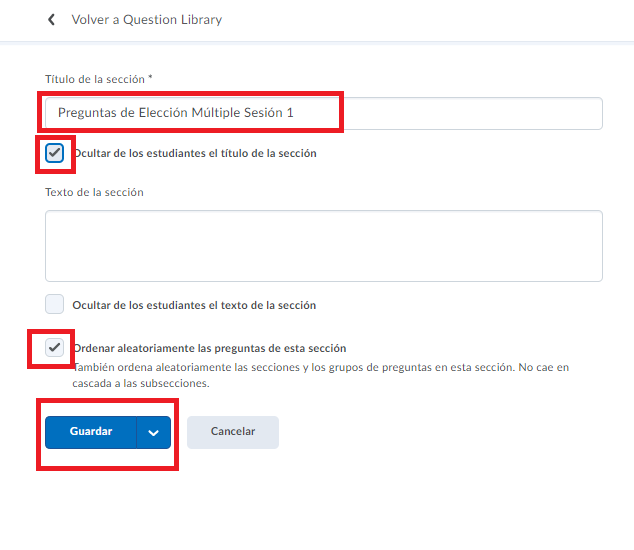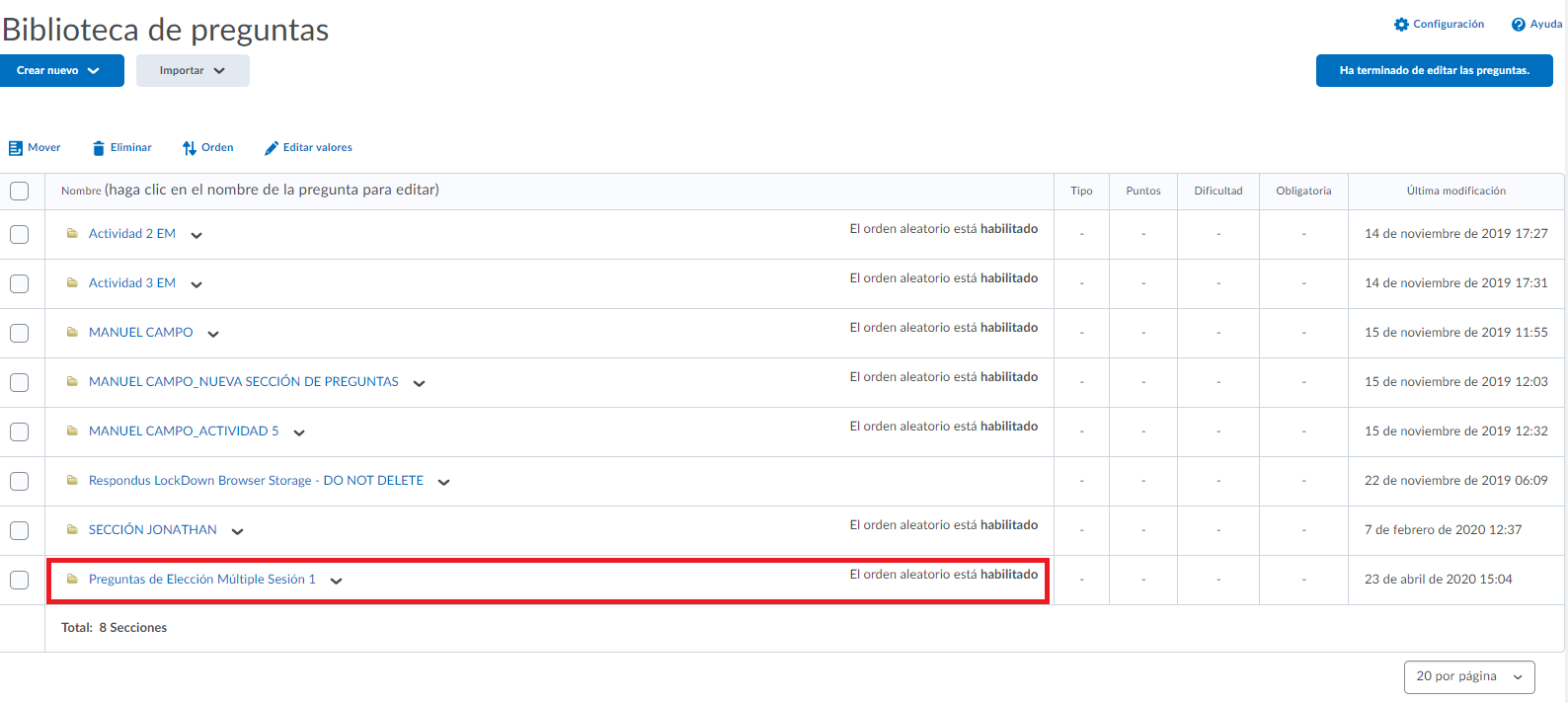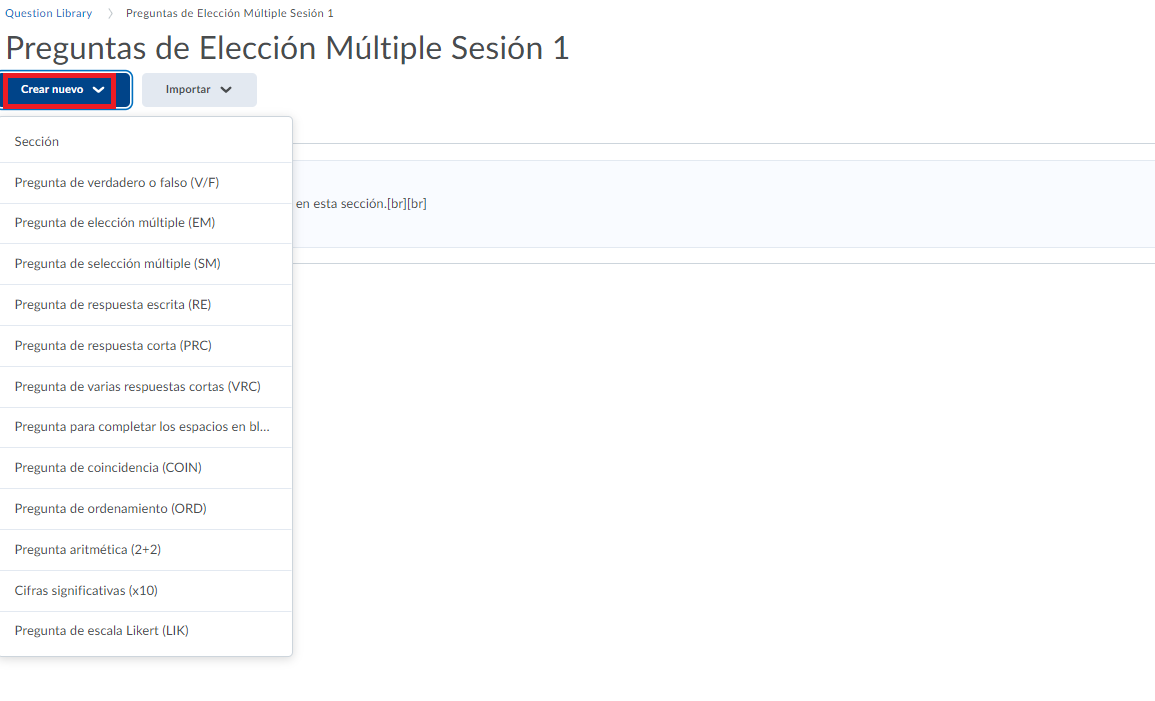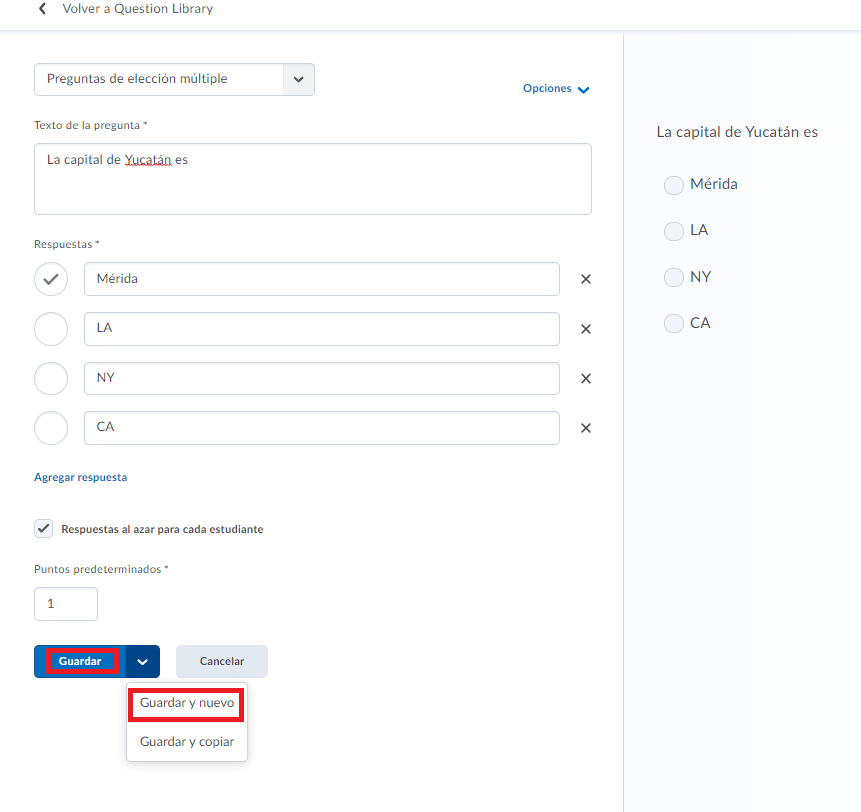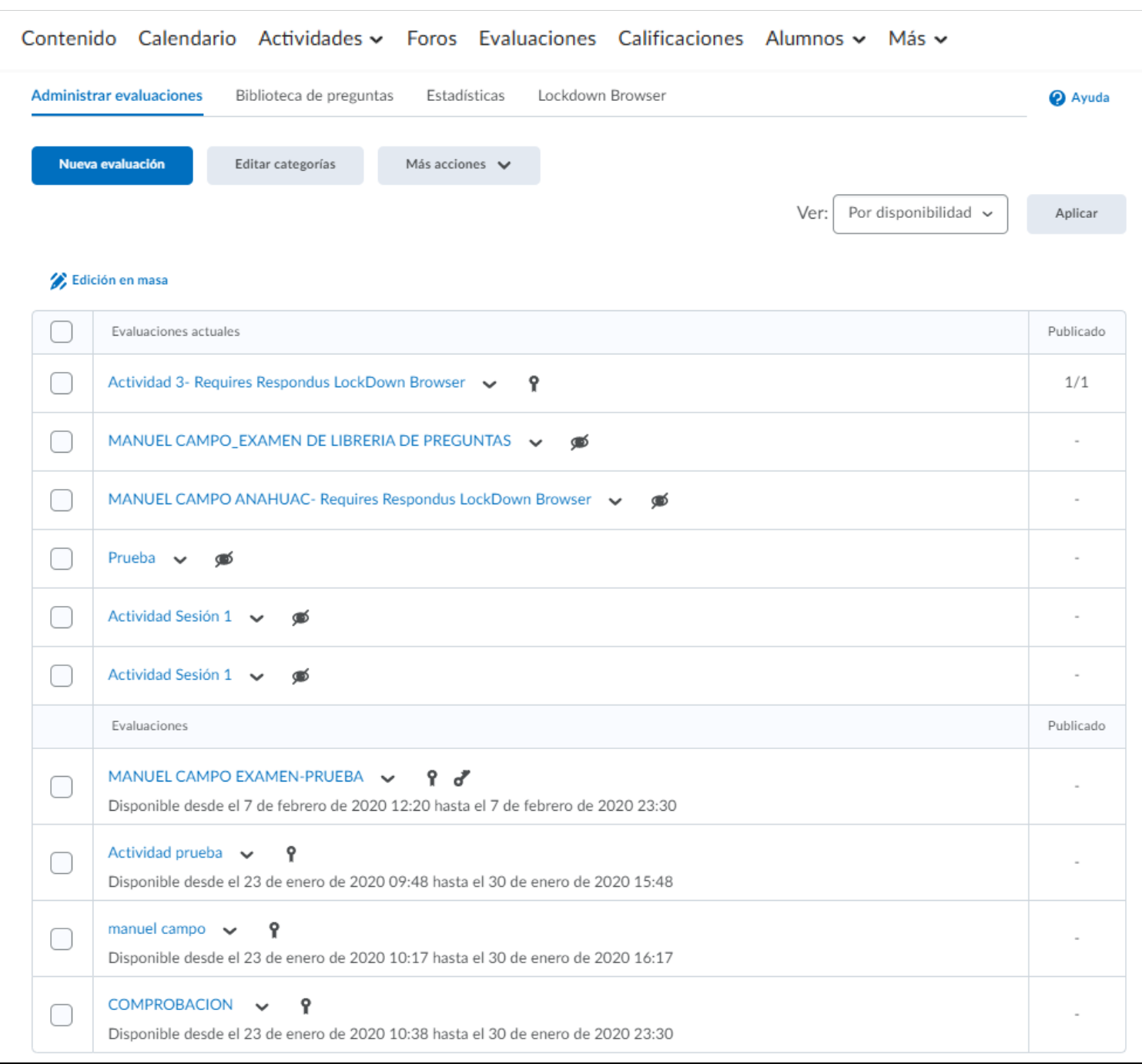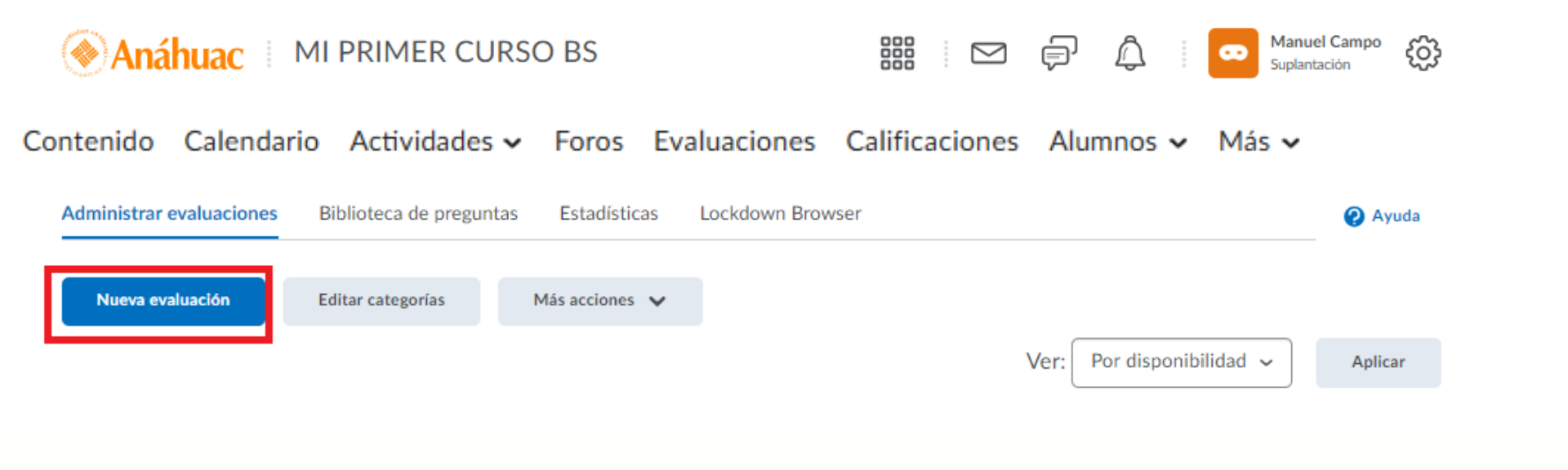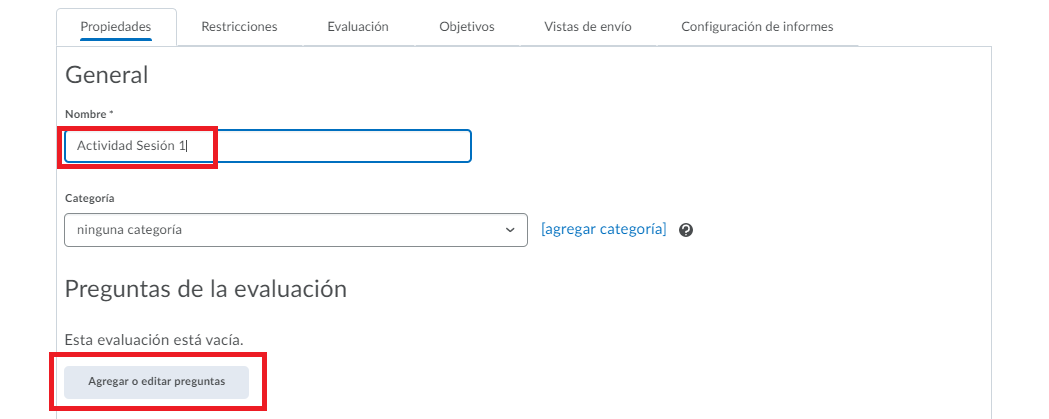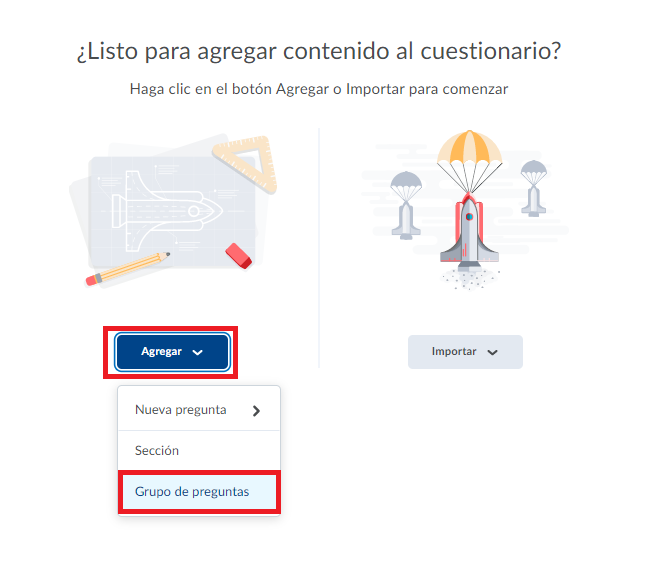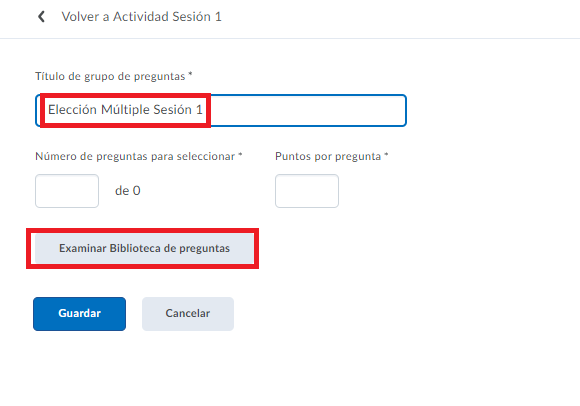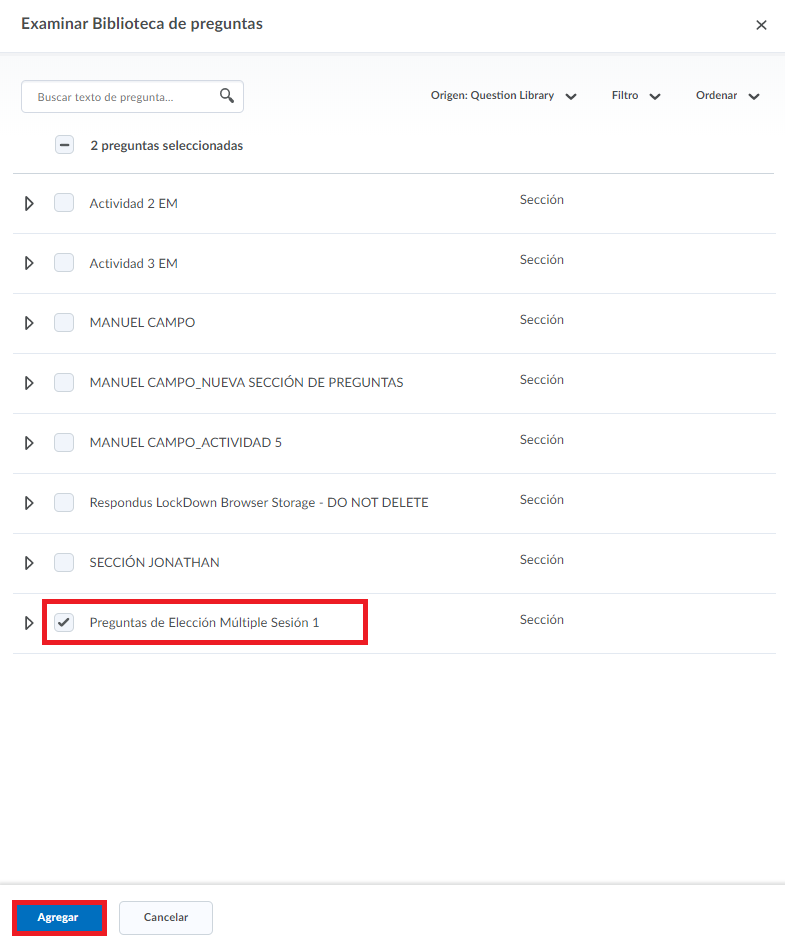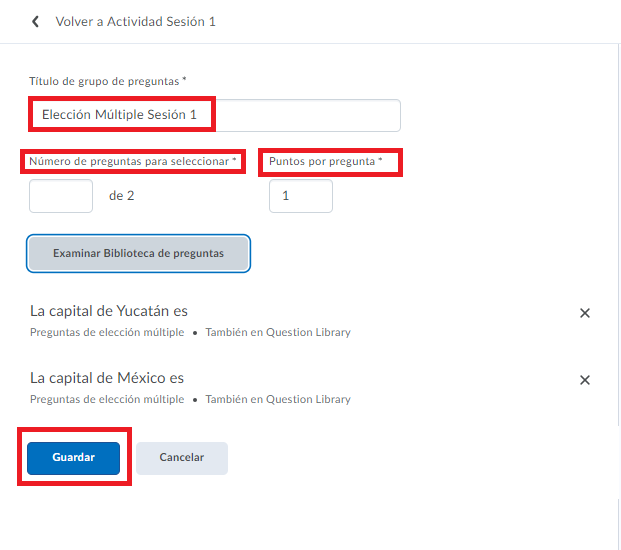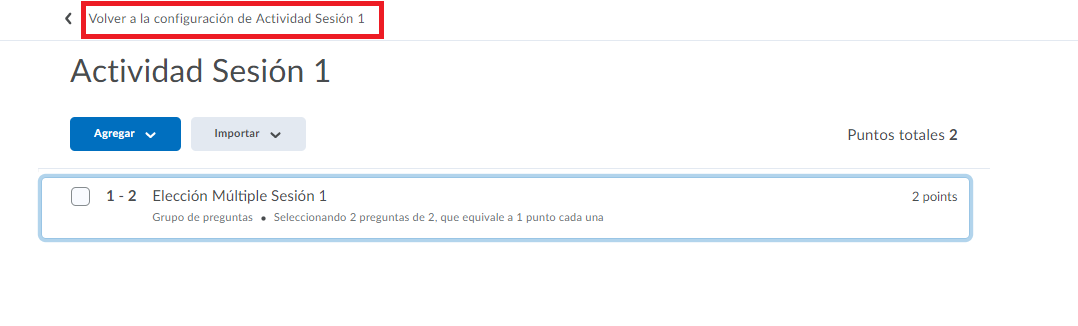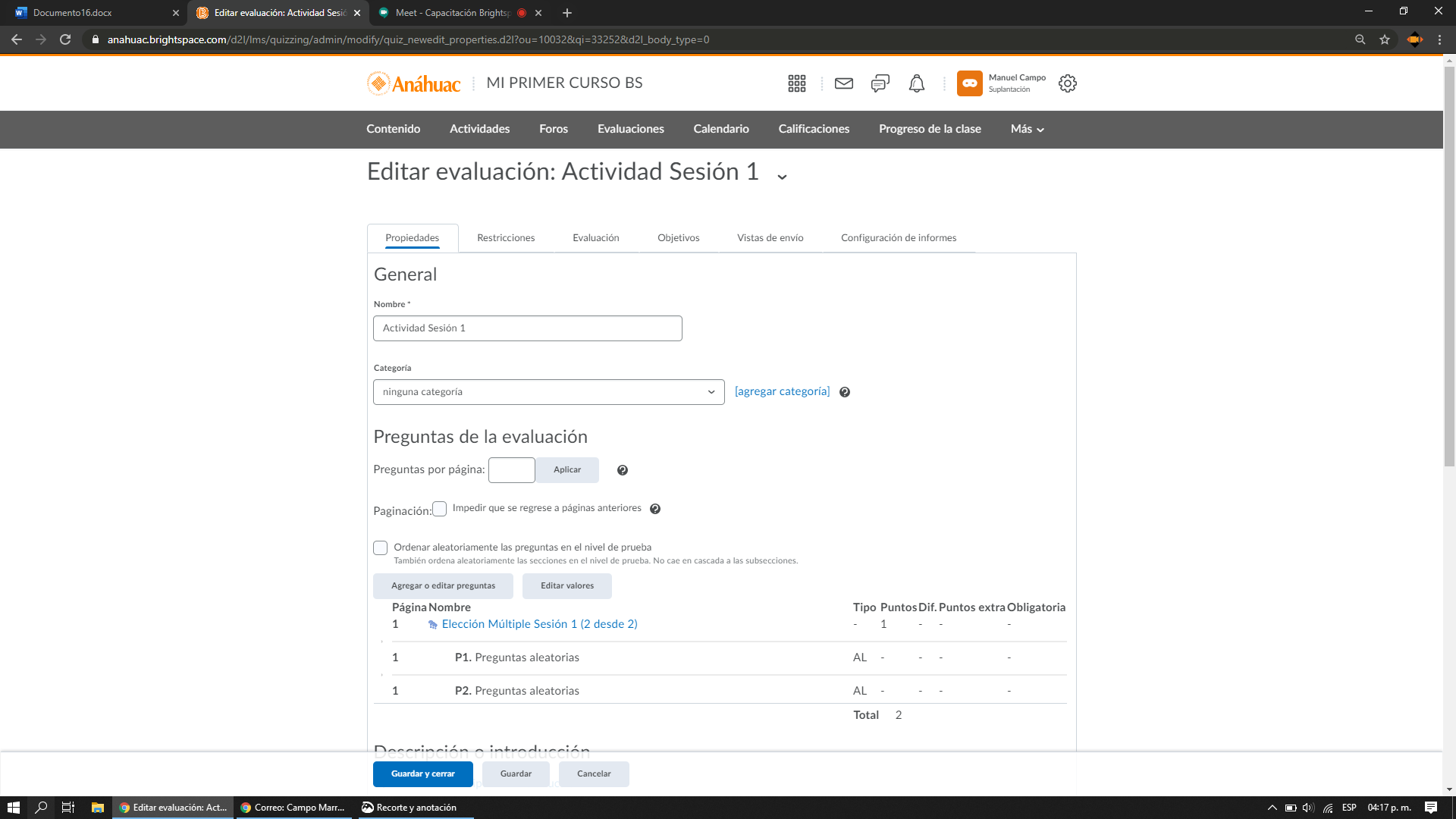Paso 4. Aparecerá la siguiente ventana en donde deberemos titular nuestra sección.
Sugerimos que las secciones a crear se titulen con base en el tipo tipo de Preguntas (elección múltiple) y con la sesión en donde estará presente (Sesión 1). (Ejemplo: Sesión 1. Elección múltiple)
Nuestras Secciones deben contener un solo tipo de pregunta, esto para poder dar una estructura a la prueba y poder localizar
nuestra Sección en la Biblioteca de preguntas con mayor facilidad.
En la pantalla de creación de Sección, seleccionaremos la opción de Ocultar a los estudiantes el título de la sección y Ordenar aleatoriamente las preguntas de esta sección.
Damos clic en Guardar.