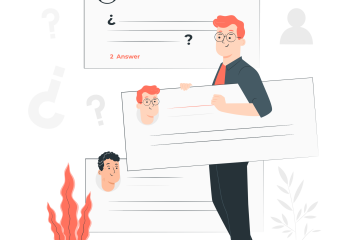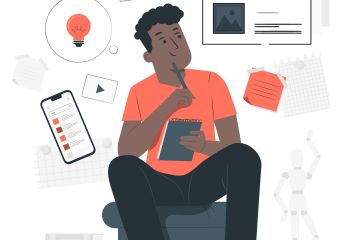¿Cómo crear evaluaciones con mi biblioteca de preguntas de Brightspace?
En este tutorial aprenderemos cómo crear “Secciones de preguntas” (bancos de preguntas) en Brightspace y a asignarlas dentro de una evaluación. Podrás seguir el paso a paso de dos maneras: tutorial en video o tutorial escrito. Da clic en el botón para visualizarlos según tu preferencias.
Tutorial en Video
Tutorial en Texto
Una sección es una carpeta o conjunto de carpetas que contiene varias preguntas de diferentes tipos, los cuáles pueden ser asignados a una o varias evaluaciones como un grupo de preguntas (banco de preguntas).
Para tu comodidad y mejor legibilidad, el siguiente tutorial se divide en 2 partes que detallan cada uno de los siguientes aspectos:
Creando Secciones de preguntas
Paso 1. En nuestro curso nos dirigimos a Evaluaciones.
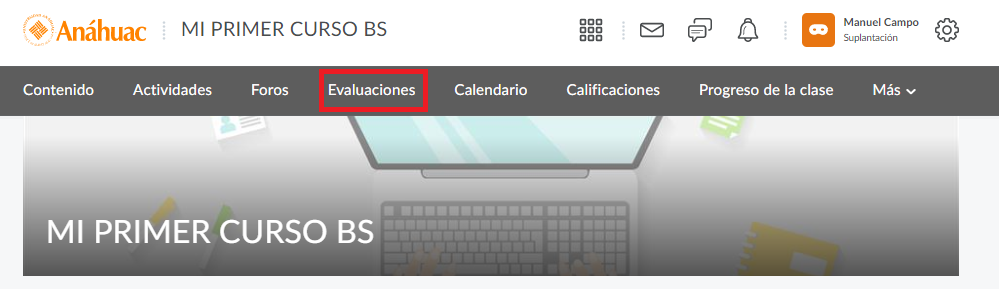
Paso 2. Nos dirigimos a la pestaña de Biblioteca de preguntas.
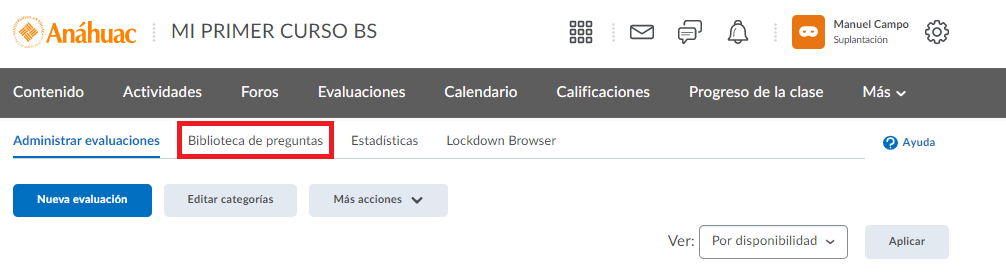
Paso 3. Damos clic en Crear Nuevo para desplegar las opciones y selecciona Sección.
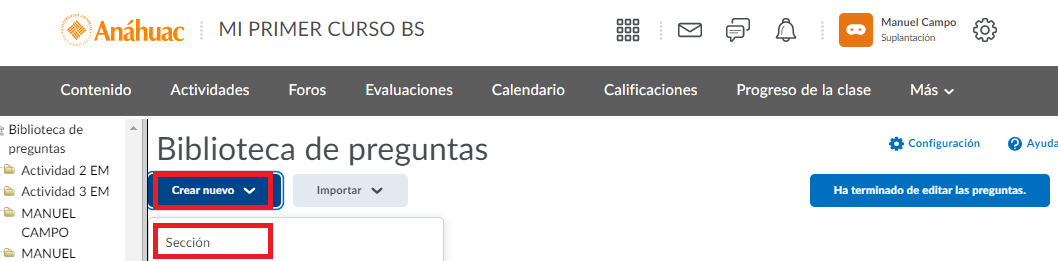
Paso 4. Aparecerá la siguiente ventana en donde deberemos titular nuestra sección.
Sugerimos que las secciones a crear se titulen con base en el tipo tipo de Preguntas (elección múltiple) y con la sesión en donde estará presente (Sesión 1). (Ejemplo: Sesión 1. Elección múltiple)
Nuestras Secciones deben contener un solo tipo de pregunta, esto para poder dar una estructura a la prueba y poder localizar
nuestra Sección en la Biblioteca de preguntas con mayor facilidad.
En la pantalla de creación de Sección, seleccionaremos la opción de Ocultar a los estudiantes el título de la sección y Ordenar aleatoriamente las preguntas de esta sección.
Damos clic en Guardar.
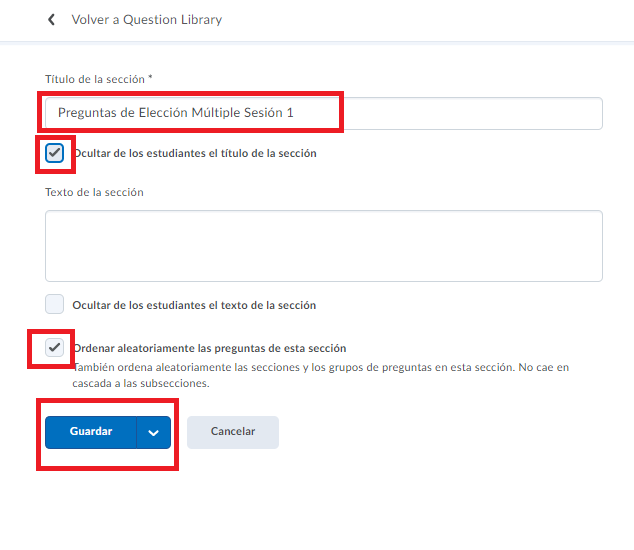
Paso 5. Al guardar, regresaremos al menú de nuestra Biblioteca de preguntas, ahí localizaremos nuestra Sección creada y daremos clic en ella.
Nota: Una sección es el equivalente a una carpeta.
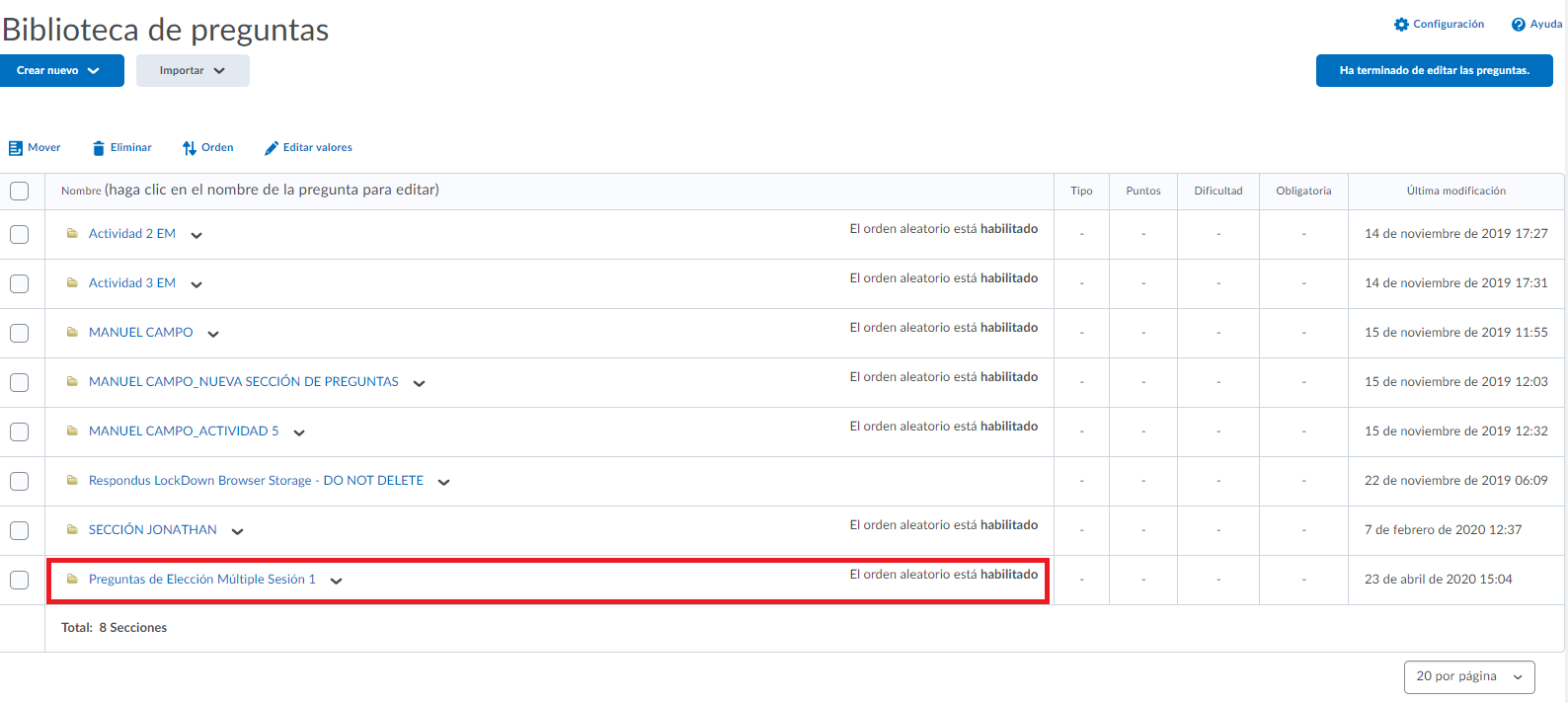
Paso 6. Esto nos enviará a la siguiente pantalla, la cual corresponde al interior de mi sección. Damos clic en Crear nuevo para seleccionar el tipo de pregunta, en este caso y como ejemplo seleccionamos “Elección Múltiple” .
Los tipos de pregunta que podemos utilizar son los siguientes:
- Elección múltiple
- Redacción corta
- Respuesta breve
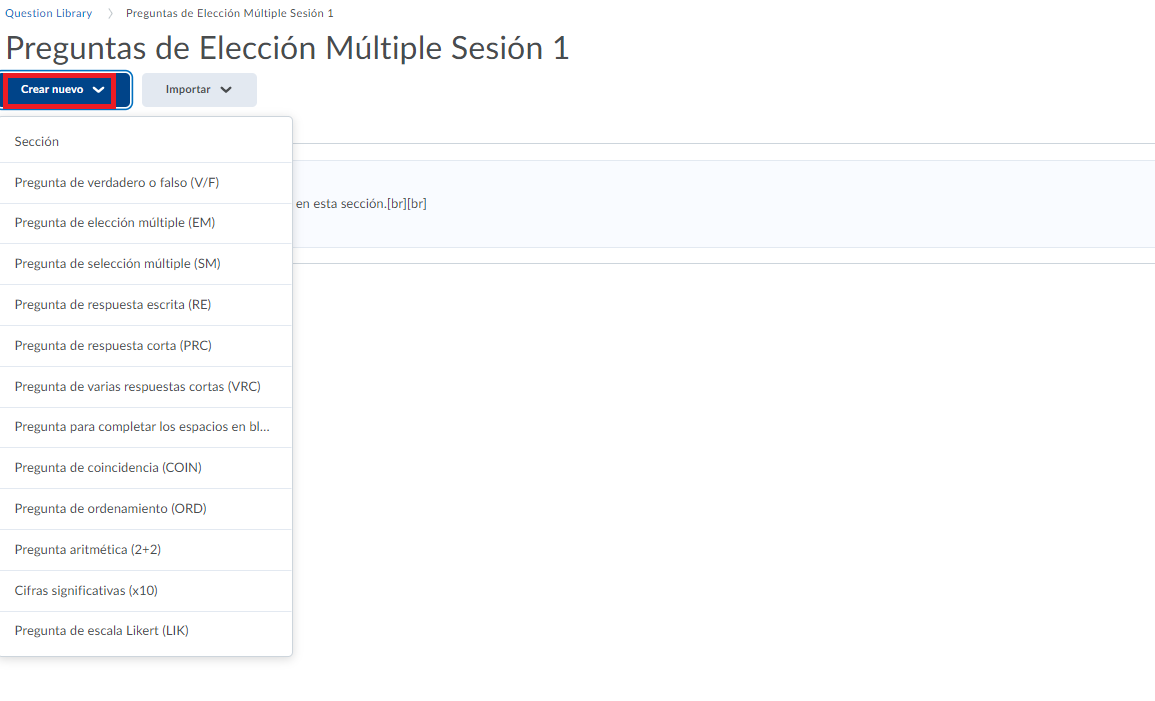
Paso 7. Al seleccionar el tipo de pregunta nos aparecerán las opciones para crear la pregunta (éstas pueden variar ligeramente dependiendo del tipo). Una vez elaborado nuestro ítem, damos clic en Guardar si hemos finalizado de crear las preguntas de nuestra prueba, o clic en Guardar y nuevo para seguir creando.
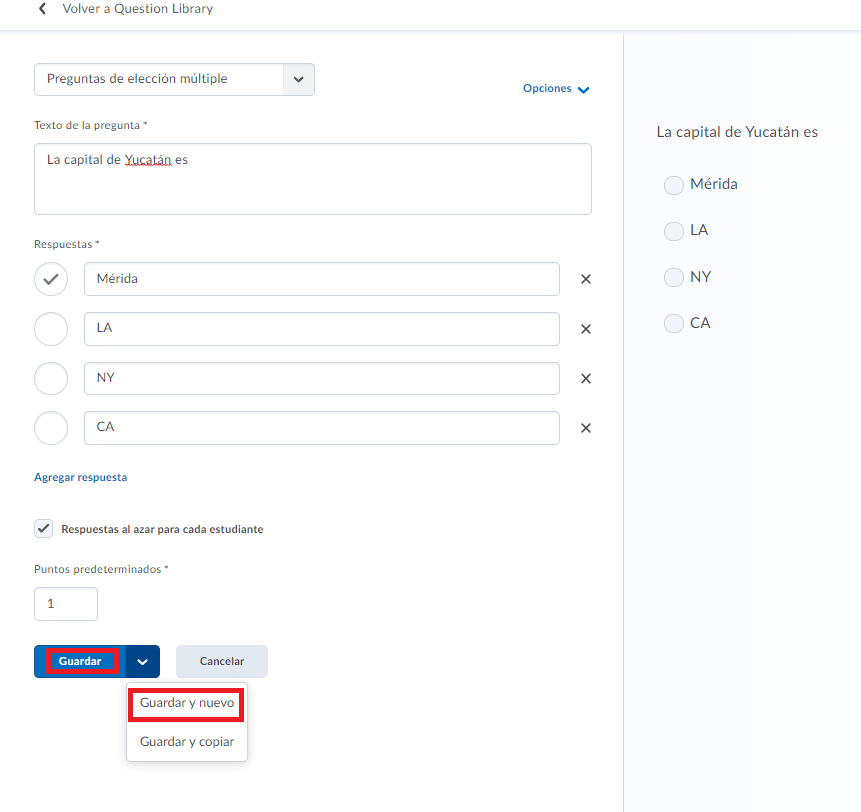
Paso 8. Una vez guardadas nuestras preguntas, regresaremos al interior de nuestra sección en donde se mostrarán las preguntas que hemos creado.

Da clic en He terminado de editar las preguntas para regresar a la pantalla de Evaluaciones.
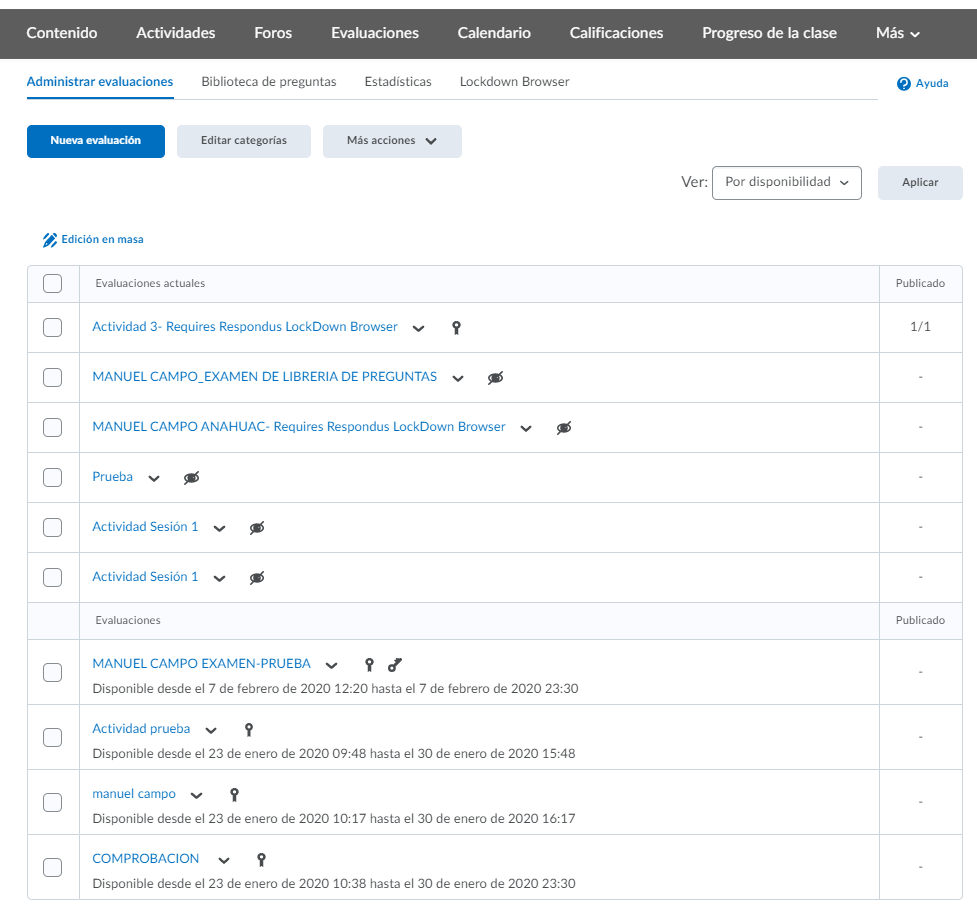
Asignando una o varias Secciones a una Evaluación
Paso 9. Ahora damos clic en Nueva evaluación.
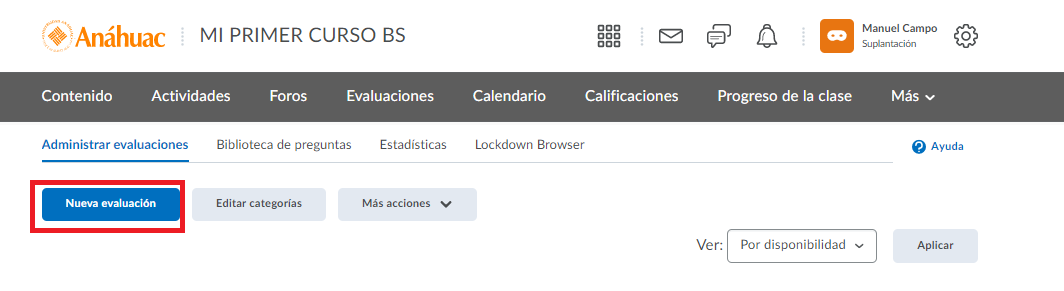
Paso 10. Titulamos nuestra evaluación con la palabra “Actividad” y el “número de la sesión”. (Ejemplo: Actividad 1)
- A pesar de que es una Evaluación, sugerimos nombrarlas como Actividad para tener una consistencia en la nomenclatura y numeración de nuestras Actividades de Aprendizaje solicitadas a nuestros estudiantes.
Ahora damos clic en Agregar o editar preguntas.
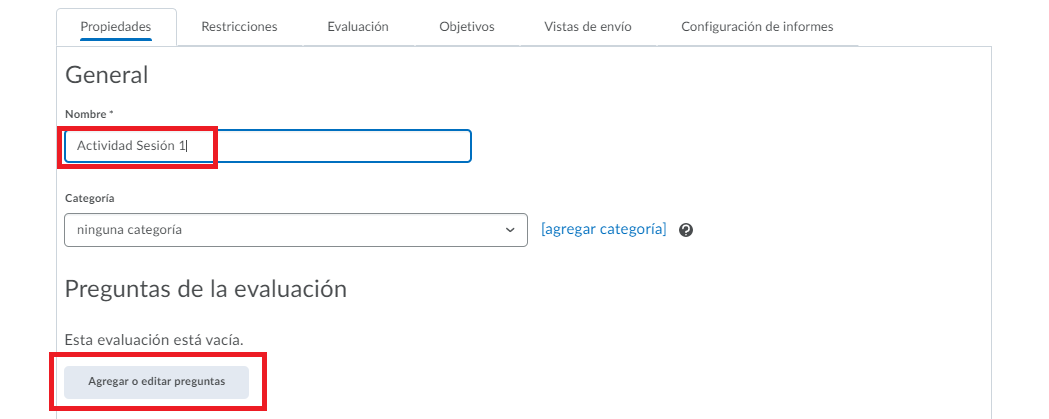
Paso 11. Nos aparecerá la siguiente pantalla, en ella daremos clic en Agregar y seguidamente en Grupo de Preguntas.
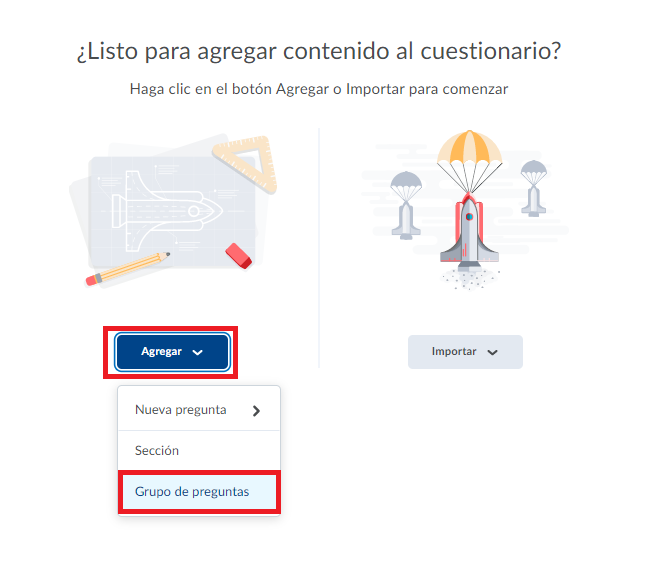
Paso 12. Aparecerá la siguiente pantalla en donde titularemos nuestro grupo de Preguntas, de preferencia con el tipo de pregunta y el número de la sesión.
Damos clic en Examinar Biblioteca.
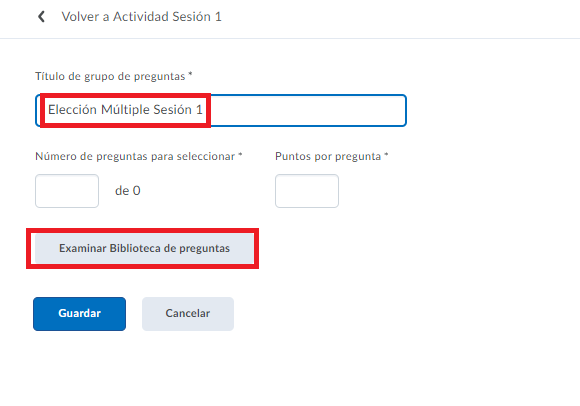
Paso 13. Esto nos desplegará una venta en donde podemos ver las diversas Secciones que hemos creado y que podemos agregar a nuestra evaluación.
Seleccionamos la Sección que corresponde al tipo de pregunta y al número de sesión que estoy elaborando y damos clic en Agregar.
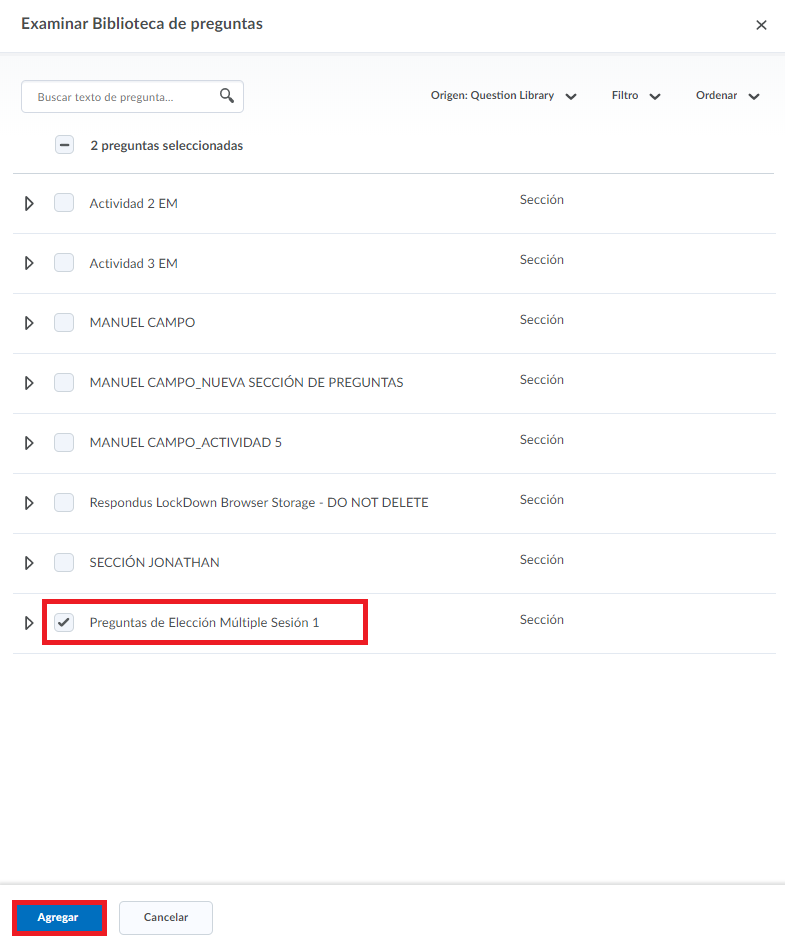
Paso 14. Regresaremos a la pantalla anterior y ahora se nos presentará las preguntas que seleccionamos.
Podemos establecer el número de preguntas a mostrar al alumno en la casilla titulada Número de preguntas para seleccionar, y establecer los Puntos por pregunta en la casilla correspondiente.
Una vez hecho lo anterior damos clic en Guardar.
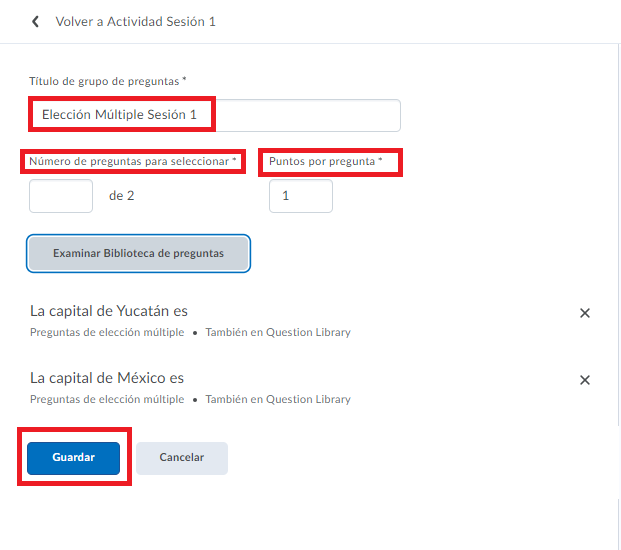
Paso 15. Se desplegará la siguiente ventana en donde podemos ver que nuestra Sección ya forma parte de nuestra prueba. Damos clic en Volver a la configuración…
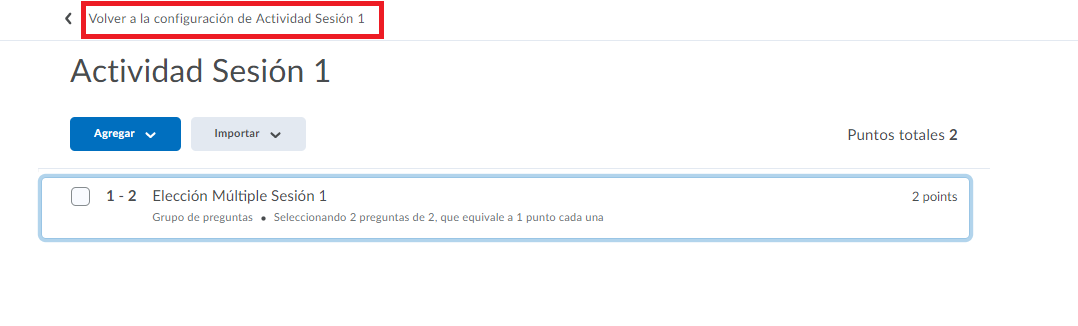
Paso 16. Esto nos regresará a la pantalla de configuración de la prueba.
Podemos dar clic de nuevo al botón de Agregar o editar pregunta y agregar más secciones para completar nuestra prueba.
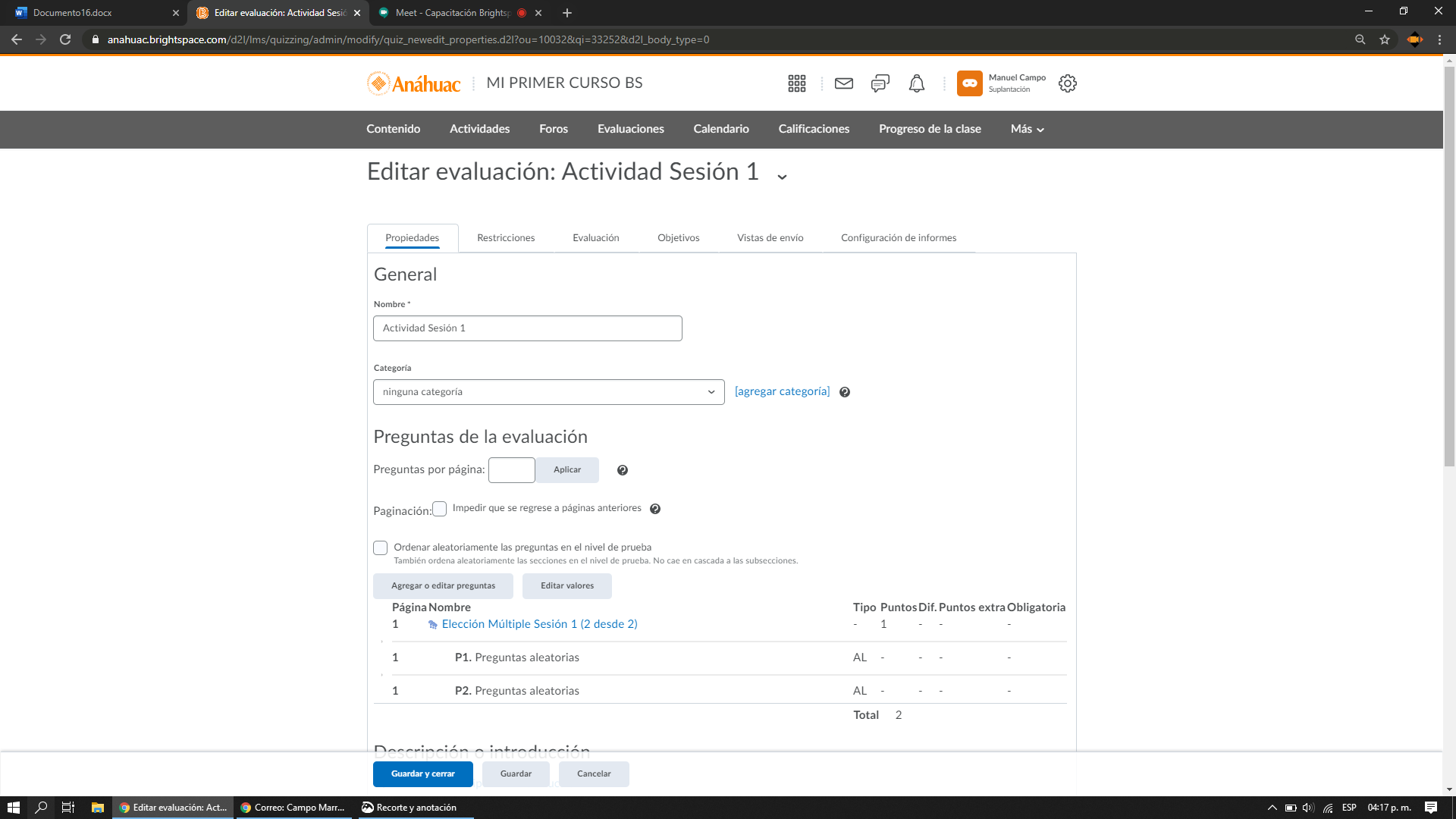
Paso 17. Una vez terminada la configuración de nuestra prueba damos clic en Guardar y cerrar para generar la prueba.