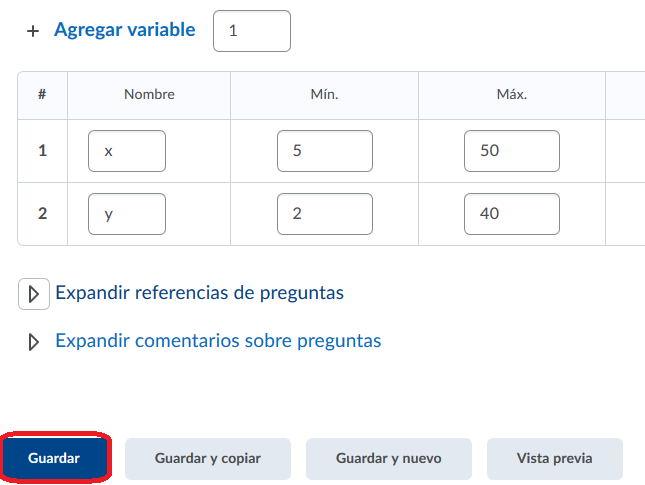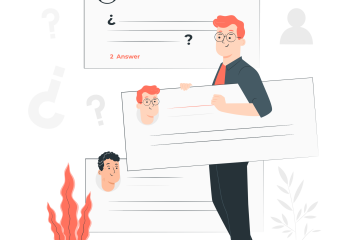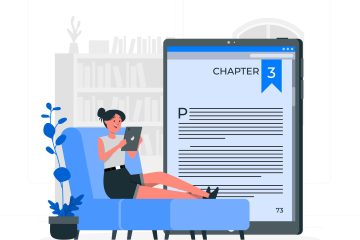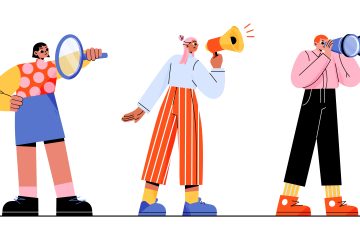¿Cómo crear preguntas aritméticas?
En este tutorial veremos cómo crear el tipo de preguntas denominadas “aritméticas”, que es una de las opciones disponibles en Brightspace, la cual nos es útil para problemas con variables, de manera que cada alumno reciba distintas variables para el mismo caso.
Para crear este tipo de preguntas, seguiremos los siguientes pasos:
Paso 1. En la Biblioteca de preguntas, en el botón Crear Nuevo, haga clic en Pregunta aritmética (2+2).
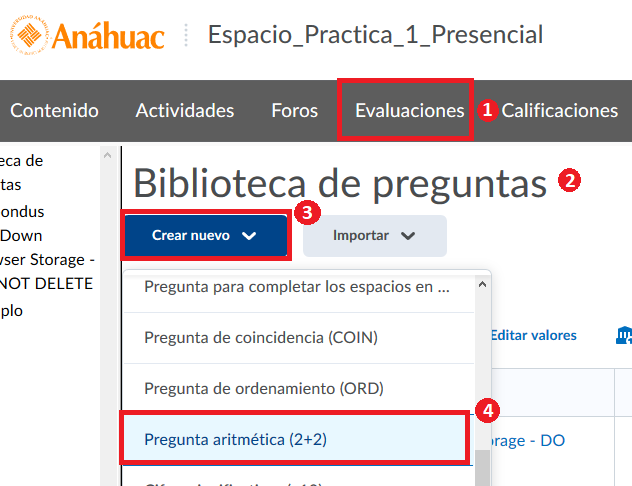
Paso 2. En el campo Título, ingresaremos un título corto para la pregunta. Este paso es opcional, y tiene la finalidad de que al ser casos de varios renglones, no aparezcan todos en el nombre de la pregunta.
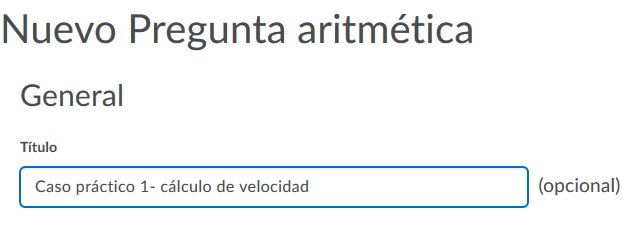
Paso 3. En el campo Puntos ingresamos el puntaje que el estudiante recibirá por responder la pregunta correctamente.
- La sección de nivel de Dificultad se sugiere dejarla como está predeterminada.
- En el campo Texto de pregunta, ingresaremos el texto de la pregunta aritmética. Es importante que las variables las coloquemos entre llaves, por ejemplo {x}. También debemos asegurarnos de no dejar espacio entre la variable y las llaves de inicio y cierre.
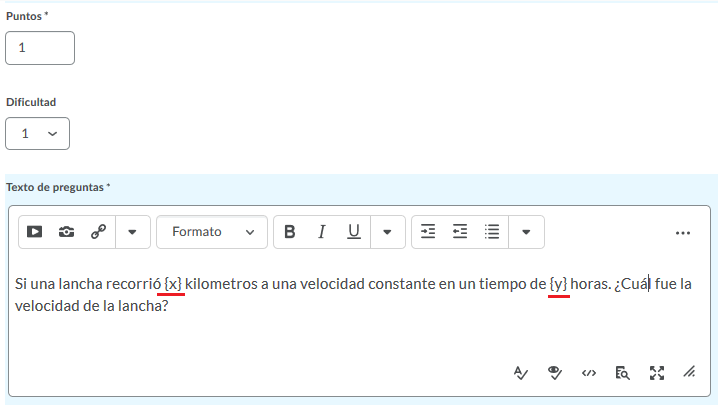
Por otra parte, si queremos agregar números en subíndice o superíndice, sólo debemos seleccionarlos y dar clic a la flecha que se encuentra en la barra de edición del recuadro de texto.
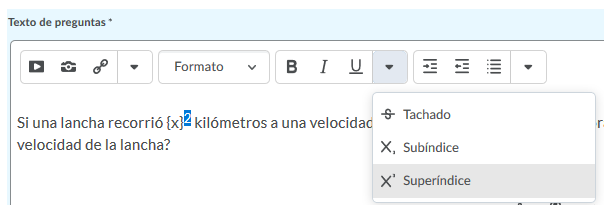
También si queremos agregar símbolos al texto de la pregunta, podemos hacerlo. Para ello, damos clic en la flecha (1) y después en Insertar símbolo (2). Visualizaremos un recuadro con un listado de símbolos disponibles.
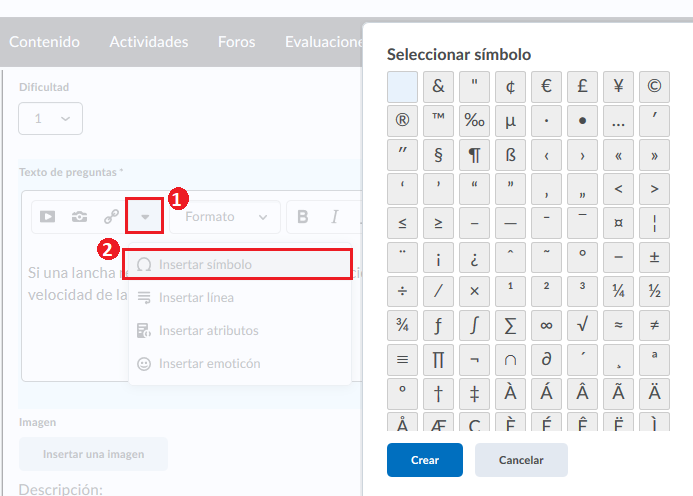
Paso 4. Debajo, disponemos de un botón para insertar imagen, en caso de que se requiera agregar, por ejemplo, alguna gráfica que complemente la explicación o el problema planteado.
El apartado de abajo, de Descripción, es para el caso de que necesitemos agregar una descripción sobre la imagen.
Paso 5. Si queremos permitir que los estudiantes agreguen archivos adjuntos a fin de respaldar sus respuestas, marcamos la casilla de selección Permitir el uso de adjuntos para respaldar respuestas.
Paso 6. En el espacio de Fórmula ingresamos la fórmula incluyendo las mismas variables indicadas en el texto anterior, también entre llaves. Una vez colocada la fórmula, damos clic en el botón de Prueba para validar que funciona correctamente.
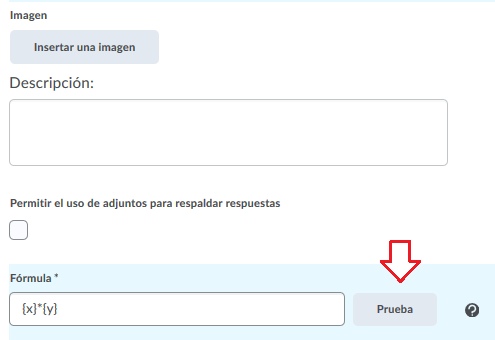
Si requerimos también podemos incluir las siguientes operaciones, funciones y constantes admitidas, dentro de la fórmula:
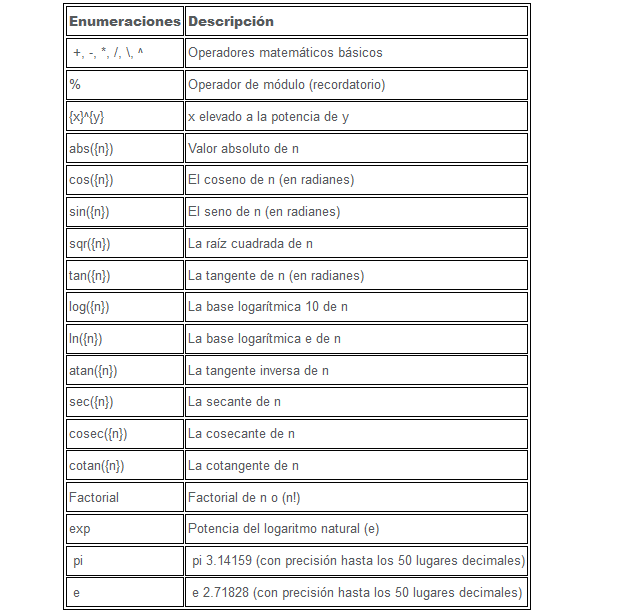
Paso 7. La precisión de las respuestas nos servirá si queremos limitar la cantidad de lugares decimales aceptables que se permiten en una respuesta. Se puede requerir que las respuestas correctas contengan una cantidad específica de lugares decimales.
Por ejemplo: colocar el número “2”, quiere decir que la respuesta requerirá de 2 decimales. Si la respuesta correcta es 8.25 y el alumno colocó 8.2, le aparecerá como incorrecta.
Podemos seleccionar de 1 a 10 decimales de precisión requerida.
Es importante activar la casilla de Implemente precisión, para que la funcionalidad esté aplicada en la pregunta.
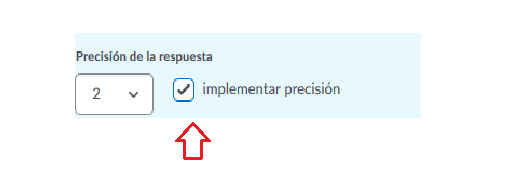
Paso 8
(1)Los niveles de Tolerancia los podemos utilizar para aceptar respuestas casi exactas, estimadas o redondeadas.
(2) Para evaluar si las respuestas incluyen las unidades de medición correctas, ingrese un tipo de unidad (mm, cm, gramos, pulgadas, etc.) esto quiere decir que al alumno le aparecerá un recuadro junto al número de la respuesta, en el que debe indicar qué tipo de unidad es, por ejemplo -si queremos que la respuesta sea en kilómetros. Lo siguiente es que establezcamos una de las siguientes Opciones de evaluación (3):
- No distinguir mayúsculas de minúsculas: la autocalificación busca un patrón de caracteres coincidentes en el texto de la respuesta, ya sea que tenga una coincidencia exacta o no de las mayúsculas o minúsculas. Esto significa que para el ejemplo, si colocamos que la unidad es Kms, pero el alumno coloca KMS o kms, se tomará por correcta.
- Distinguir mayúsculas de minúsculas: la autocalificación busca un patrón de caracteres coincidentes en el texto de la respuesta con coincidencia exacta de las mayúsculas o minúsculas. Esto significa que si colocamos Kms, y el alumno coloca KMS, se tomará como incorrecta la unidad de medida.
- Expresión regular: la autocalificación utiliza metacaracteres para buscar una o más cadenas coincidentes en el patrón de caracteres del texto de la respuesta. Lo que defina como parámetros ayudará a determinar la distinción entre mayúsculas y minúsculas.
En cambio, si queremos asignar un valor de puntos ponderado a la unidad de medición (2), en el menú desplegable Valor, seleccionaremos un porcentaje.
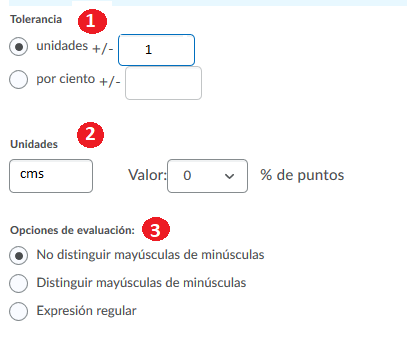
Paso 9
En la sección de Variables, vamos a completar los datos referentes al margen de variabilidad y las reglas para ello.
En la columna de Nombre, colocaremos las letras de las variables que indicamos en el texto de la pregunta. Aquí se colocan sin el símbolo de llave.
En la columna de Min. colocaremos el valor mínimo que deberá tener cada variable.
En la columna de Max. colocaremos el valor máximo que podrá tener cada variable.
En la columna de Lugares decimales seleccionamos cuántos decimales puede tener cada variable. Por ejemplo, en este caso, al ser números enteros, colocaremos 0.
En la columna de Paso, indicaremos los pasos incrementales del sistema a medida que genera números desde el rango establecido por los campos Mín. y Máx.
Por ejemplo, en el caso de x en esta imagen, al indicarse un Paso de 5, quiere decir que x podrá valer, 5, 10, 15, y así sucesivamente, cualquier múltiplo de 5 hasta el número 50. Y en el caso de y, al indicarse un Paso de 1, quiere decir que puede valer 2, 3, 4, 5 o cualquier otro número consecutivo, hasta el 40.
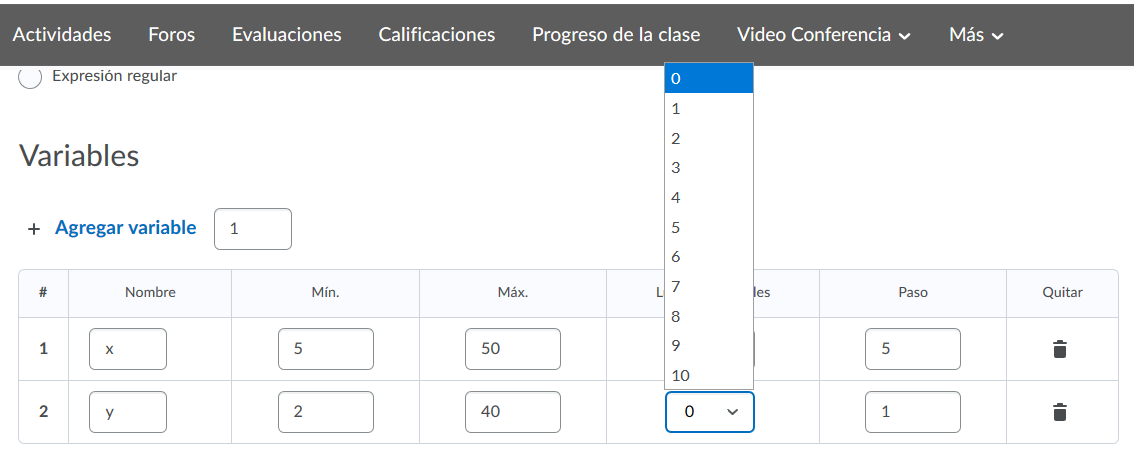
Paso 10. Para comprobar que las variables funcionan adecuadamente, damos clic en Vista previa.
Aquí ya podemos visualizar cómo se sustituyeron las variables con un valor aleatorio, dentro de las reglas que marcamos. También vemos cómo se muestra el recuadro de la respuesta numérica y el recuadro para colocar la unidad (en este ejemplo, Kms).

Paso 11. Damos clic en Guardar.