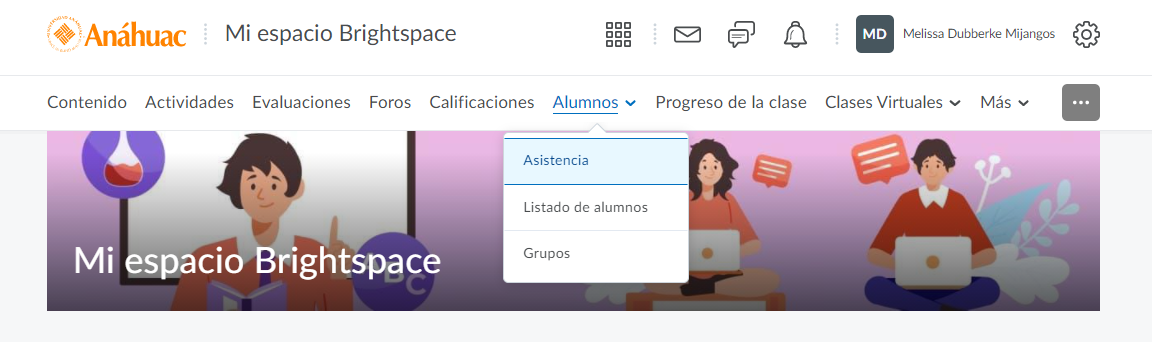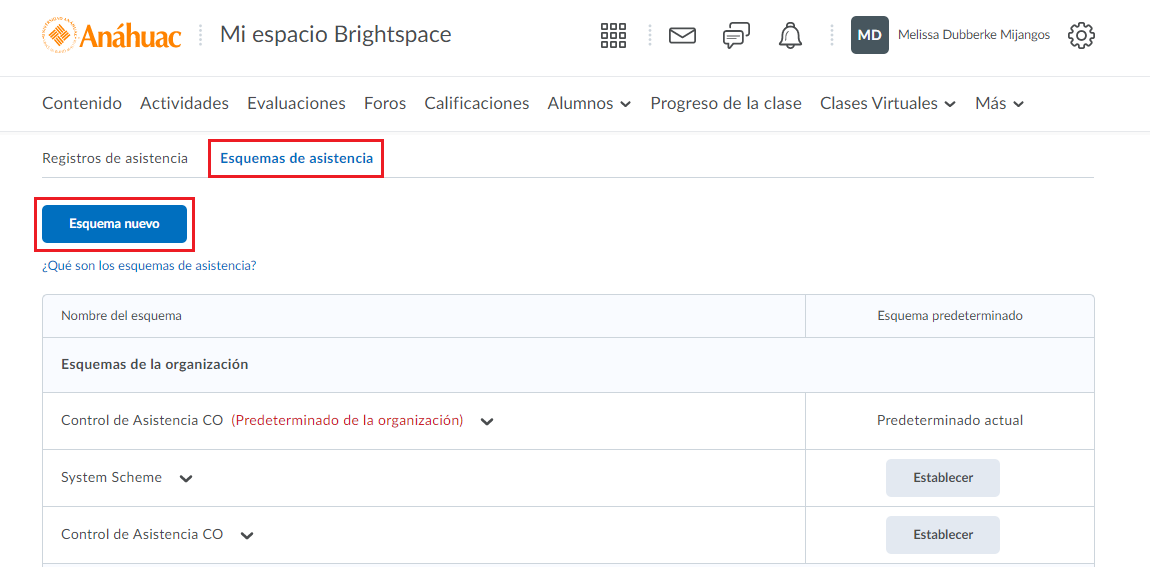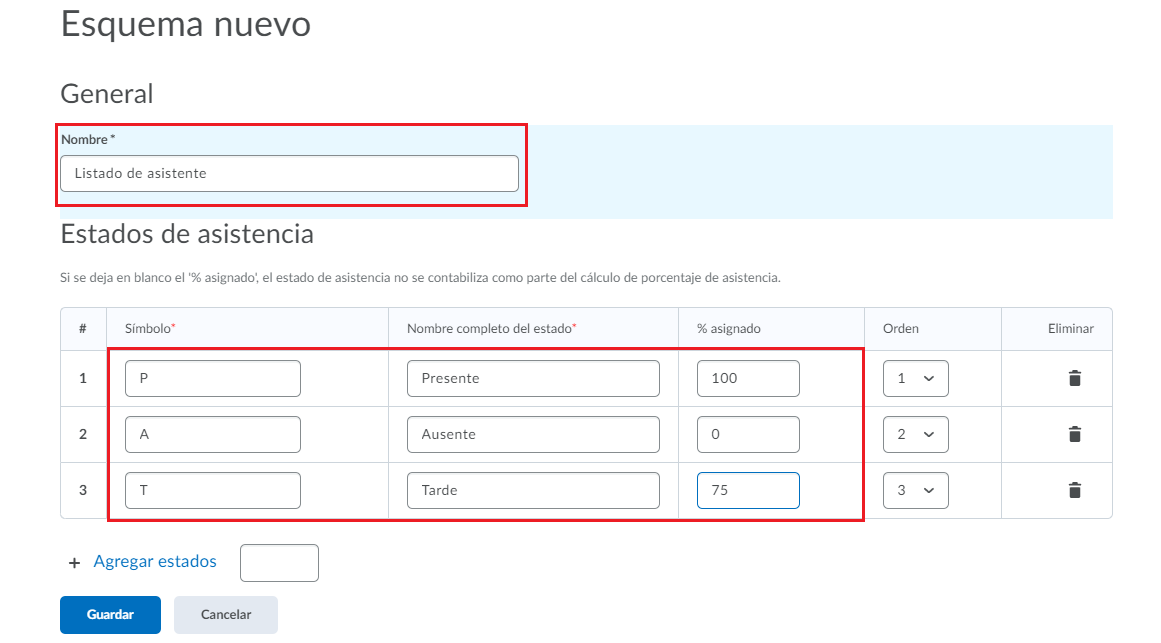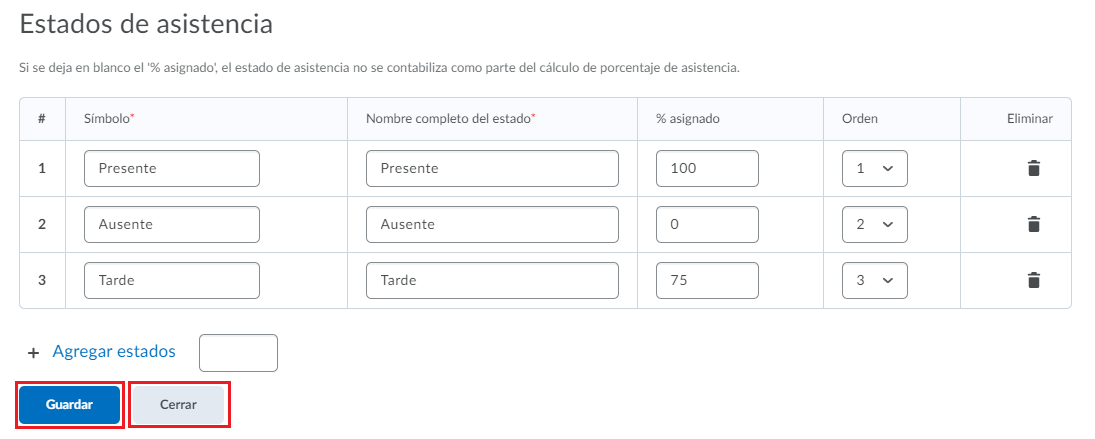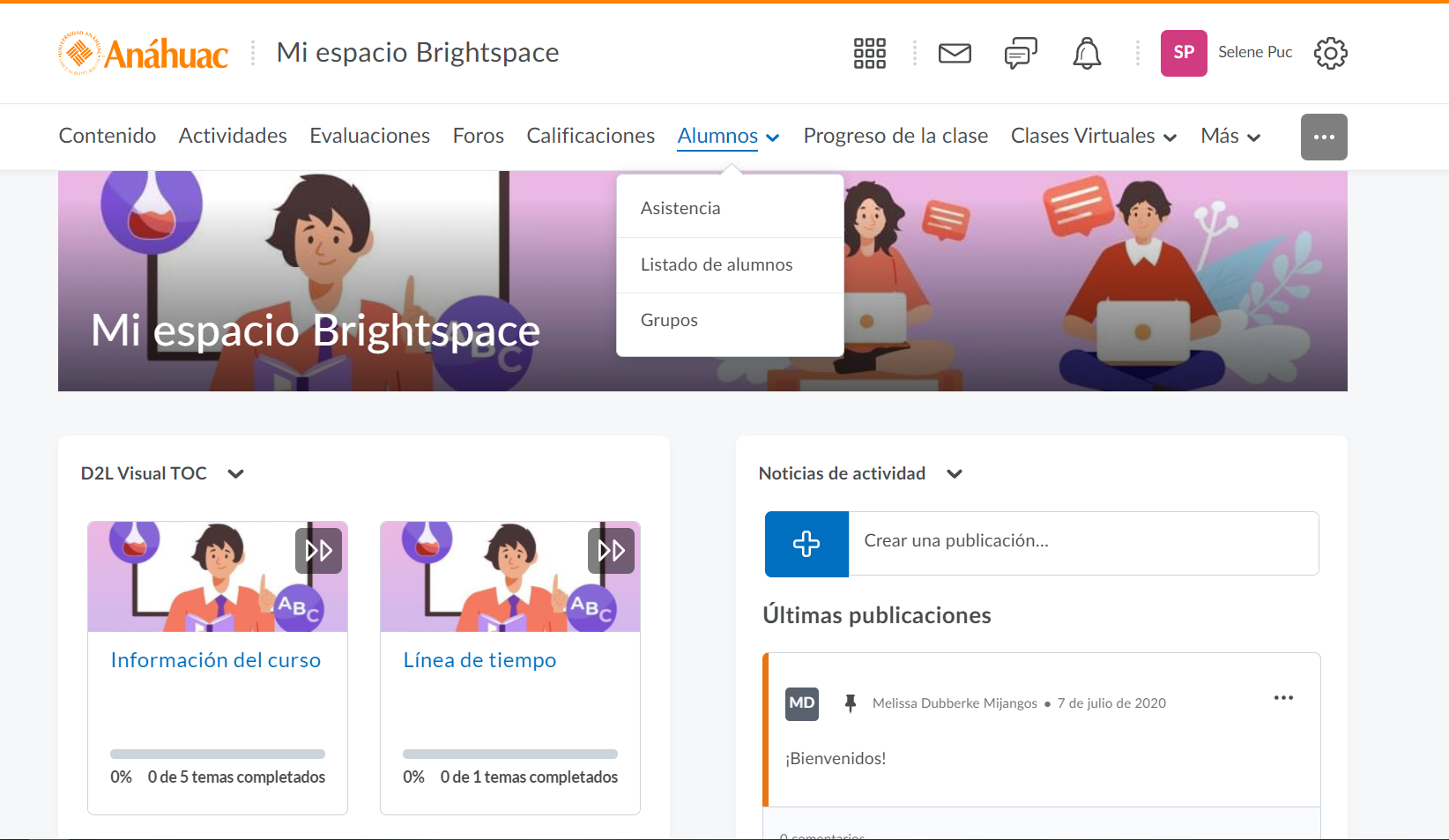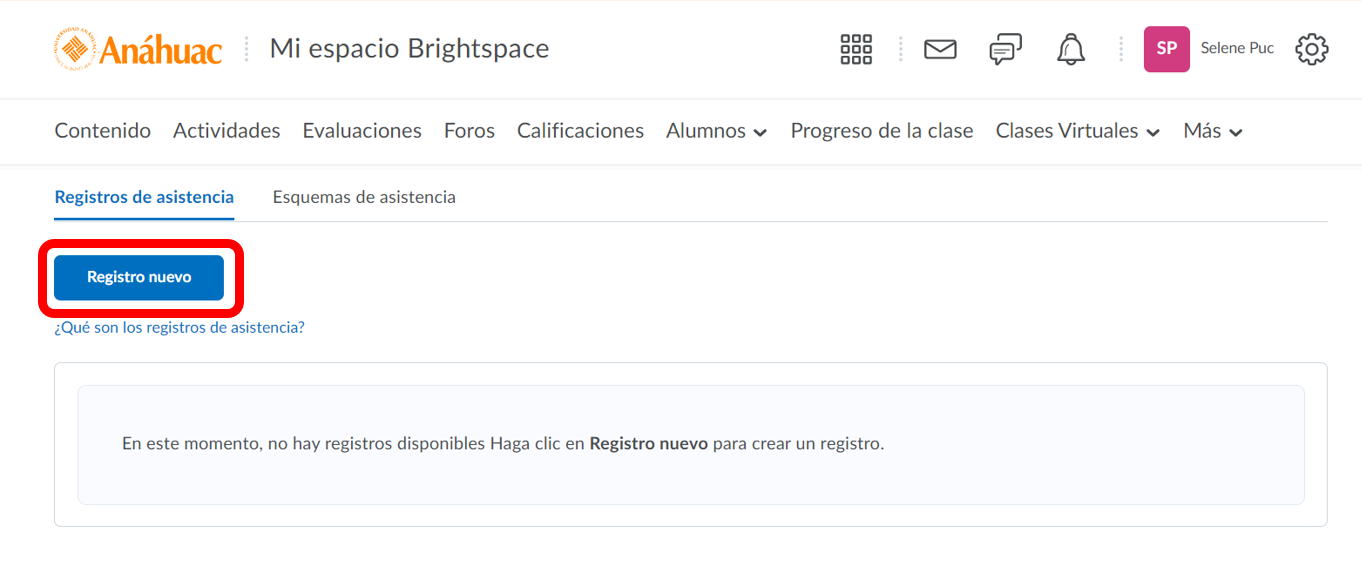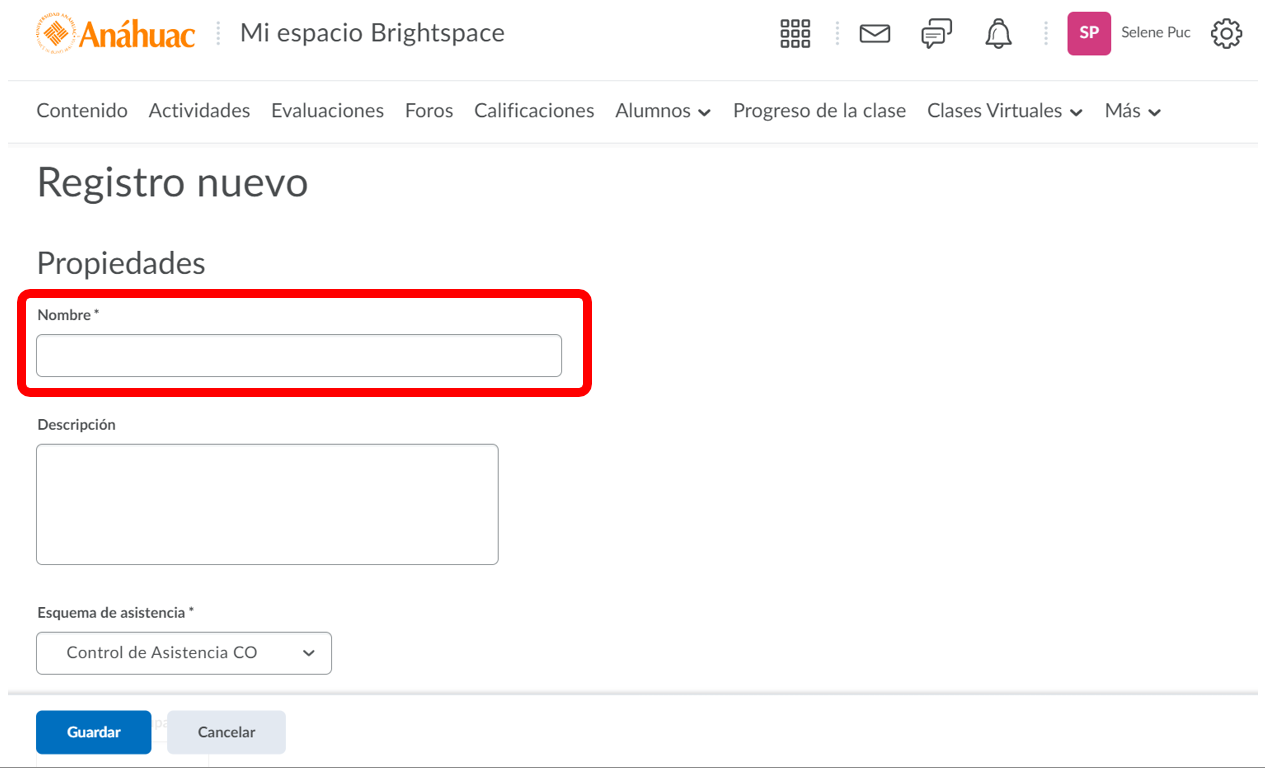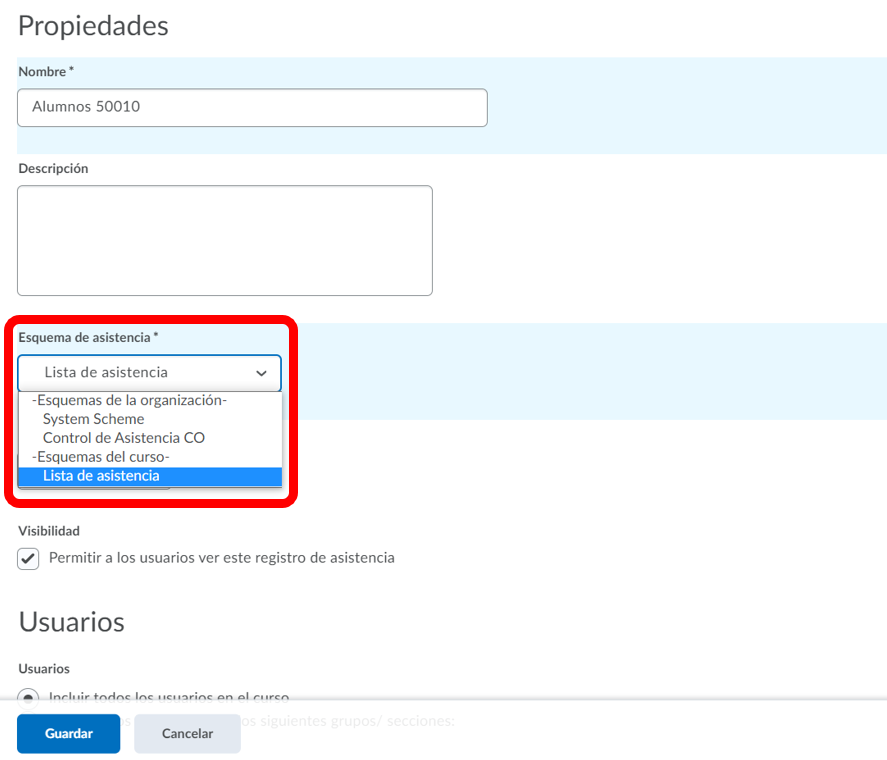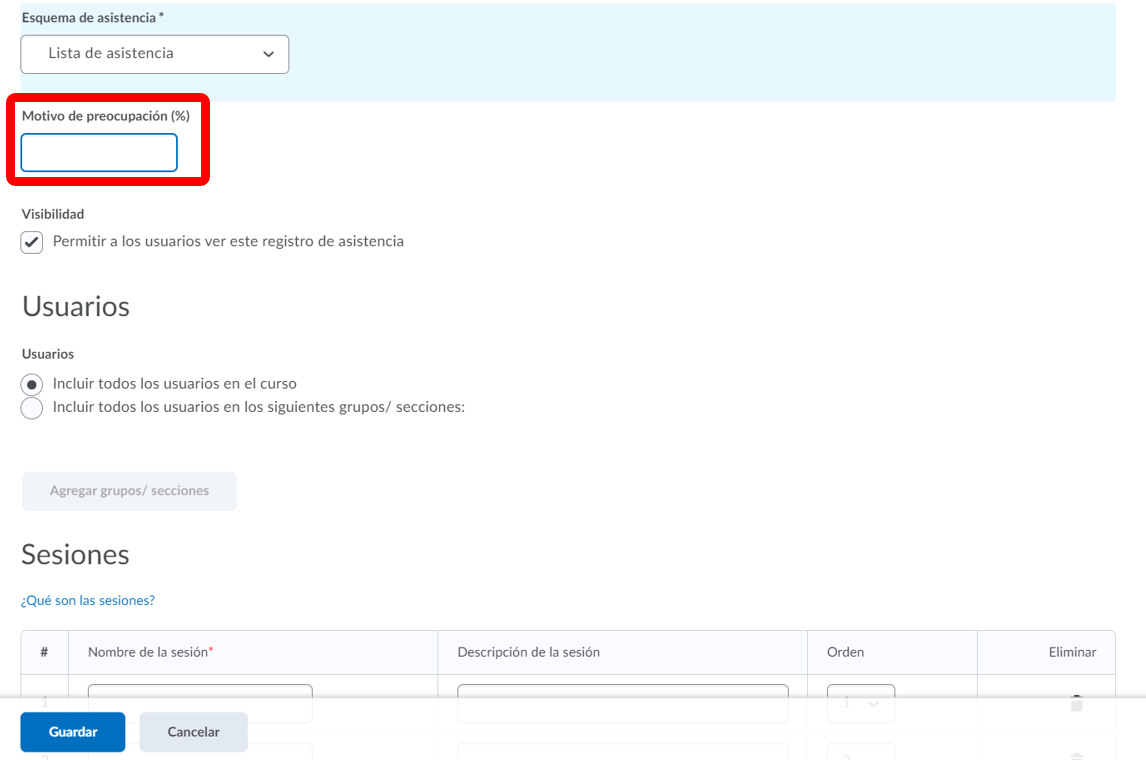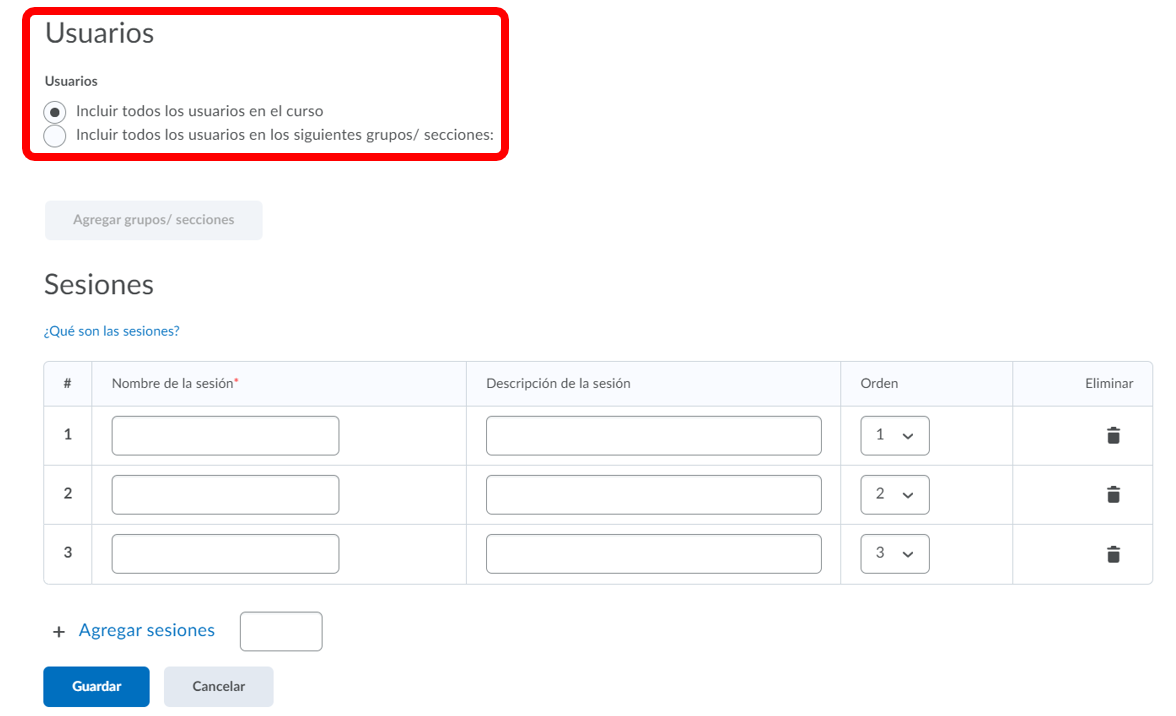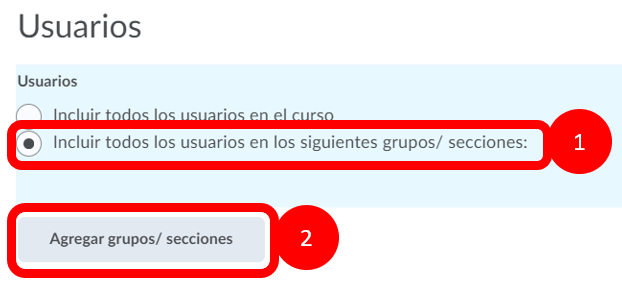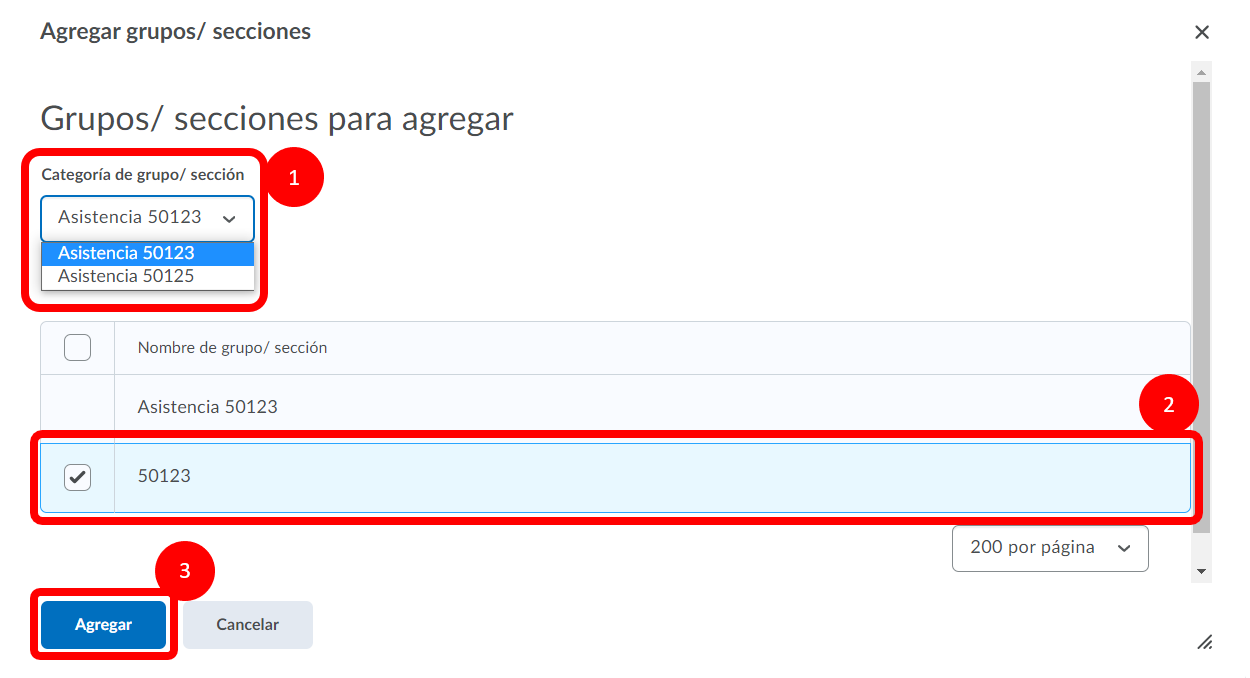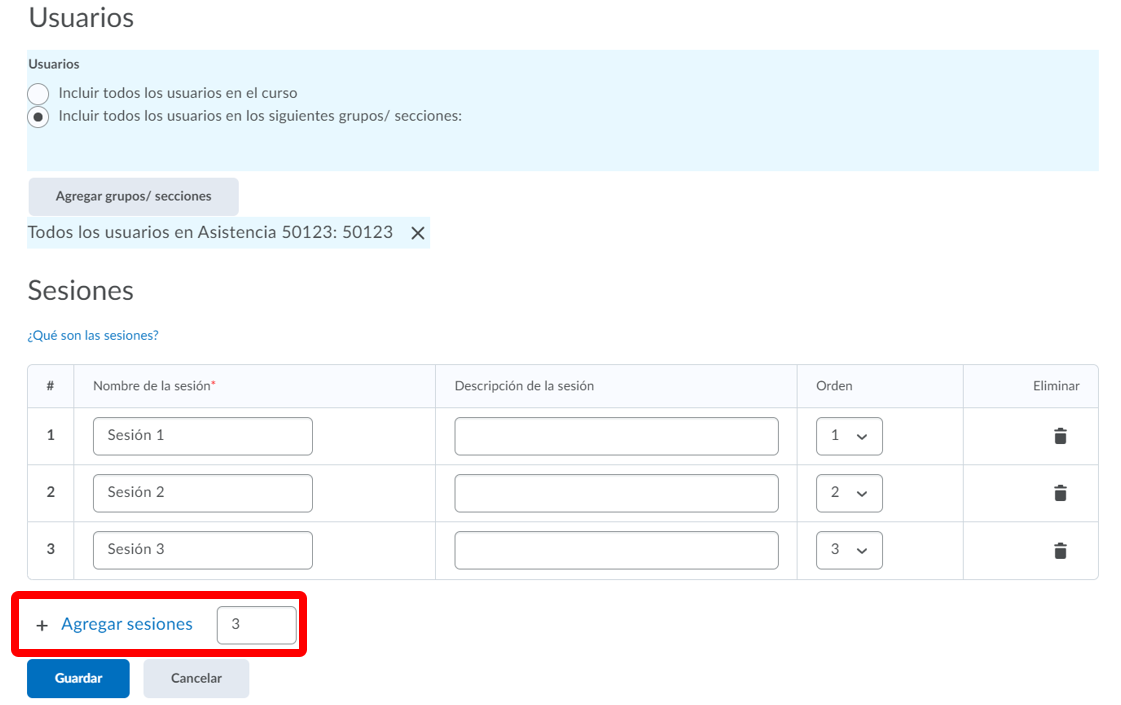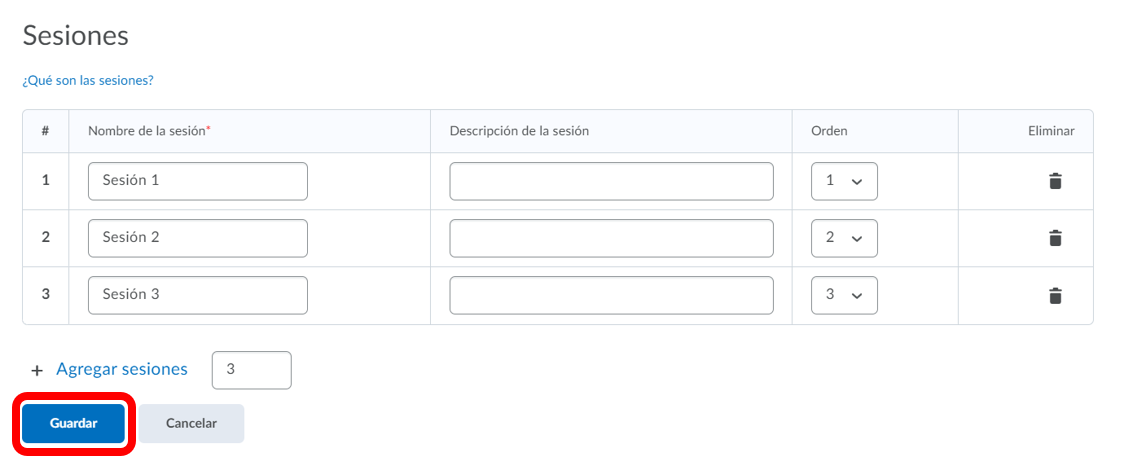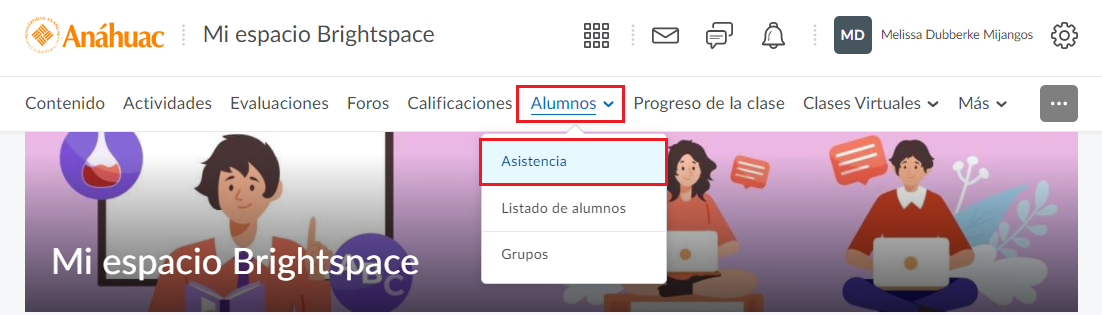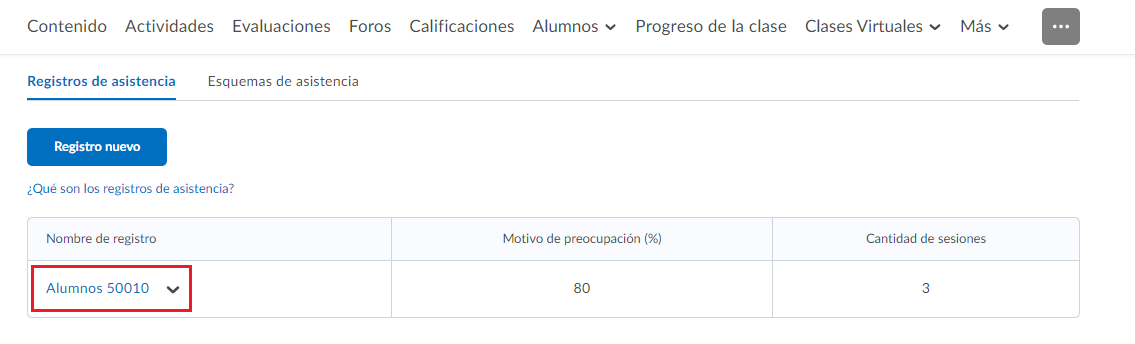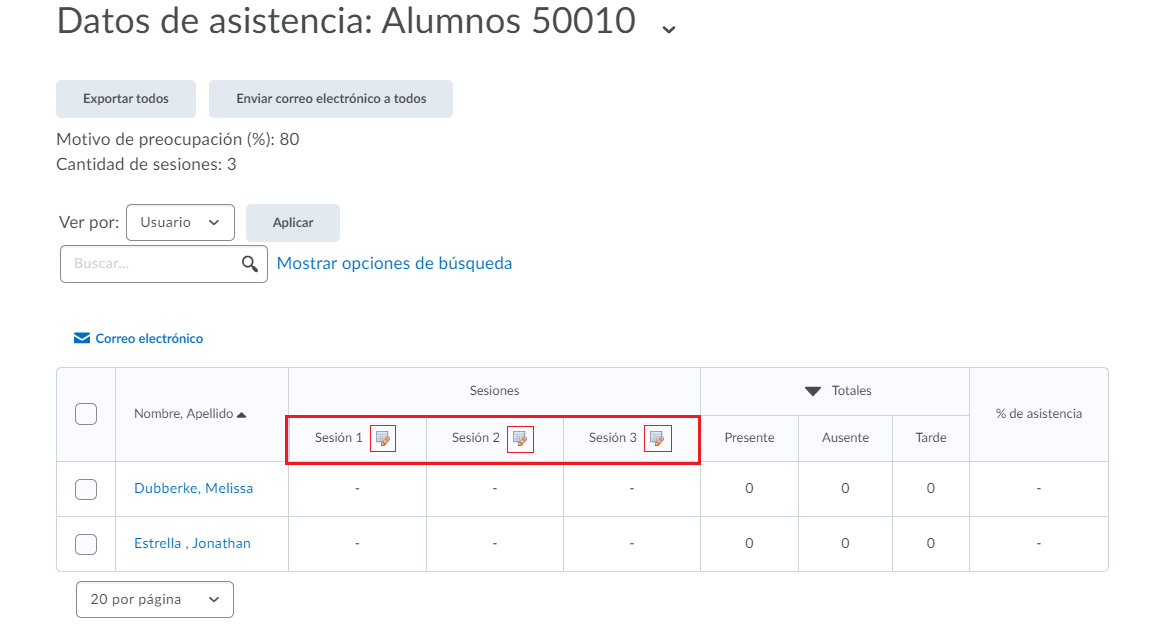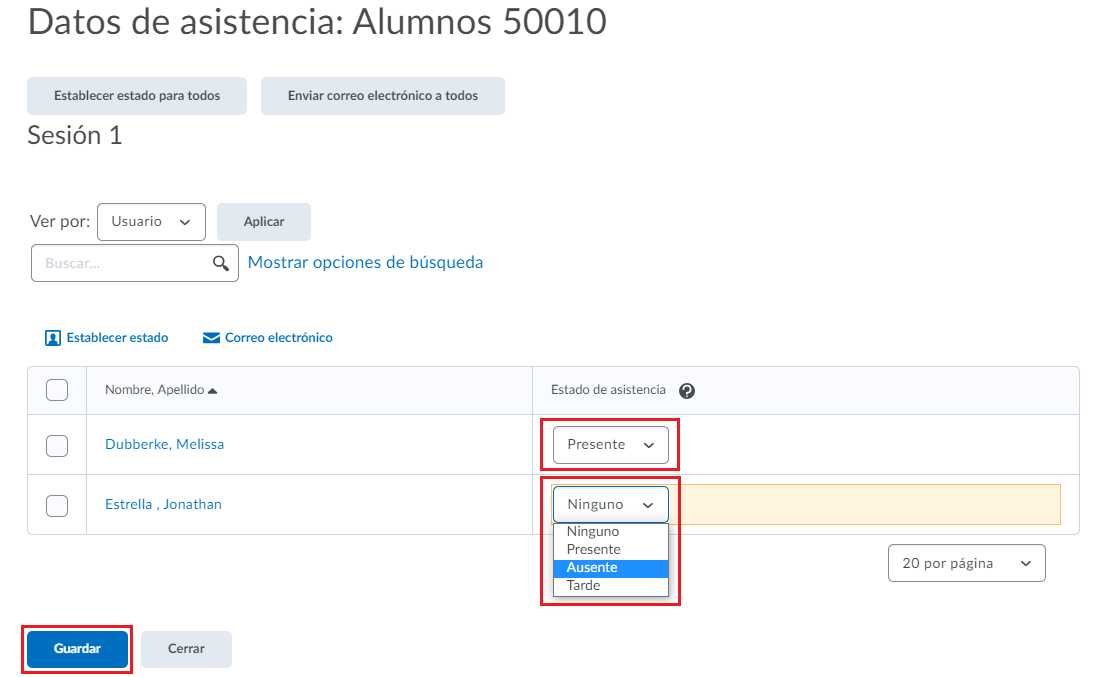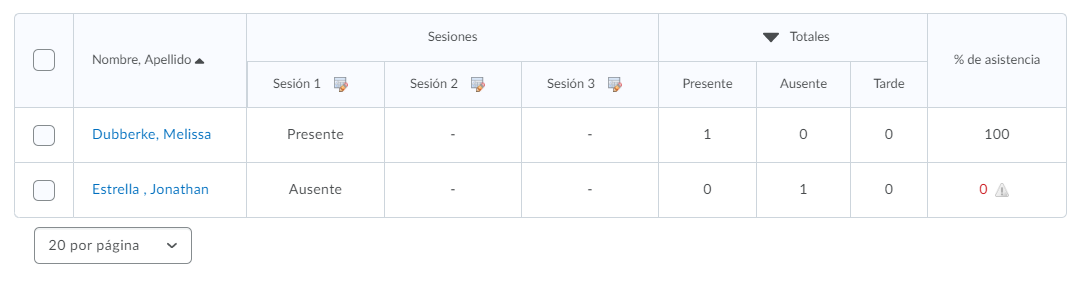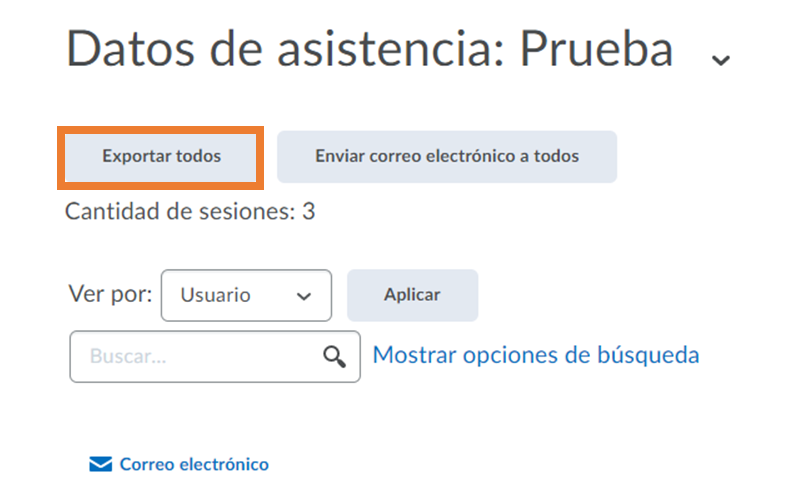Este tutorial se conforma de 4 partes.
-En el primero veremos como crear un esquema de asistencia, con él podremos crear los estados de asistencia y asignarles un porcentaje.
-En el segundo tutorial, aprenderemos a crear registros de asistencia, con esto podremos configurar el número de sesiones y elegir los usuarios que estarán dentro de la lista.
-En el tercero, veremos como pasar lista, con nuestro registro de asistencia.
-Por último, aprenderemos a exportar nuestras evidencias.
Para tu comodidad y mejor legibilidad, el siguiente tutorial se divide en 4 partes que detallan cada uno de los siguientes aspectos. Da clic en cada uno de ellos para descubrir los pasos a seguir: