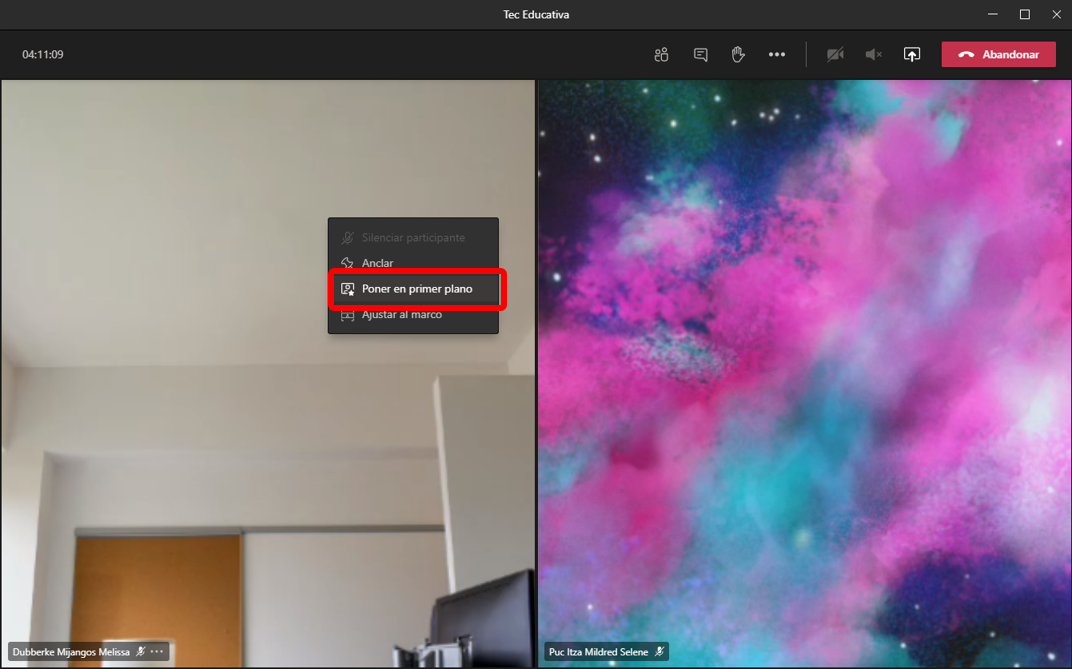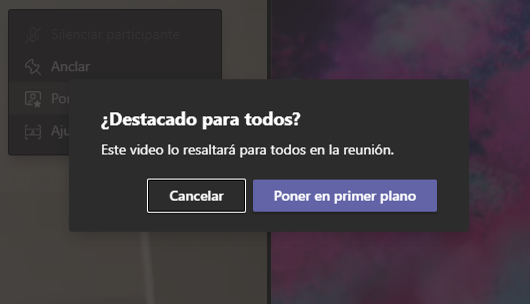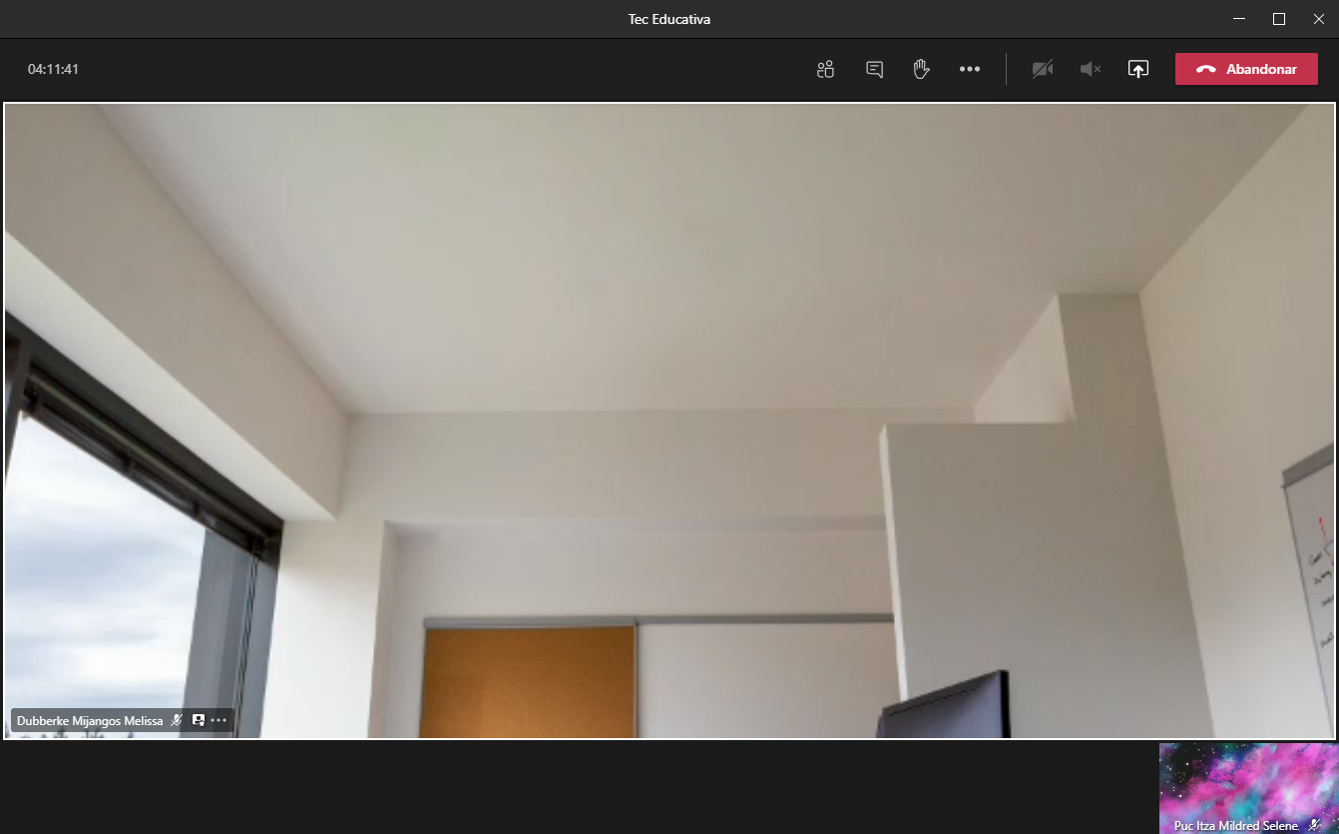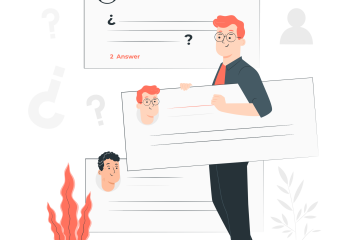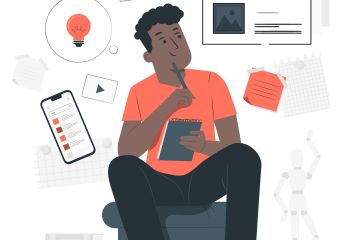Vistas de videoconferencia en Teams
En el siguiente tutorial se expondrán las diferentes vistas que podremos utilizar al hacer videoconferencias con la herramienta de Microsoft Teams.
Vistas:
Paso 1. Verifica que en la Configuración de tu Teams tengas activa la nueva experiencia de reunión.
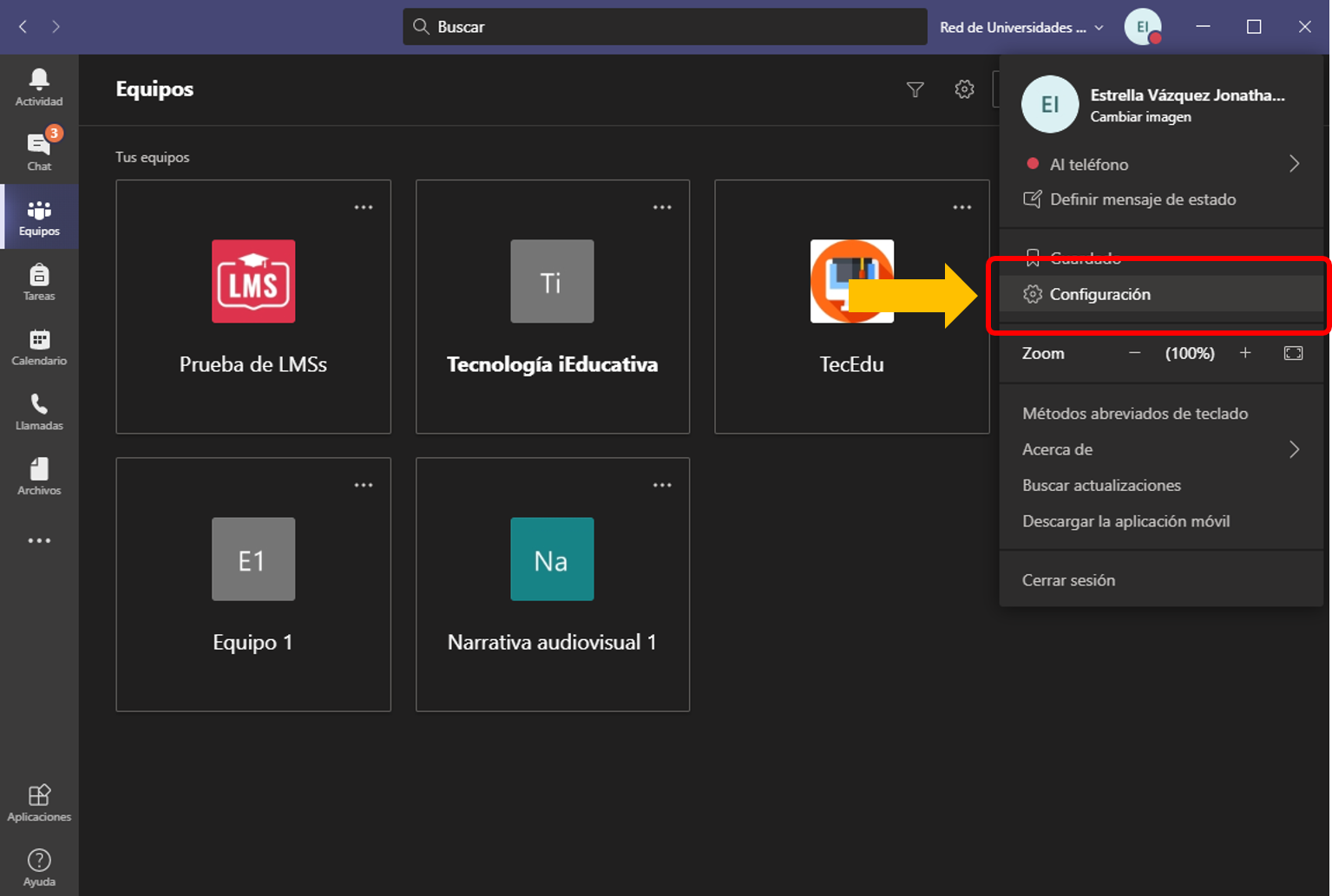
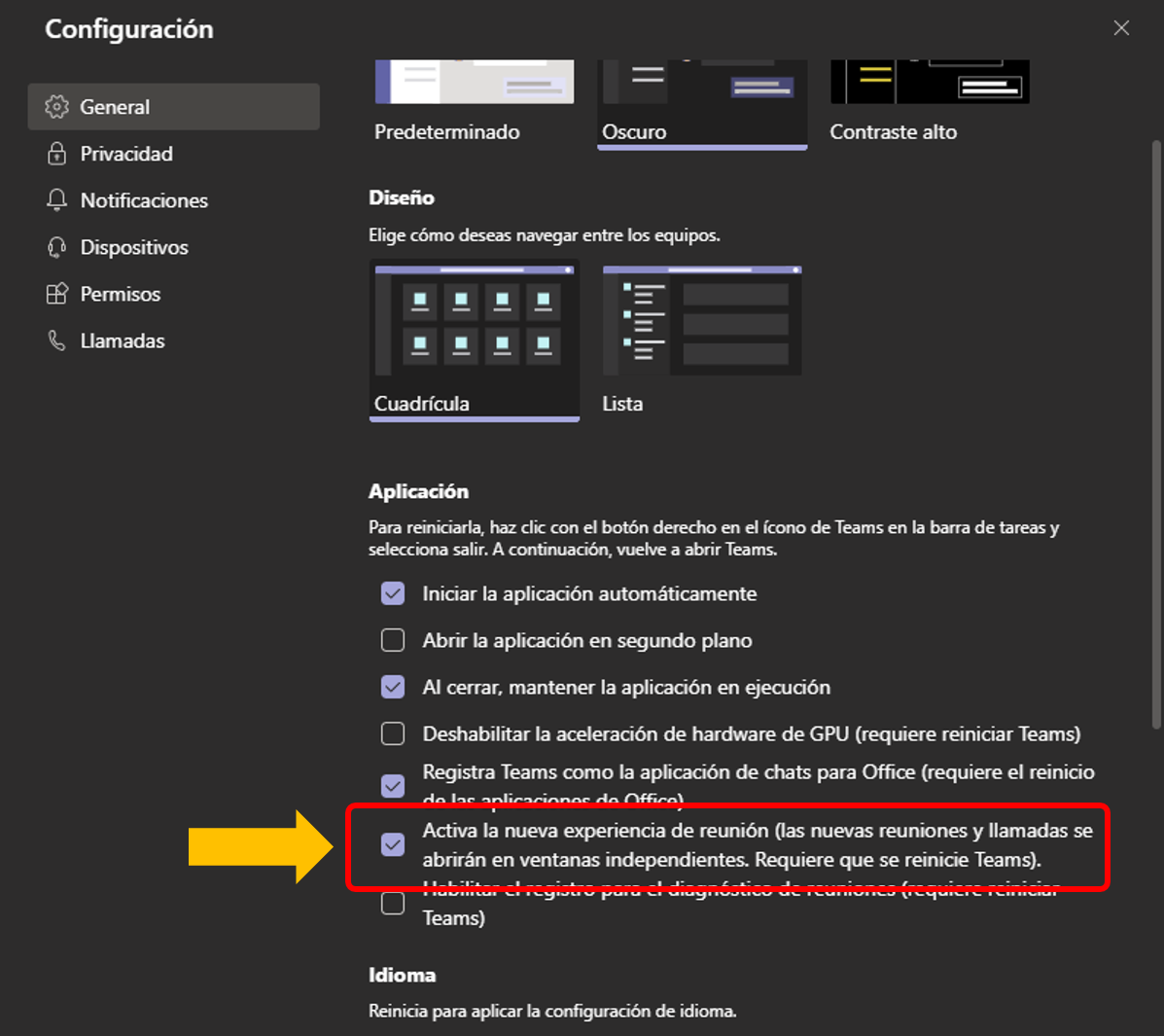
Paso 3. Una vez activada en la configuración, podrás visualizar que en tus reuniones ahora aparecerán las siguientes opciones:
- Galería
- Galería Grande (+ 5 personas)
- Modo conferencia (+9 personas)
Nota: Algunas opciones aparecerán grises o desactivadas dependiendo de la cantidad de personas en la reunión. Tales como Galería Grande o Modo conferencia.
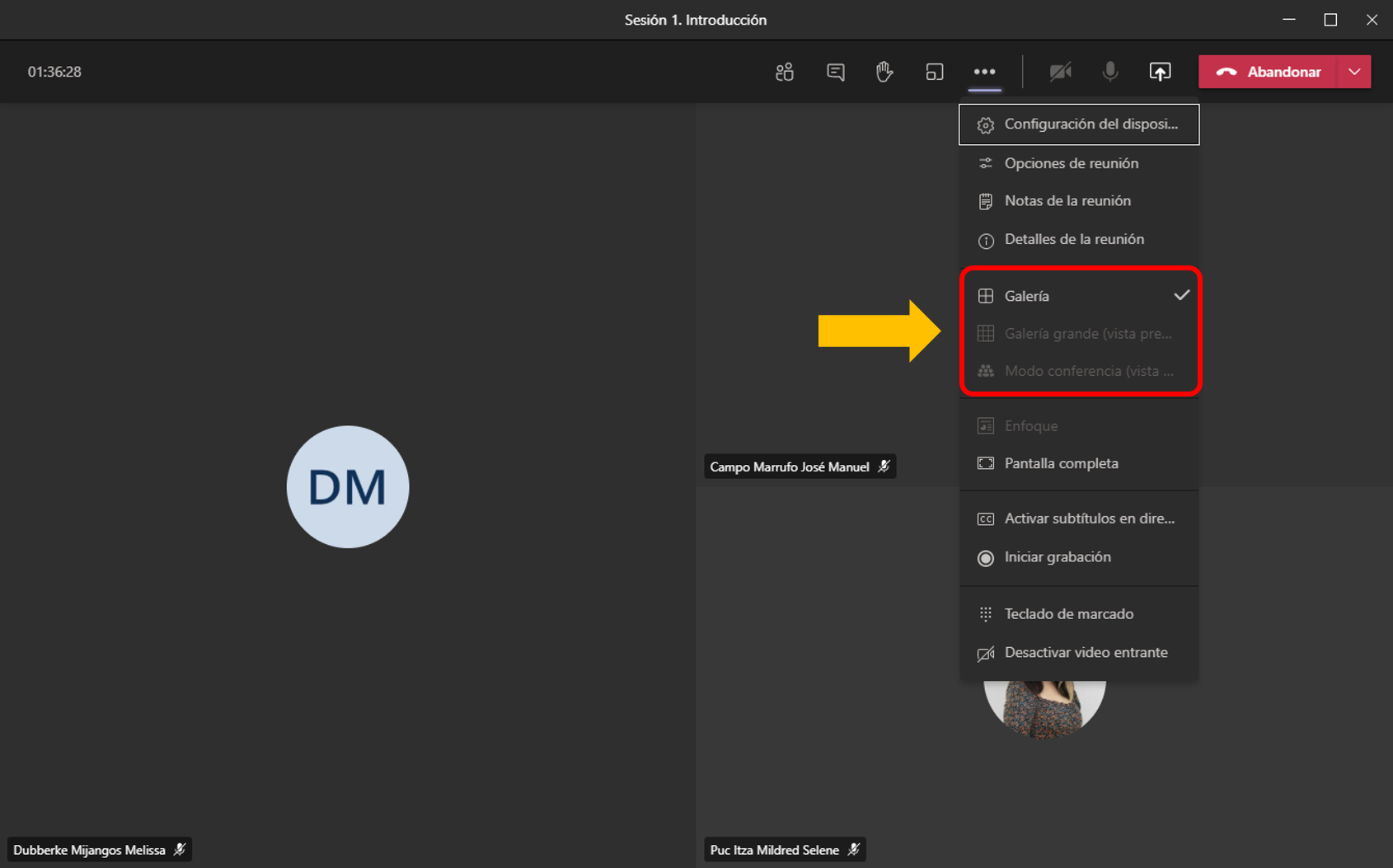
Galería
La vista predeterminada al unirse a una reunión. Si hay más de nueve personas en la asistencia, los equipos tendrán prioridad sobre las personas que tengan activado el vídeo, así como las que hablen más.
En el caso de los usuarios que no hayan activado el vídeo, mostraremos su foto de perfil en lugar del vídeo (o sus iniciales, si no tienen foto de perfil).
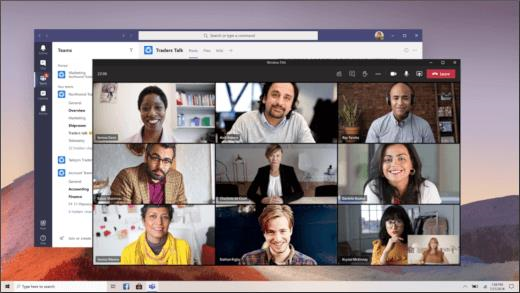
Galería Grande (+9 personas)
Le permite ver los vídeos de hasta 49 personas a la vez. Esta opción está disponible cuando se activan las cámaras de al menos diez personas.
En el caso de los usuarios que no hayan activado el vídeo, mostraremos su foto de perfil en lugar del vídeo (o sus iniciales, si no tienen foto de perfil).
Nota: Si no hay nadie compartiendo vídeo, en el menú no se puede seleccionar la galería de gran tamaño.
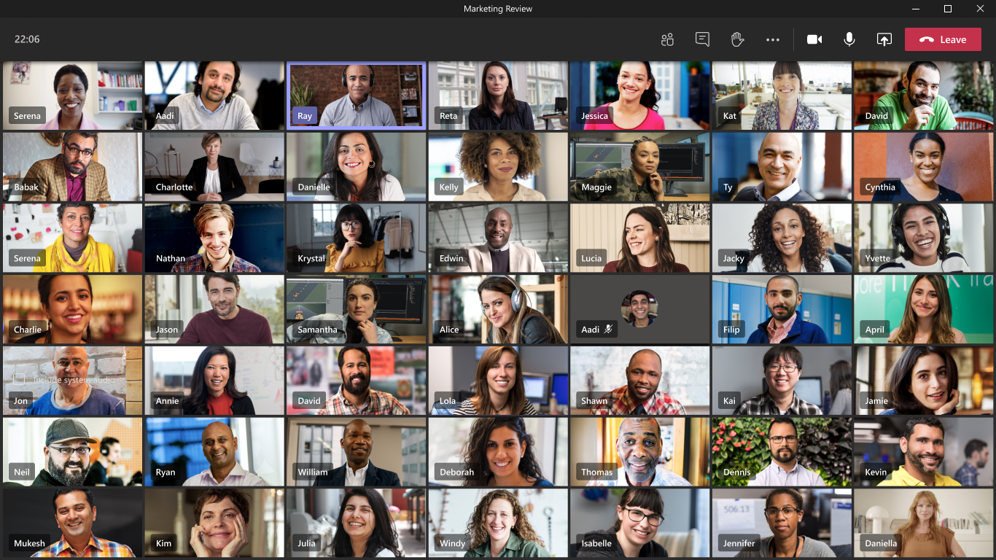
Modo conferencia (+5 personas)
Le permite sentir como que está en el mismo espacio compartido con todos los usuarios de la reunión. El modo conjunto está disponible cuando hay al menos cinco personas en la reunión.
Si es un organizador o moderador de la reunión, tiene una variedad de escenas para elegir. Para cambiar la escena, haga clic en el nombre de la escena en la esquina inferior izquierda de la pantalla.
En elegir una escena, elija la que quiera y seleccione aplicar. La escena cambiará para todas las personas que estén en el modo juntos.
Nota: La escena del aula se asocia automáticamente con el organizador de la reunión (o con el moderador en el que se unió) aparte de los demás participantes.
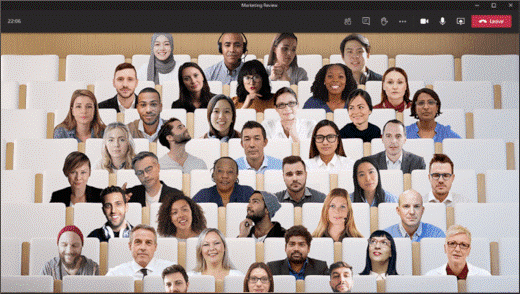
Anclar personas
Para anclar vídeo de alguien a la vista independientemente de quién está hablando, de clic derecho a la persona que quieres anclar y elige Anclar.
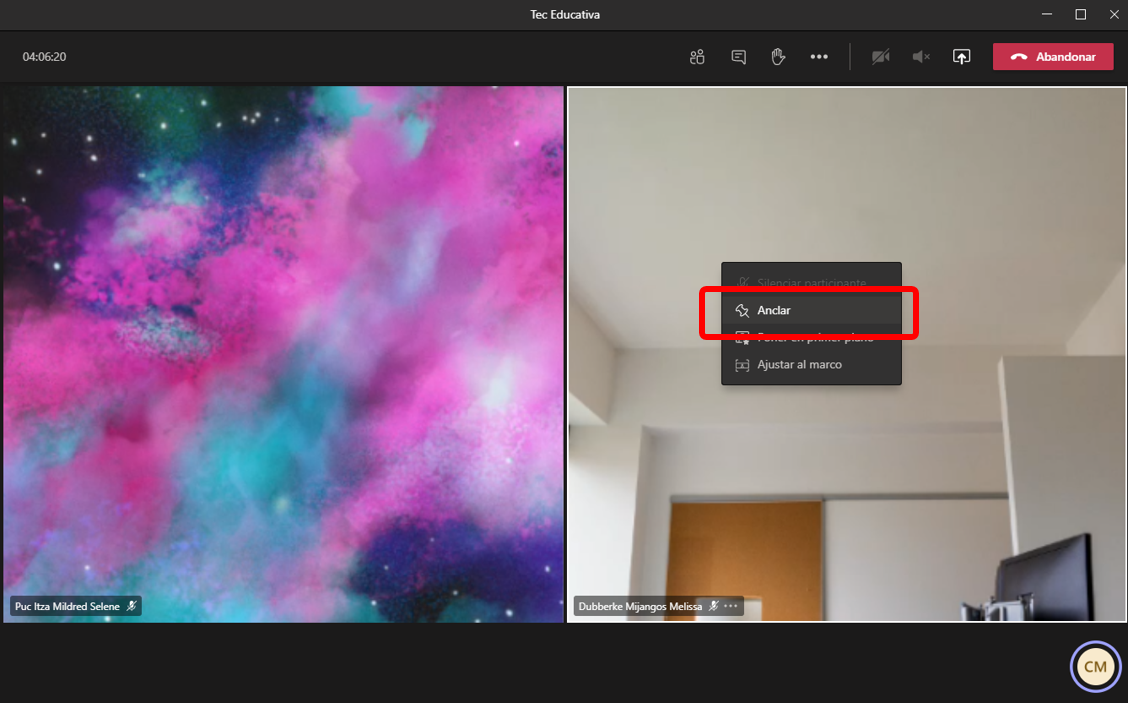
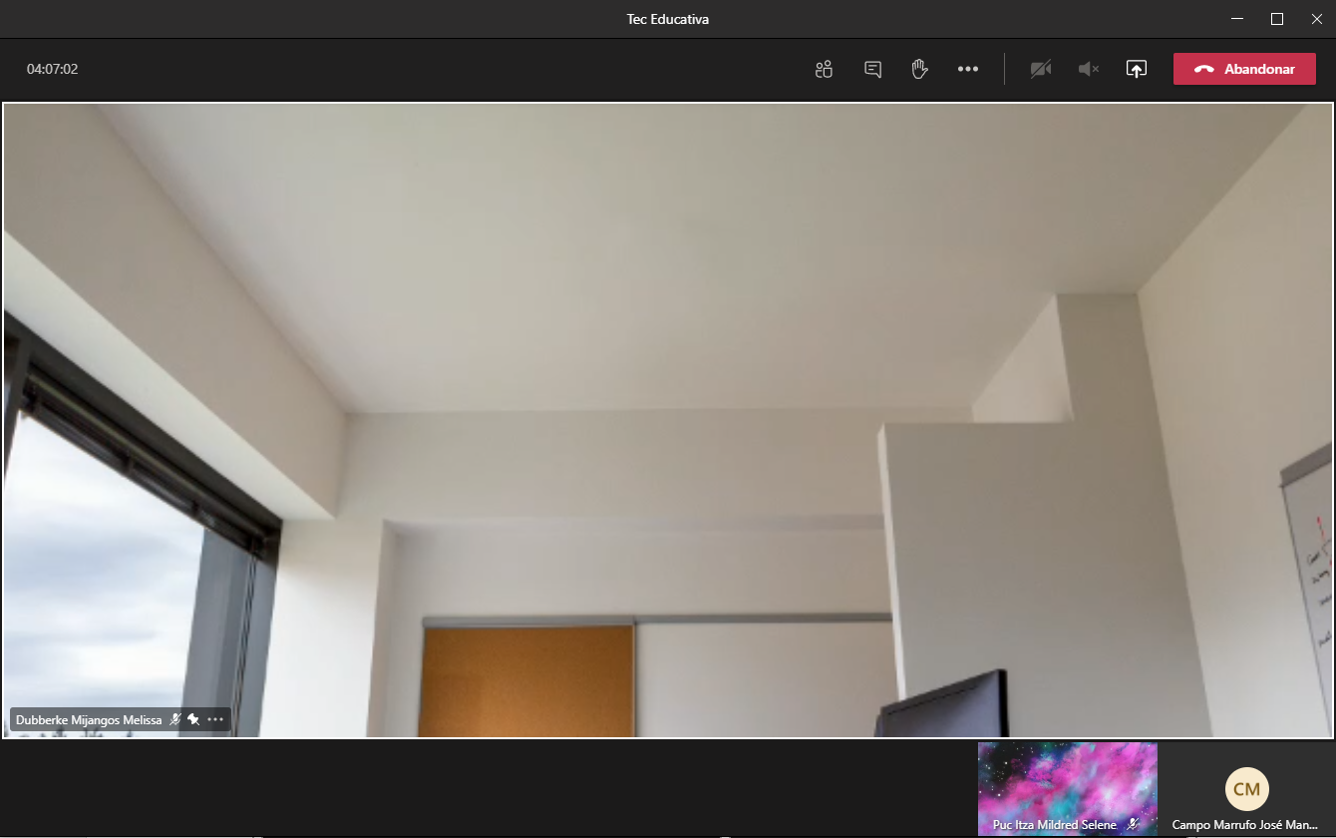
Poner en primer plano
Poner en primer plano un vídeo es como fijarlo para todos los usuarios de la reunión. Si es un organizador o un moderador, puede elegir un vídeo de cualquier persona (incluido suyo) para que sea el vídeo principal que vean los usuarios.
Para destacar el video de otra persona, haga clic con el botón derecho en el que quiera y seleccione Poner en primer plano.
Para destacar su propio vídeo, seleccione Mostrar participantes. A continuación, en participantes, haga clic con el botón derecho en su nombre y seleccione Poner en primer plano. También puedes destacar el video de otras personas de esta manera.