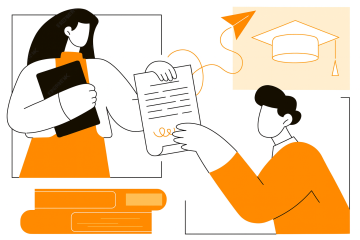¿Cómo enviar un correo personalizado a mis alumnos con un agente inteligente en Brightspace?
En este tutorial aprenderás cómo enviar un correo personalizado a tus alumnos, utilizando un Agente Inteligente en Brightspace. Esta función te permitirá comunicarte de manera más directa y efectiva, adaptando el mensaje a las necesidades de cada grupo o situación puntual.
Paso 1: Para ir a la sección de agentes inteligentes da clic en ”Más” después en ”Herramientas del curso” y después a ”Editar curso”
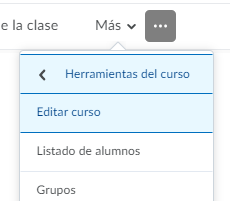
Paso 2: busca la sección de ”comunicación” y da clic en ”Agentes inteligentes”

Paso 3. Nos dirigiremos a ícono de Configuración.
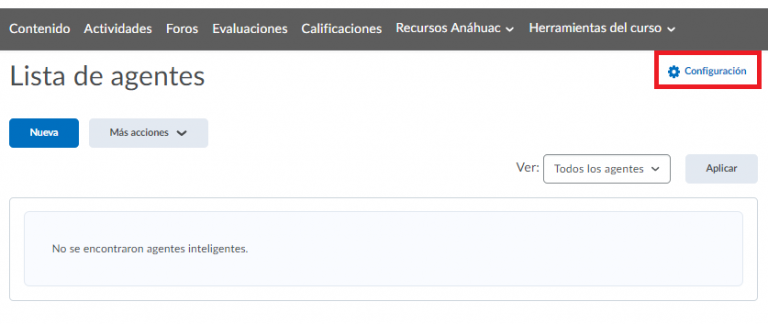
Paso 4.Primero estableceremos el nombre de procedencia de los correos electrónicos que el Agente Inteligente enviará dado clic en Establecer valores personalidades para este curso.
Eso no permitirá escribir en las casillas Nombre de procedencia de los correos electrónicos y Dirección de respuesta.
Establecemos el nombre y damos clic en Guardar.
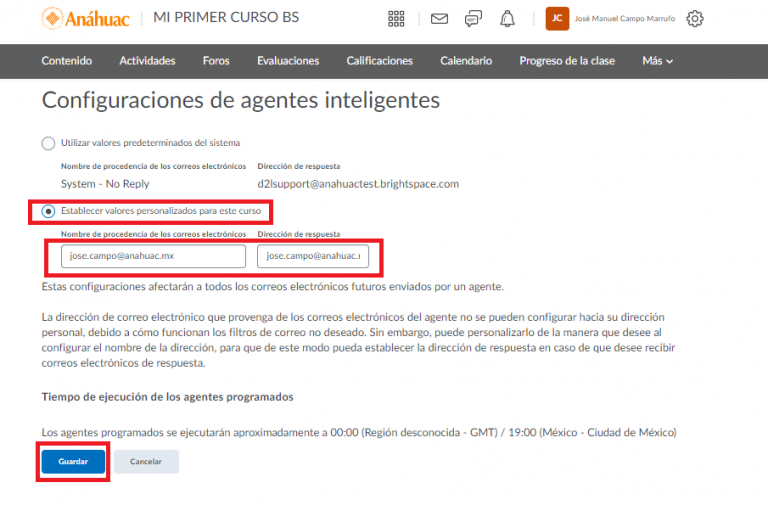
Paso 5. Regresaremos a la Lista de Agentes y daremos clic en Nuevo.
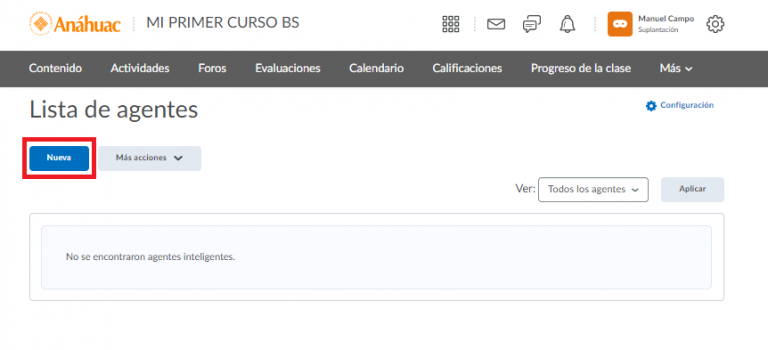
Paso 6. Aparecerá la siguiente pantalla donde configuraremos nuestro Agente Inteligente. Primero podemos agregar el nombre del agente y una Descripción. En estado daremos clic en la casilla El agente está habilitado.

Paso 7. En la sección programación damos clic en Ejecución única.
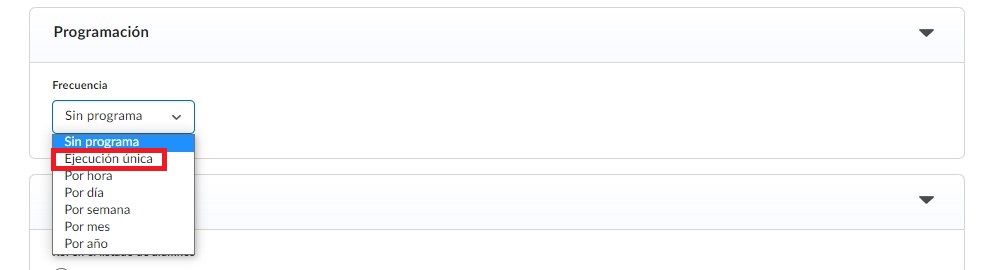
Paso 8. Ahora programamos una fecha de envió.
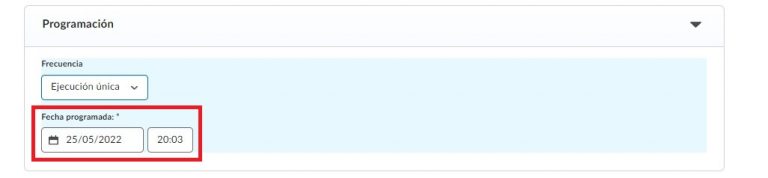
Paso 9. En la sección de Criterios en la opción Rol en el listado de alumnos seleccionaremos Usuarios con roles específicos y posteriormente seleccionamos en Alumno UAM.
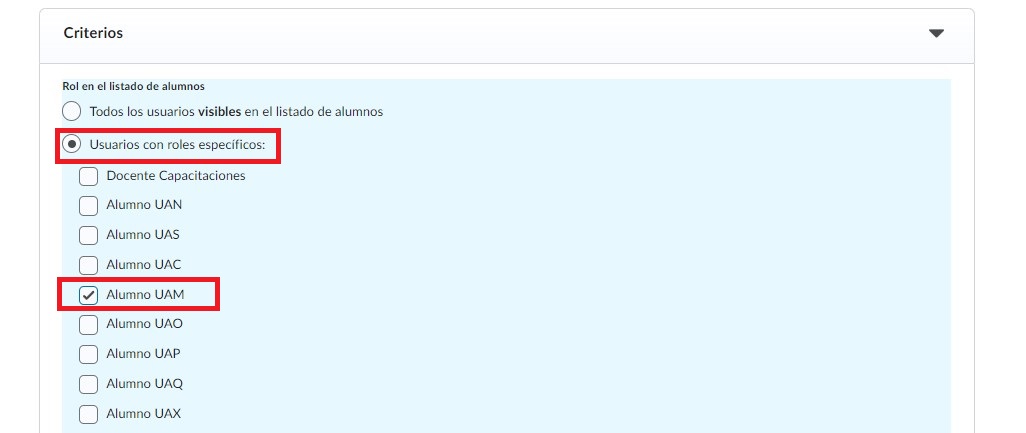
Paso 10. Dejaremos en blanco las siguientes dos casillas y daremos clic en Crear en la sección Condiciones de publicación.
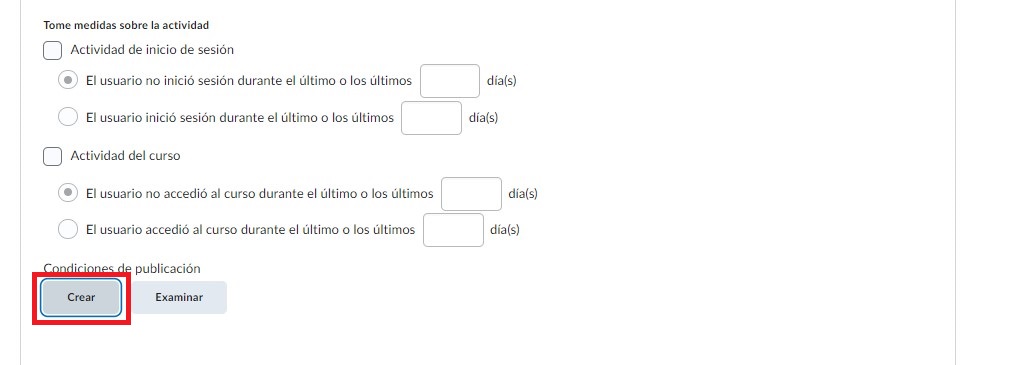
Paso 11: Aparecerá la siguiente ventana en donde daremos clic en Rol en la Unidad de organización actual. Luego daremos clic en Crear
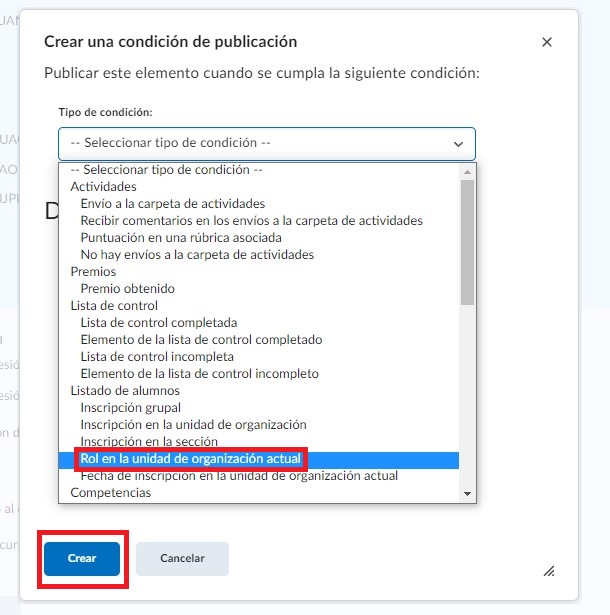
Paso 12: en la siguiente ventana titulada Rol seleccionamos Alumno UAM
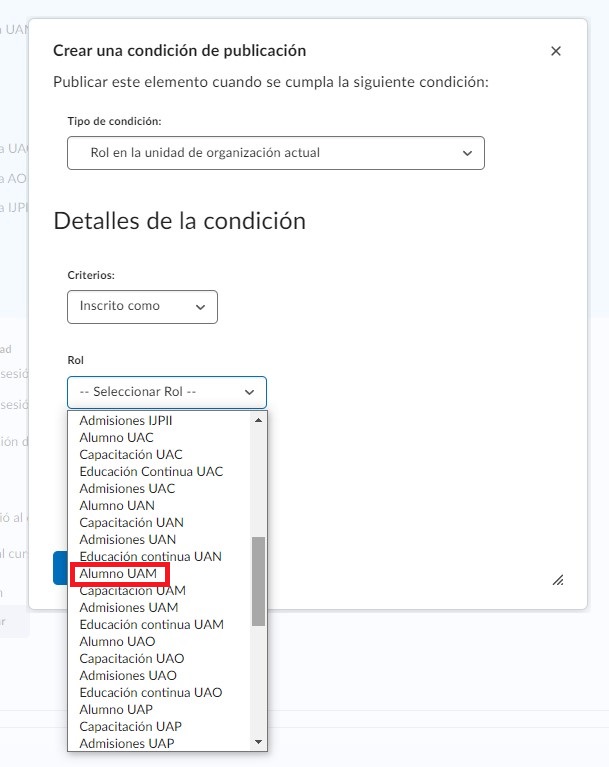
Paso 13: Ahora damos clic en Crear.
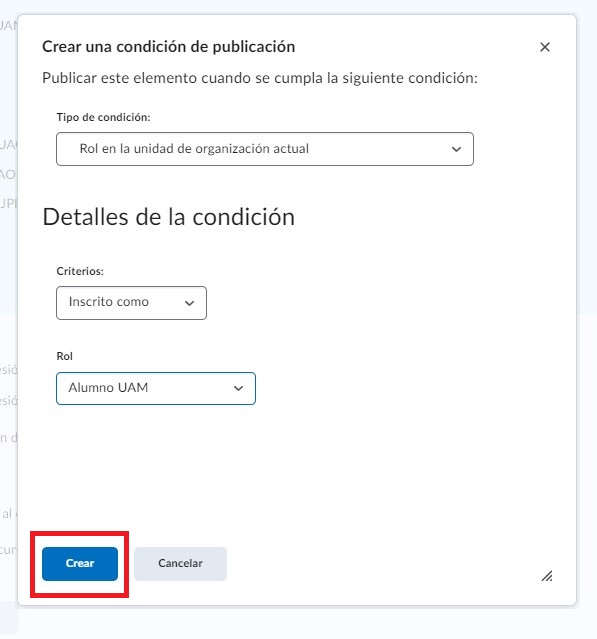
Aparecerá la siguiente leyenda Inscrito en la unidad de organización actual como el rol: Alumno UAM.
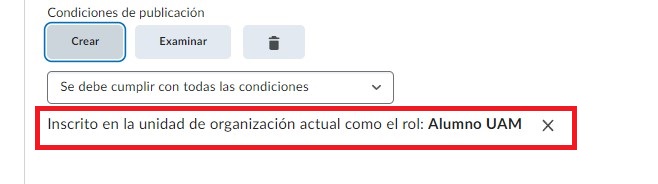
Paso 14: En la sección Acciones, daremos clic en Realizar una acción cada vez que haya concordancia con los criterios del agente para un usuario. Posteriormente daremos clic en Enviar un correo electrónico.
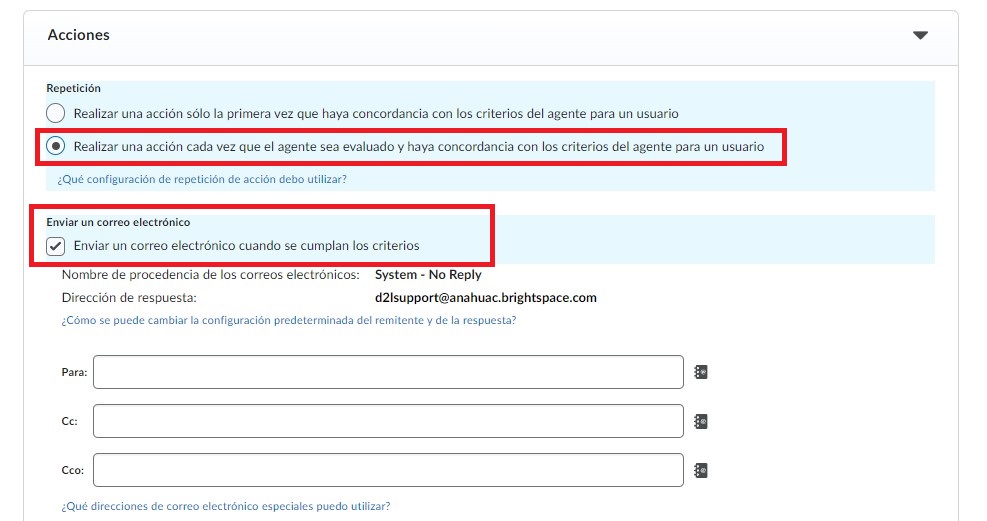
Paso 15. Como se ve en la imagen anterior, en la sección ”Para” insertaremos la siguiente cadena de reemplazo {InitiatingUser}.
¿Qué significa esta cadena? pues bien, en la sección de mensaje, puedes utilizar las siguientes cadenas de remplazo:
{InitiatingUserFirstName}: el nombre del usuario inicial.
{InitiatingUserLastName}: el apellido del usuario inicial.
Esto hará que se se conecten ambas cadenas y que se envíe a cada usuario comenzando automáticamente con su nombre y apellido. ¡De esta manera será totalmente personalizado!
Finalmente, escribimos en ”Asunto” el nombre que quieras que les aparezca como título del correo y procedemos con el mensaje que queramos dar (ya sea de bienvenida, avisos de exámenes, dar noticias, etc.)
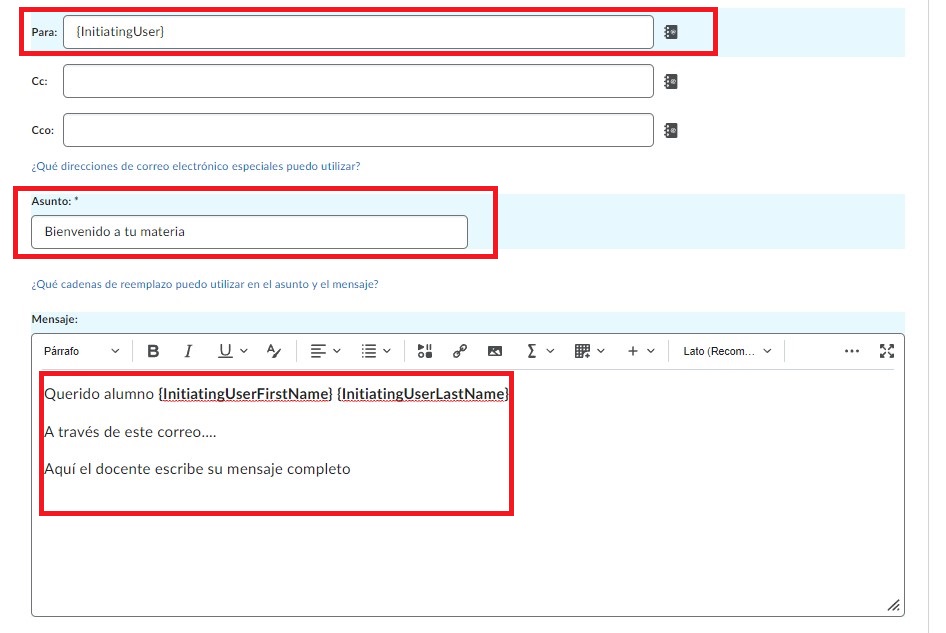
En el cuadro de texto donde redactarás el mensaje para tus alumnos, además de las herramientas básicas de edición (como negritas, cursivas o subrayado), también encontrarás la opción de insertar diferentes elementos desde tu computadora, por ejemplo, documentos en PDF. Asimismo, puedes enriquecer tu comunicación integrando videos de YouTube, enlaces web o incluso imágenes que complementen el contenido del correo.
Además, en la parte inferior del cuadro de texto encontrarás la opción de archivos adjuntos, que te permite cargar documentos directamente desde tu computadora. También cuentas con la posibilidad de grabar un video o un audio, ideal si deseas personalizar aún más tu mensaje y hacerlo más cercano para tus alumnos.
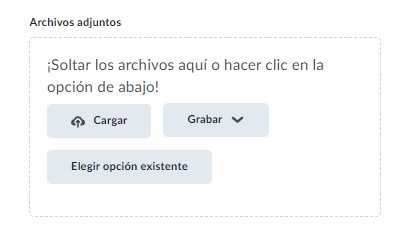
Paso 11. Al finalizar el mensaje y la configuración, da clic en ”Guardar y cerrar”

Ahora ya hemos creado nuestro Agente inteligente.

Paso 12. Cuando lo quiera enviar, de clic a la flecha y seleccione ”Ejecutar agente ahora”. Puede enviarlo en ese mismo instante o bien, dejarlo listo para enviarlo otro día. Podrá darse cuenta de que se envió con éxito cuando le aparezca en azul a un lado ” x usuarios identificados” como se ve en la imagen.
OTRAS OPCIONES AVANZADAS:
Los agentes inteligentes no solo sirven para enviar mensajes como este que hicimos de ejemplo. Sirven con funciones más avanzadas como las siguientes:
Al activar las opciones que se ven en la siguiente imagen, puede mandar recordatorios cuando el usuario no haya iniciado sesión después de ”x” días, o no accedió al curso en los últimos ”x” días.
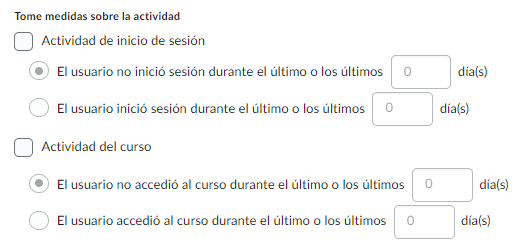
Otras opciones avanzadas se ubican en la sección de ”Condiciones de publicación”. Para crear una condición específica se debe dar clic en Crear
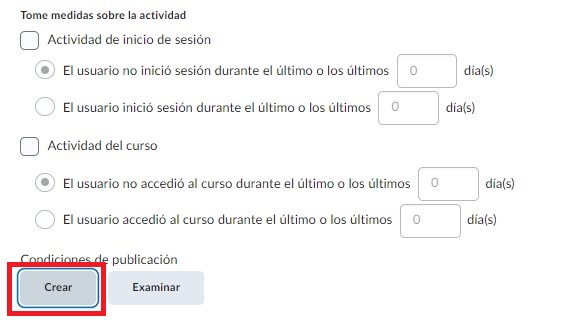
Por ejemplo, se puede crear una condición que se envíe cuando ”No haya envíos a una carpeta de actividad” y selecionar específicamente cuál actividad. De esta manera, se mandará el mensaje solo a aquellos que no hayan realizado tal actividad, filtrando del resto en automático.
Puedes explorar otras condiciones dando clic en ”Tipo de condición” y ajustarla a tus necesidades.
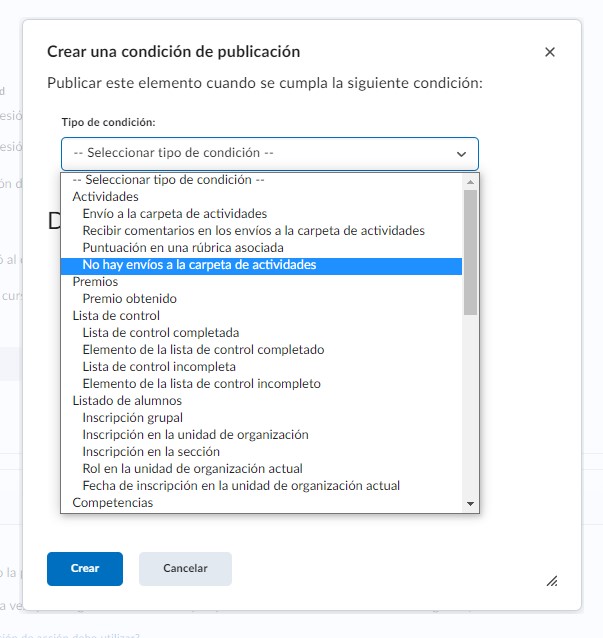
Para más detalles de opciones avanzadas te invitamos a ver el siguiente tutorial. Da clic sobre el siguiente título para verlo.