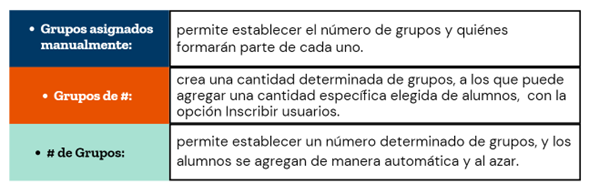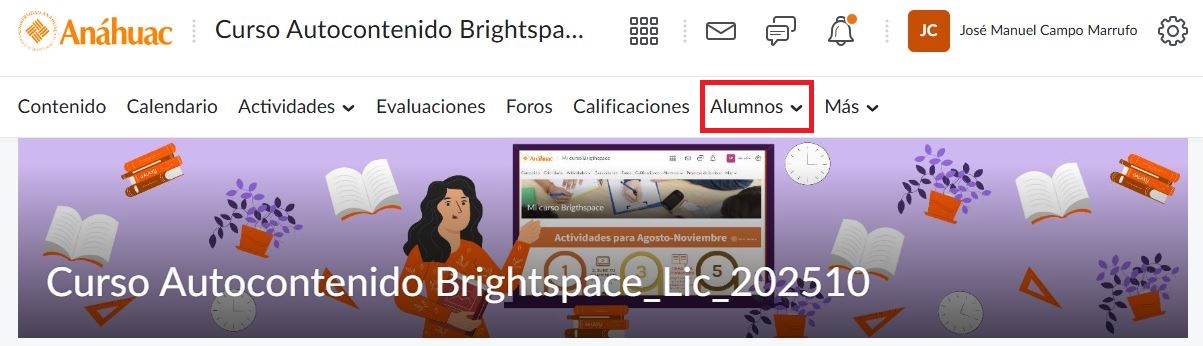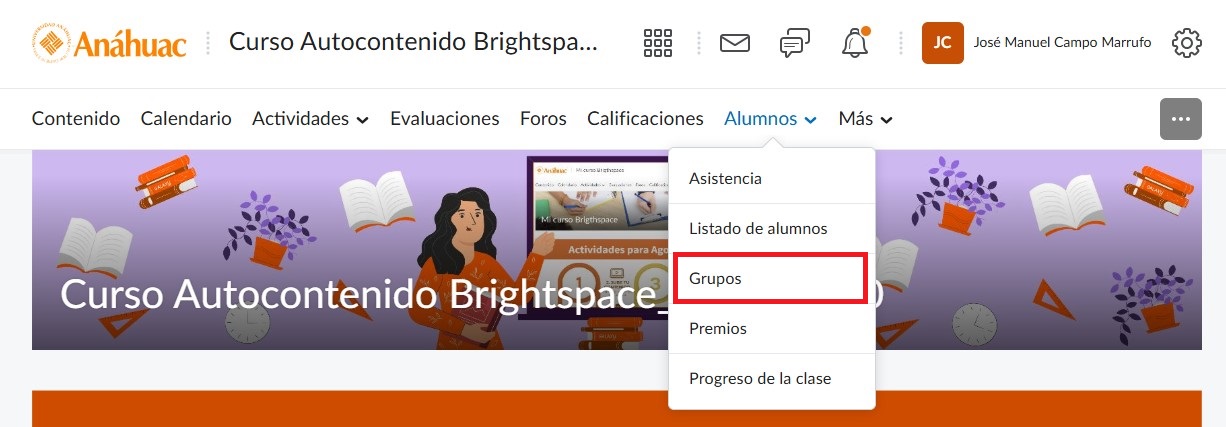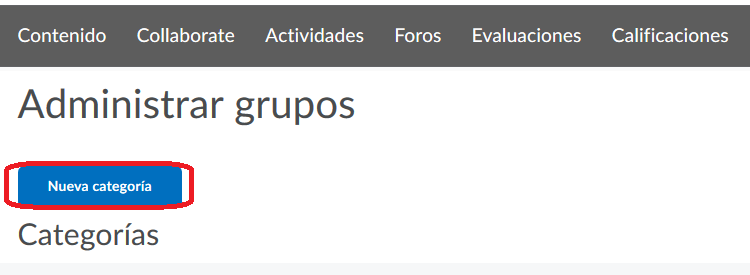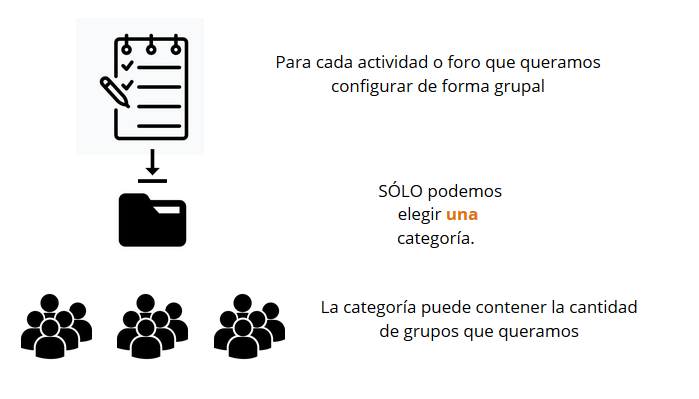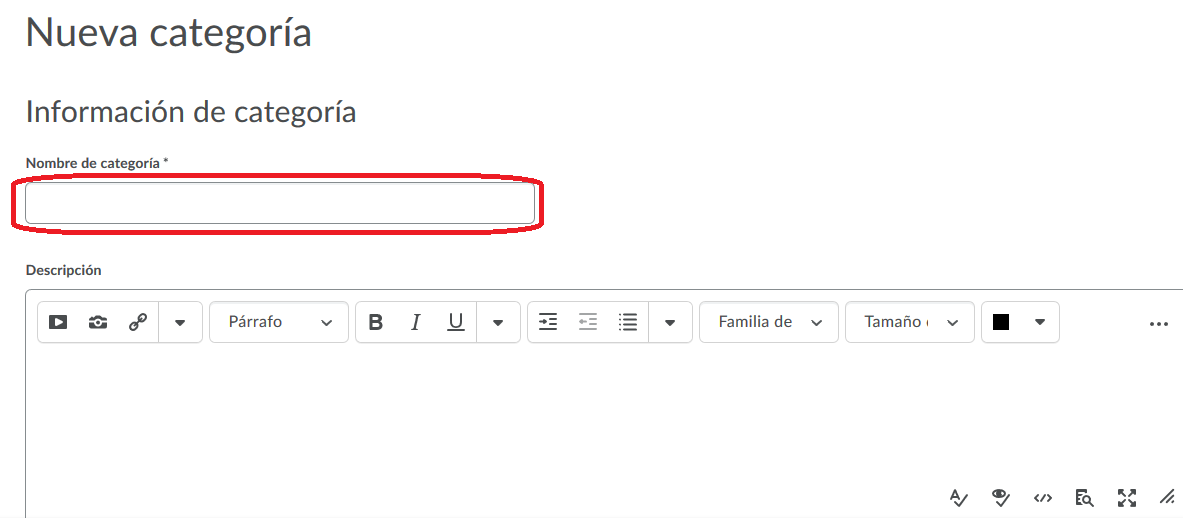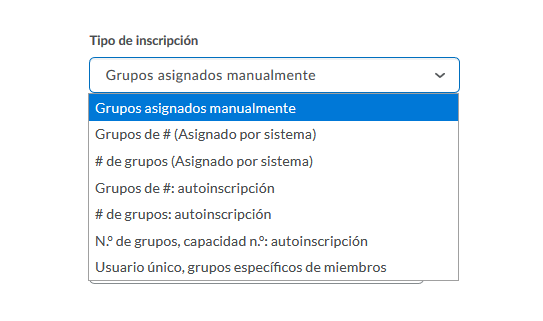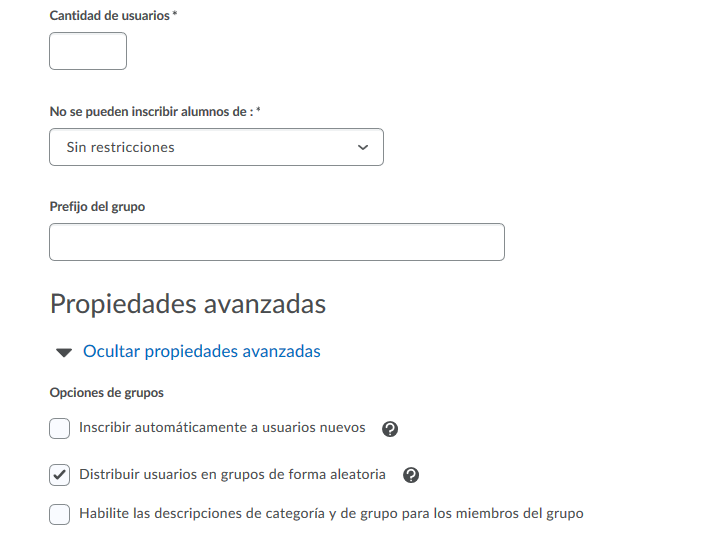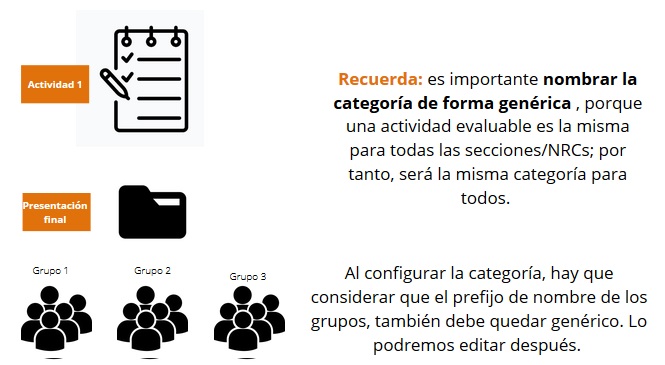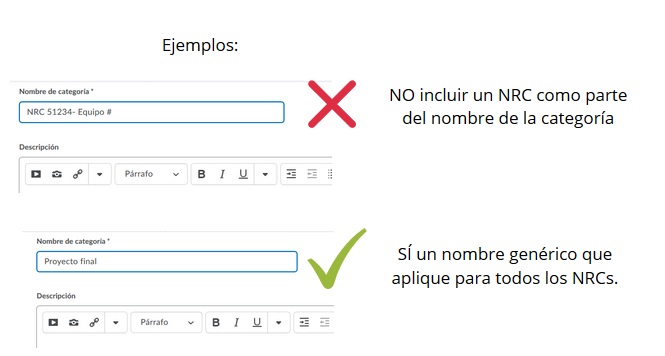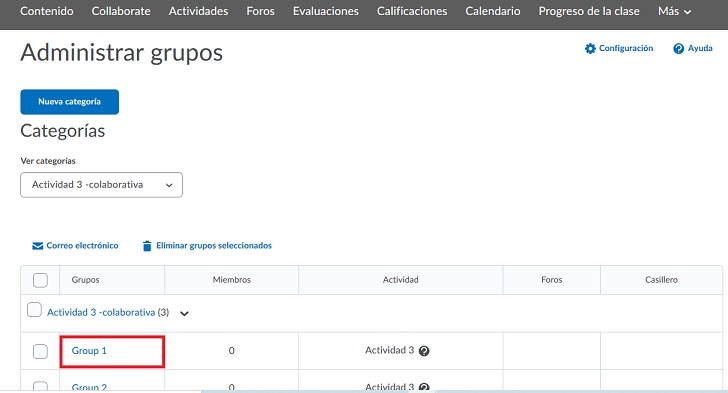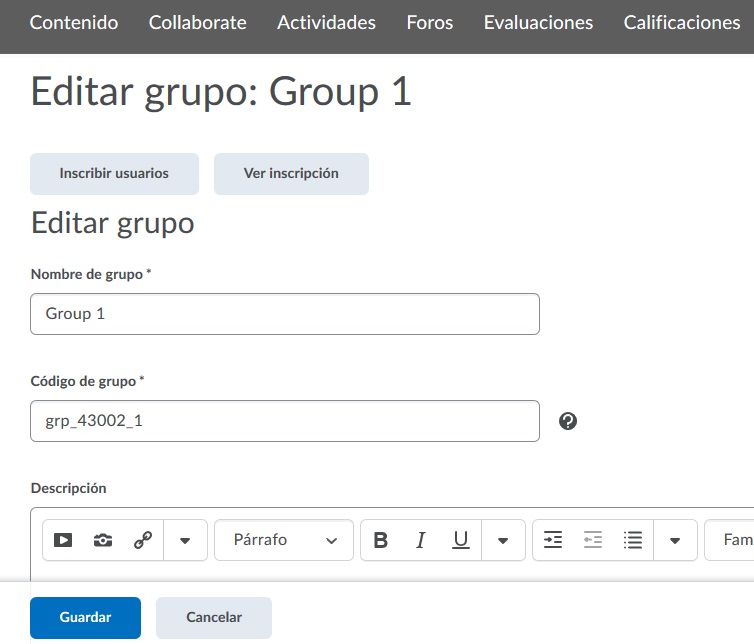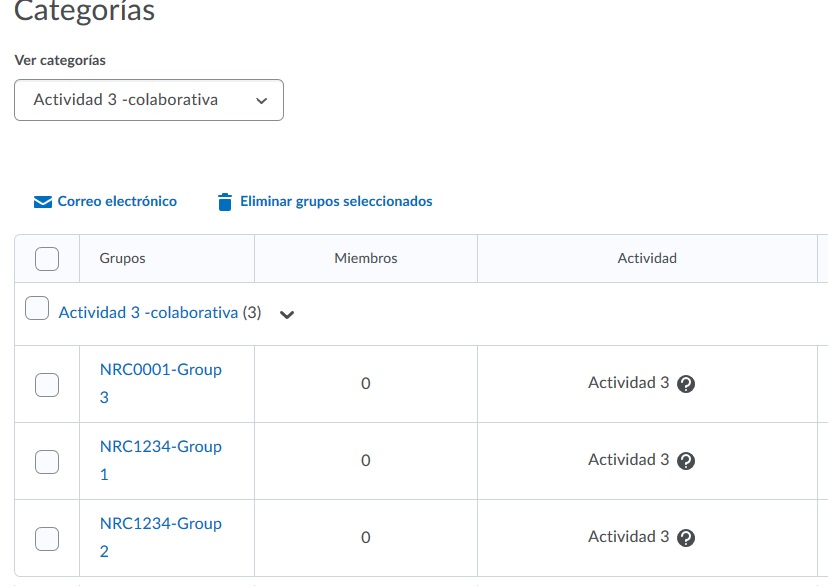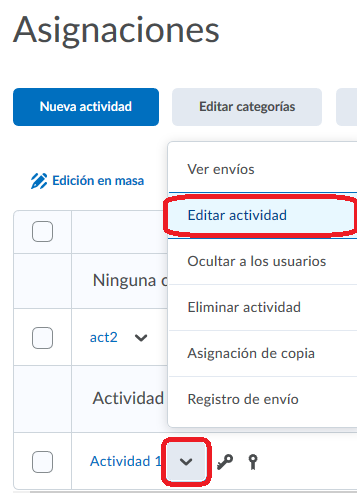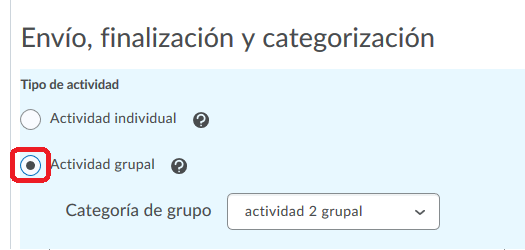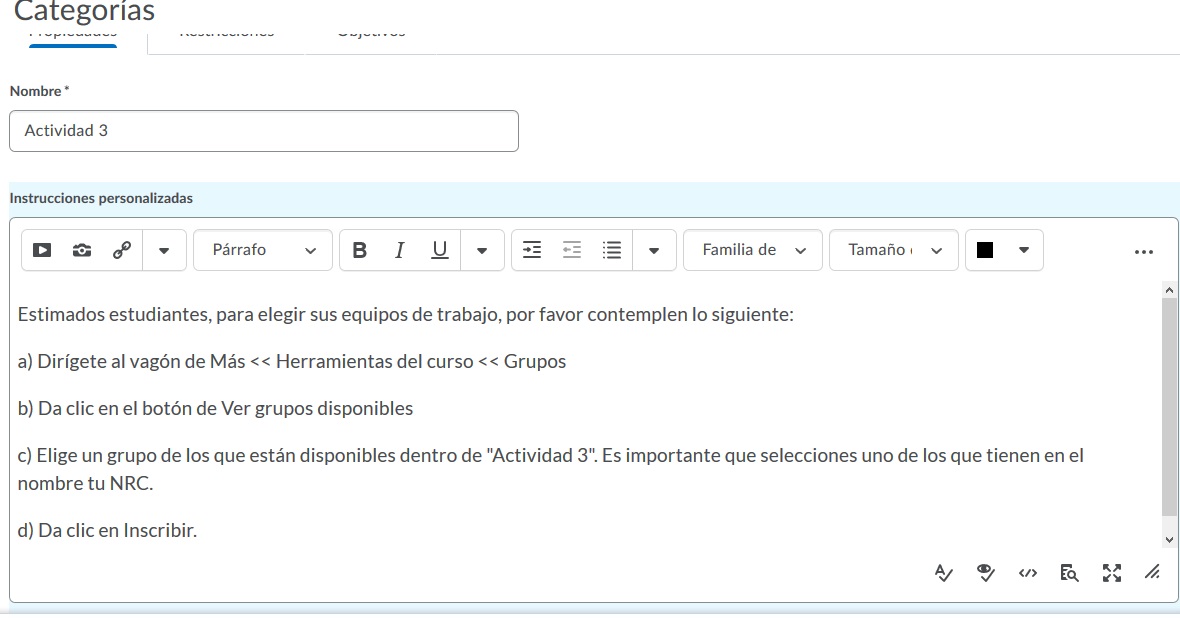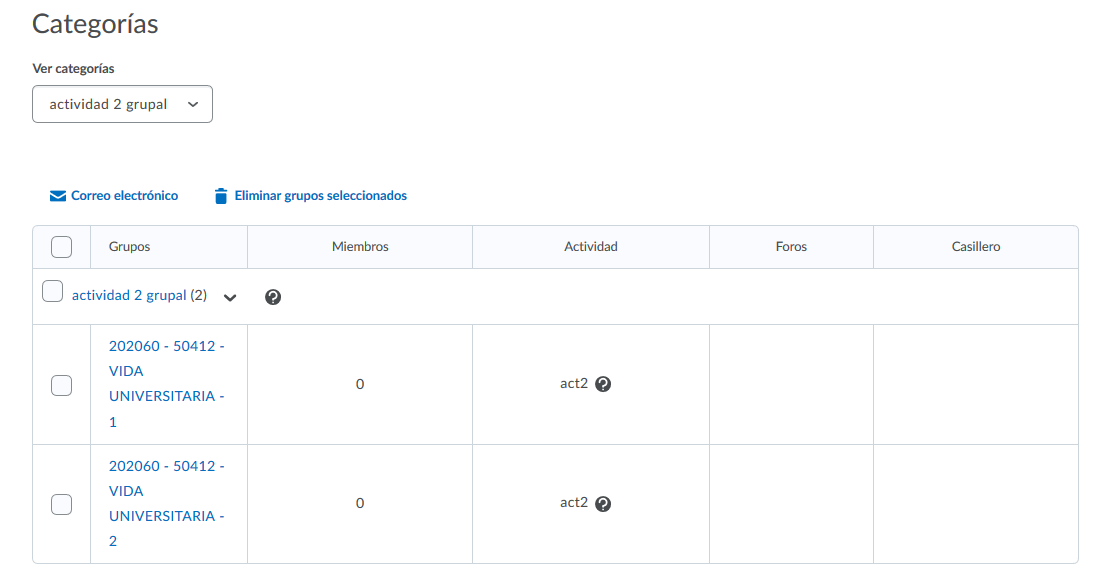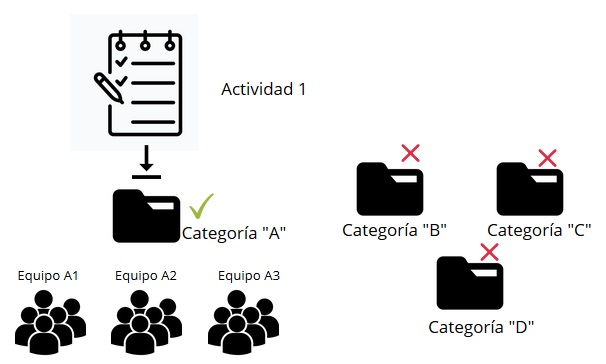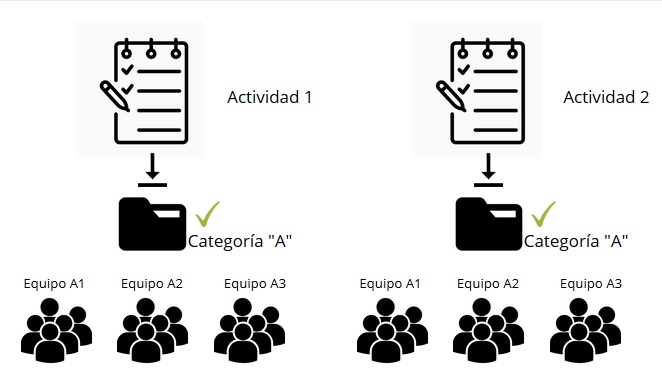Ahora, en lo referente a la creación de grupos de trabajo con los alumnos, si en un periodo o materia sólo tenemos un NRC, en el tutorial ¿Cómo crear grupos de trabajo en Brightspace? encontraremos los pasos a seguir para ese caso.
Por otra parte, si en una oferta tenemos varios NRC/secciones y además queremos crear grupos de trabajo, en este tutorial profundizaremos en las posibilidades con las que contamos en Brightspace.
Caso 1. Tenemos varias secciones (NRCs) y queremos crear grupos de trabajo (equipos) por secciones.
Esta opción nos permitirá que los alumnos de una misma sección estén conformados en grupos de trabajo, y que al mismo tiempo podamos seguir configurando diferentes fechas u horarios de entrega, apertura y cierre para la actividad o foro, por secciones.
Paso 1. Nos dirigimos al vagón de Alumnos