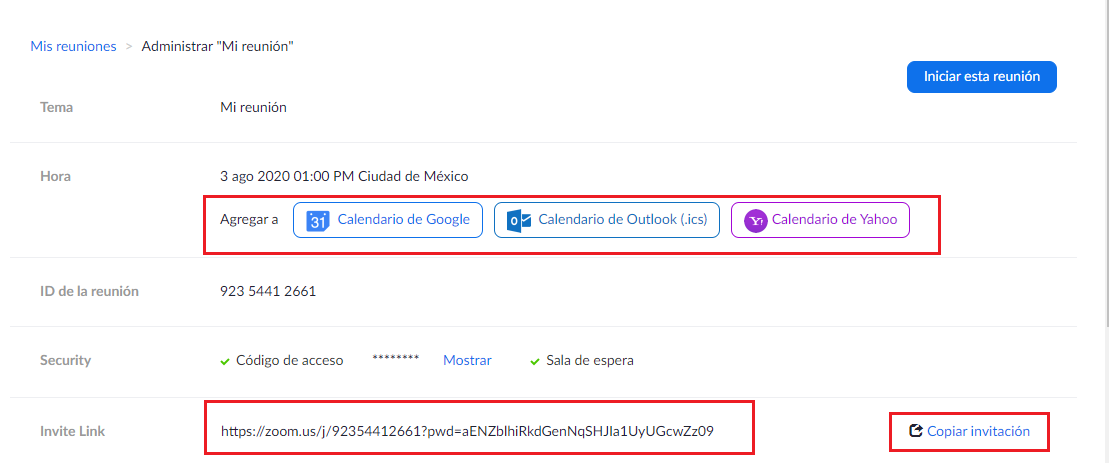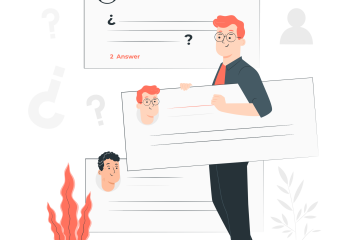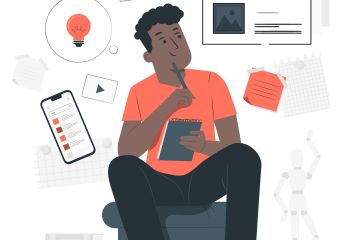¿Cómo crear y programar una sesión en Zoom?
En el siguiente tutorial veremos cómo crear una sesión en Zoom. Para ello, ante todo es importante ingresar con nuestra cuenta institucional, desde la página http://redanahuac.zoom.us/.
Es importante mencionar que existen 2 tipos de reuniones:
- Reunirse ahora (reuniones instantáneas)
- Reuniones programadas (las que se crean con anticipación).
En este caso, nos enfocaremos en la configuración de las reuniones programadas, ya que son las que posibilitan compartirlas con los estudiantes con anticipación.
Para crear una sesión programada, seguiremos los siguientes pasos:
Paso 1. Damos clic en Host
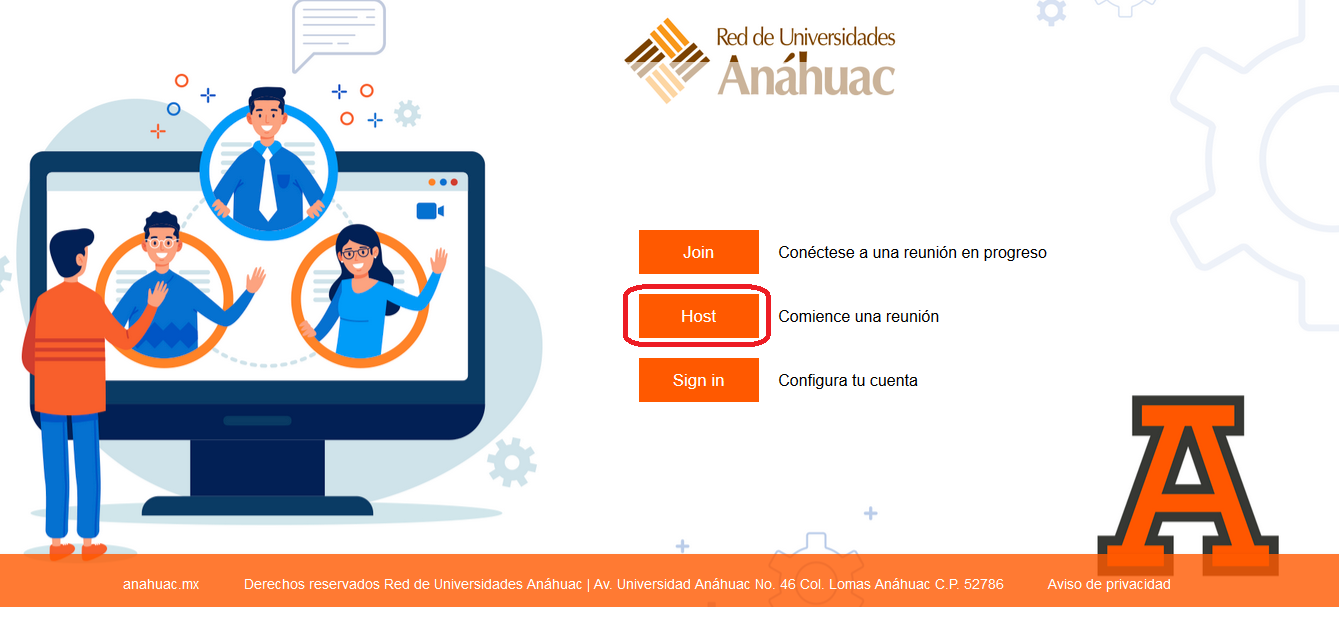
Paso 2. Colocamos nuestro correo electrónico institucional y contraseña, y damos clic en el botón de Ingresar.
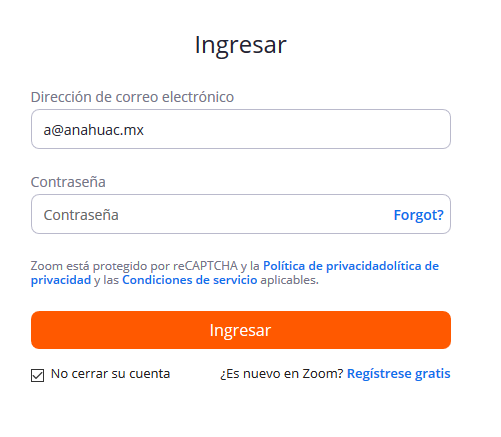
Paso 3. Damos clic en Programar una reunión, o Programar una reunión nueva. Ambas opciones nos llevan a la misma funcionalidad.
Programarla se refiere a que podremos tener de antemano el ID y enlace de la sesión para compartir con nuestros estudiantes.
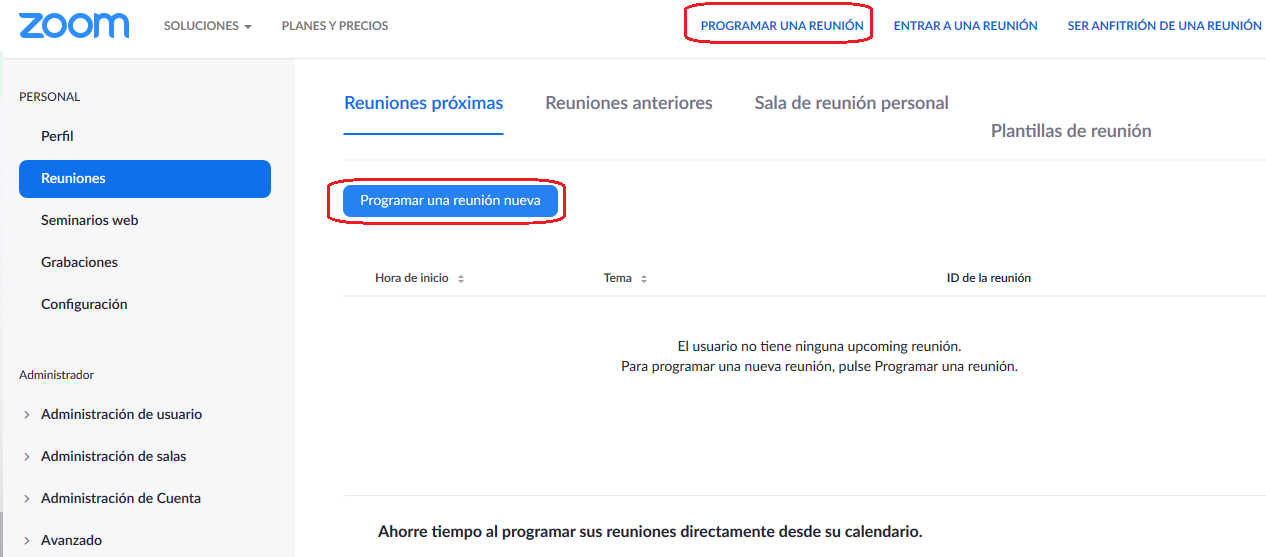
Paso 4. En esta pantalla podremos configurar diferentes elementos para nuestra sesión:
- En el apartado de Tema, escribimos el título de la sesión.
- En el apartado de Descripción, podemos colocar, si consideramos necesario, una breve introducción al tema de la clase.
- Las secciones de Cuándo y Duración, nos dan la posibilidad de indicar la fecha y hora en que queremos programar la sesión. De cualquier manera, como anfitriones podemos ingresar en cualquier momento antes de la hora programada.
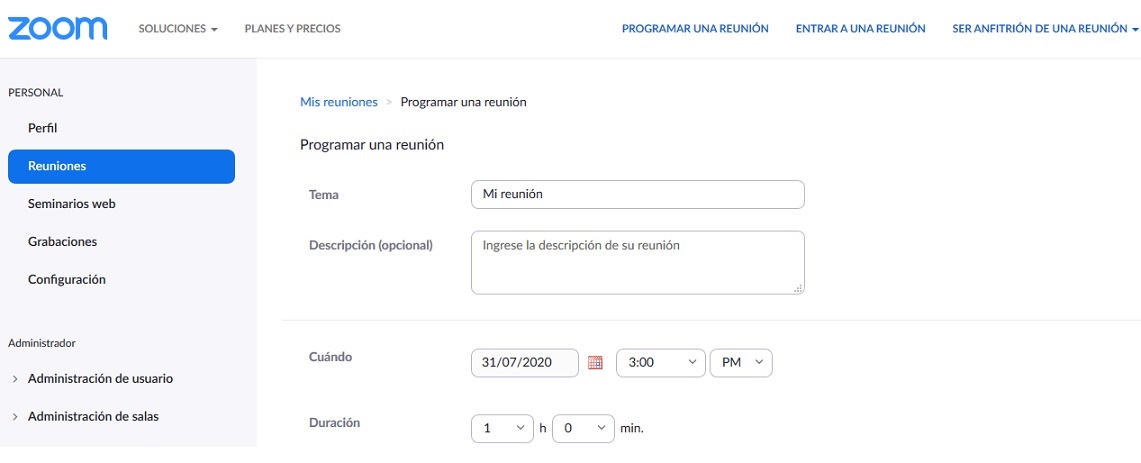
Más abajo, encontramos una casilla que dice Reunión recurrente. Podemos elegir marcarla o no.
Esta opción se utiliza cuando necesitamos programar reuniones con muchas repeticiones, con lo que cada reunión tendrá la misma ID de reunión y la misma configuración.

Justo debajo se ubica la sección de ID de reunión, que es el número de reunión asociado con una reunión instantánea o programada.
Para acceder a una sala, los estudiantes utilizarán ese ID que les proporcionemos o un enlace, así como el Código de acceso.
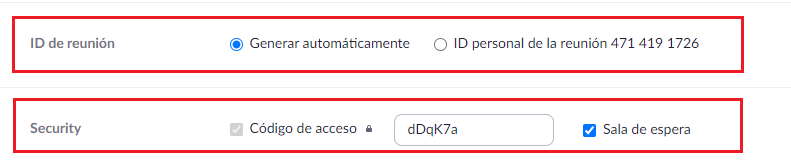
Posteriormente, en la opción de Video, podemos seleccionar si habilitamos o no el que nosotros y los participantes podamos ingresar con la cámara activada.

Por último, en las Opciones de la reunión, sugerimos marcar las casillas de Silenciar a los participantes antes al entrar, para evitar interferencias.
La opción de Preasignación de sala para grupos pequeños, posibilita -durante la sesión- crear subgrupos para trabajar en equipos y después poder volver a la sesión original.
Paso 5. Una vez seleccionadas las casillas que consideremos para nuestra sesión, damos clic en Guardar.
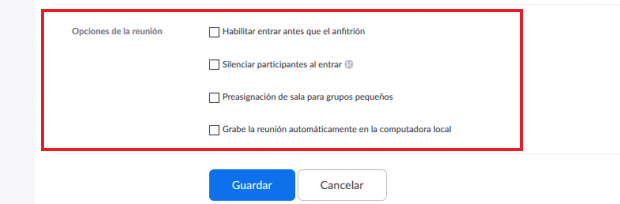
Podremos ver a continuación un resumen de lo que acabamos de configurar. Además, tenemos la opción de agregar la sesión a nuestro calendario personal de Google o Outlook.
Debajo, podremos encontrar nuevamente el ID de la reunión, y el enlace para compartirla.