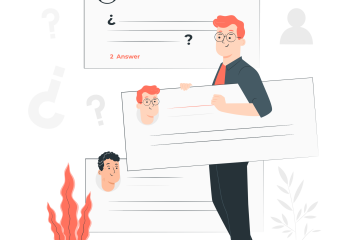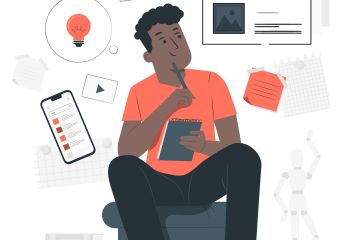¿Cómo tomar una clase en Zoom?
En el siguiente tutorial aprenderemos a como ingresar a una sesión de Zoom y como podemos participar dentro de ella.
Puedes hacer clic a los enlaces de abajo para dirigirte a la parte del tutorial que más necesites:
Por enlace web
Si nuestro maestro nos comparte un enlace web para que nos unamos a una sesión de zoom, estos son los pasos a seguir para unirnos a la sesión.
Por ejemplo, si se nos comparte el enlace en un evento de nuestro calendario en Brightspace.
Paso 1. Damos clic al enlace que se nos ha compartido.
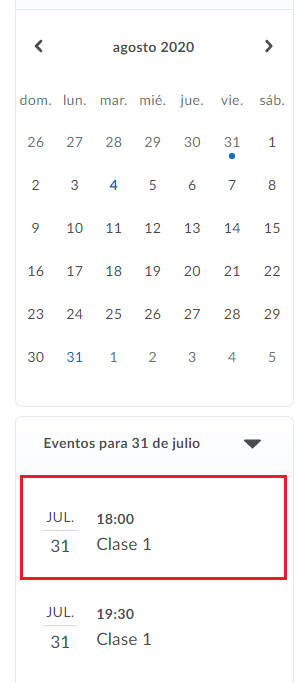
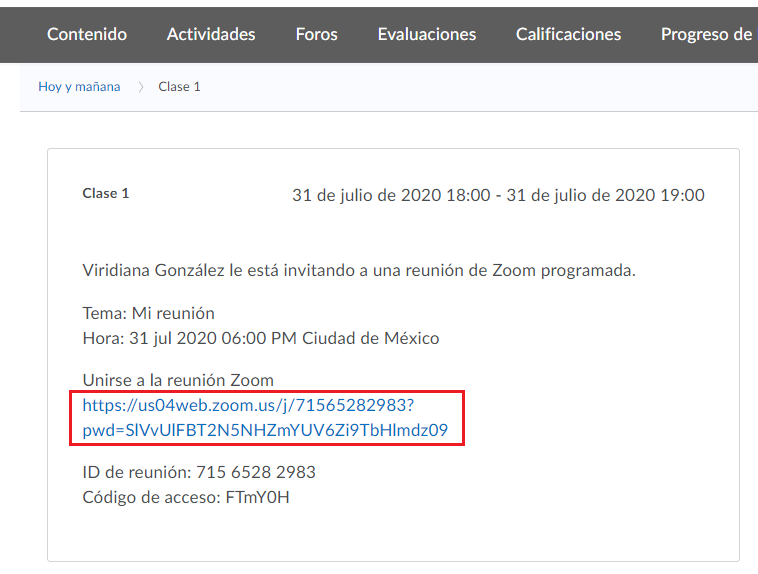
Paso 2. Nos abrirá una ventana en el navegador la cual nos permitirá unirnos a la sesión siempre y cuando tengamos instalado el programa de Zoom. En el caso de que no lo tengamos instalado, nos pedirá que lo descarguemos para luego poder ejecturarlo.
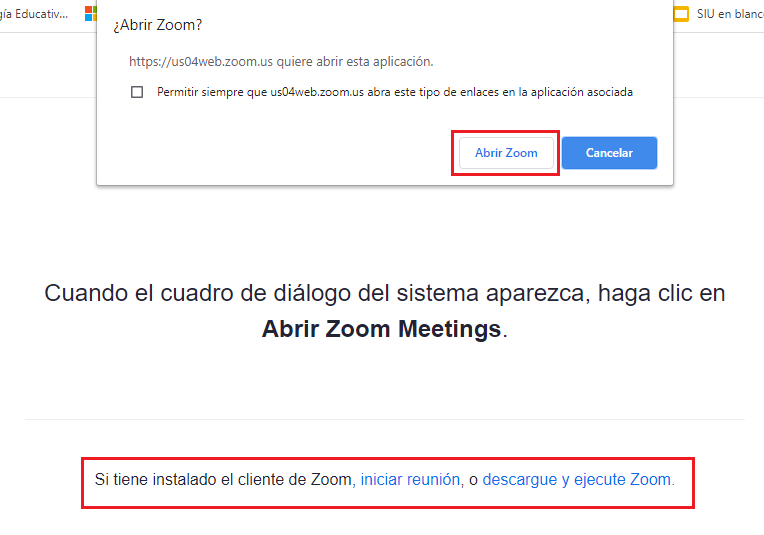
Paso 3. Al abrir el programa, se nos pedirá que iniciemos sesión. Si ya tenemos una cuenta de zoom solo debemos de ingresar los datos de la cuenta. De igual forma, podemos ingresar con una cuenta de Google o registrarnos de forma gratuita.
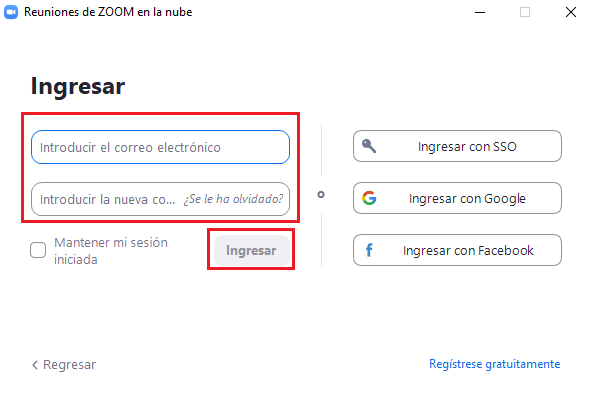
Paso 4. Al entrar a la sesión nos pedirá que elijamos la opción de audio que utilizaremos. Damos clic a entrar al audio por computadora.
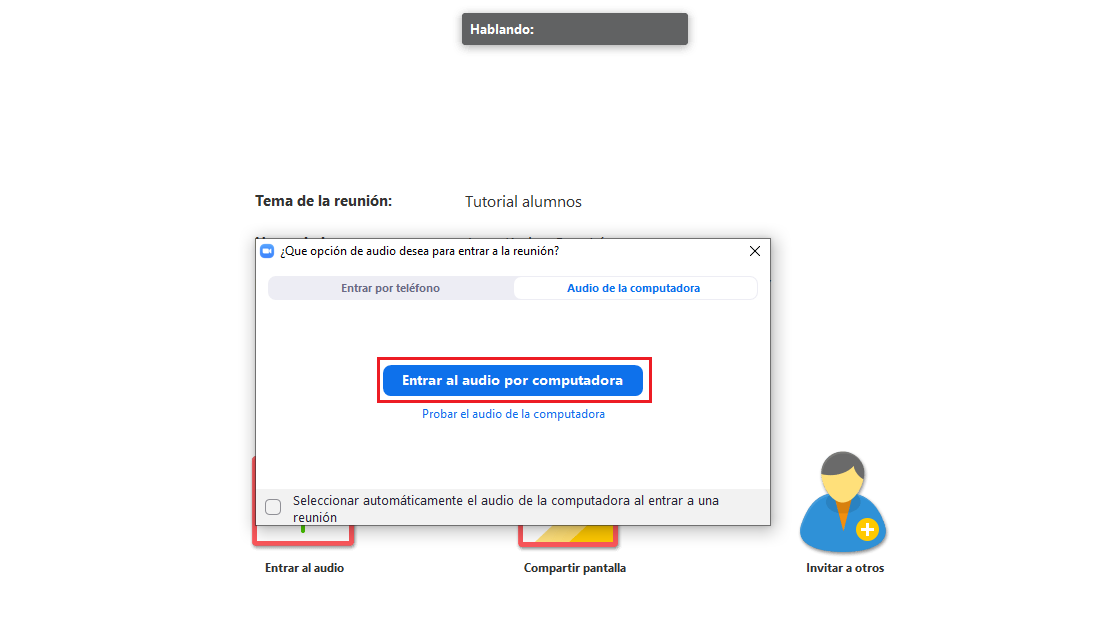
Por ID de la reunión
Si nuestro maestro nos comparte el ID de la reunión y el código de acceso para que nos unamos a una sesión de zoom, estos son los pasos a seguir para unirnos a la sesión.
Por ejemplo, si se nos comparten los datos de la sesión en un evento de nuestro calendario en Brightspace.
Paso 1. Ubicamos los datos de la reunión. Tanto el ID como el código.

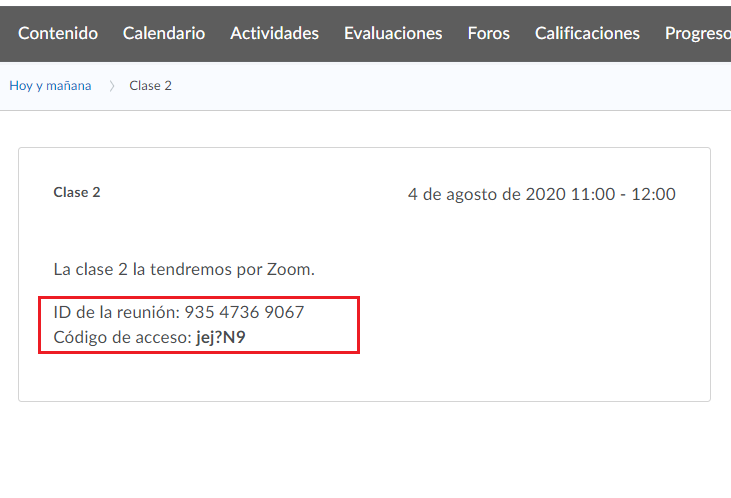
Paso 2. Entramos a: https://zoom.us/ y damos clic a entrar a una reunión.
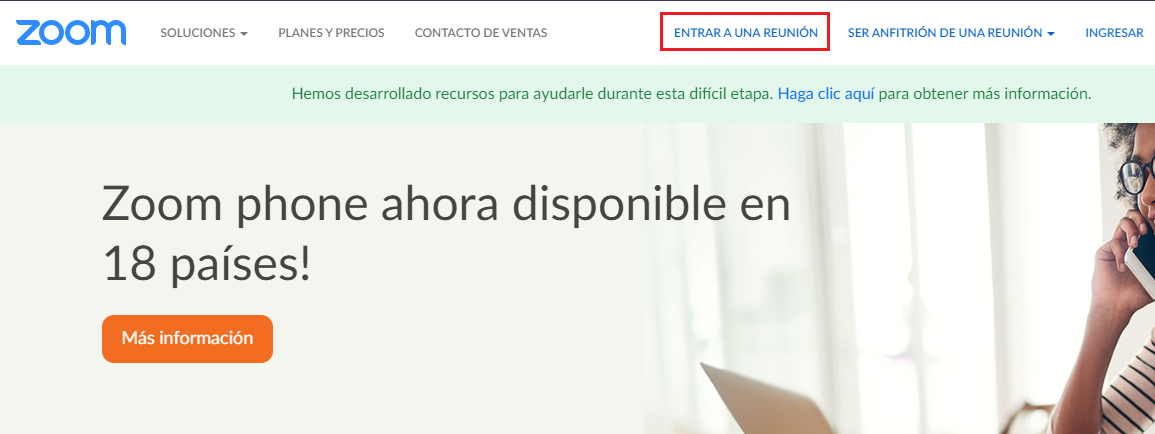
Paso 3. Ingresamos el ID de la reunión y damos clic a entrar.
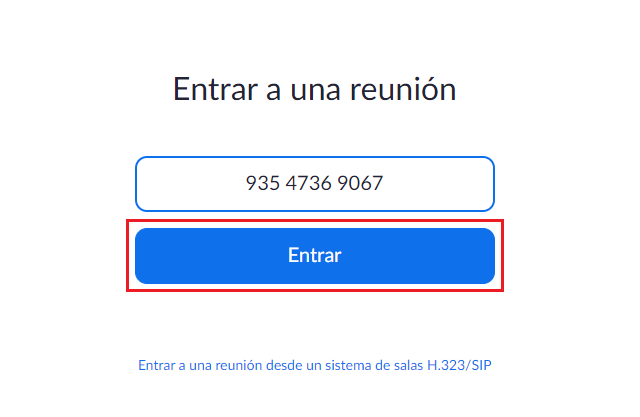
Paso 4. Nos abrirá una ventana en el navegador la cual nos permitirá unirnos a la sesión siempre y cuando tengamos instalado el programa de Zoom. En el caso de que no lo tengamos instalado, nos pedirá que lo descarguemos para luego poder ejecutarlo.
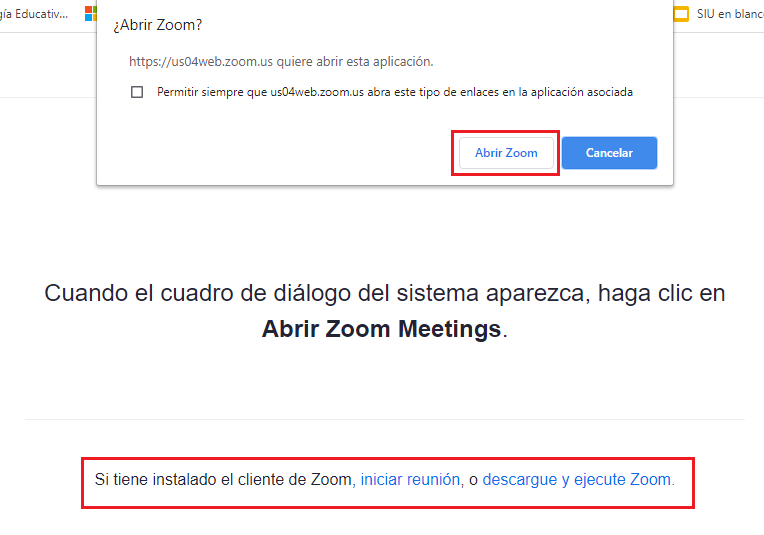
Paso 5. Si la sesión tiene código de acceso nos pedirá la contraseña. La ingresamos y damos clic a entrar.
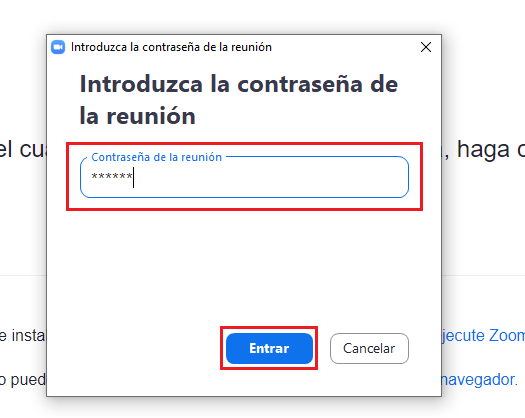
Paso 6. Al abrir el programa, se nos pedirá que iniciemos sesión. Si ya tenemos una cuenta de zoom solo debemos de ingresar los datos de la cuenta. De igual forma, podemos ingresar con una cuenta de Google o registrarnos de forma gratuita.
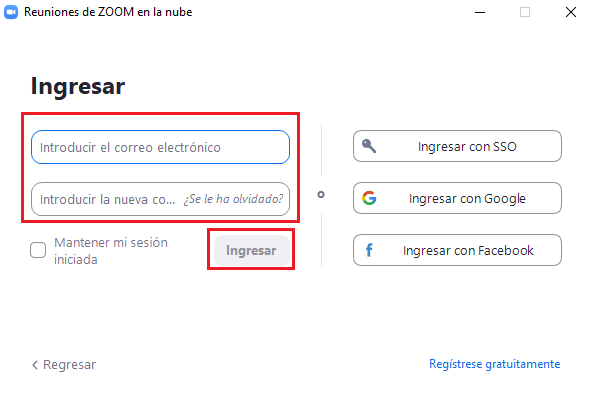
Paso 7. Al entrar a la sesión nos pedirá que elijamos la opción de audio que utilizaremos. Damos clic a entrar al audio por computadora.
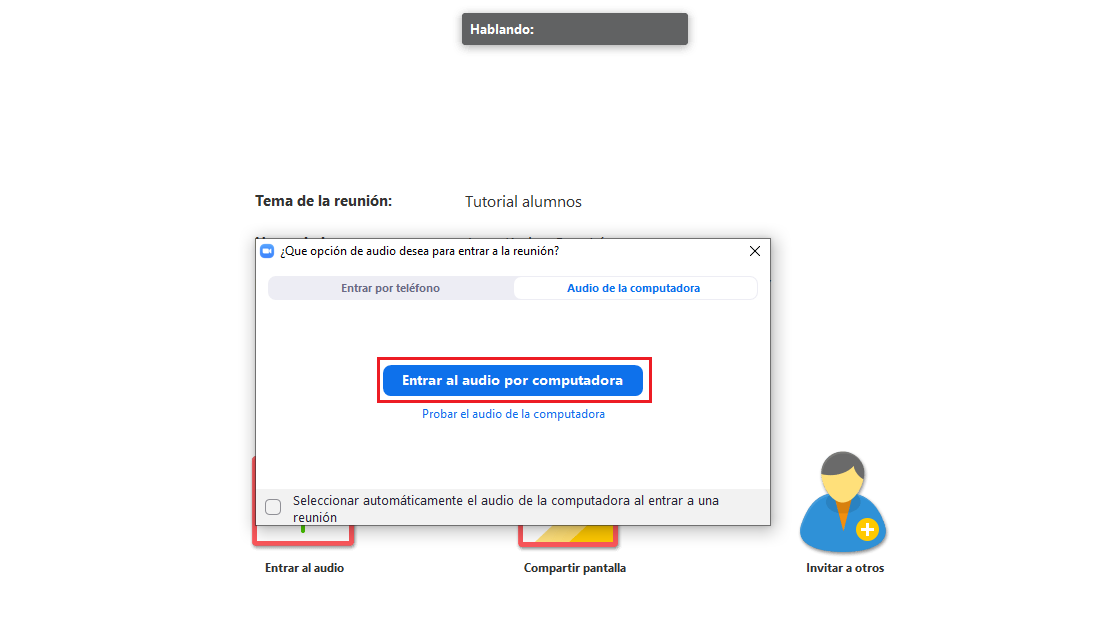
¿Cómo podemos participar?
Como alumnos, tenemos las herramientas de micrófono y cámara. Favor de activarlas solamente en el caso de que el profesor lo pida.
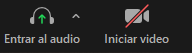
Tenemos la herramienta de participantes, si damos clic al botón nos aparecerá el listado de personas que se encuentran en la sesión.

Esta herramienta nos da la oportunidad de levantar la mano, en caso de querer participar en la clase. Al darle clic a la opción podemos levantarla y de la misma forma bajamos la mano.
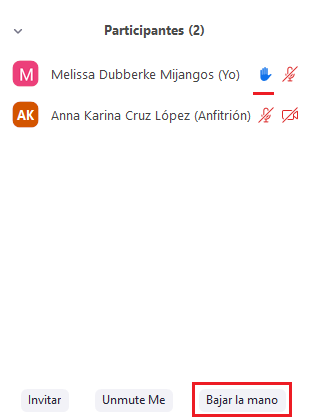
La herramienta de chatear, nos da la posibilidad de enviar mensajes a todos los participantes de la sesión o mensajes privados a la persona que escojamos. Esto depende de los permisos que el maestro nos de.

Podemos enviar archivos y elegir al destinatario de nuestro mensaje. Esto depende de los permisos que el maestro nos de.
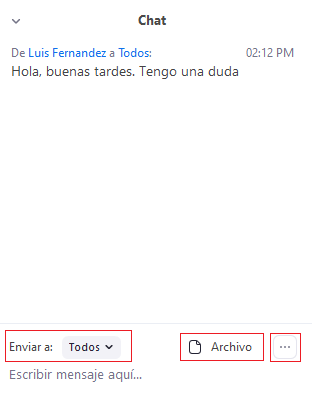
Importante: si el maestro nos da los permisos, podremos utilizar la herramienta de compartir pantalla, si no, no se nos permitirá hacer uso de la herramienta dentro de la sesión.
Al dar clic al botón de compartir pantalla, nos aparecerá una ventana emergente. Nos dará la posibilidad de elegir que es lo que queremos compartir.
- Puede ser la pantalla completa.
- Una ventana de un navegador de internet.
- Un archivo/carpeta.
- Un programa que tengamos abierto.
Elegimos lo que queramos mostrar en pantalla y damos clic a compartir.


De igual forma, tenemos la herramienta de grabar. Al darle clic podremos grabar la sesión si el maestro nos da los permisos, de no ser así, no podremos grabarla.