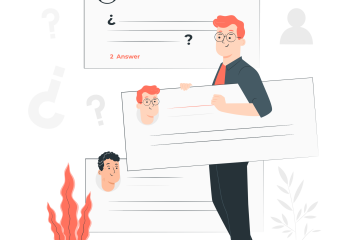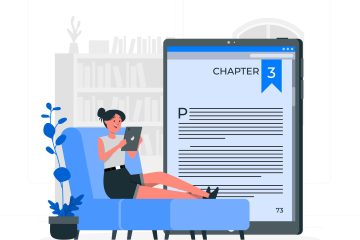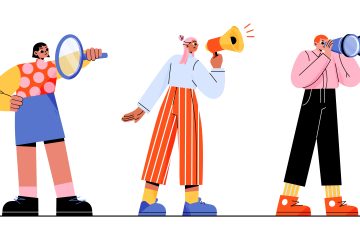¿Cómo crear grupos para trabajo en equipo, por secciones en autoinscripción?
.
En este tutorial veremos cómo crear grupos con nuestras secciones, a través de la configuración de “Autoinscripción”
Existen dos opciones a seguir:
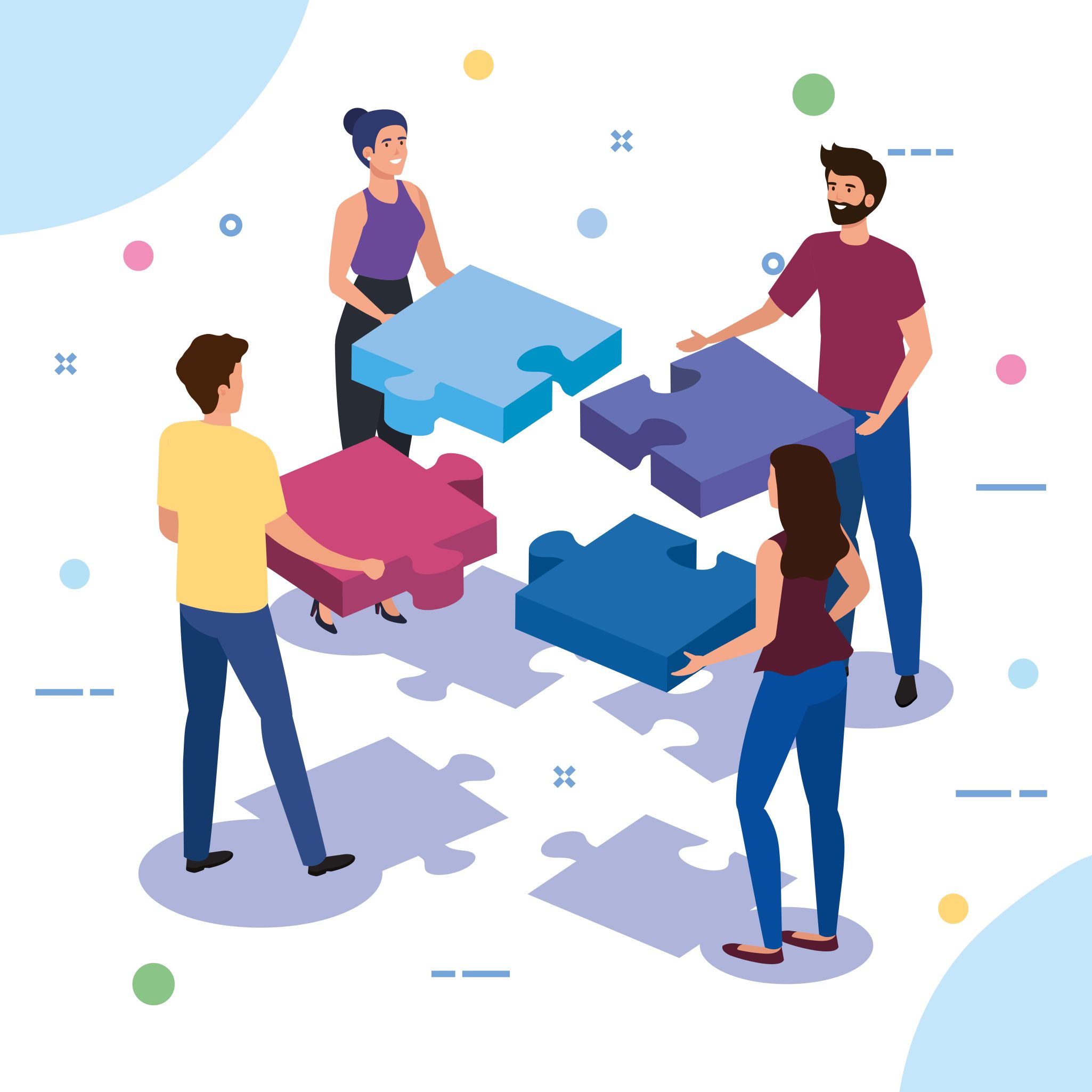
 Opción 1: Autoinscripción con integrantes de diversas secciones. Da clic para dirigirte al tutorial.
Opción 1: Autoinscripción con integrantes de diversas secciones. Da clic para dirigirte al tutorial.
 Opción 2: Autoinscripción con integrantes de una sola sección. ¡Continúa en este tutorial para conocer los pasos a seguir!
Opción 2: Autoinscripción con integrantes de una sola sección. ¡Continúa en este tutorial para conocer los pasos a seguir!
Autoinscripción con integrantes de una sola sección.
1.–Dirígete a la pestaña “Alumnos” y da clic en el botón de “Grupos”
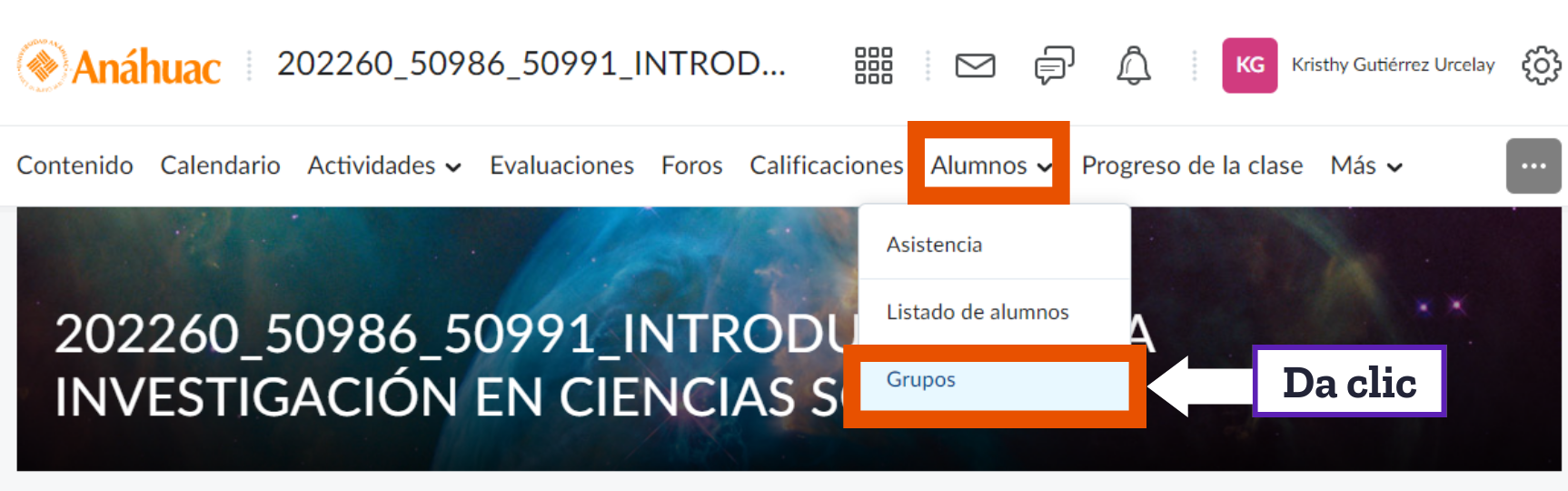
2.–En la nueva ventana, da clic el botón de “Nueva categoría”
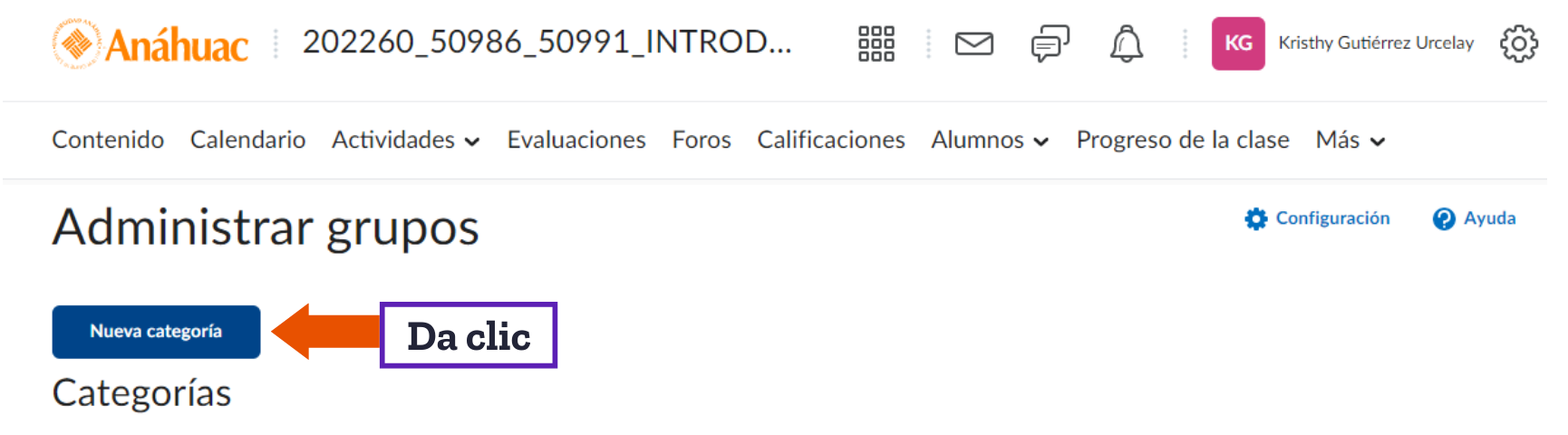
3.–Escribe el nombre de tu primer categoría, está corresponderá al NRC de una sección. ¡Veamos el ejemplo!
NOTA: si deseas usar esta configuración en diferentes actividades, con solo escribir el NRC es suficiente. 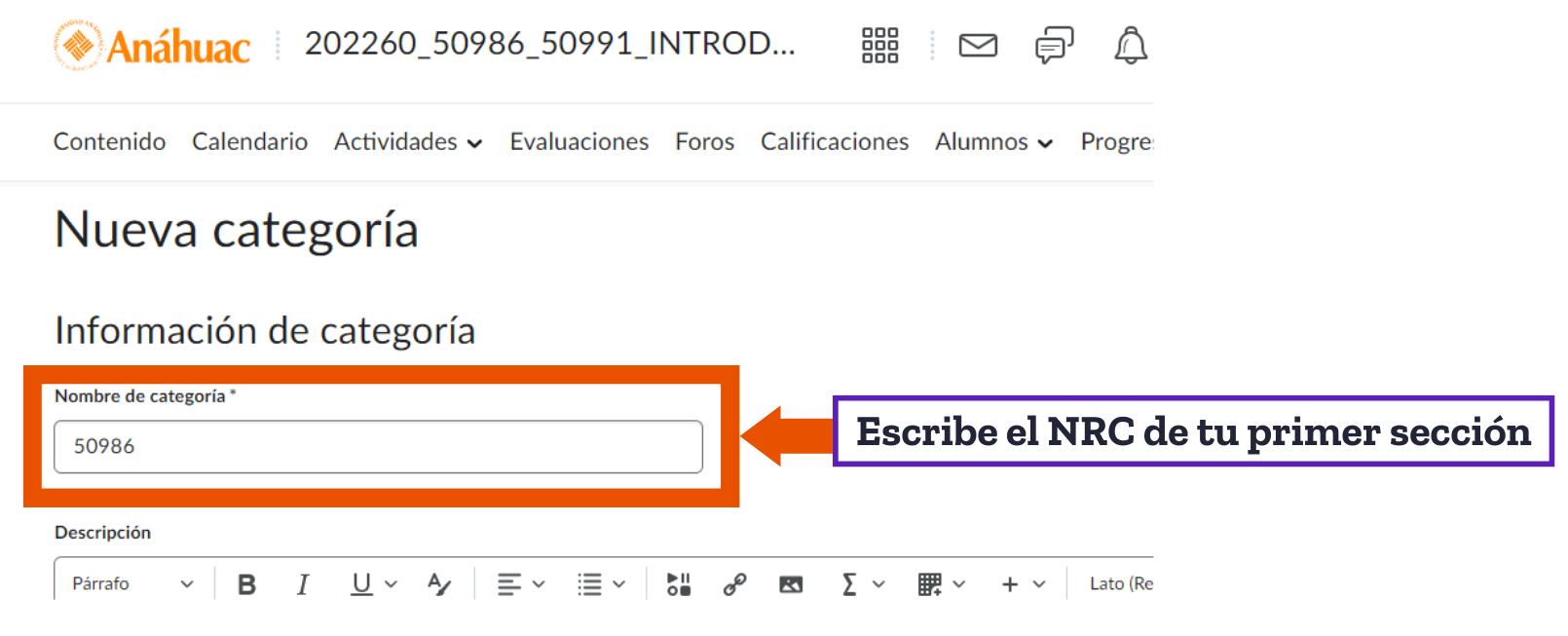
- Elige el tipo de inscripción. Para este ejemplo, utilizaremos Grupos de # de grupos (Asignado por sistema) ¡recuerda que hay otro tipo de inscripción que puedes utilizar!
- En base a la configuración seleccionada, elige la cantidad de grupos y/o integrantes que deseas. Para este ejemplo, elegiremos 8 integrantes por equipo.
- En el vagón de “Permitir inscripciones a” selecciona la sección correspondiente.
- Escribe el nombre del prefijo. De nuevo, con solo escribir el NRC es suficiente.
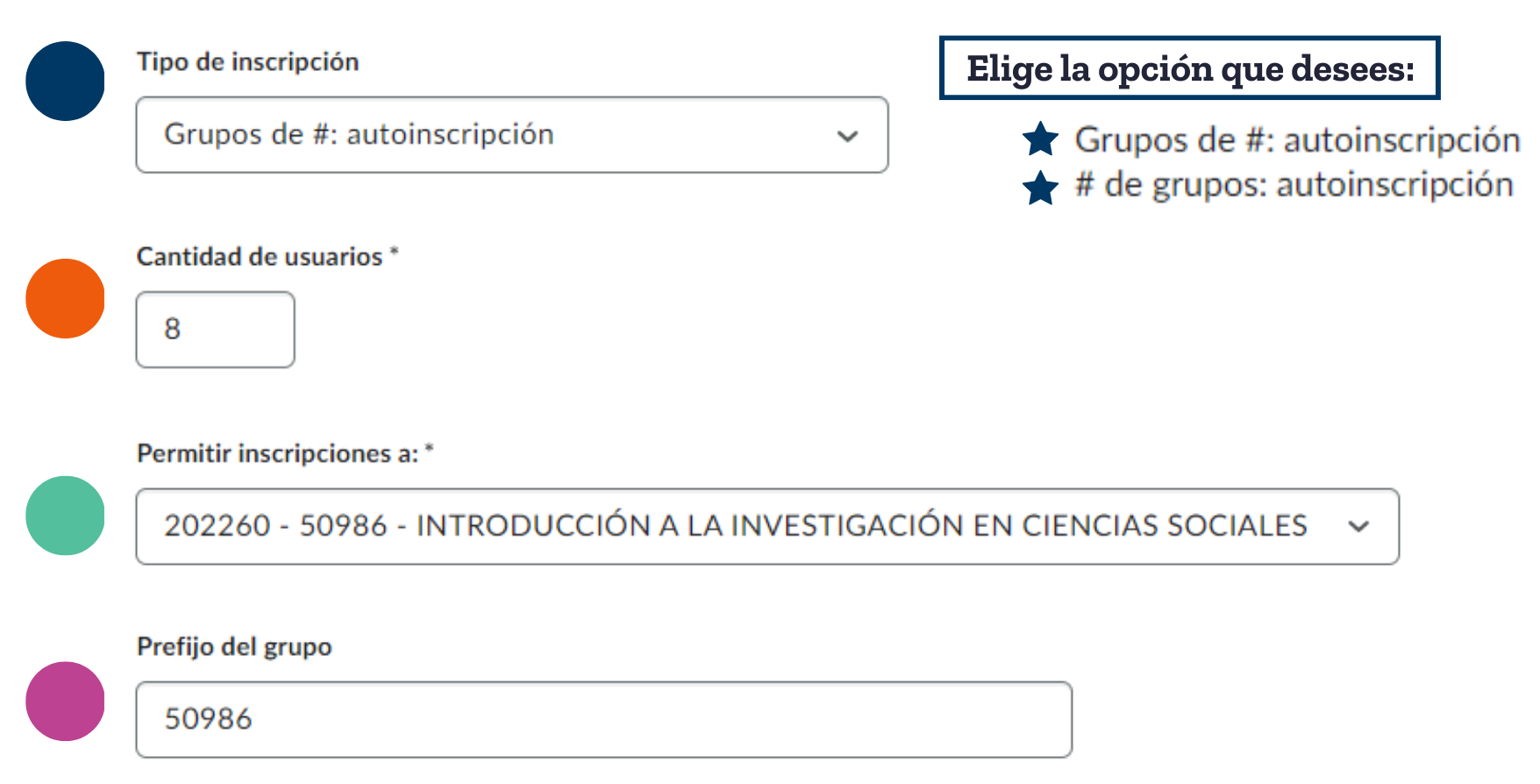
4.–Da clic en el botón de “Guardar”

5.–Realiza los mismos pasos con la información de tu segunda sección.
¡Recuerda llenar los campos con los datos correspondientes!
De esta forma ya contarás con equipos de trabajo por cada sección.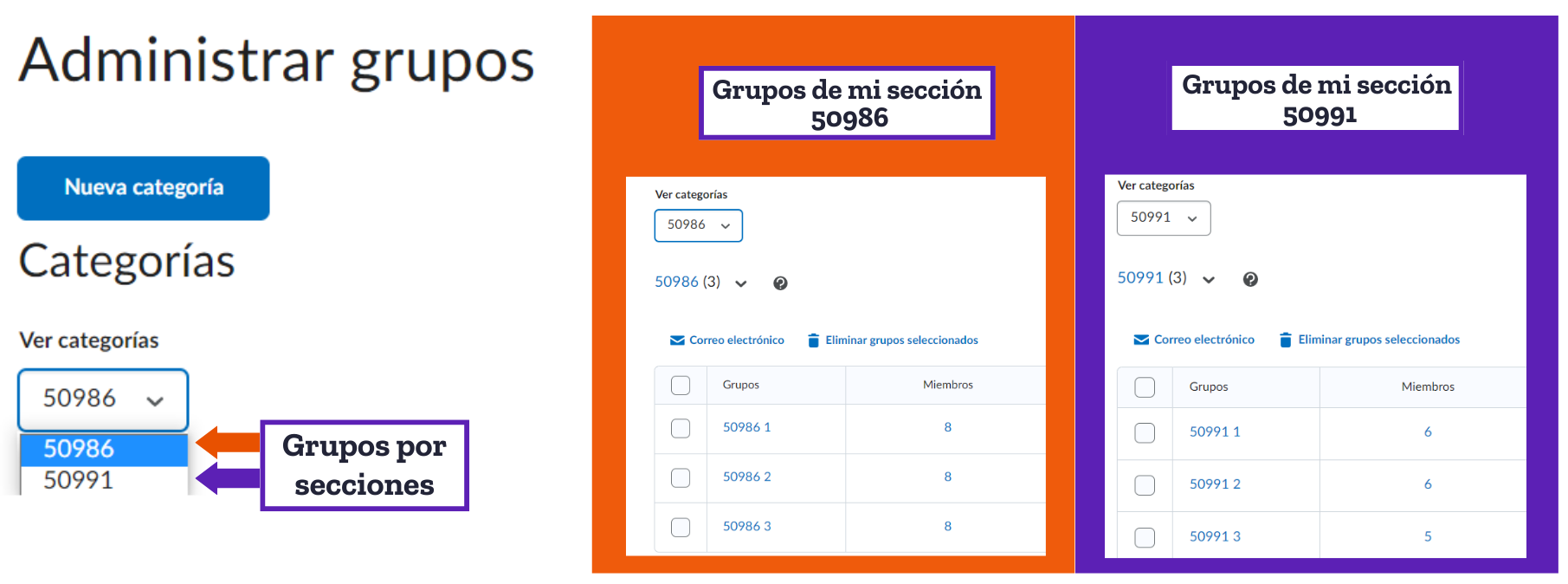
¡Ahora vamos a vincular nuestros equipos con la actividad!
 IMPORTANTE: una actividad solo puede estar vinculada a una categoría de grupo, por lo que, debemos crear 2 veces la misma actividad. ¡Veamos el ejemplo!
IMPORTANTE: una actividad solo puede estar vinculada a una categoría de grupo, por lo que, debemos crear 2 veces la misma actividad. ¡Veamos el ejemplo!
1.–Da clic en el botón “Nueva actividad”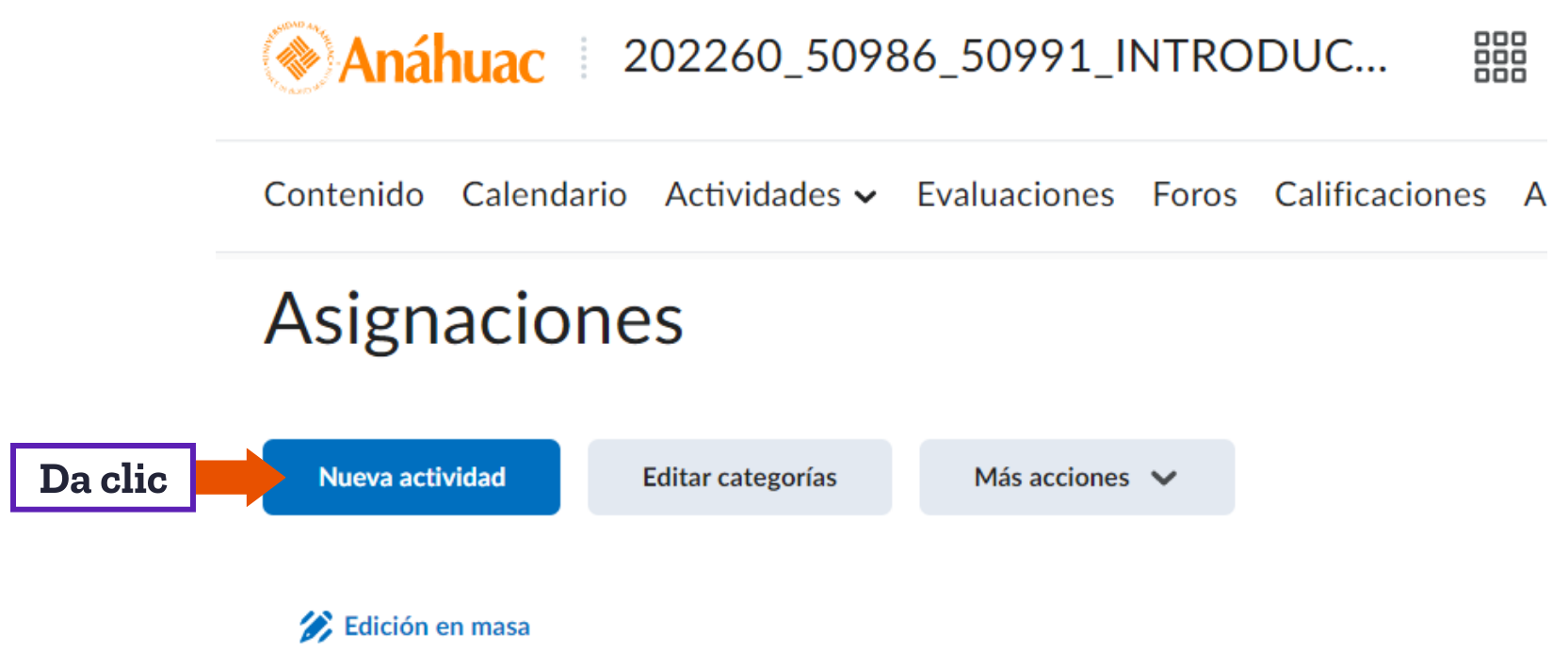
2.–Configurarás tu actividad como normalmente realizas, sin embargo, hay 3 puntos clave importantes que harán la diferencia:
- Nombre: Agrega el nombre de tu actividad y el NRC de tu primera sección. Ejemplo: Actividad 1. 50986
- Vincularlo al Centro de Calificaciones: mismos pasos que has seguido en tus demás cursos.
- Tipo de Asignación: elige la opción “Asignación grupal” y selecciona el NRC de tu sección correspondiente.
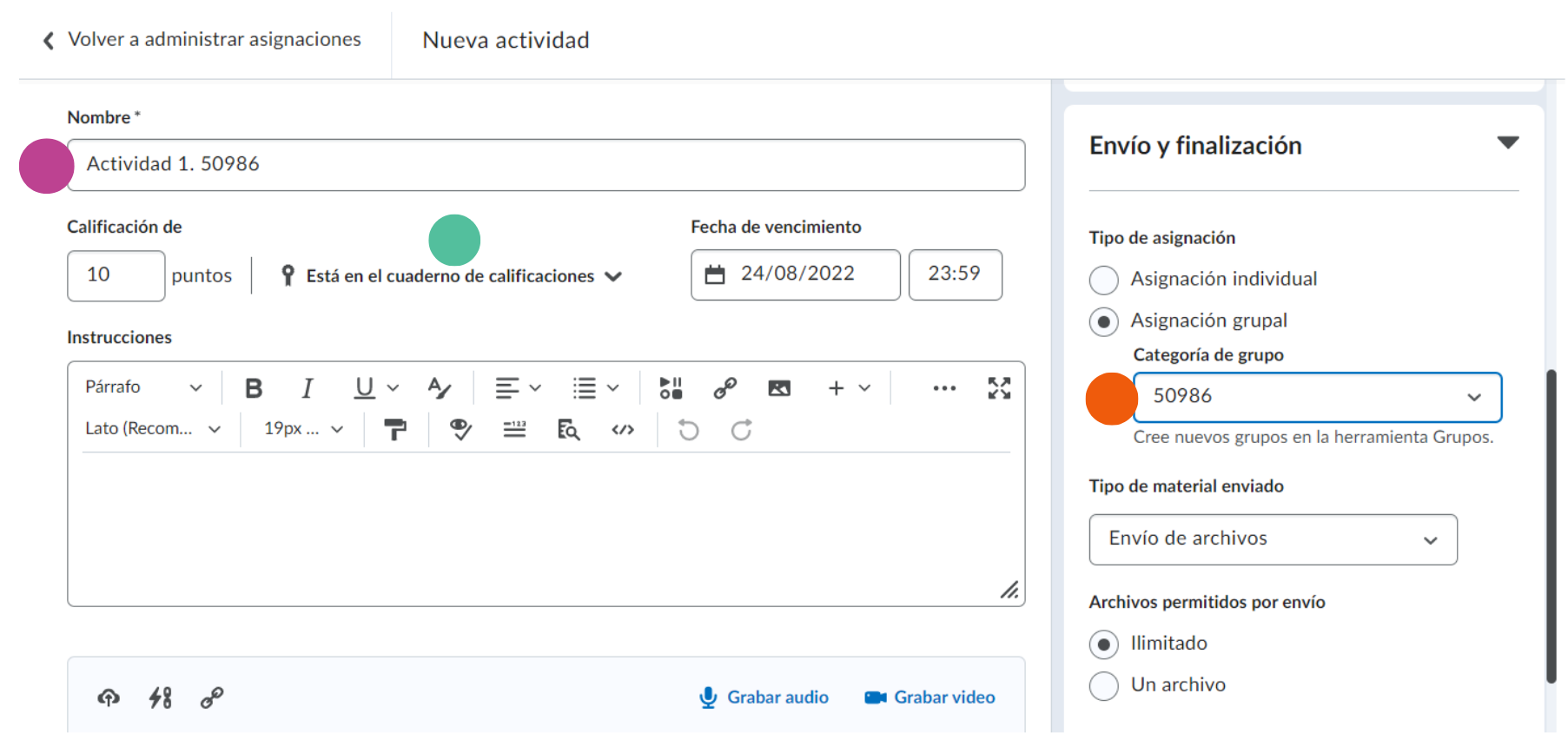
3.–Da clic en el botón de “Guardar y cerrar” y activa la casilla de visibilidad.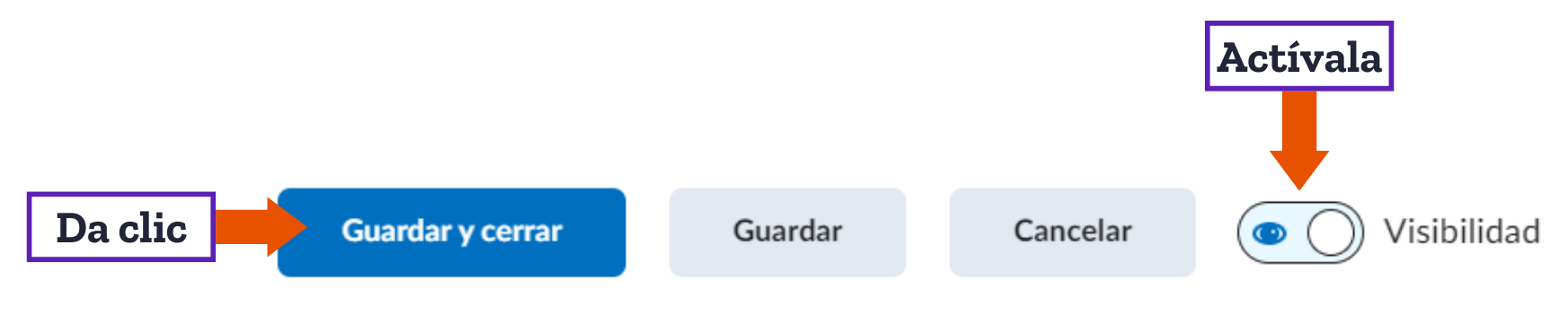
4.–Realiza los mismos pasos con la información de tu segunda sección.
¡Recuerda llenar los campos con los datos correspondientes!
De esta forma tus equipos de trabajo por sección, ya tienen su propio espacio de actividad.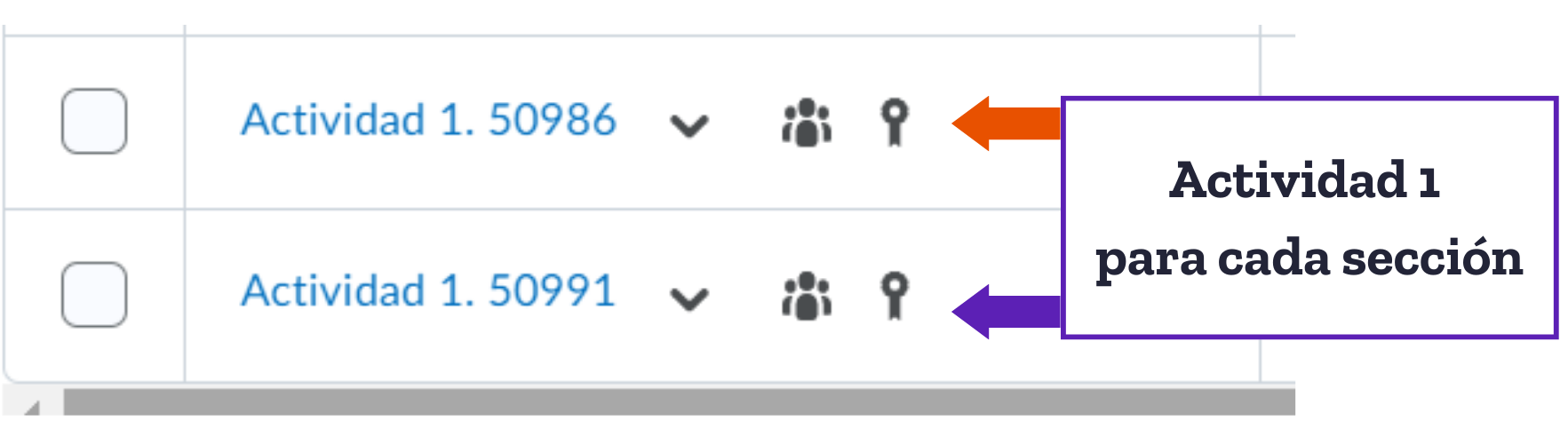
 IMPORTANTE: Los siguientes pasos marcan la diferencia y es importante analizarlos detenidamente.
IMPORTANTE: Los siguientes pasos marcan la diferencia y es importante analizarlos detenidamente.
✅ Herramienta "Exento"
Como hemos creado 2 veces la misma actividad, en el Centro de Calificaciones debemos utilizar la herramienta de “EXENTO” para de esta forma asignar una calificación de 10 al NRC que NO está vinculado a la actividad.
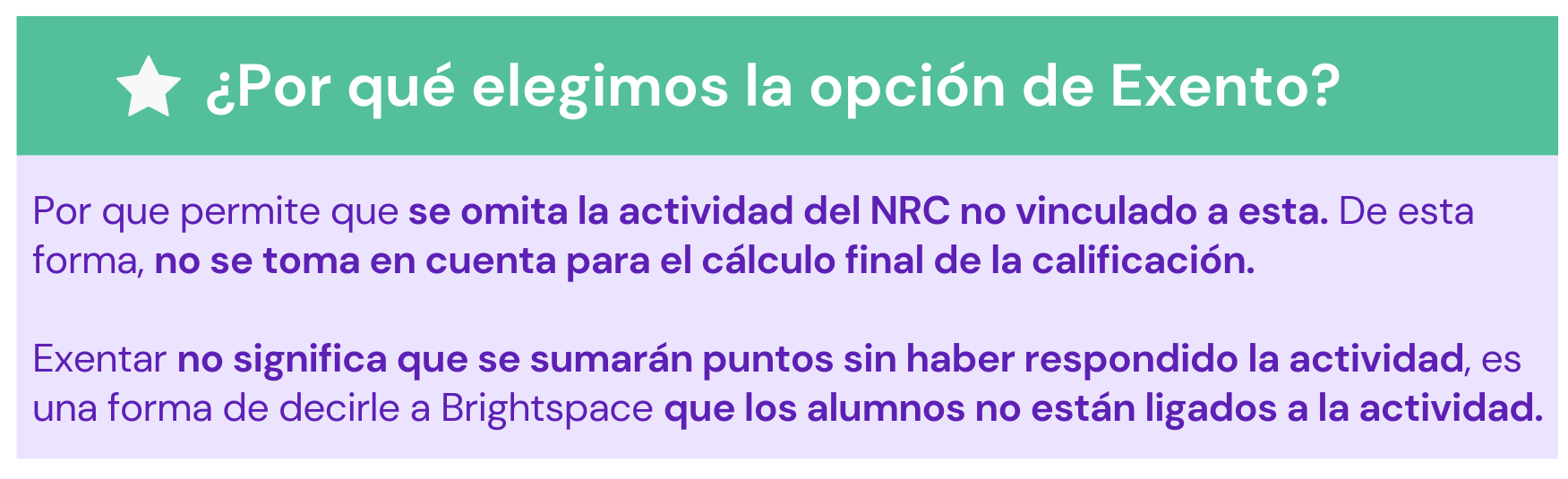
¡Conoce los pasos a seguir con el siguiente ejemplo!
Primero debes identificar en tu actividad ¿cuál NRC no está vinculado?
Ese será el que deberás exentar. Observa el siguiente ejemplo:
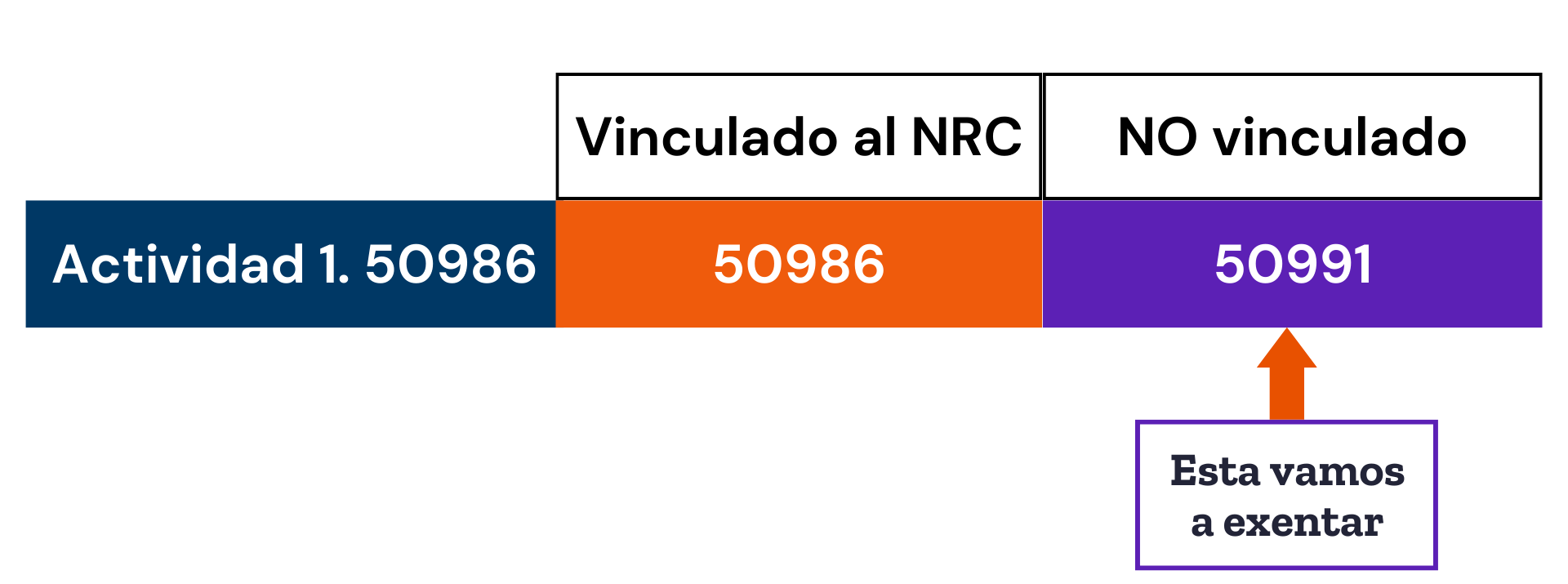
¿Cómo lo voy a exentar?
En tu Centro de Calificaciones, selecciona la opción de “Ver por Secciones” y elige la sección correspondiente.
Para este ejemplo será: Sección 50986.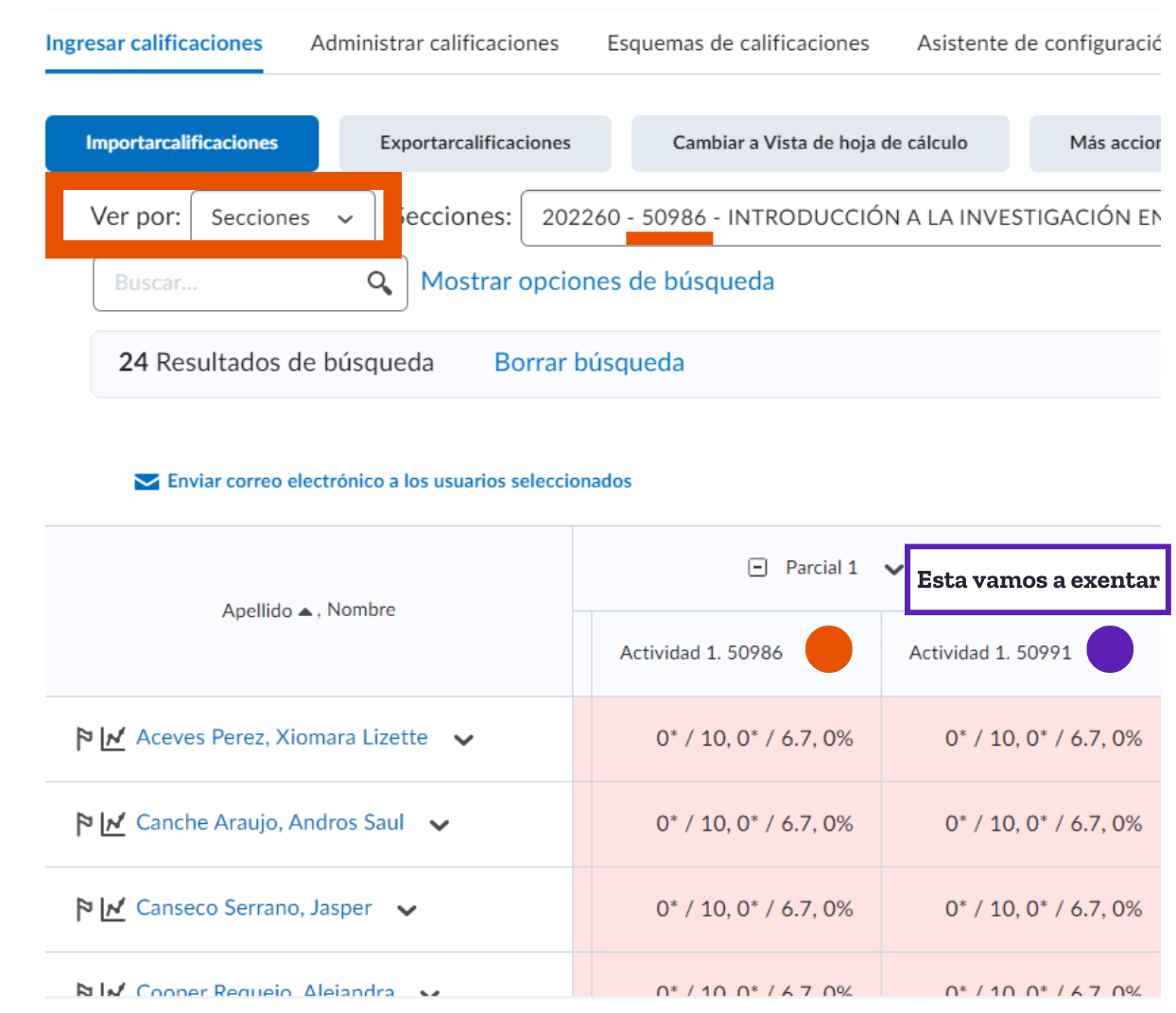
Da clic en el botón con la flecha hacia abajo y posterior a ello, el botón “Ingresar calificaciones”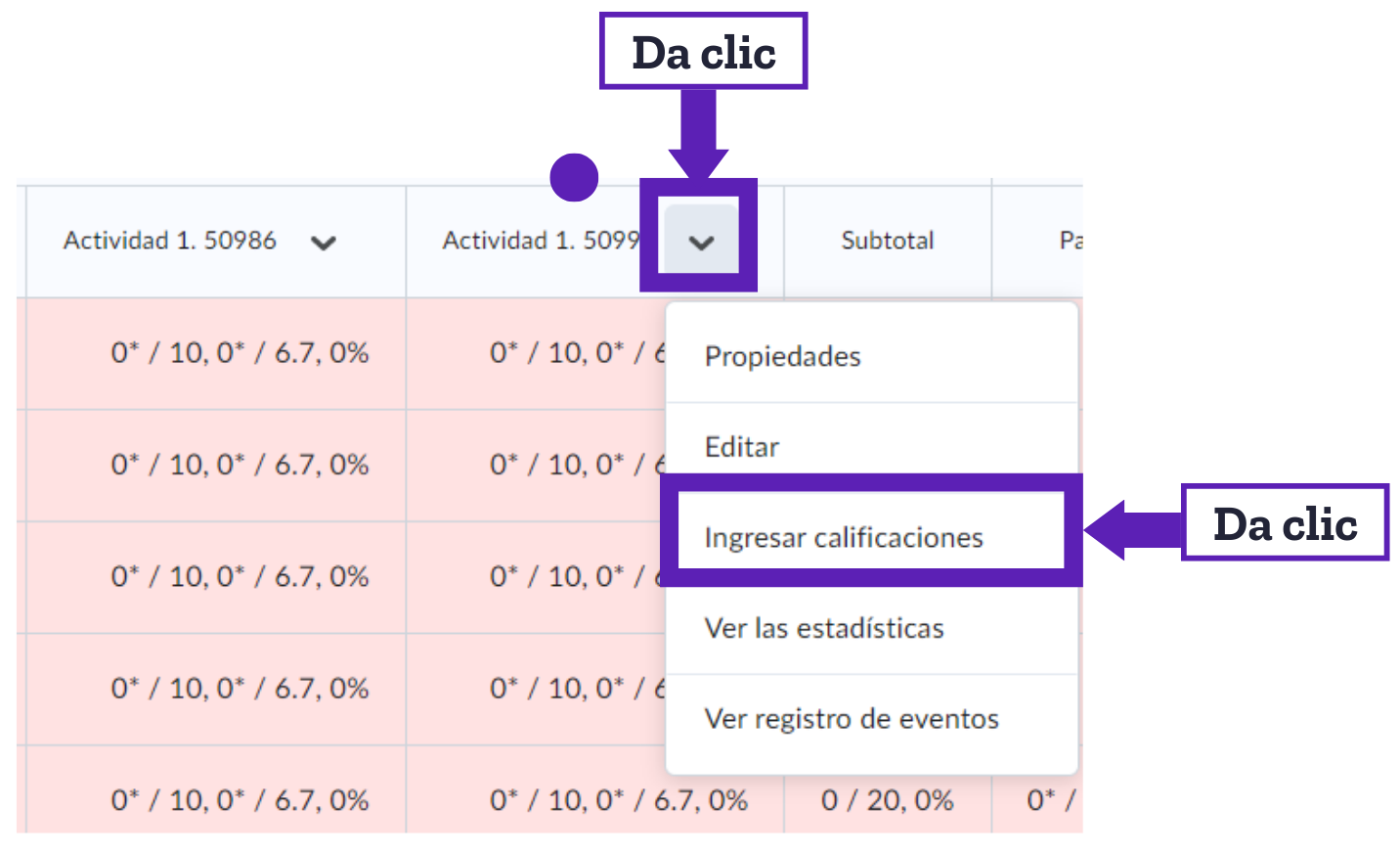
1.–Selecciona la opción “Ver por secciones”
2.–Elige la sección contraria
3.–Da clic en el botón “Aplicar”
4.–Selecciona todos los alumnos de dicha sección, dando clic en la casilla general que se observa en la imagen.
5.–Da clic en el botón de “Exento”
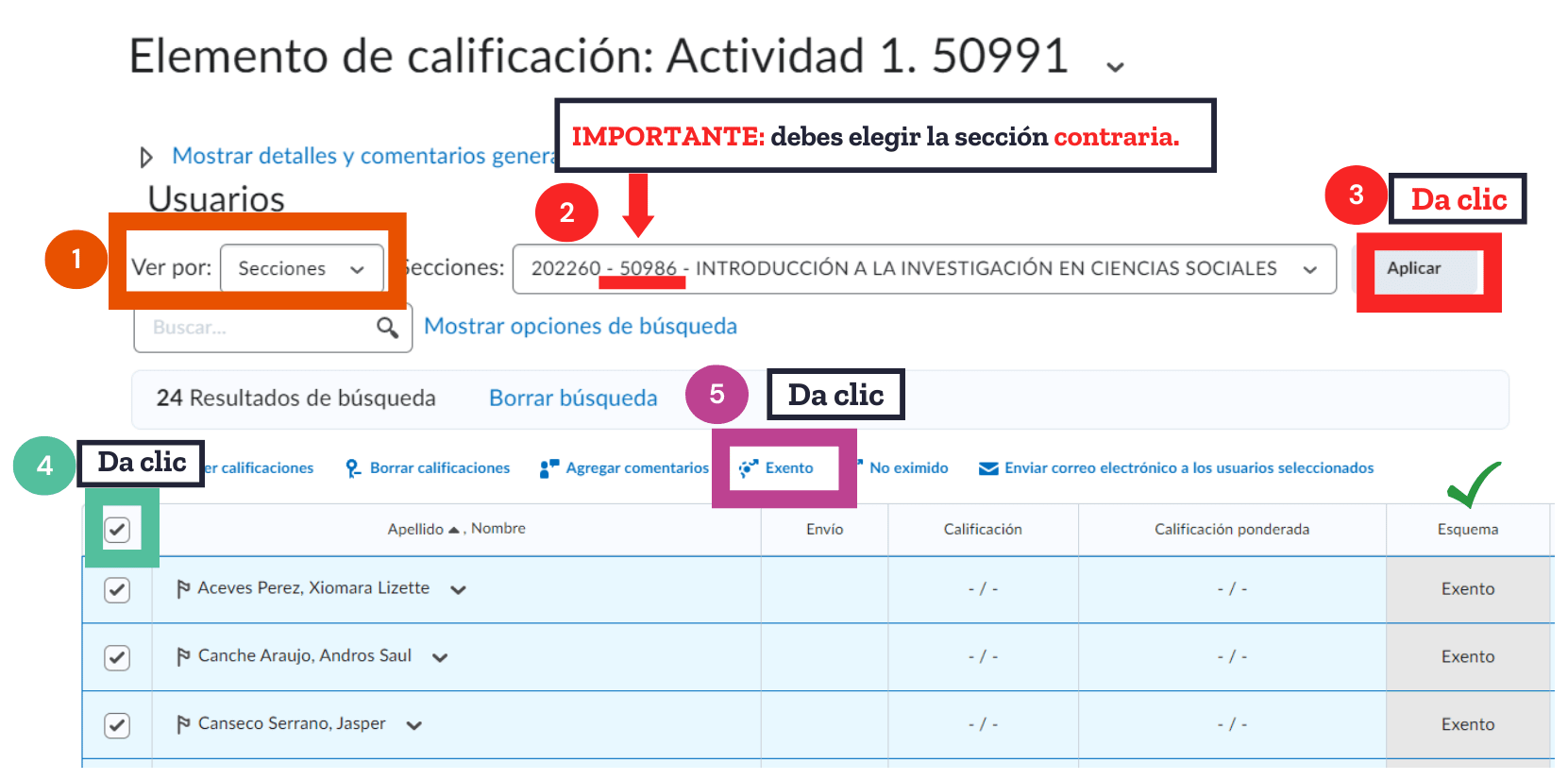
¡Y listo!
Para concluir, sigue los mismos pasos con tu otra sección.