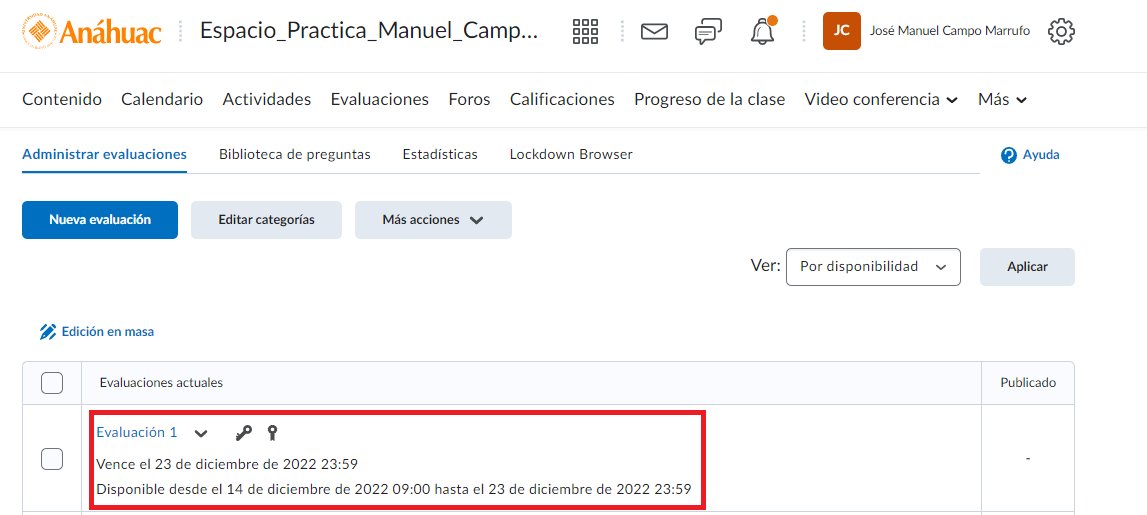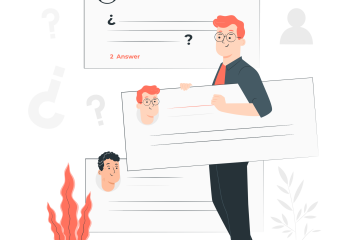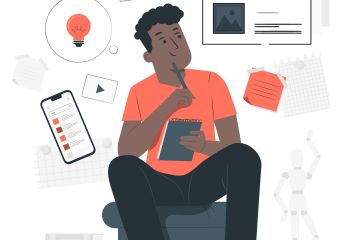¿Cómo crear una evaluación con la nueva vista de Brightspace?
En el presente tutorial aprenderemos como crear una evaluación en Brightspace.
Podrás seguir el paso a paso de dos maneras: tutorial en video o tutorial escrito. Da clic en el botón para visualizarlos según tu preferencia.
Tutorial en video
Tutorial en texto
Paso 1: Damos clic en el vagón de Evaluaciones
Paso 2 Luego damos clic en Nueva evaluación
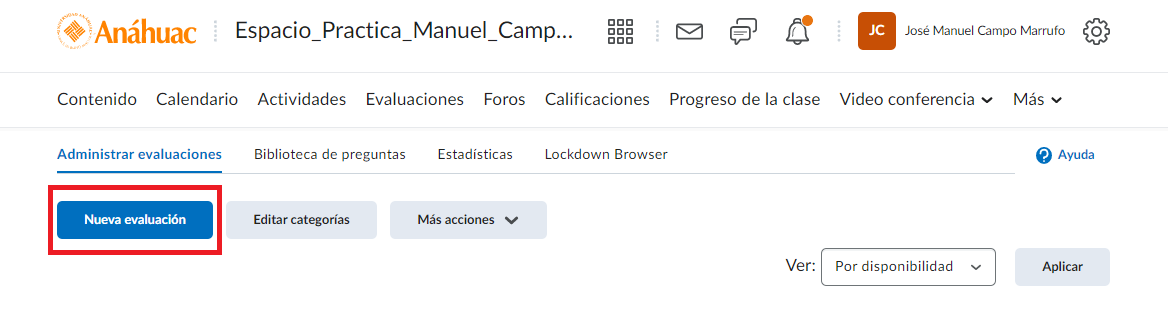
Aparecerá la siguiente vista
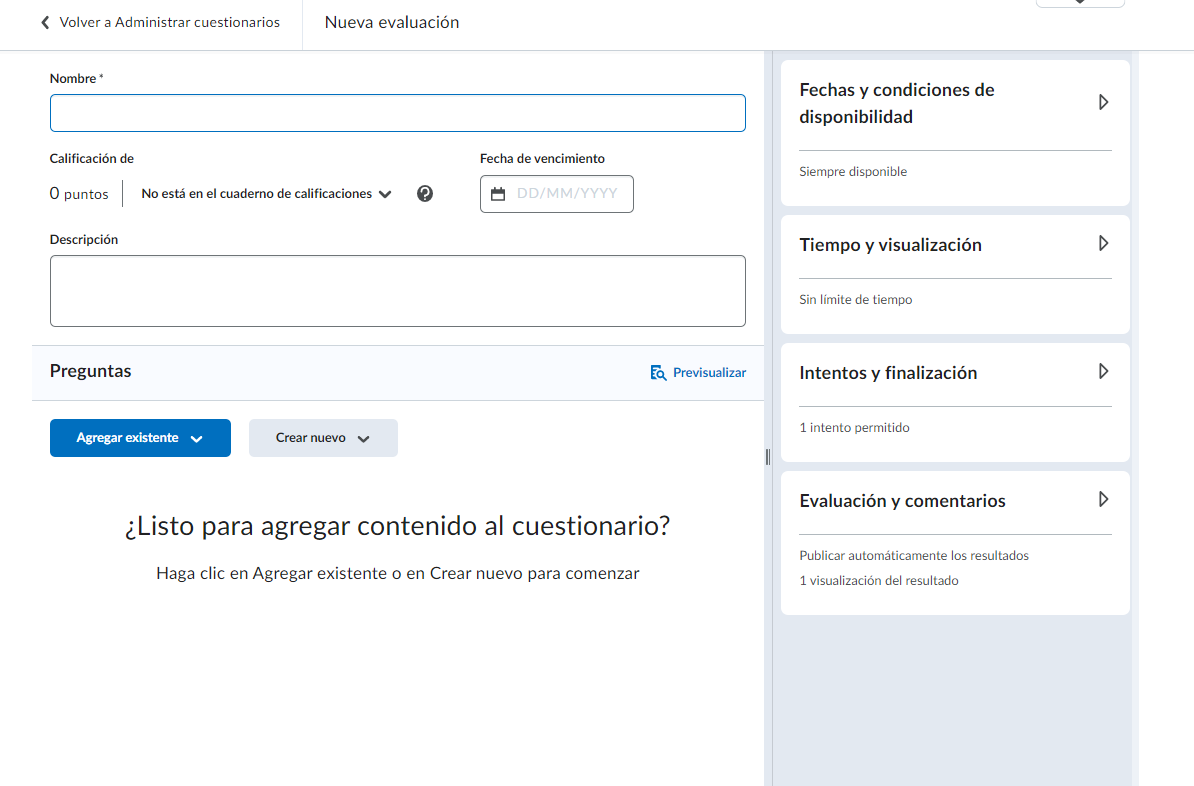
En Nombre, colocaremos el nombre de nuestra evaluación

En Calificación de, daremos clic en No esta en el cuaderno de calificaciones y seleccionaremos una de las opciones para agregarla al centro de calificaciones, daremos clic en Agregar al centro de calificaciones para que la evaluación se contabilice
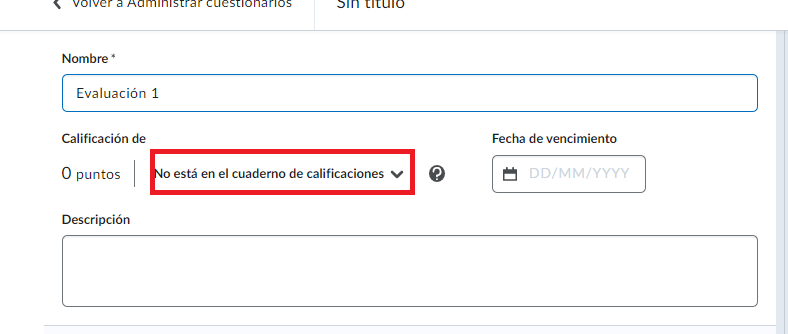

Agregaremos los puntos que vale nuestra evaluación
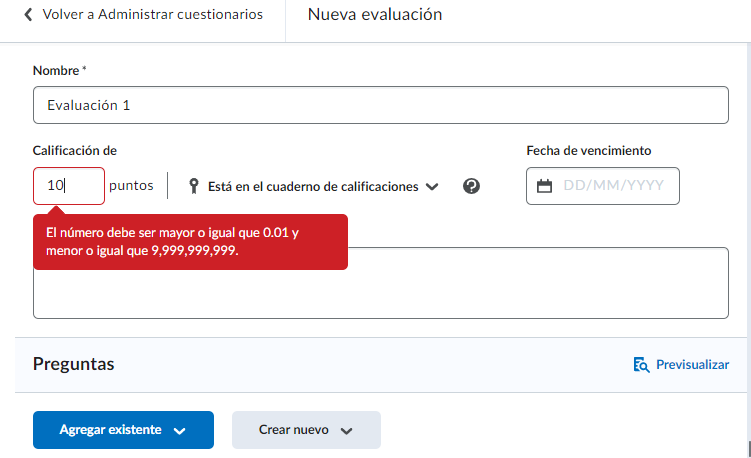
Una vez colocados los puntos, agregaremos la Descripción de la prueba
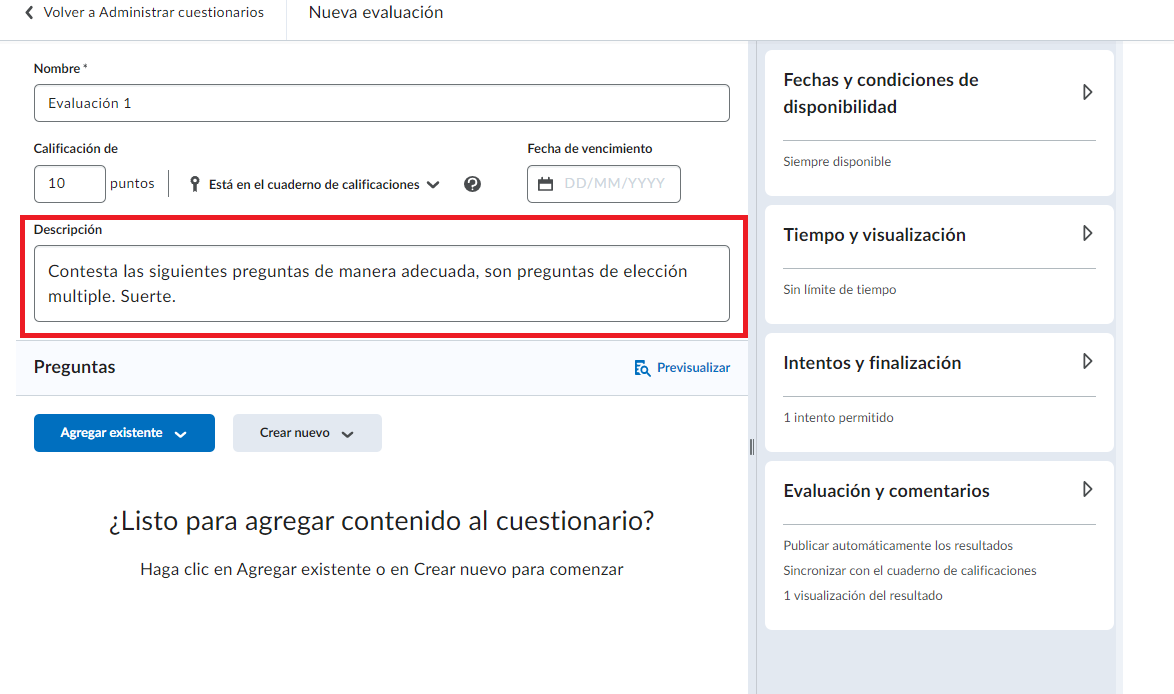
Colocaremos la fecha de vencimiento de nuestra prueba, damos clic en el espacio del calendario y seleccionamos la fecha.
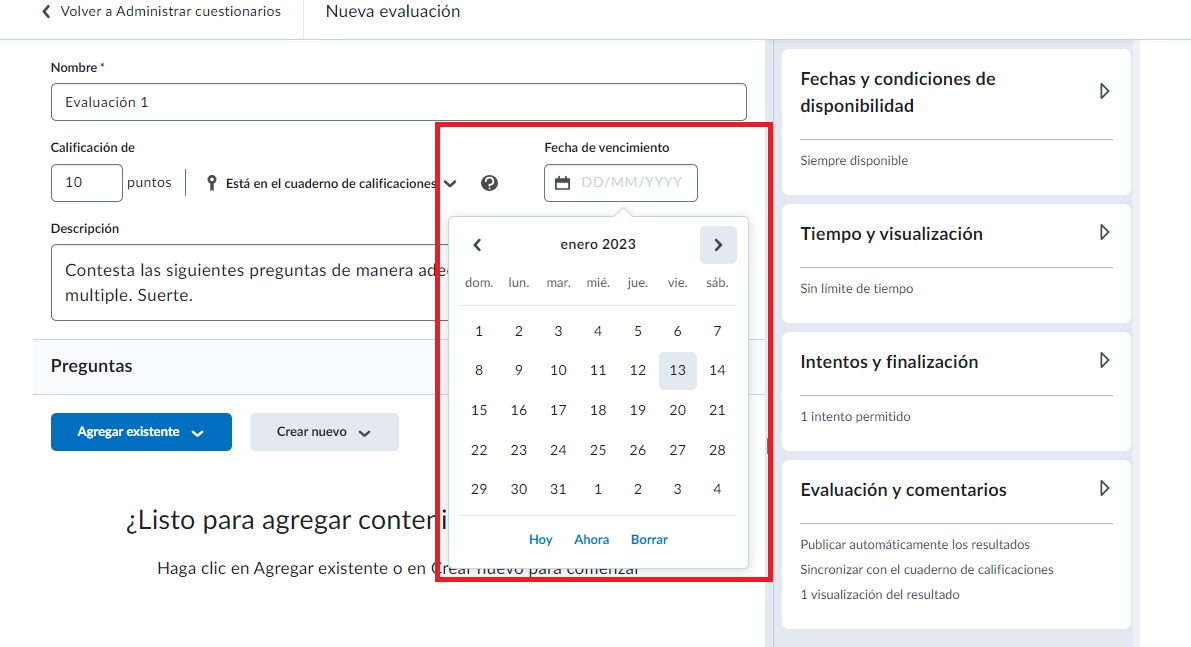
Ahora colocamos la hora de finalización del acceso a la prueba, dando clic en el reloj.
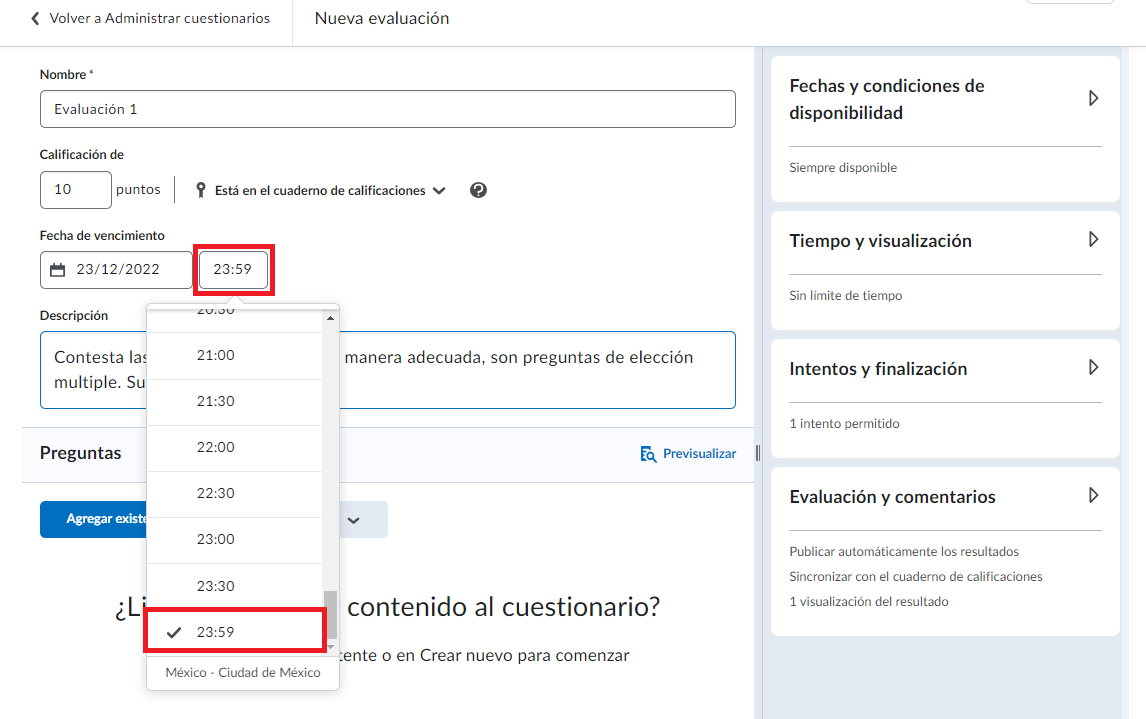
En Fecha y condiciones de disponibilidad, damos clic para programar las fechas en las que estará disponible nuestra prueba.

En Fecha de inicio colocamos la fecha en la cual los alumnos podrán acceder a la prueba y en Fecha final, colocamos la misma fecha que la fecha de vencimiento
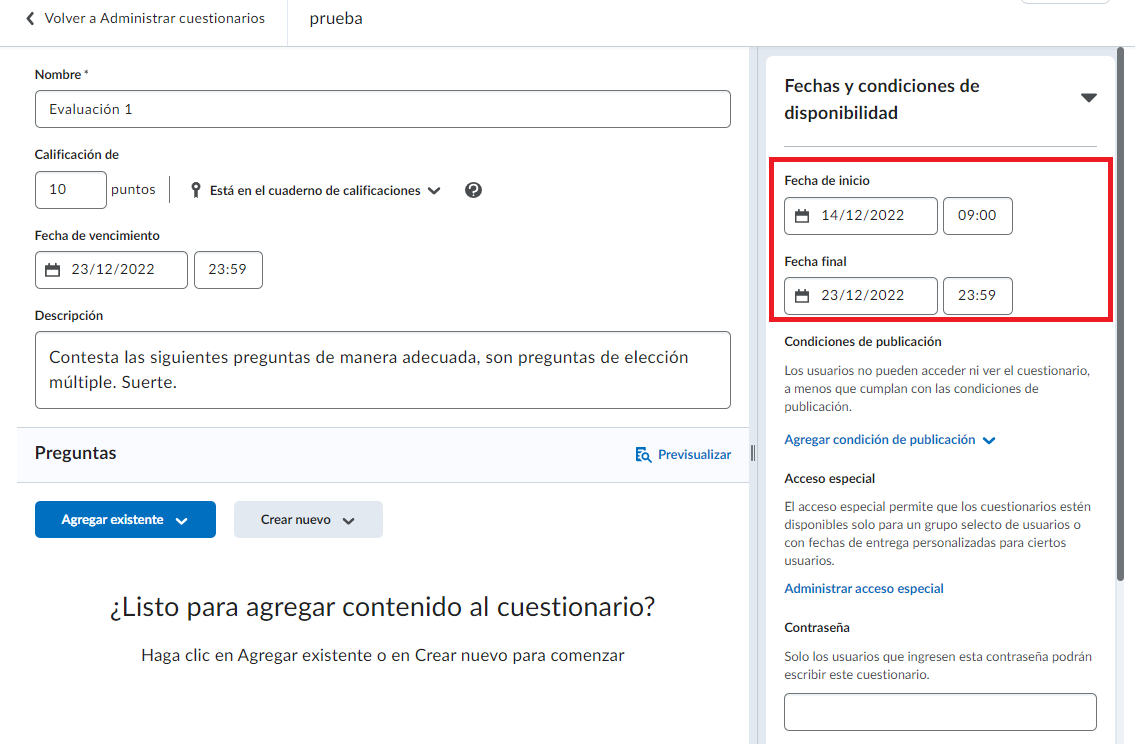
Ahora colocamos las horas en la cuales podrán acceder los alumnos a la prueba
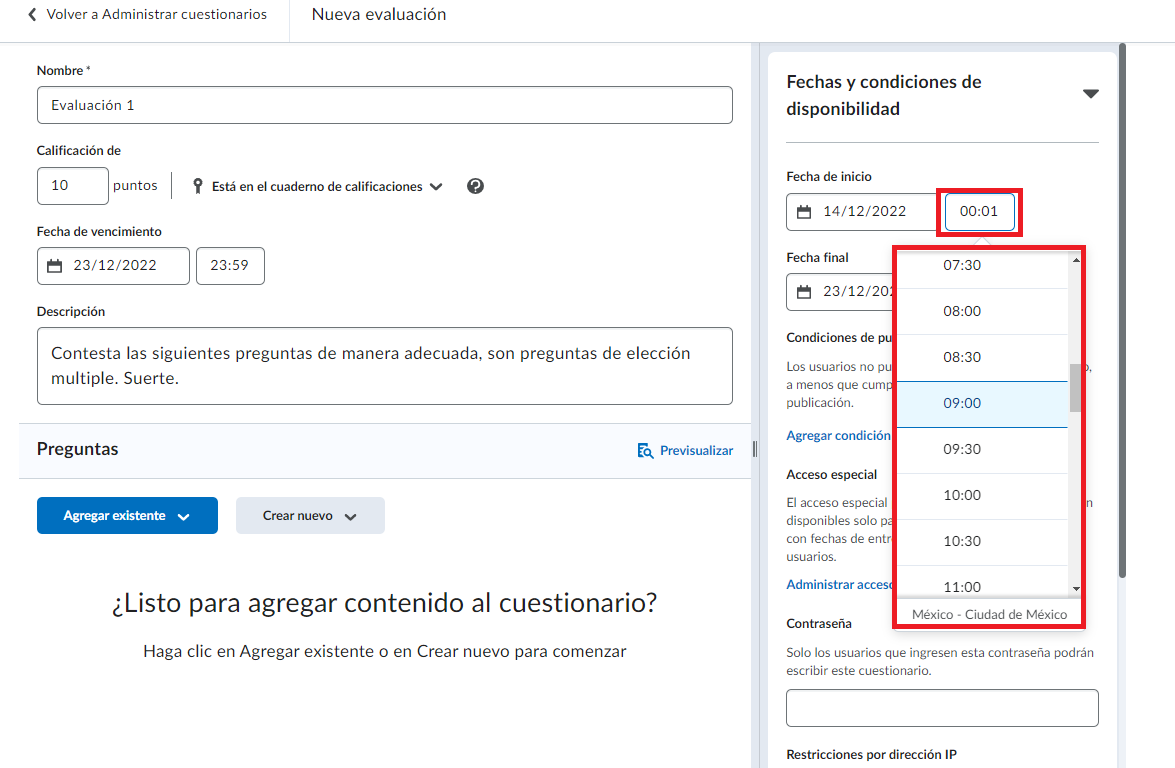
La hora de la fecha final debe coincidir con la hora de la fecha de vencimiento.
No daremos clic de momento en Agregar condiciones de publicación, ya que solo estamos creando la evaluación para que todos nuestros alumnos puedan acceder a ella.
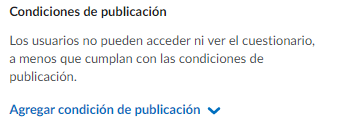
En caso de que necesitemos dar acceso especial a nuestros alumnos daremos, clic en Administrar acceso especial
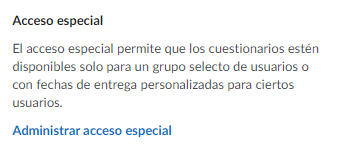
Aparecerá la ventana de Acceso especial, dejaremos seleccionado la primera opción Permitir que los usuarios seleccionados tengan acceso especial a esta evaluación
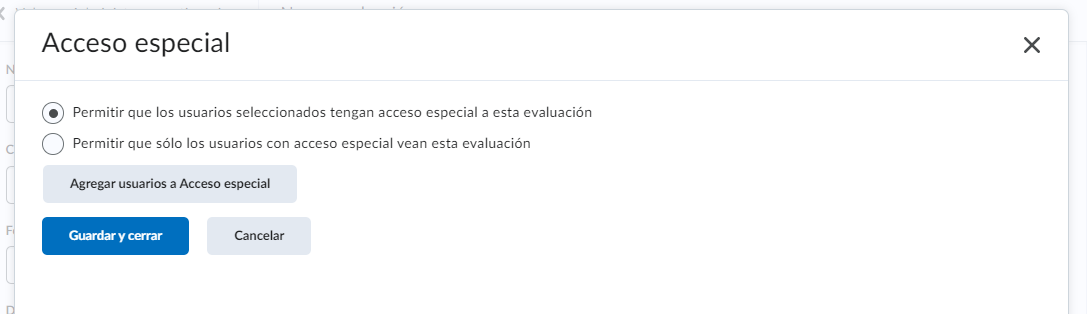
Daremos clic en el botón Agregar usuarios a Acceso especial y aparecerá la ventana donde podremos asignar una fecha nueva
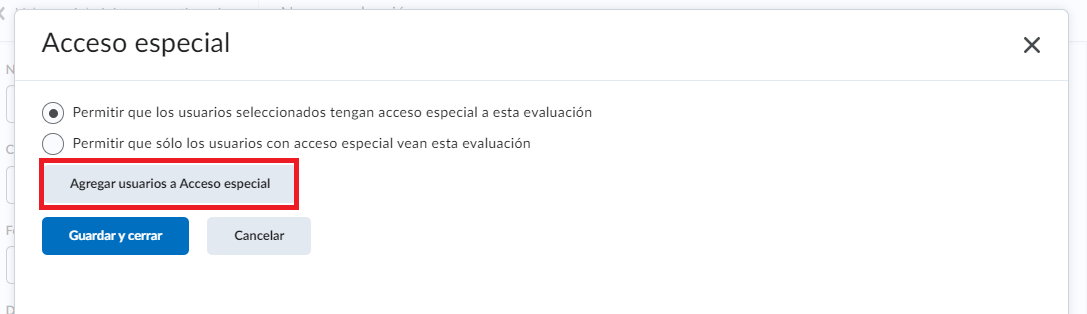
En la siguiente ventana colocaremos la fecha nueva
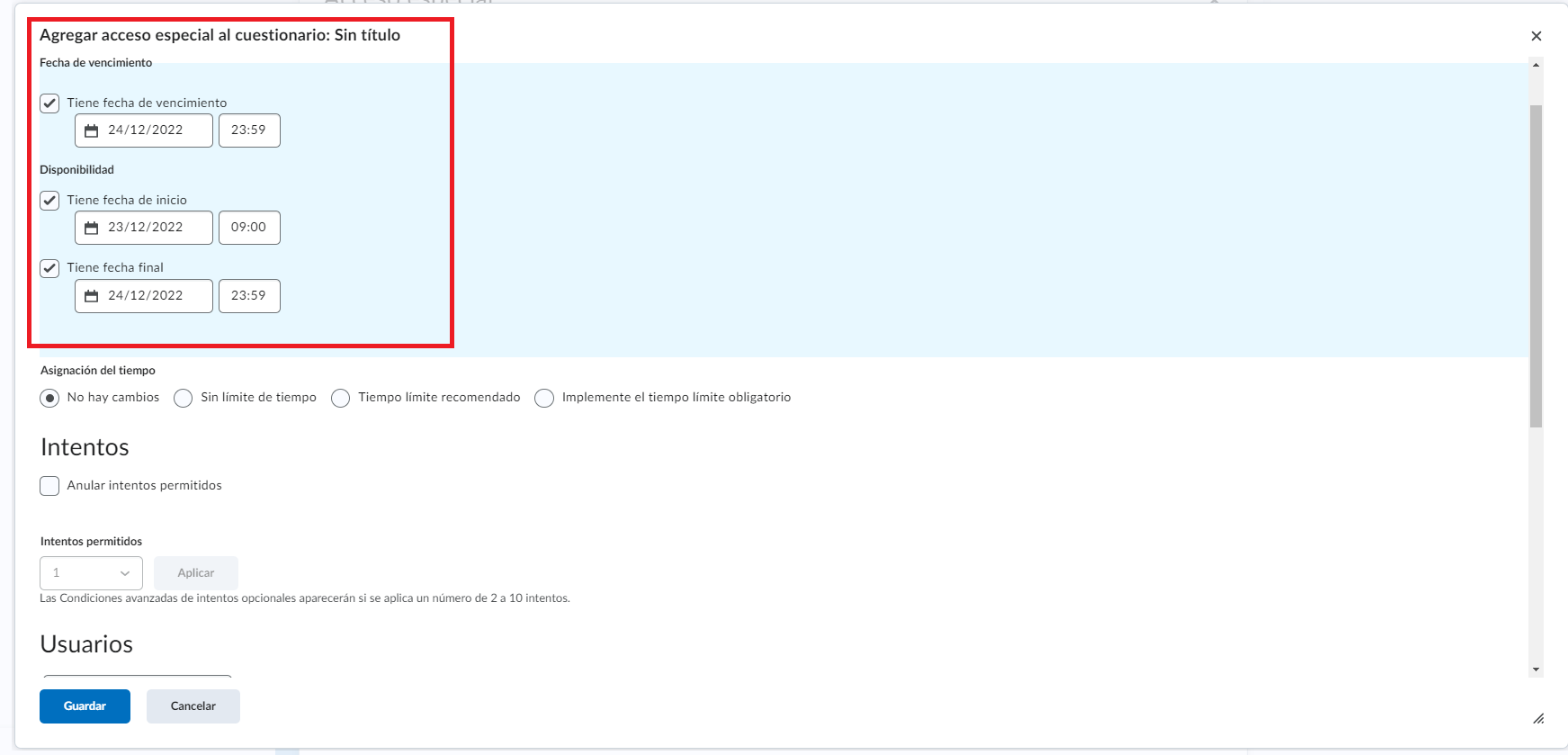
En Asignación del tiempo dejamos la opción de No hay cambios para que la programación original de la prueba en cuanto al tiempo se mantenga.
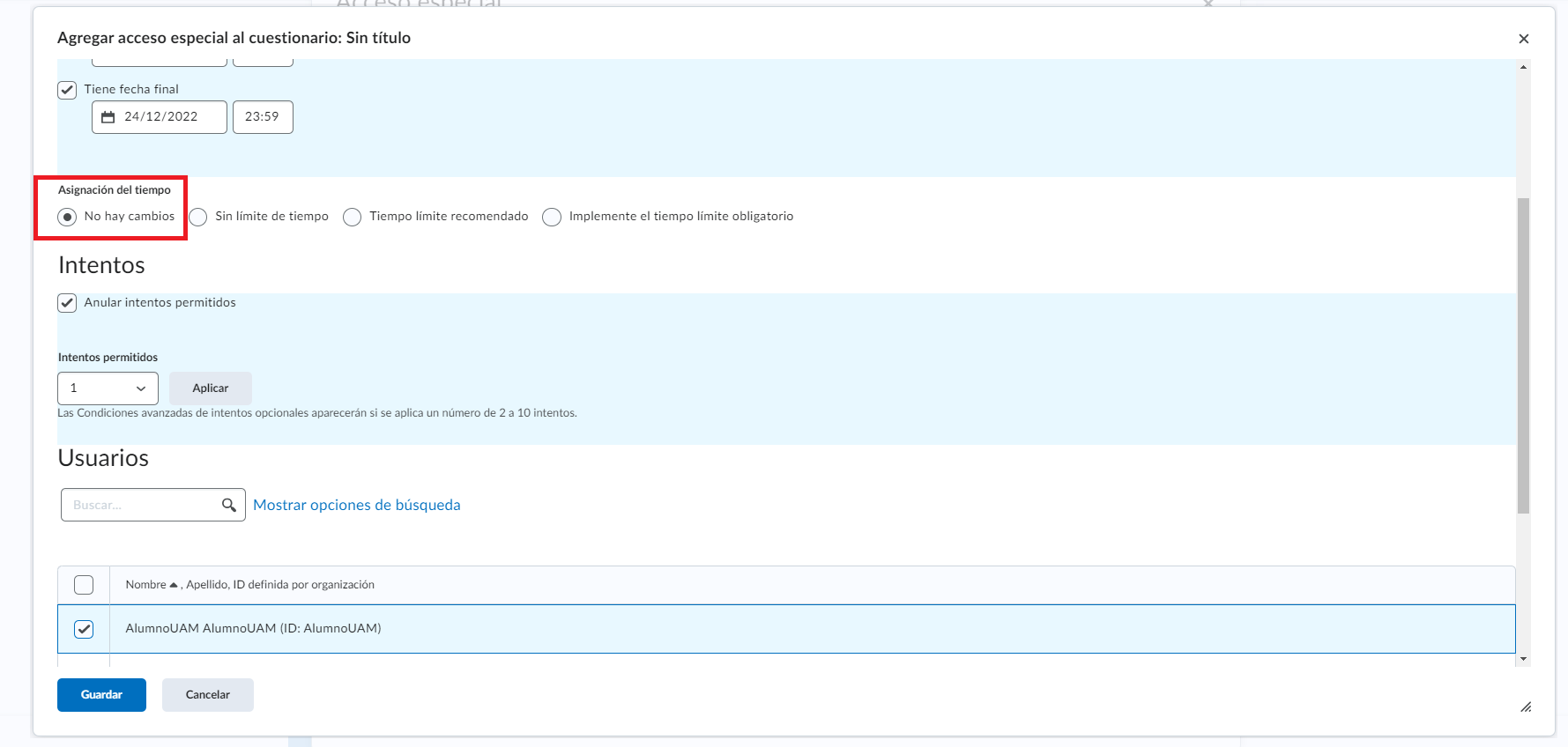
Nos desplazamos hacia abajo y veremos las opciones y daremos clic en Anular intentos permitidos si solo queremos un intento y seleccionamos 1 intento y damos clic en Aplicar
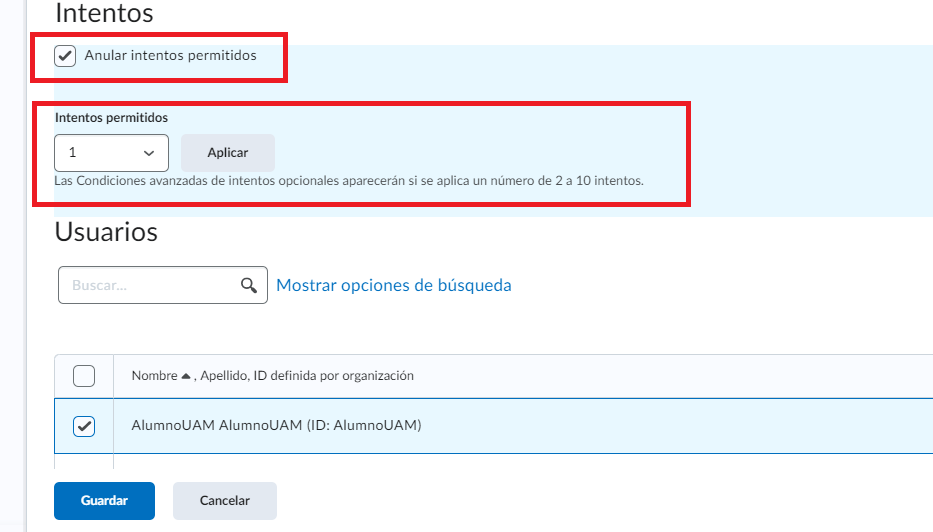
En la parte de abajo aparecerán nuestros alumnos, seleccionaremos a quien tendrá acceso especial y daremos clic en Guardar
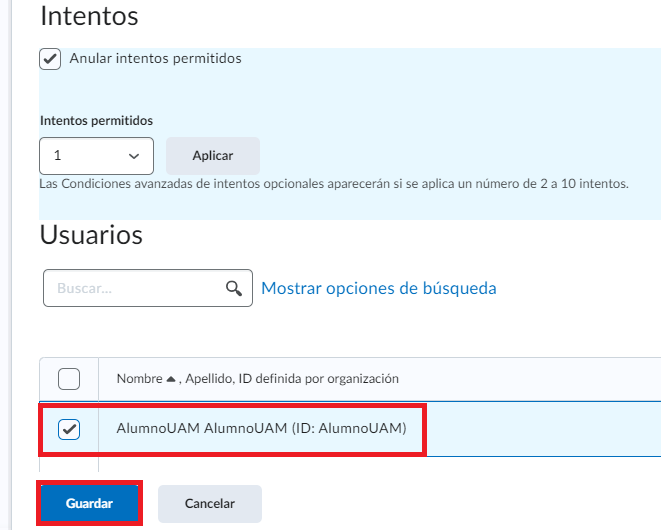
Aparecerá la ventana de nuestros ajustes realizados con la fecha de disponibilidad y la fecha de vencimiento.
Damos clic en Guardar y cerrar
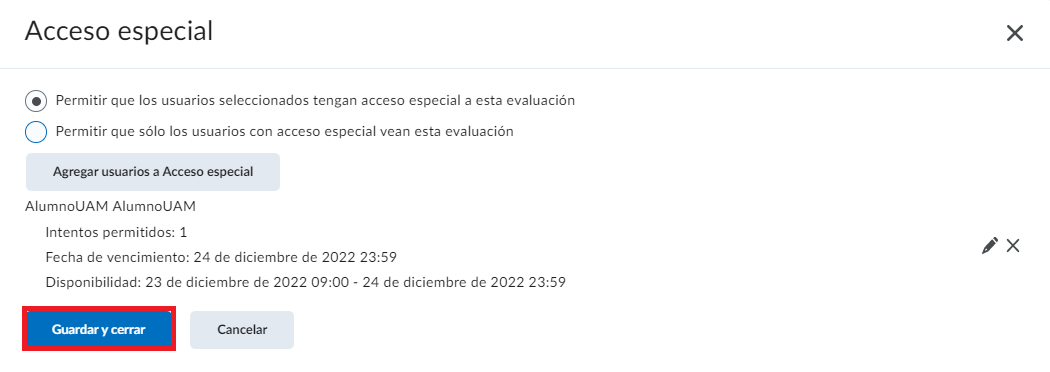
En nuestro menú principal aparecerá la información de que hay usuarios con acceso especial
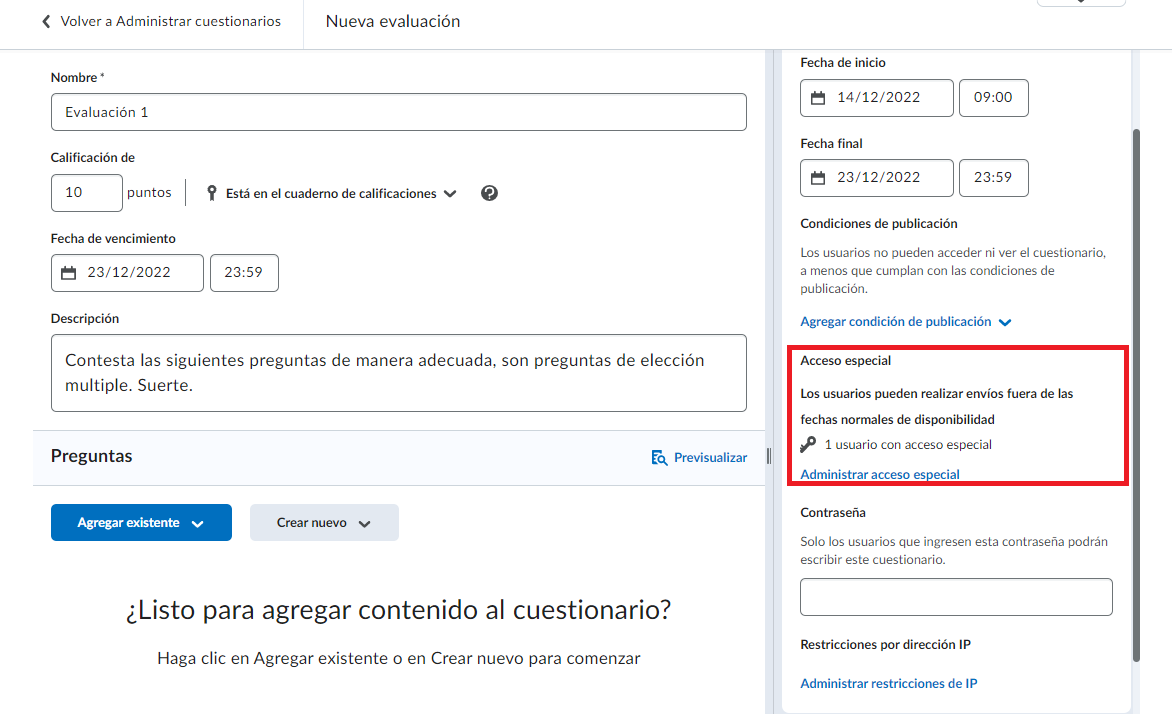
Paso 4 Ahora daremos clic en Tiempo y visualización
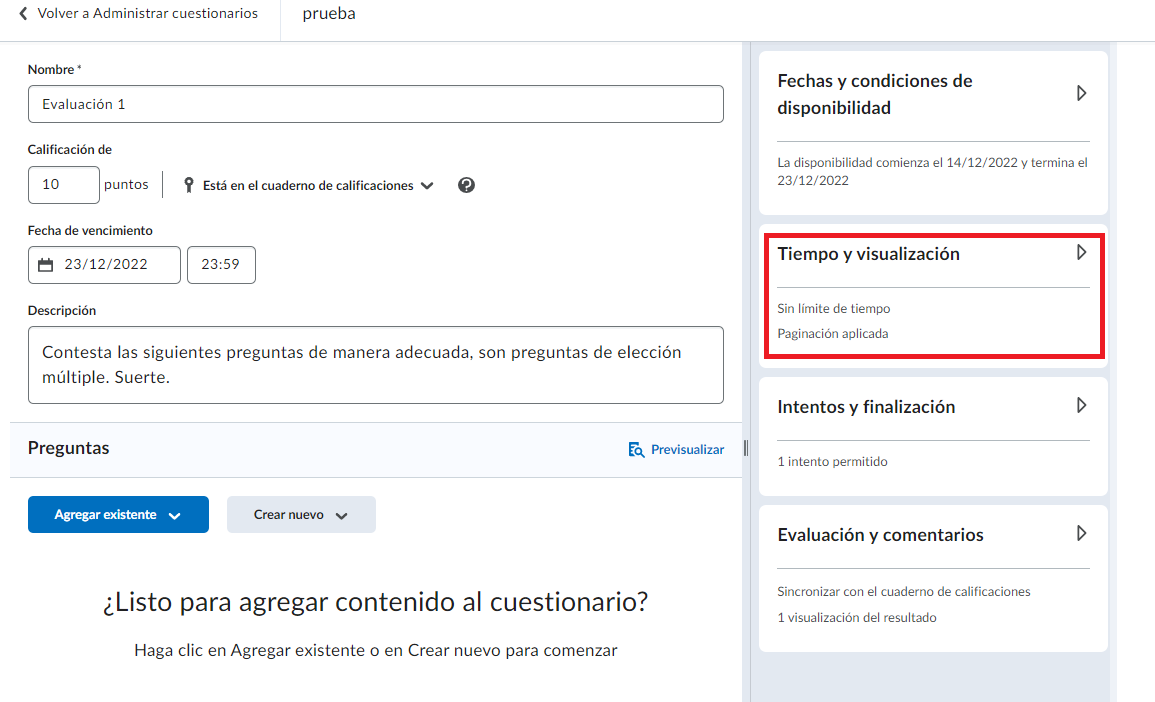
Aparecerán las siguientes opciones.
Primero daremos check en Establacer límite de tiempo
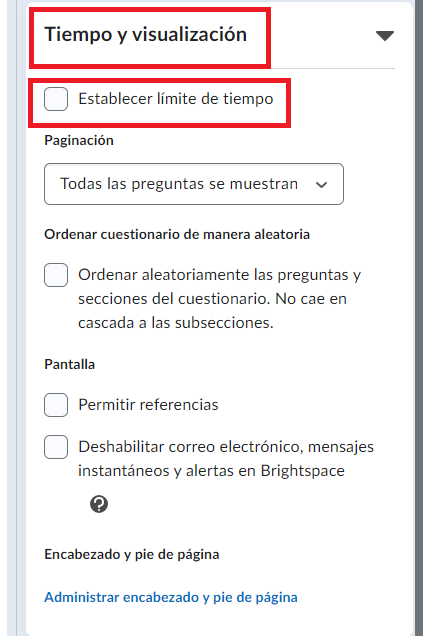
Establaceremos el tiempo y daremos clic en Ajustes del temporizador
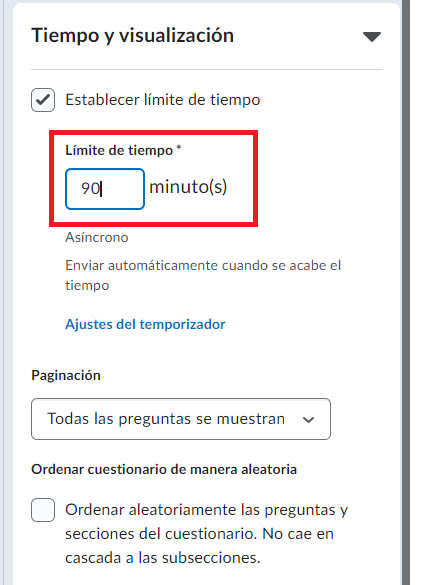
Damos Ajustes del temporizador
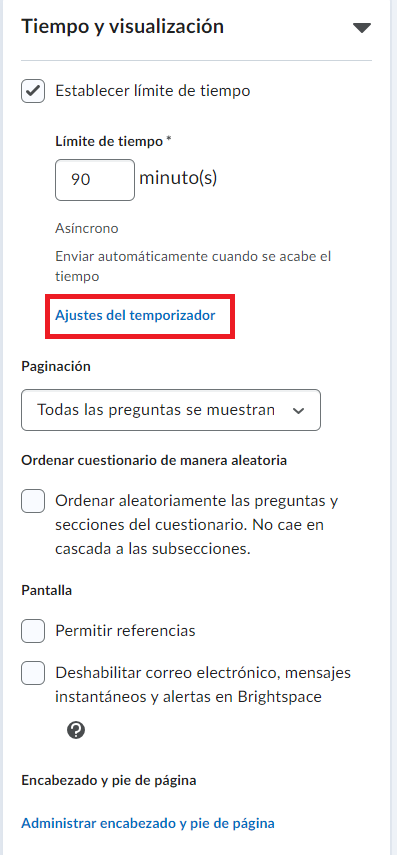
Dentro de la opción “Inicio del Cuestionario”,
encontraremos dos alternativas:
1. Asíncrono:
El temporizador comienza cuando el estudiante inicia el cuestionario.
Esto significa que el alumno puede ingresar en cualquier momento durante el períodoen que la prueba esté disponible y dispondrá de todo el tiempo asignado paracompletarla. Existe mayor flexibilidad para comenzar y finalizar la prueba.
Supongamos que establecemos la fecha de inicio y finalización para del 28 a las 9 a.m al 28 septiembre a las 12 a.m. La prueba estará disponible para los alumnos durante 15 horas y tendra el tiempo que dure la prueba para contestarla.
2. Sincrónico:
El temporizador comienza en la fecha de inicio.
En otras palabras, la prueba comienza automáticamente en el día y hora que asignamos en la opcion Fecha de Inicio, es como si fuera un examen presencial al que el alumno debe presentarse puntualmente. Si el estudiante no inicia la prueba en Brightspace a la hora designada en la fecha de inico, el tiempo seguirá transcurriendo y se le puede agotar el tiempo.
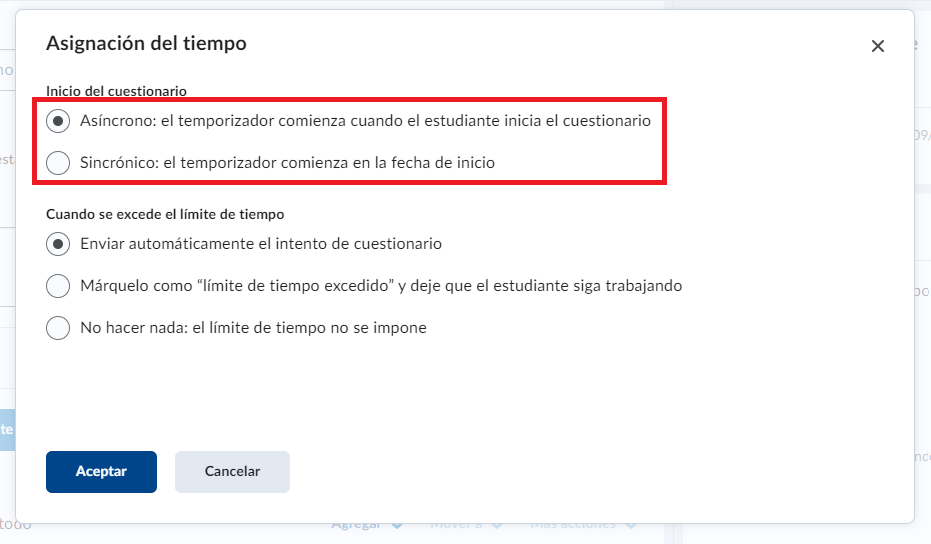
Al seleccionar Sincrónico podemos ver que la fecha de inicio es la misma que asignamos y se terminó el tiempo con base al tiempo que le asignamos al examen.
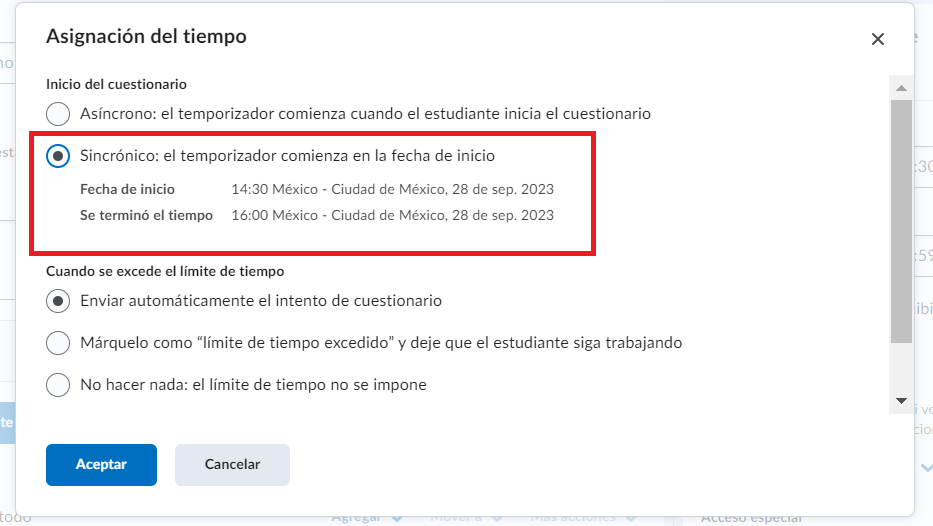
Ojo, recuerda que el tiempo de disponibilidad solo indicará cuando el alumno puede ver la prueba, pero si asignamos una disponibilidad mucho mayor al tiempo de la prueba programado seleccionando la opción Sincrónico, el alumno no podrá realizar el examen.
Por ejemplo en esta prueba la disponibilidad fue de 2:30 p.m a las 11:59 p.m.

Pero condiguramos la prueba para 90 min. esto quiere decir que pasadas las 4 de la tarde, no podra acceder a la prueba, aunque la disponibilidad diga que termina a las 11:59 p.m.
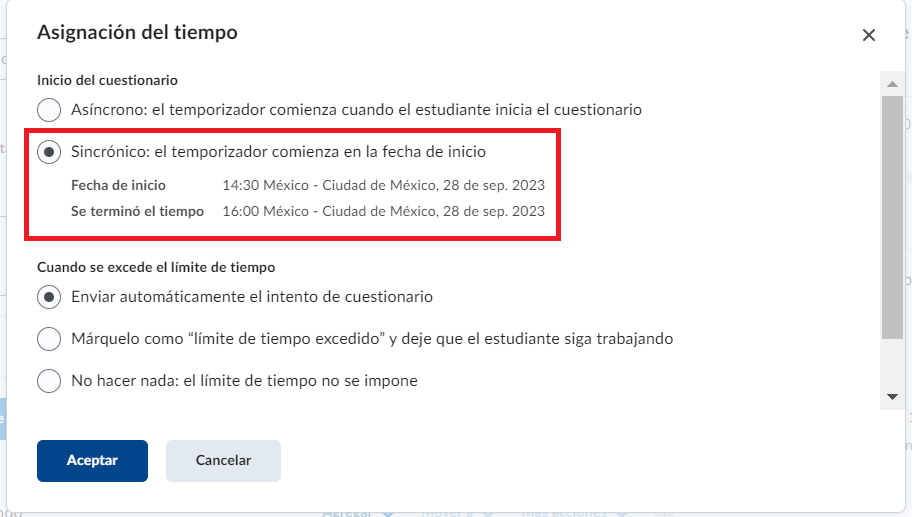
Al alumno al dar clic a la prueba, le aparecerá un mensaje de que el cuestionario se ha cerrado.
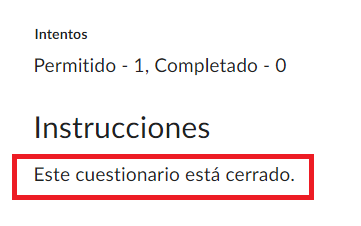
Por favor ten precaución al usar la opción de Sincrónico.
En Paginación dejaremos seleccionado Todas las preguntas se muestran juntas
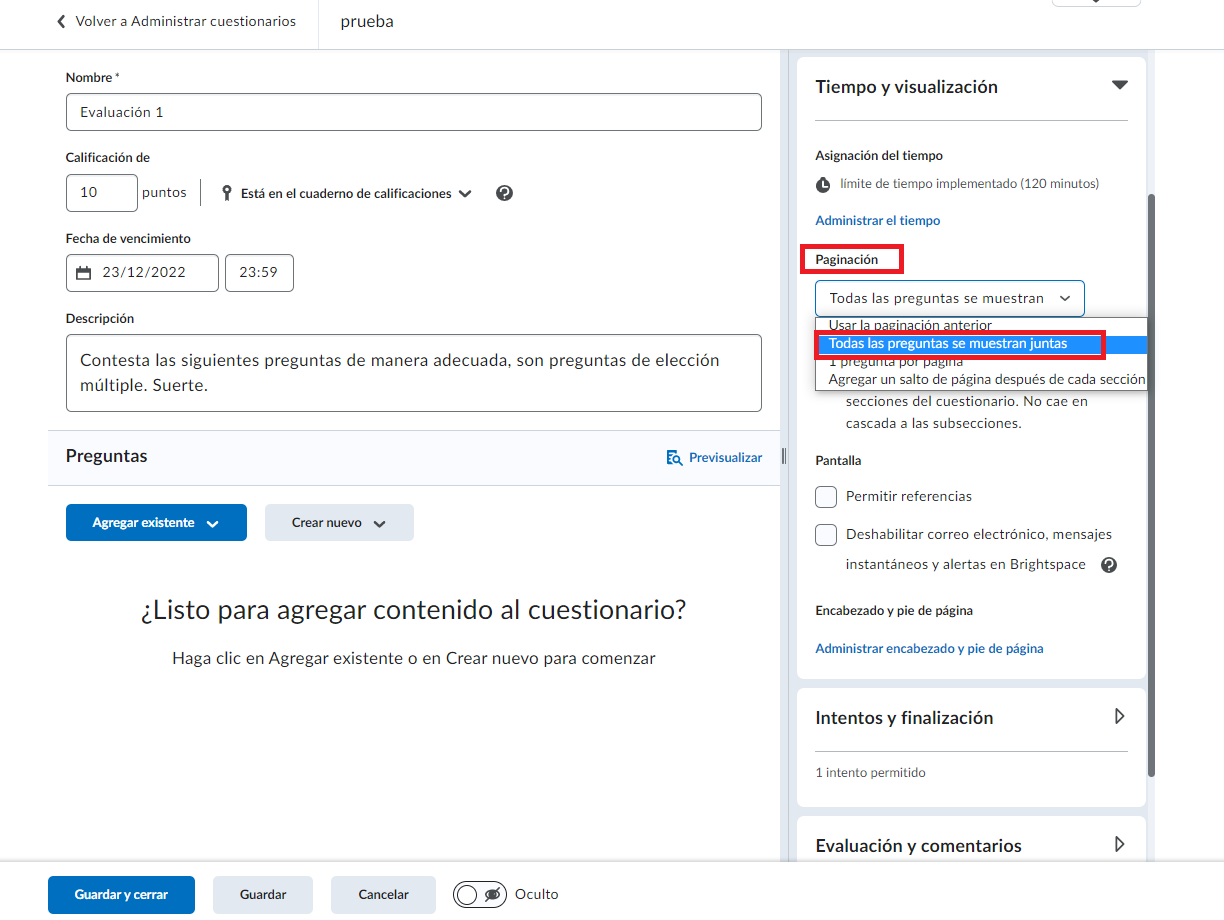
y daremos clic en Ordenar aleatoriamente las preguntas y secciones del cuestionario. No cae en cascada a las subsecciones
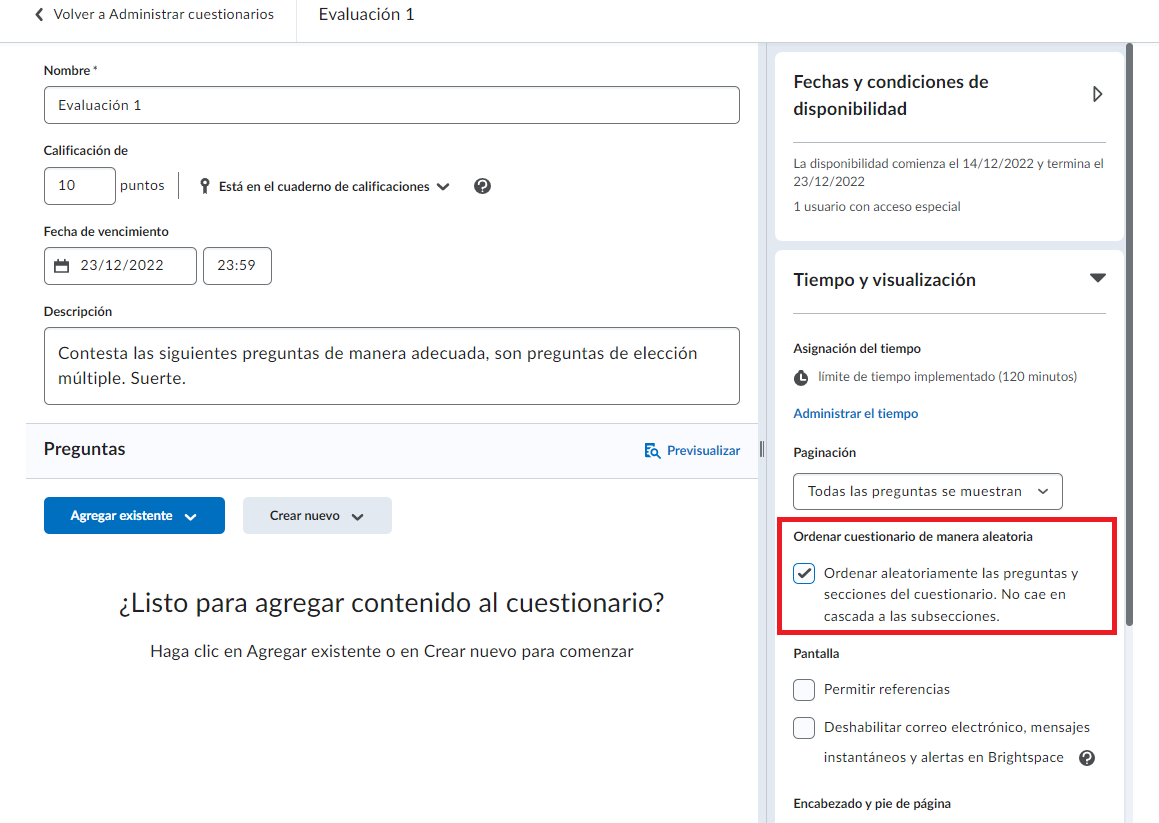
Dejamos las opciones de Pantalla sin marcar
Podemos dejarla sin cambiar las opciónes, Encabezado y pie de página, Administrar encabezado y pie de página
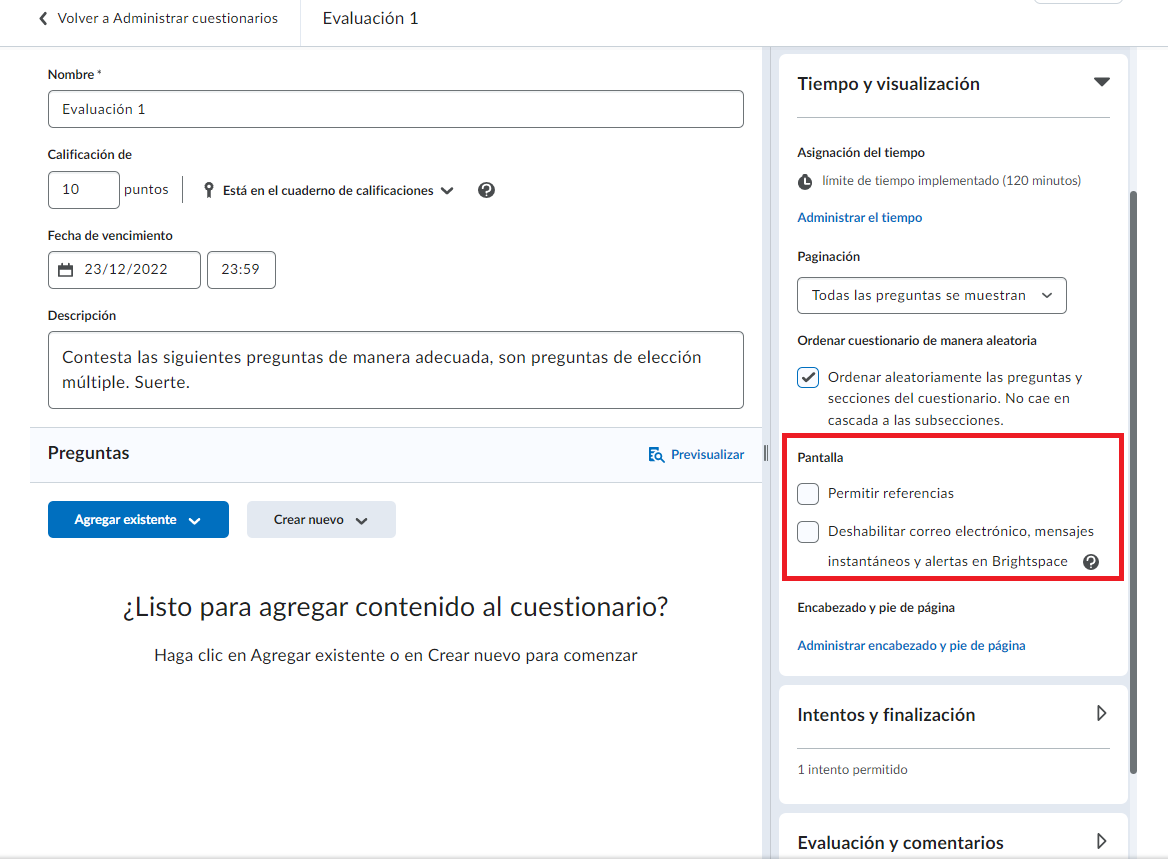
Paso 5 Damos clic en Intentos y finalización
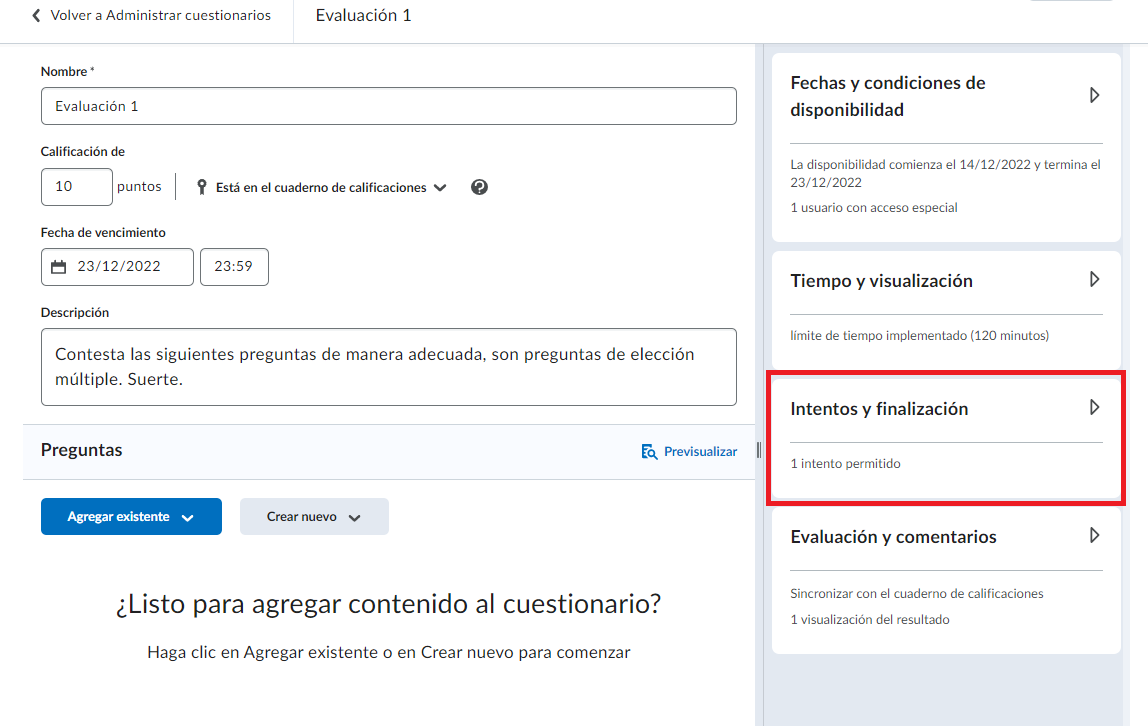
Podemos dar clic en Administrar intentos.
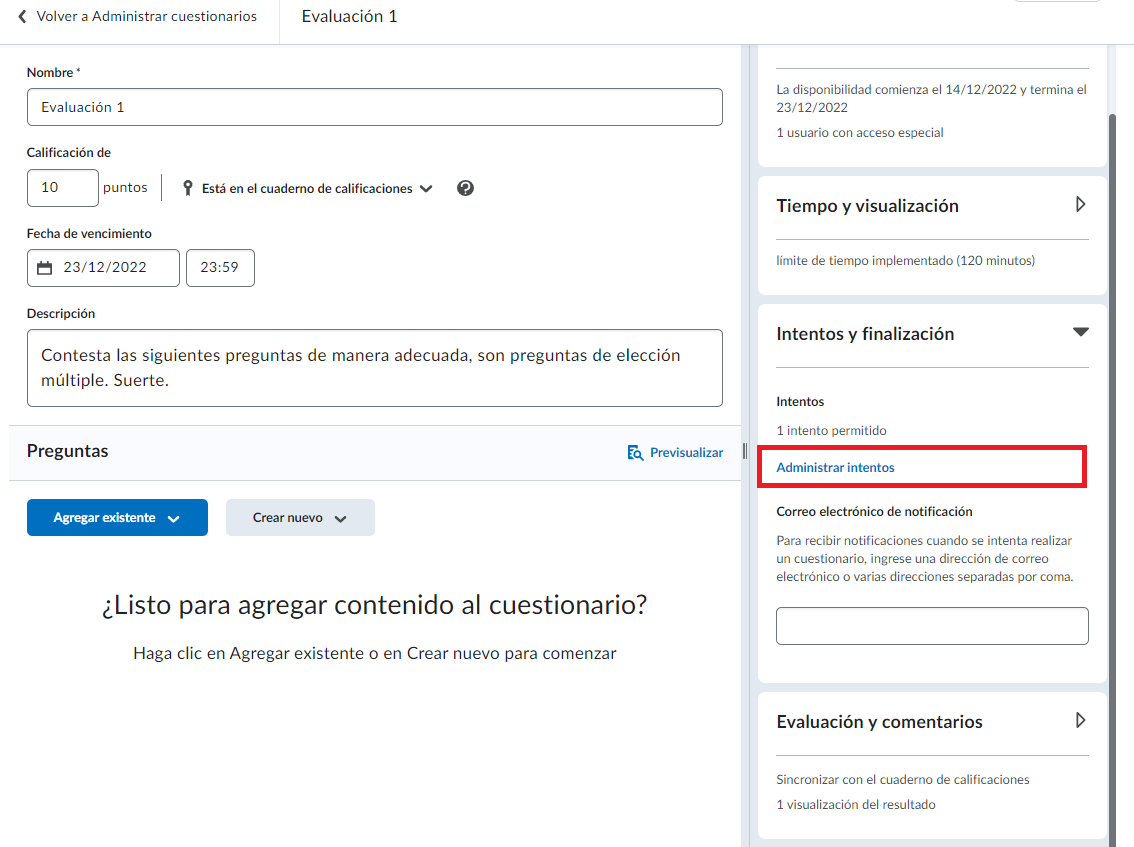
Aparecerá la siguiente ventana en donde podemos determinar el número de intentos y el cálculo de calificación general
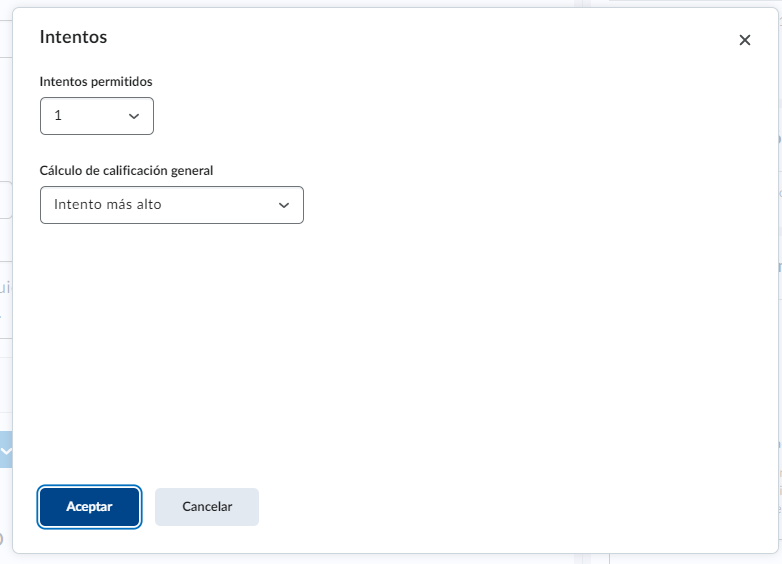
Podemos seleccionar diversas opciones de Calificación, desde el Intento más alto, al Último intento.
Damos clic en Aceptar
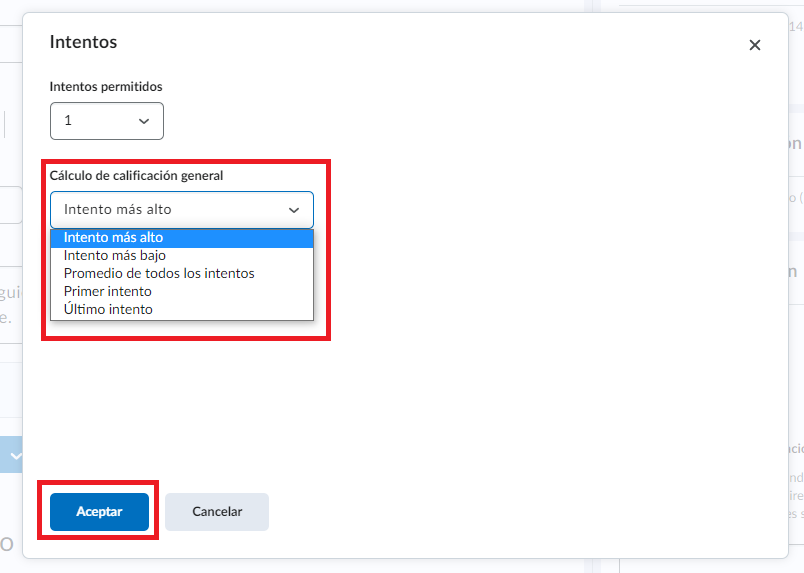
Dejaremos en blanco la parte de Correo electrónico de notificación
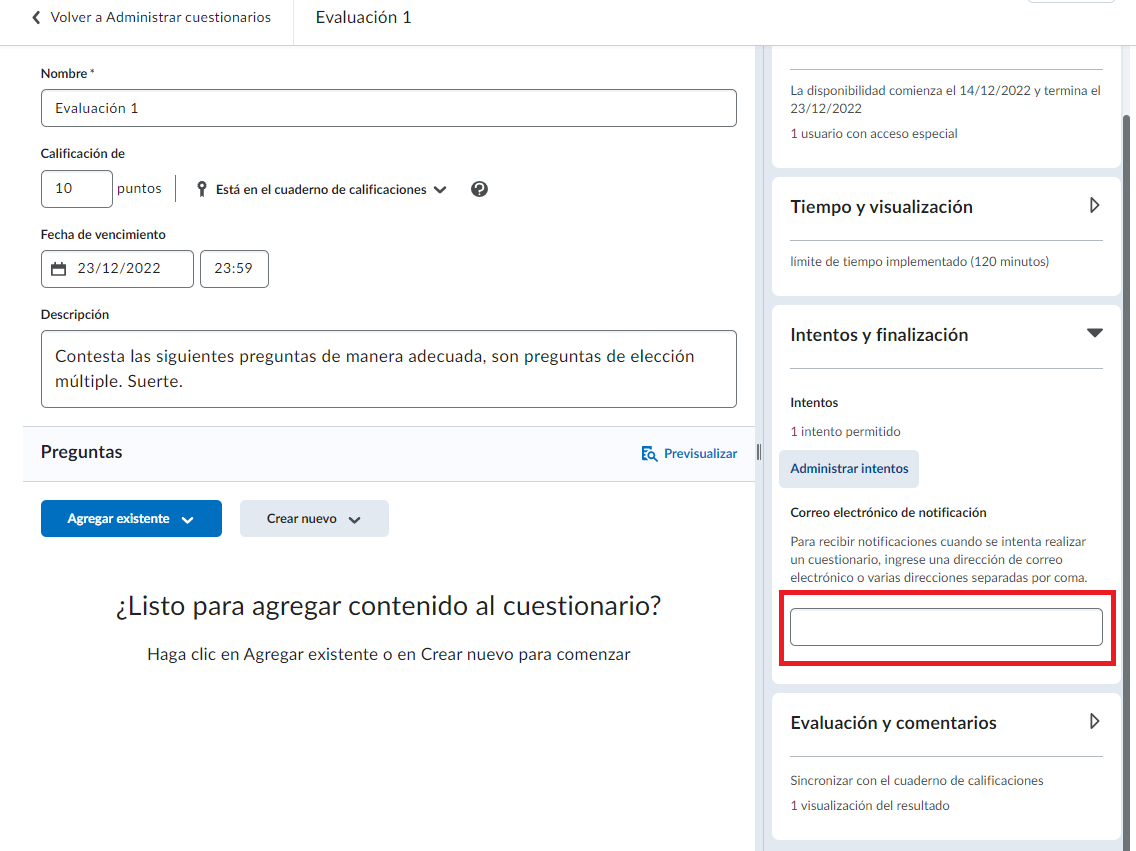
Paso 6 En la sección de Evaluación y comentarios, dejaremos en check
las secciones de:
Publicar de manera automática los resultados del intentos inmediatamente después de finalizar
Sincronizar con el cuaderno de calificaciones en la publicaciones
y en la sección de
Cuando se publique, mostrar a los estudiantes marcaremos
Calificación del intento y Ninguna pregunta
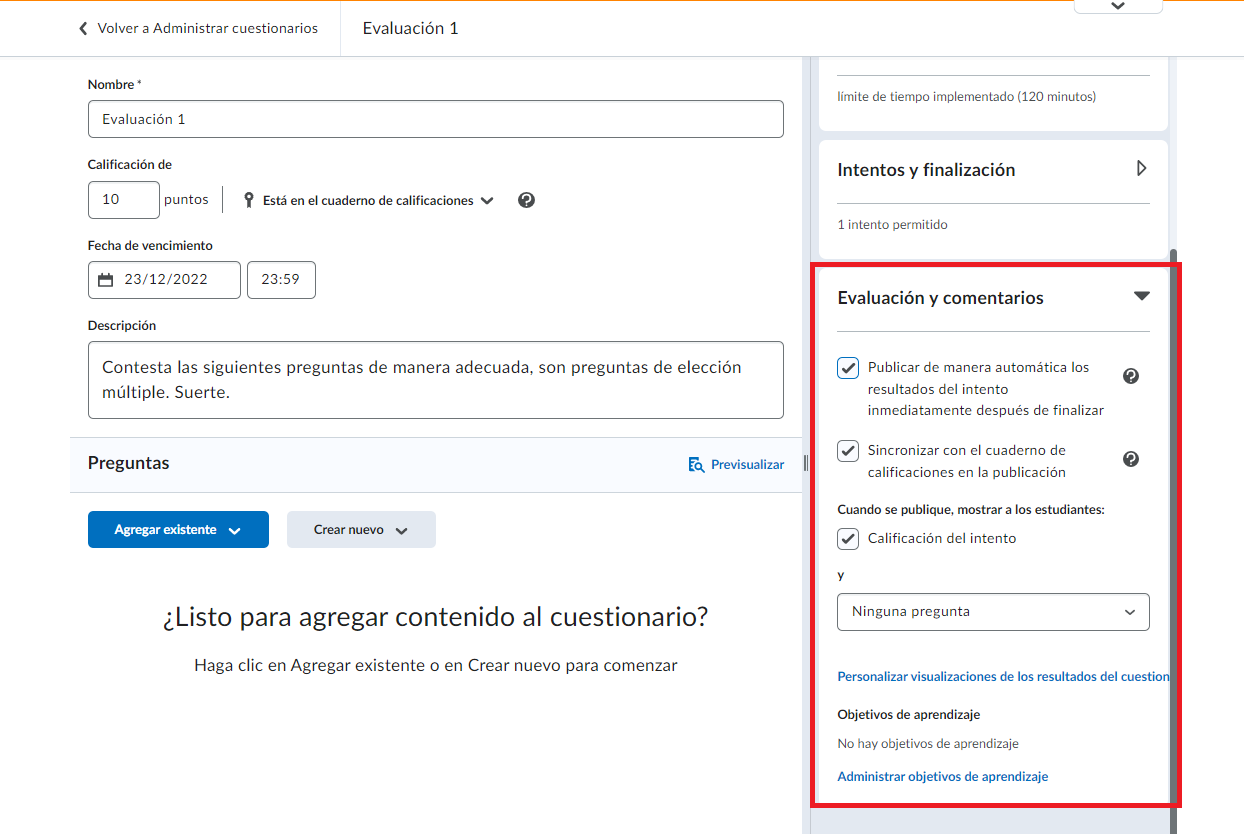
Paso 7 Ahora conoceremos como agregar nuestra preguntas
Si tenemos preguntas en nuestro banco de preguntas, damos clic en Agregar existente y daremos clic en Examinar Biblioteca de preguntas
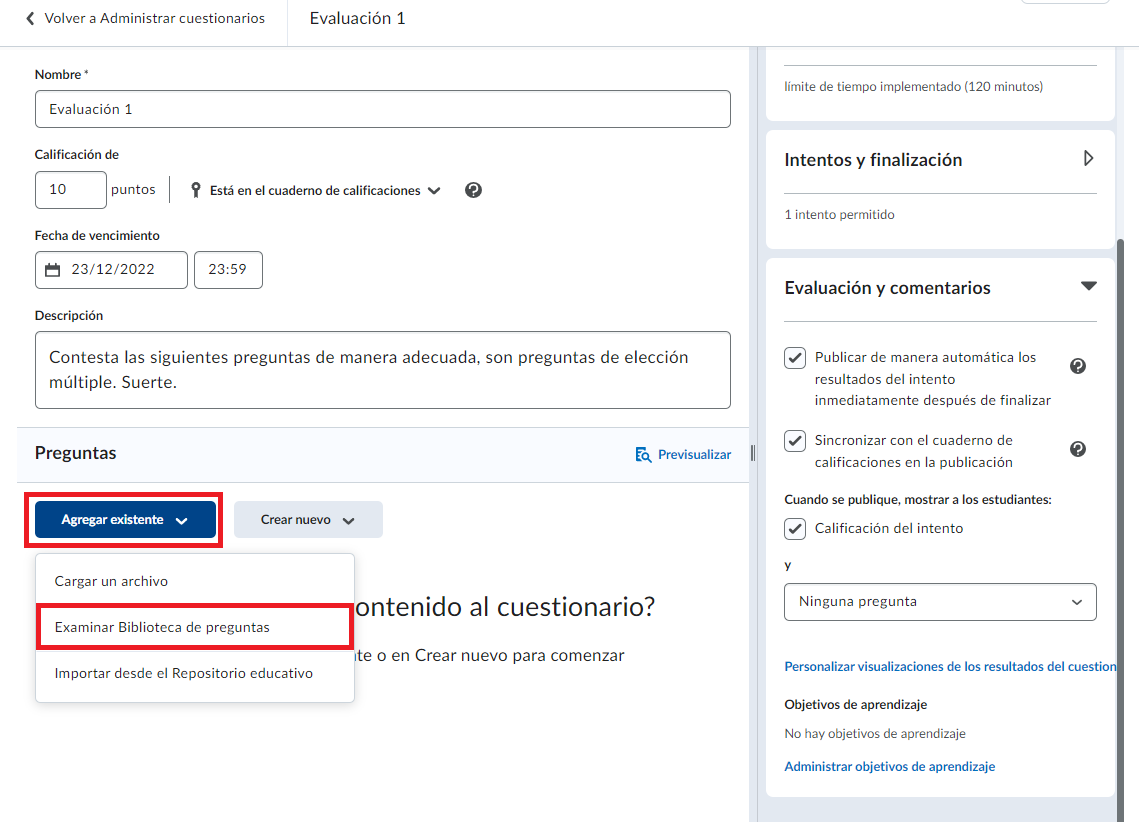
Aparecerá la siguiente ventana en donde debemos seleccionar el banco de preguntas o las preguntas del banco de preguntas que queremos que formen parte de la evaluación
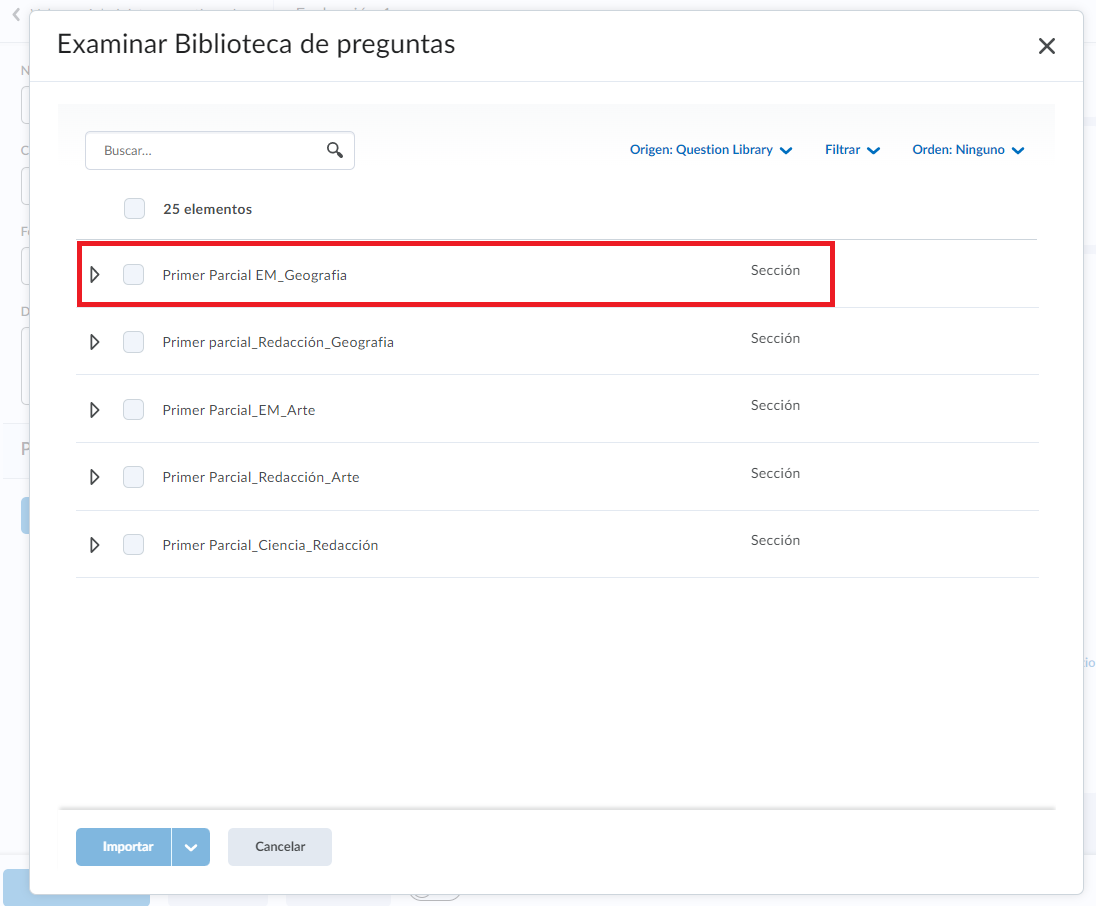
Damos clic en Importar para que las preguntas formen parte de la evaluación
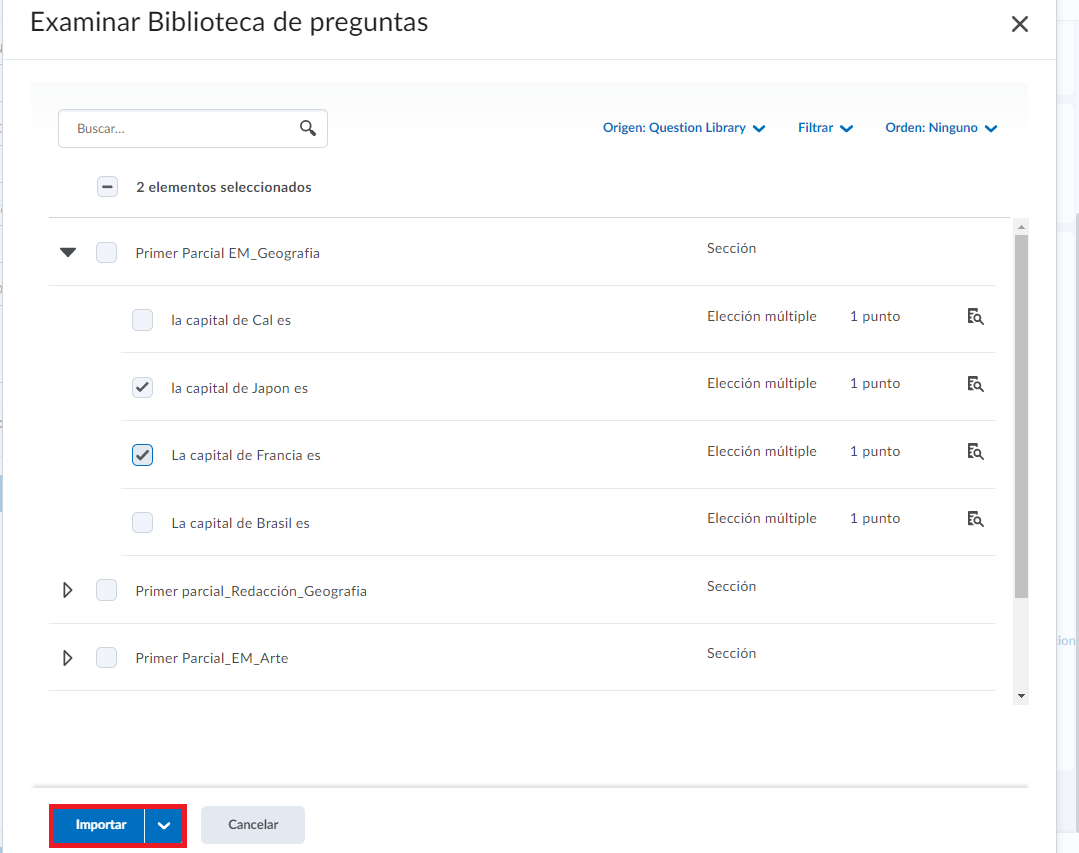
Una vez importadas, aparecerán de esta forma las preguntas que hayamos seleccionado
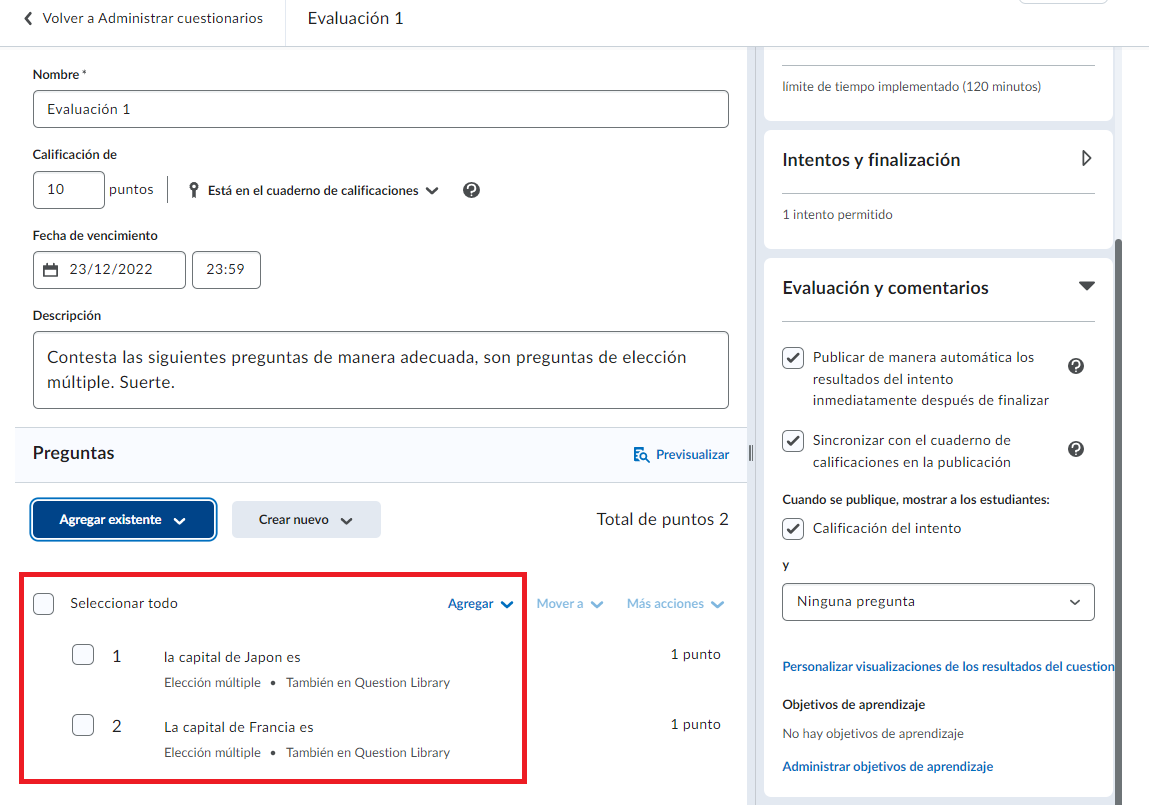
Si deseamos crear un elemento nuevo debemos dar clic en Crear nuevo y veremos las opciones de Pregunta Nueva, Sección y Grupo de preguntas
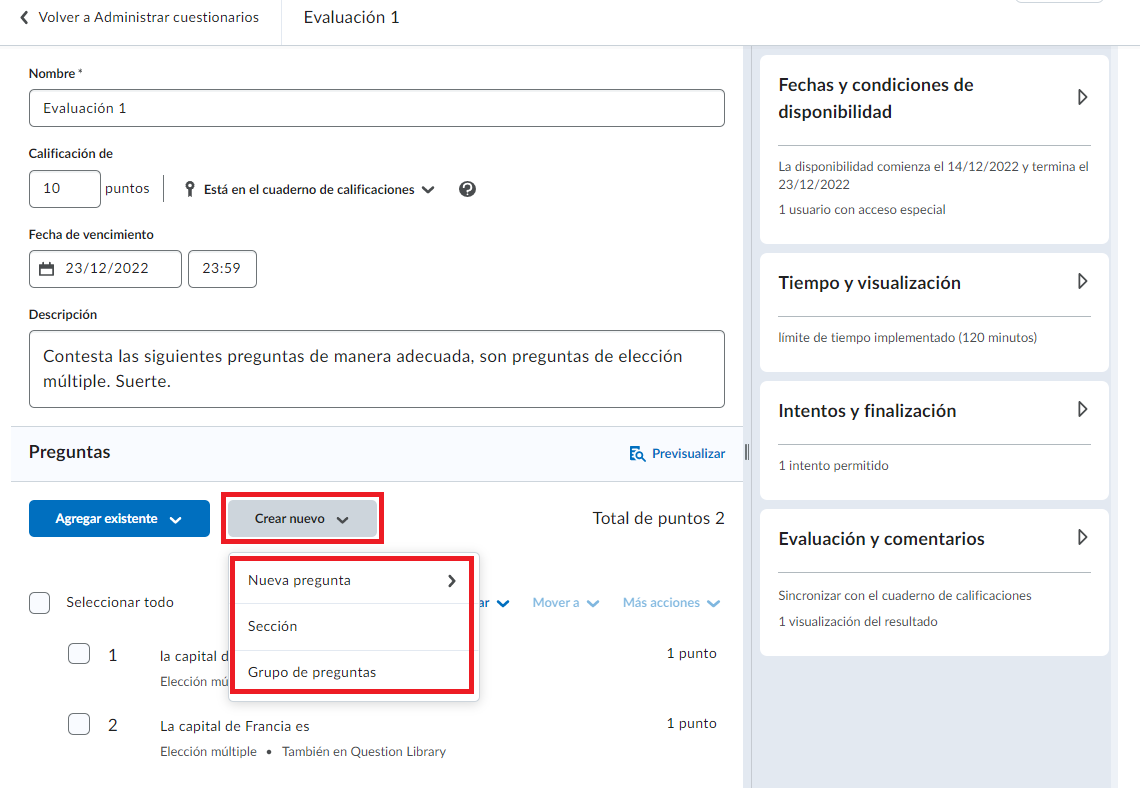
Si damos clic en Nueva pregunta aparecerán las distintas opciones de preguntas que podemos crear
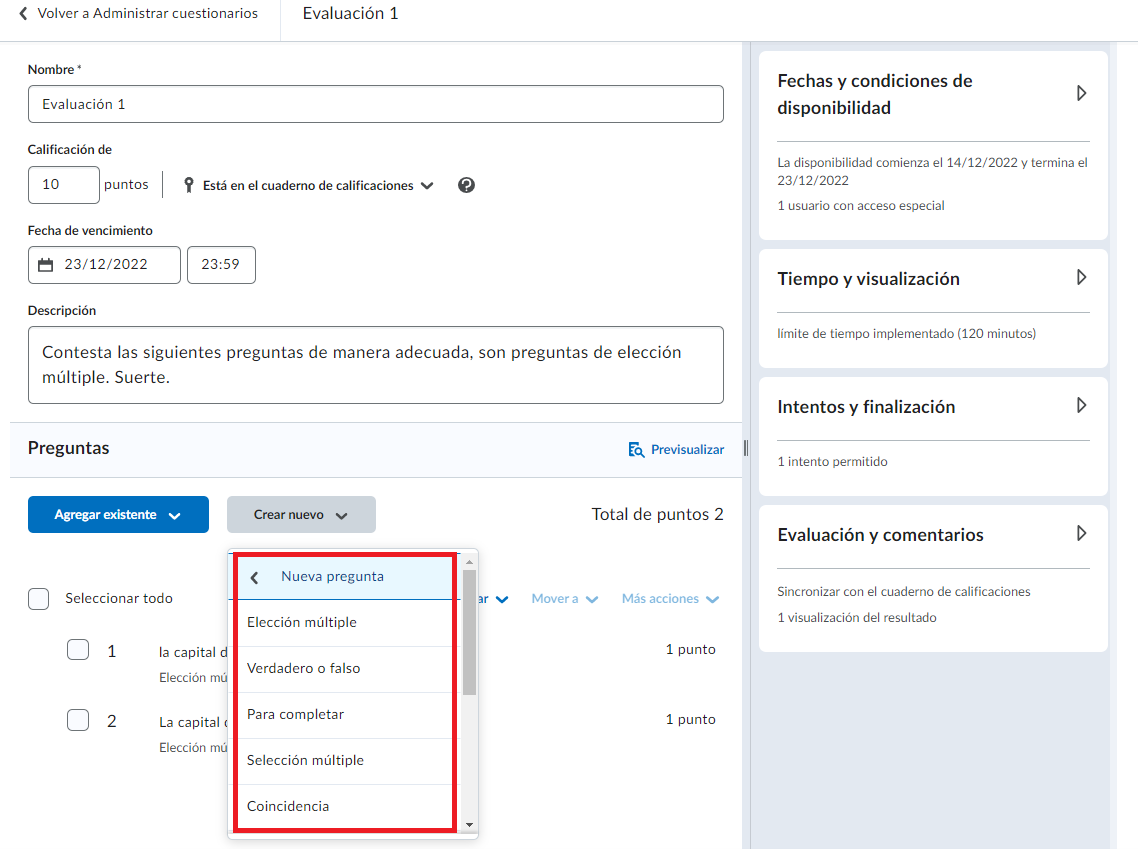
Una vez creada la pregunta, se adjuntará a las preguntas que hayamos importado del banco de preguntas
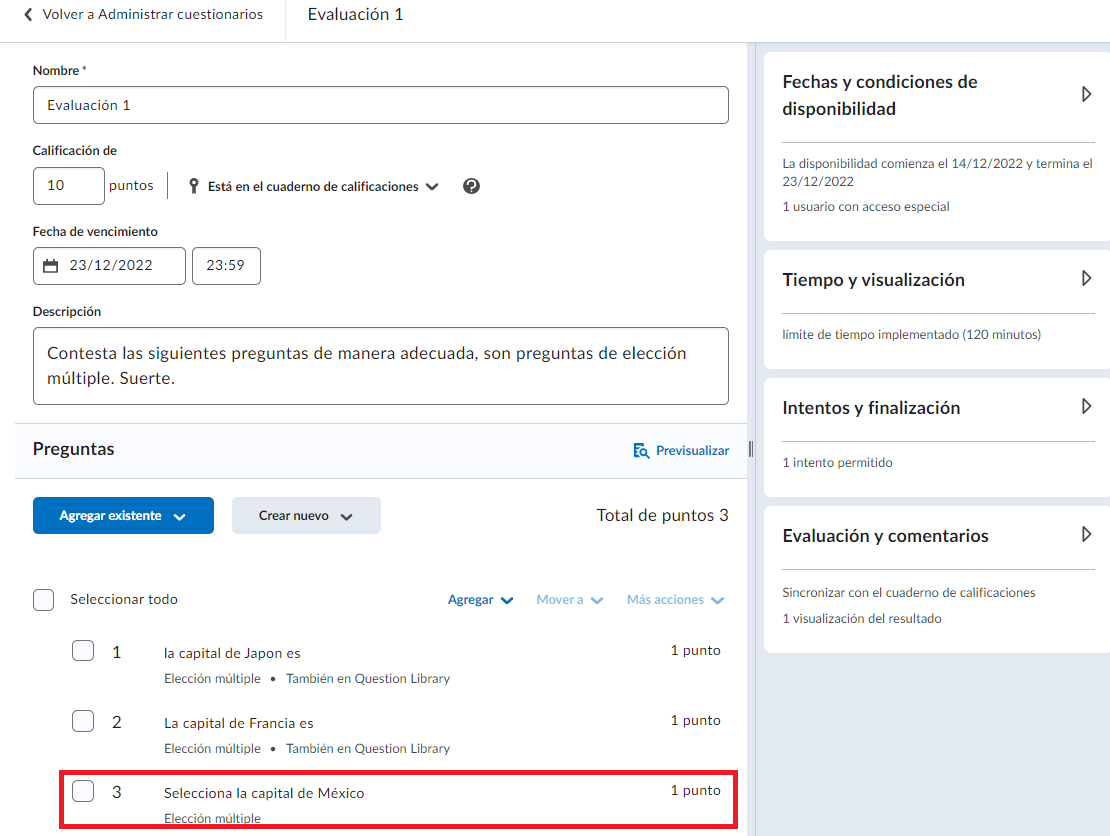
Si damos clic en Crear sección, podemos crear una sección para nuestra prueba
Aparecerá la siguiente ventana en donde podremos titular nuestra sección
Podemos Ocultar el título de la sección de los estudiantes
Ocultar el texto de la sección de los estudiantes
y Orderna aleatoriamente las preguntas de la sección
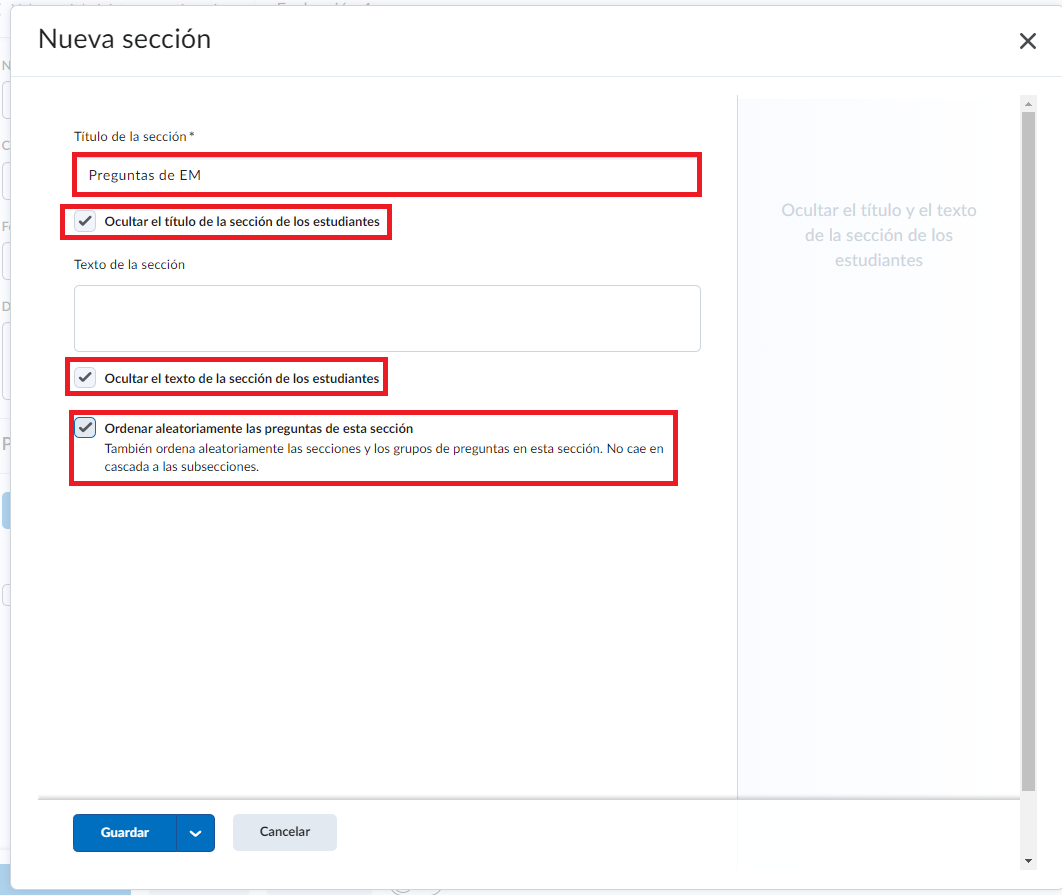
Ahora damos clic en Guardar y se creara la sección

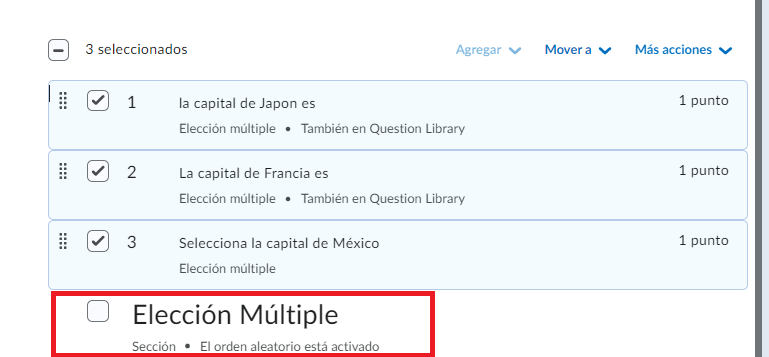
Una vez creada podemos enviar las preguntas creadas a la sección seleccionándolas y dando clic en mover y luego en Sección

Ahora seleccinamos la sección creada para enviar las preguntas
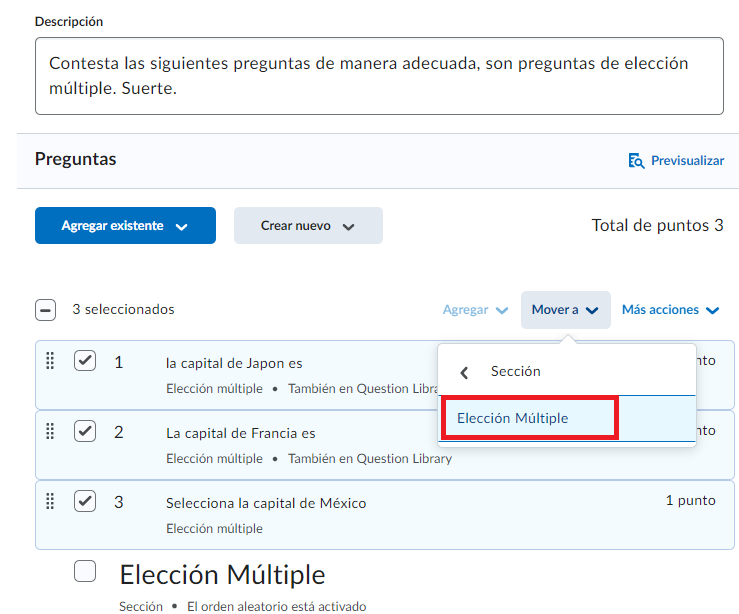
Como podemos ver las preguntas pasarán a la sección creada
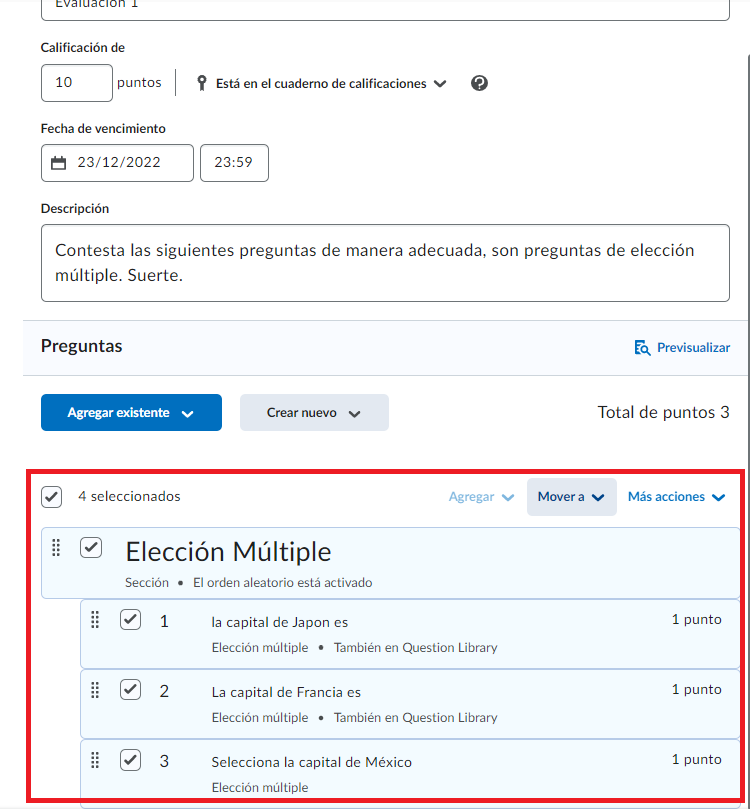
También podemos crear un grupo de preguntas seleccionando la opción Grupo de Preguntas
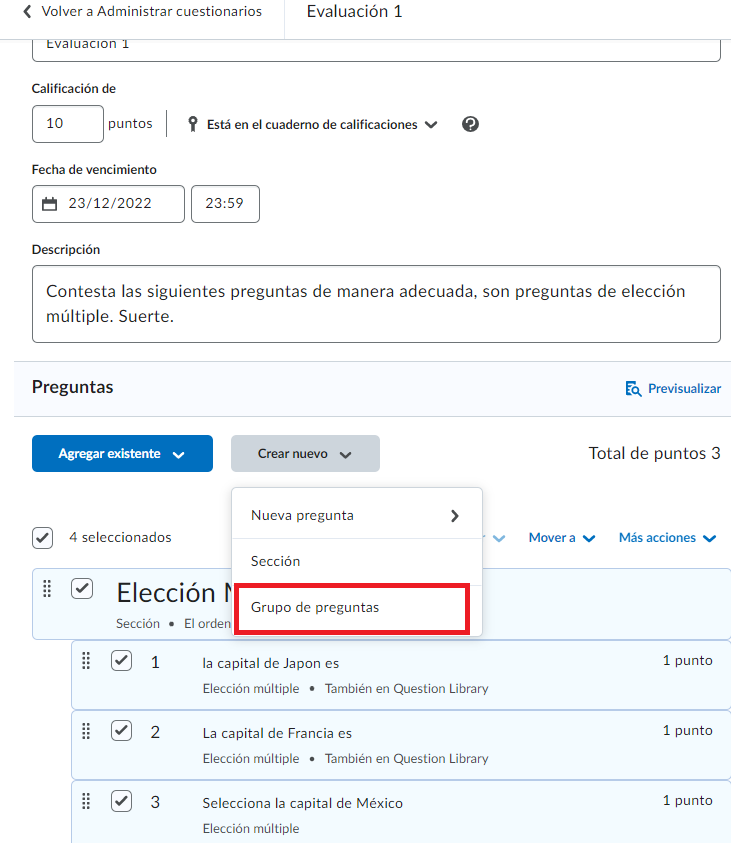
Aparecerá la siguiente ventana en donde podemos crear las opciones del grupo
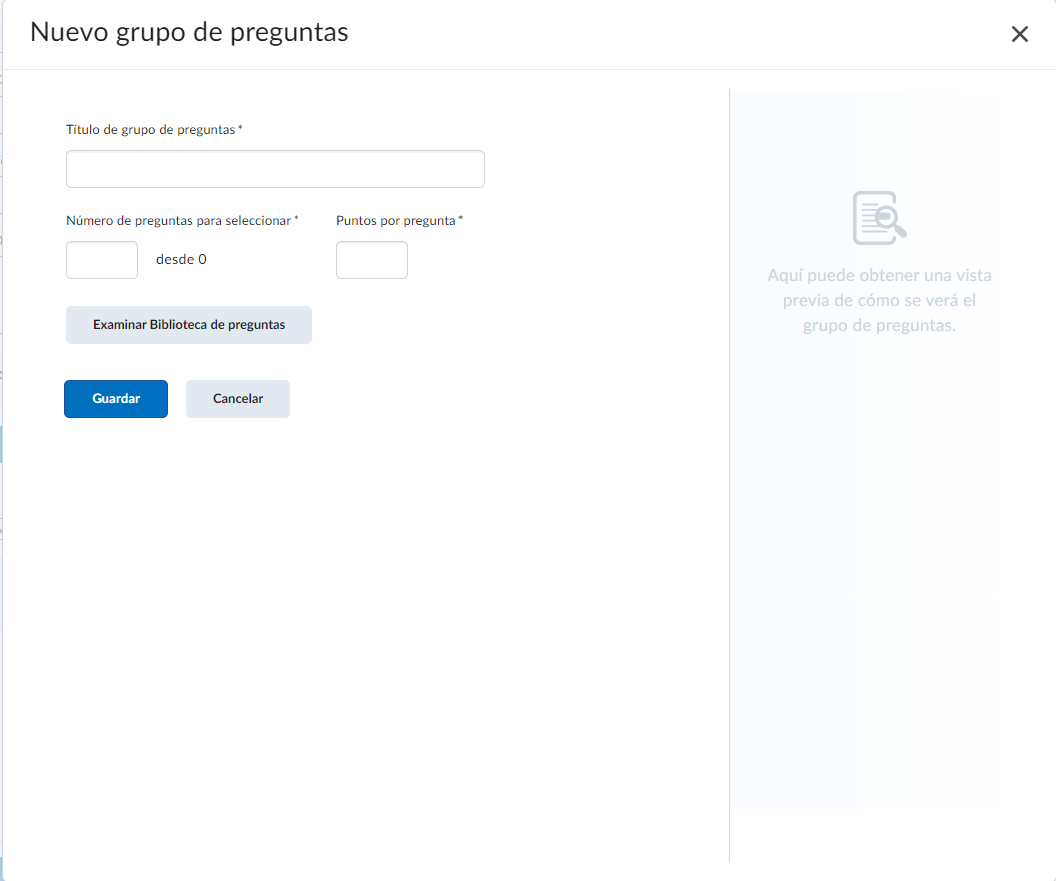
Titularemos el grupo de preguntas y daremos clic en Examinar Biblioteca de preguntas
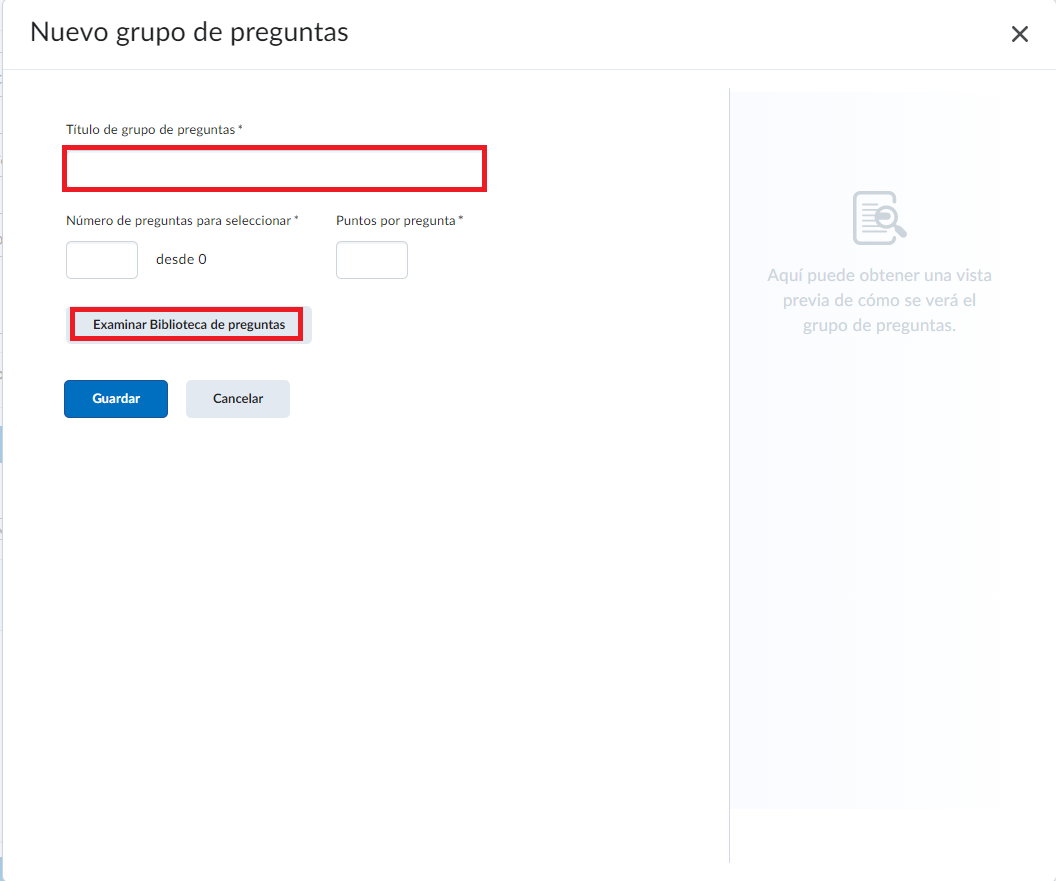
Aparecerán los bancos de preguntas creados y de los cuales podemos importar preguntas.
Seleccionamos los bancos de preguntas y damos clic en Importar
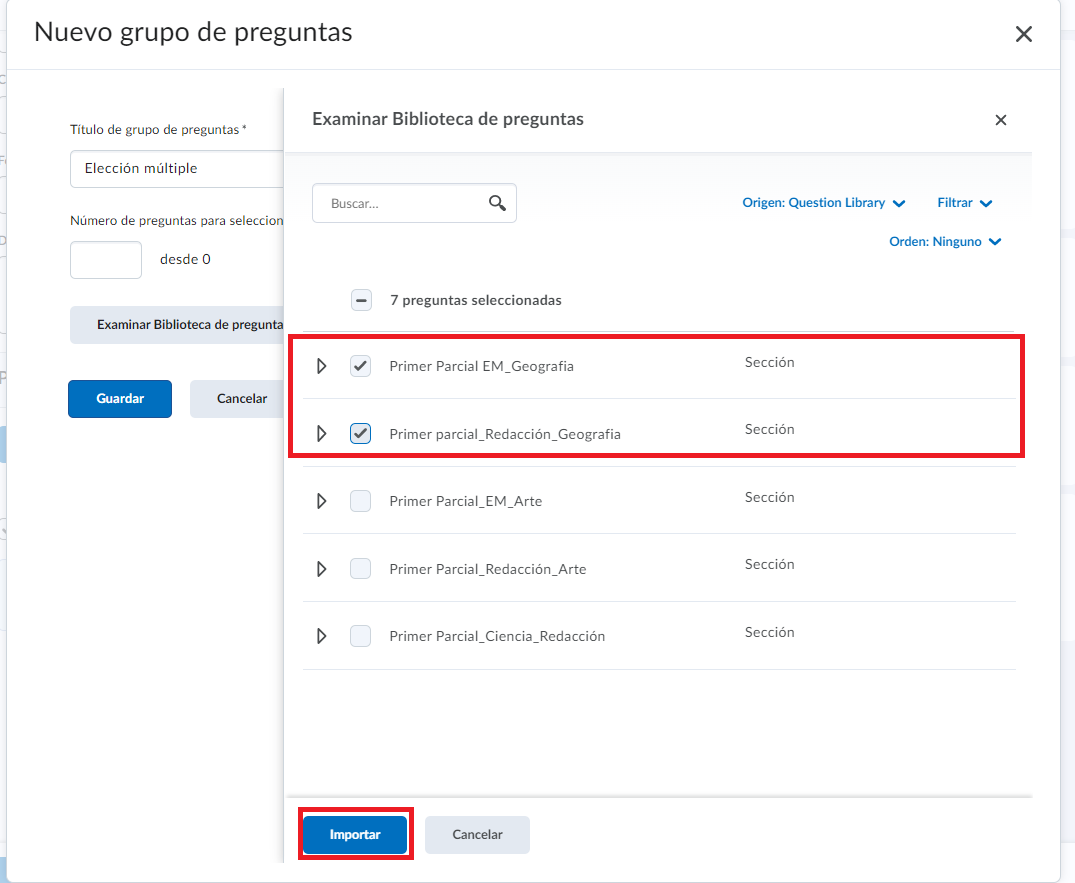
Aparecerán las preguntas importadas en nuestra prueba
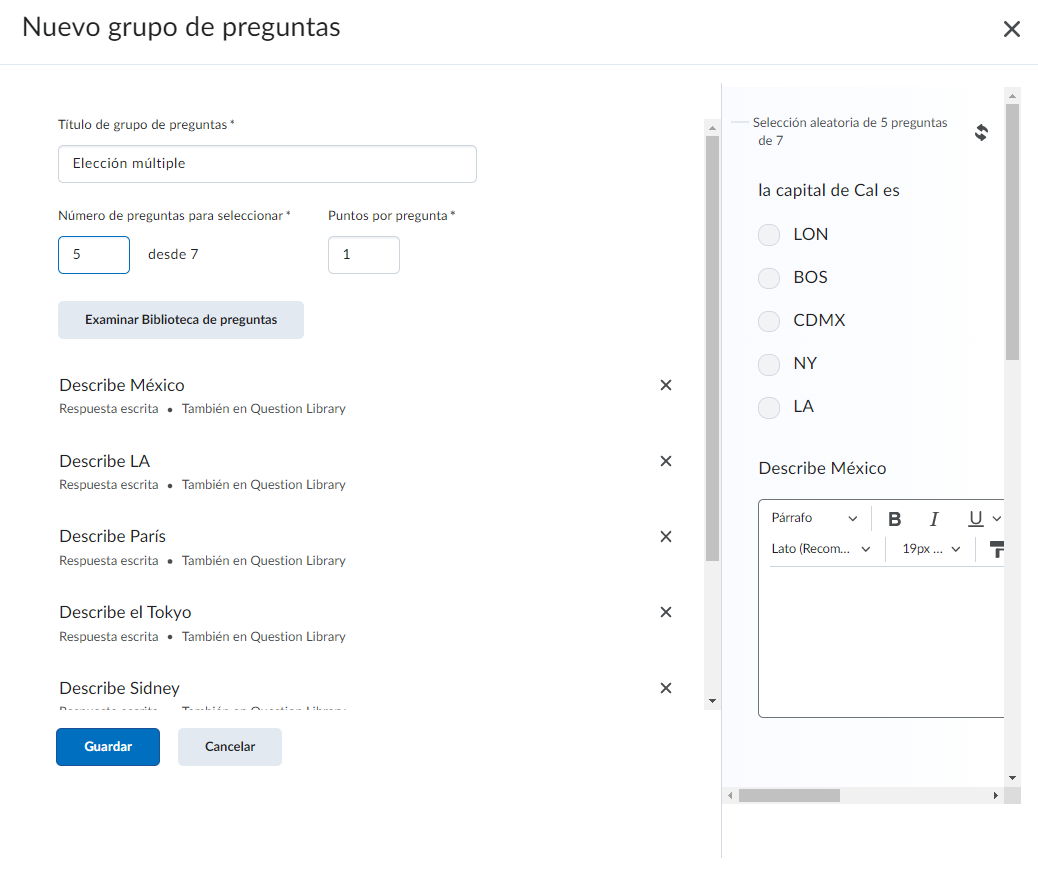
Decidiremos cuantas preguntas del total de preguntas importadas asignaremos a la prueba en la opción Número de preguntas a seleccionar
Y estableceremos los puntos por pregunta
Daremos clic en Guardar
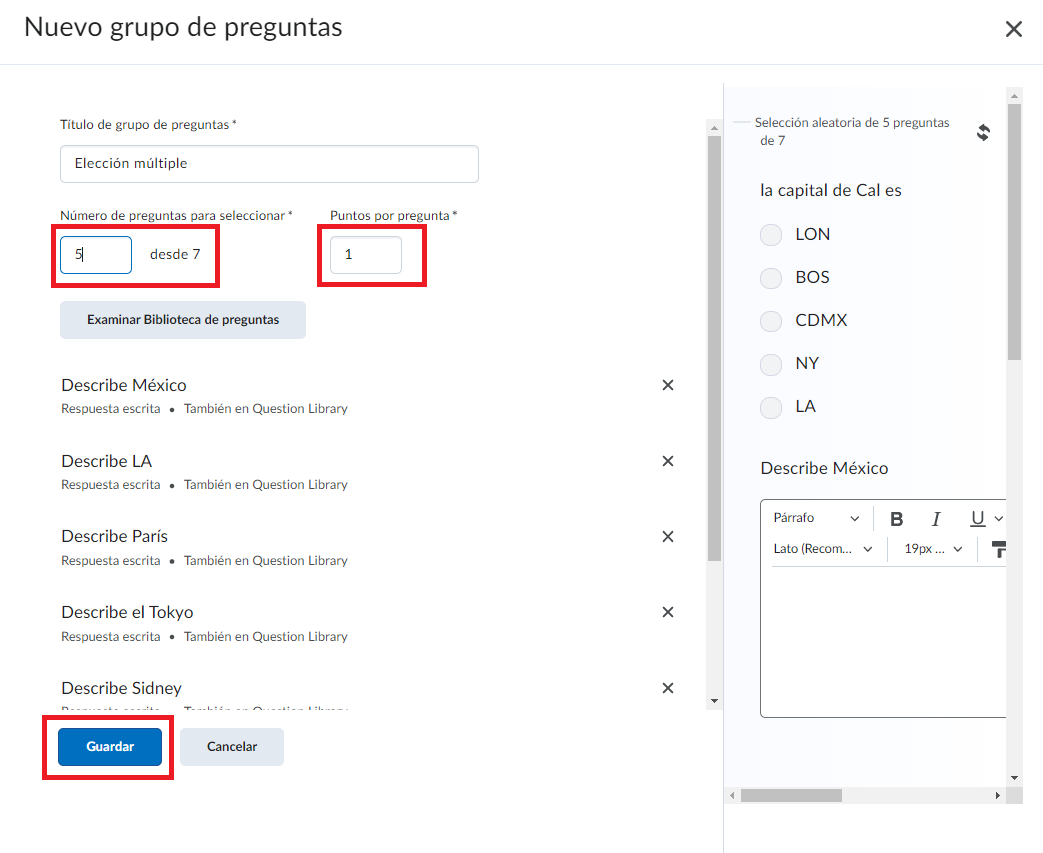
Aparecerán nuestras preguntas del grupo de preguntas en la prueba
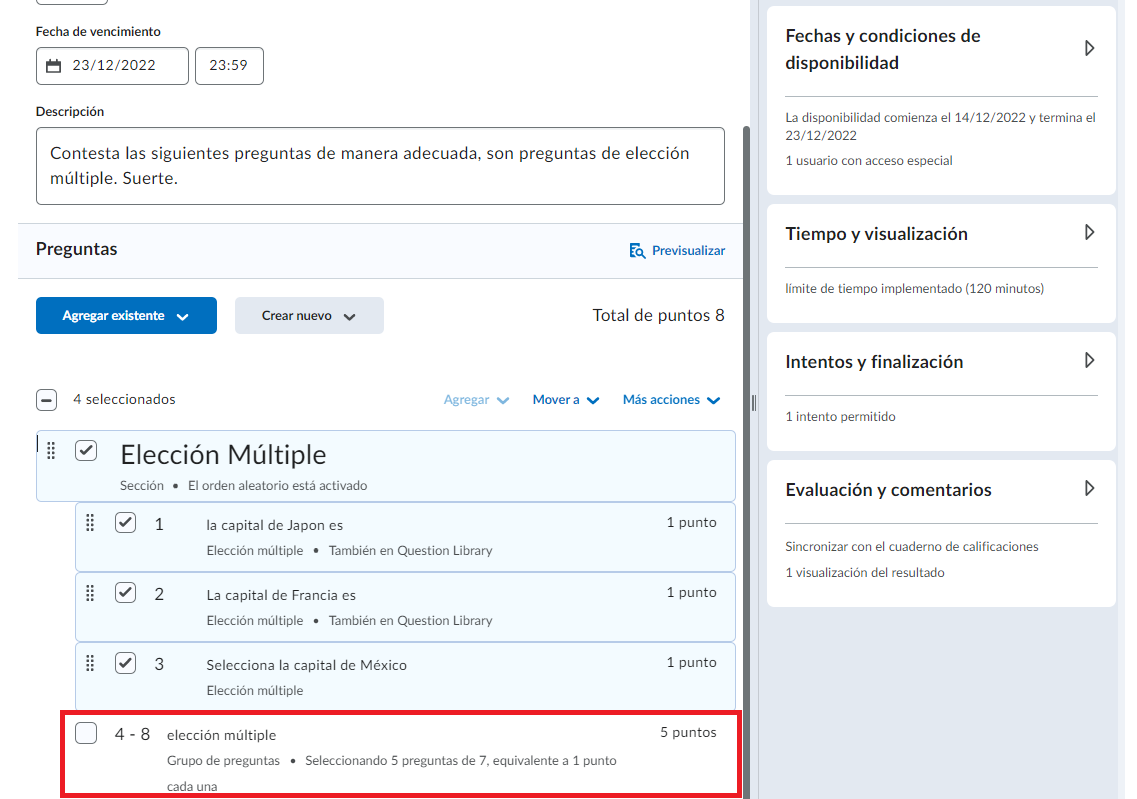
Damos clic en Guardar para finalizar de programar la evaluación y pondremos como Visible la evaluación
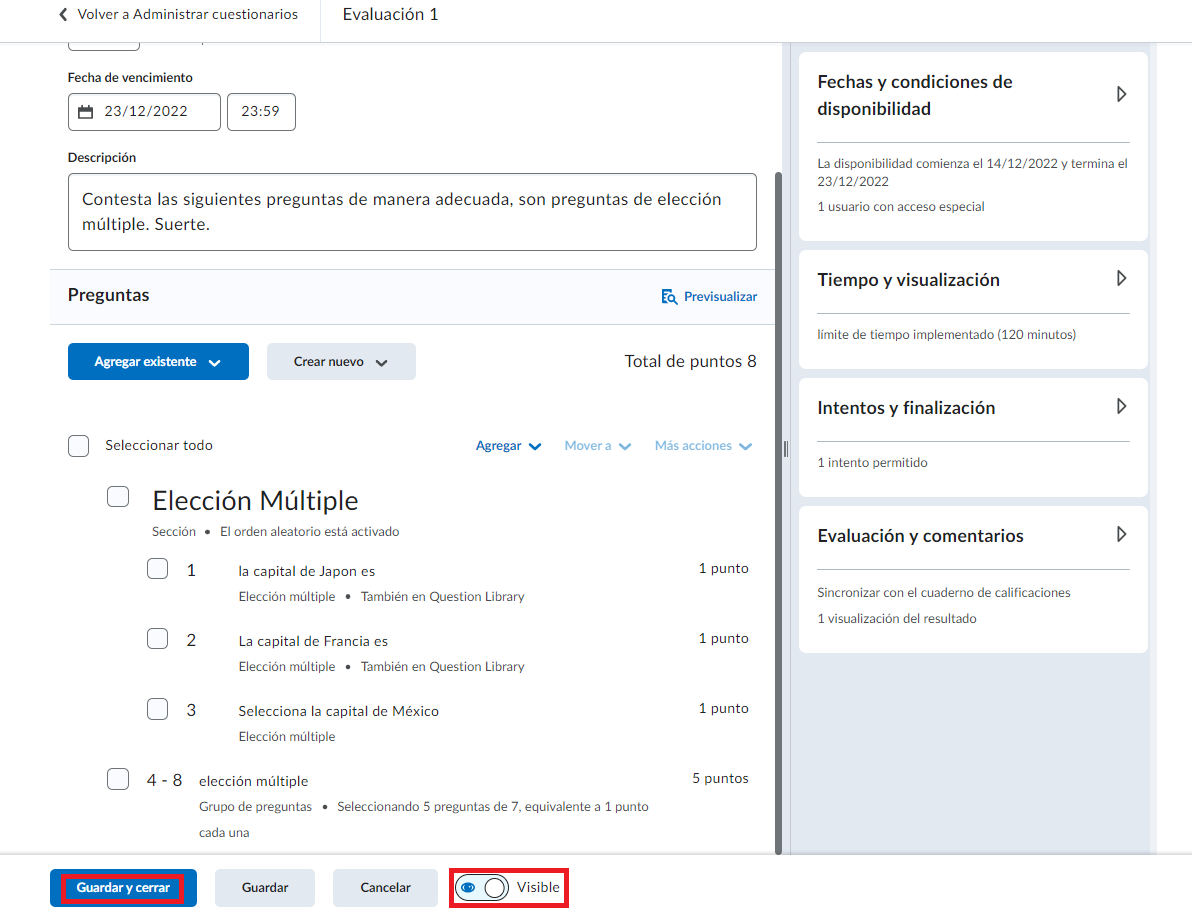
En el menú de evaluaciones aparecerán nuestra evaluación con sus configuraciones